Google Meet поддържа аудио и видео разговори. Можете да се присъедините с видео от десктопа и от мобилно устройство. Ако се присъединявате към среща в Google Meet от работния плот, имате нужда от уеб камера, за да предавате поточно видео. Google Meet може да работи с вътрешна уеб камера, т.е. тези, които са вградени в лаптопи, и може да работи с външни уеб камери.

Съдържание
Коригирайте камерата на Google Meet, която не работи
Ако се опитвате да се присъедините към среща в Google Meet и камерата не работи, проблемът може просто да е проблем с разрешенията, т.е. браузърът няма достъп до камерата. Възможно е също така камерата да не работи или да се използва от друго приложение. Опитайте корекциите по-долу.
Имате проблеми с камерата в Zoom? Вижте тези корекции.
1. Тествайте камерата
Ако вашата уеб камера е настроена правилно и няма хардуерни или софтуерни проблеми с нея, стандартното приложение на вашата настолна операционна система трябва да може да я използва без проблеми.
На Windows 1o;
Отворете менюто „Старт“.
Отидете на списъка с приложения.
Потърсете и отворете приложението Камера.
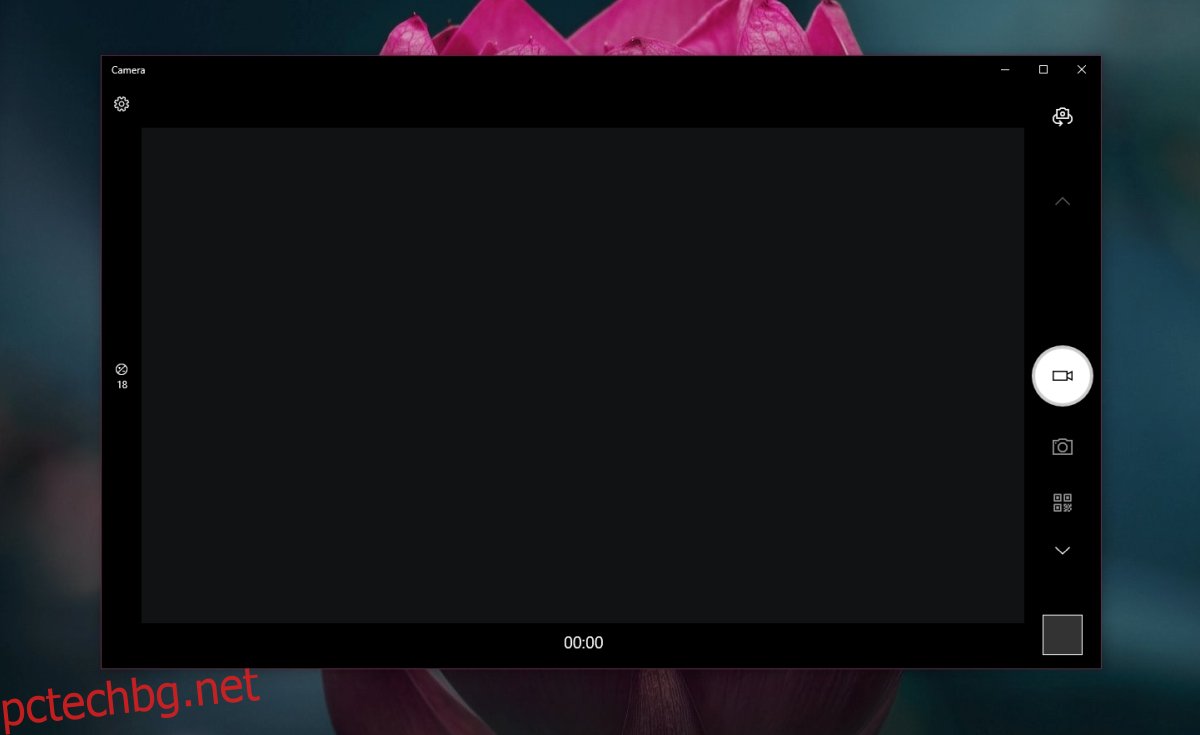
На macOS;
Докоснете клавишната комбинация Command+Space, за да отворите търсенето на Spotlight.
Въведете FaceTime.
Отворете FaceTime и проверете камерата.
Ако приложенията показват визуализация на камерата, това означава, че хардуерът работи добре.
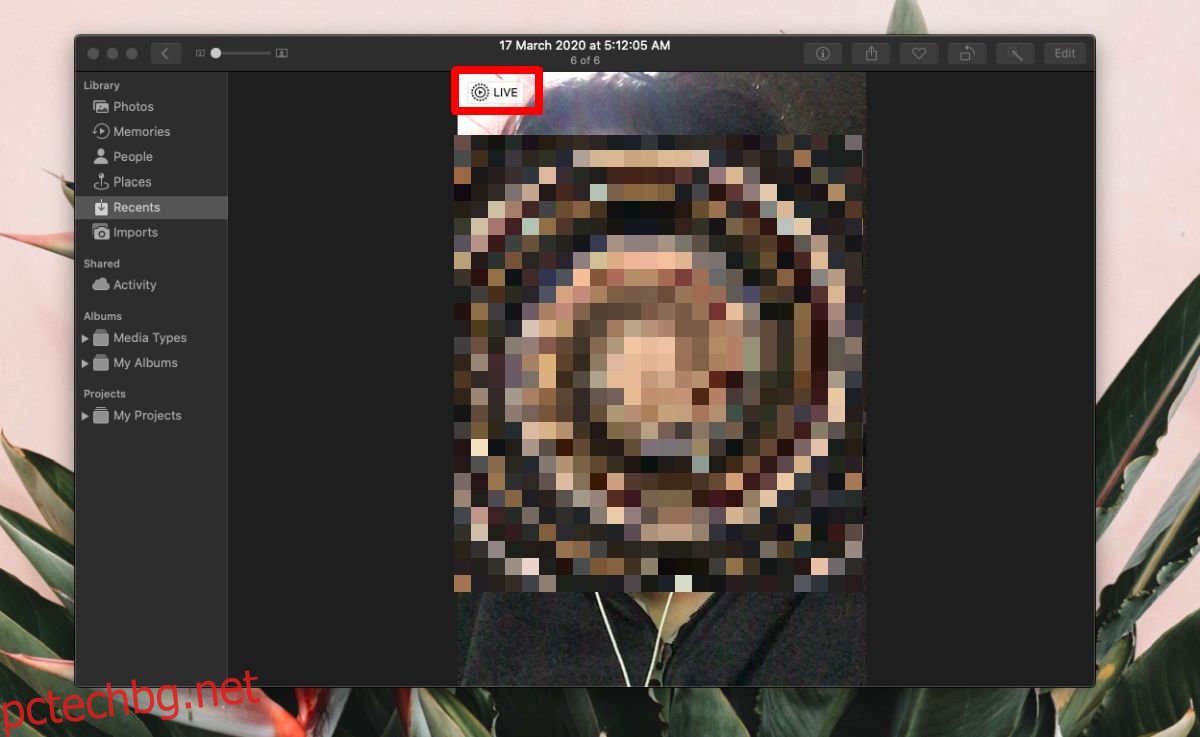
2. Премахнете приложенията за виртуална камера
С нарастването на използването на инструменти за уеб конференции като Google Meet, Zoom и Microsoft Teams, потребителите станаха креативни с начина, по който управляват своите видео емисии. Много потребители добавят приложения за филтриране (Snap Camera, OBS), които могат да прилагат ефекти, рамки, фонове и т.н. към канала на камерата.
Ако тези приложения не са конфигурирани правилно, те април причинява проблеми с Google Meet. Ако работите с подобно приложение, затворете го или го деинсталирайте.
3. Изберете уеб камера в Google Meet
Уверете се, че вашата уеб камера е избрана в Google Meet.
Присъединете се към среща в Google Meet.
Щракнете върху бутона за повече опции (три точки) и изберете Настройки от менюто.
Отидете в раздела Видео.
Отворете падащото меню и изберете вашата уеб камера.
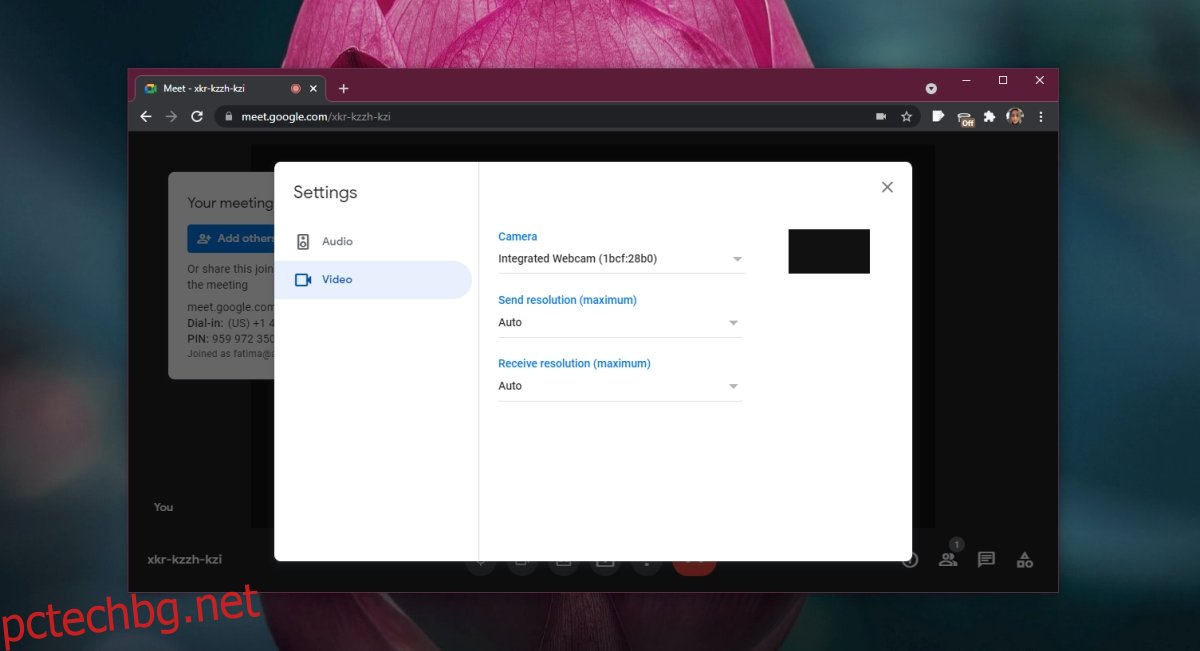
4. Проверете разрешенията на уеб камерата
Уверете се, че браузърът, който използвате, за да се присъедините към среща в Google Meet, има разрешение за достъп до уеб камерата.
На Windows 10;
Отворете приложението Настройки с клавишната комбинация Win+I.
Отидете в раздела Поверителност.
Изберете раздела Камера.
Уверете се, че достъпът до камерата за устройството е активиран.
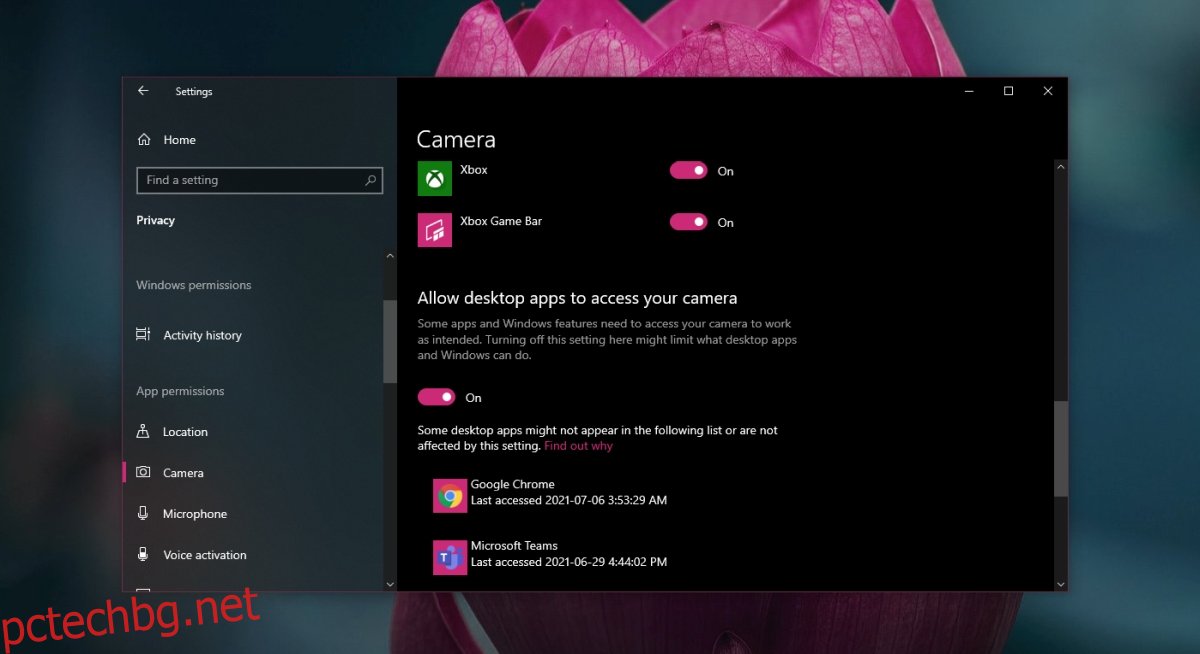
На macOS;
Отворете Системни предпочитания.
Отидете на Сигурност и поверителност.
Изберете раздела Поверителност.
Изберете Камера в колоната вляво.
В прозореца вдясно се уверете, че браузърът е в списъка.
Ако браузърът не е в списъка, щракнете върху бутона плюс и го добавете.
5. Използвайте Chrome
Google Meet е продукт на Google. Той ще работи в други съвременни браузъри, но ще получите най-доброто изживяване, ако го използвате в Chrome. Вие април не като браузъра, но използването му може да реши всички проблеми, които имате с камерата в среща в Google Meet.
6. Проверете интернет честотната лента
Ако камерата работи спорадично по време на среща, възможно е камерата да е наред, но нямате интернет скоростта или честотната лента, за да поддържате видеопотока.
Проверете скоростта на интернет Speedtest.net. Ако пингът е твърде висок или скоростта на интернет е твърде ниска, може да се наложи да направите без видеото, освен ако не можете да превключите към по-бърза мрежа.
Уверете се, че когато сте на среща, връзката не се използва от други устройства за изтегляне на нещо тежко, например актуализации на ОС или филм.
Заключение
В много случаи преминаването към Chrome е разрешило проблема за потребителите. Това е така, защото разрешенията, от които Google Meet се нуждае, са по-лесни за искане в браузър, създаден от Google. В друг браузър, Google Meet април не може да подкани потребителя за разрешението, от което се нуждае, за да предава видео поточно, следователно камерата изглежда не работи.

