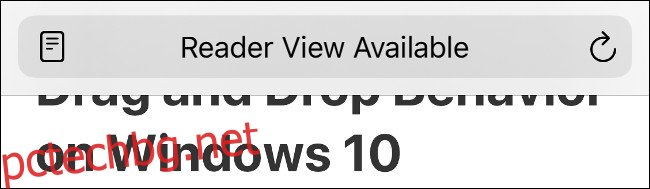Вероятно прекарвате повече време в четене на вашия iPhone, отколкото в изпращане на текстови съобщения, обаждания или игра на игри. Повечето от това съдържание вероятно е в мрежата и не винаги е лесно да се види или превърта. За щастие има много скрити функции, които могат да направят четенето на вашия iPhone много по-приятно изживяване.
Съдържание
Използвайте Reader View на Safari
Safari е браузърът по подразбиране на iPhone. Една от най-добрите причини да се придържате към Safari пред браузър на трета страна е неговият Reader View. Този режим преформатира уеб страниците, за да ги направи по-усвоими. Той се отървава от всички разсейващи фактори на страницата и просто ви показва съдържанието.
Някои други браузъри може да предлагат Reader View, но Google Chrome не.
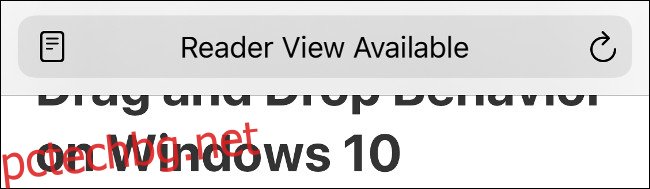
Когато попаднете на уеб статия или подобно написано съдържание в Safari, адресната лента ще покаже „Reader View Available“ за няколко секунди. Ако докоснете иконата вляво от това предупреждение, веднага ще влезете в Reader View.
Като алтернатива, докоснете и задръжте „AA“ за секунда, за да преминете направо към Reader View. Можете също да докоснете „AA“ в адресната лента и да изберете Покажи изглед на четеца.
Докато сте в Reader View, можете да докоснете „AA“ отново, за да видите някои опции. Докоснете по-малкото „A“, за да свиете текста, или по-голямото „A“, за да го увеличите. Можете също да докоснете „Шрифт“ и след това да изберете нов от списъка, който се показва.
Накрая докоснете цвят (бял, почти бял, сив или черен), за да промените цветовата схема на режима на четене.
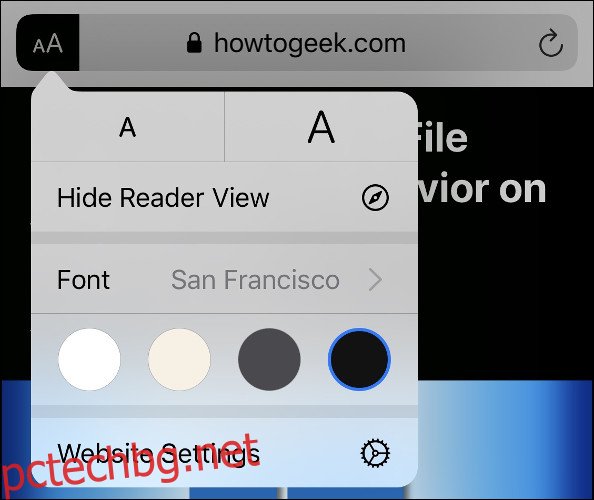
Когато промените тези настройки, те ще се променят за всички уебсайтове, които преглеждате в Reader View. За да се върнете към оригиналната уеб страница, докоснете отново „AA“ и след това изберете „Скриване на изглед на четеца“.
Принуди автоматично режим на четене за конкретни уебсайтове
Ако докоснете „AA“ и след това докоснете „Настройки на уебсайта“, можете да активирате „Автоматично използване на Reader“. Това принуждава Safari да влиза в Reader View всеки път, когато посещавате която и да е страница от този домейн в бъдеще.
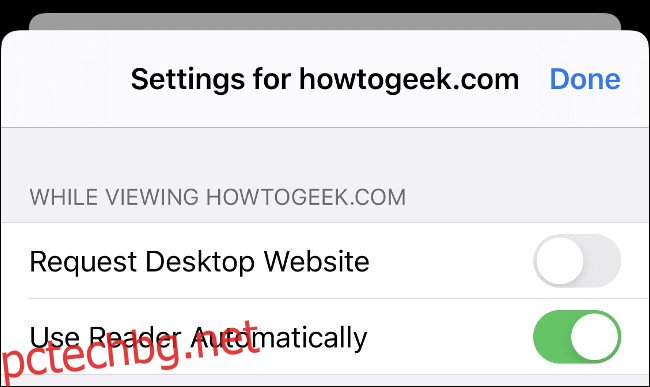
Докоснете и задръжте „AA“, за да се върнете към първоначално форматирания уебсайт. Safari ще запомни вашия избор за бъдещи посещения.
Използвайте Reader View за показване на проблемни уеб страници
Reader View е полезен при навигация в разсейващи уебсайтове, но работи и за съдържание, което не се показва правилно. Въпреки че голяма част от мрежата е удобна за мобилни устройства, много по-стари уебсайтове не са. Текстът или изображенията може да не се показват правилно или да не можете да превъртате хоризонтално или да намалите мащаба, за да видите цялата страница.
Reader View е чудесен начин да вземете това съдържание и да го изведете в четим формат. Можете дори да запазвате страници като много четими PDF документи. За да направите това, активирайте Reader View и след това докоснете Споделяне > Опции > PDF. Изберете „Запазване във файлове“ от списъка с действия. Това работи и за печат чрез Споделяне > Печат.
Направете текста по-лесен за четене
Ако искате да направите текста по-лесен за четене в цялата си система, вместо да се налага да разчитате на Reader View, вашият iPhone включва и много опции за достъпност в Настройки > Достъпност > Размер на дисплея и текста.
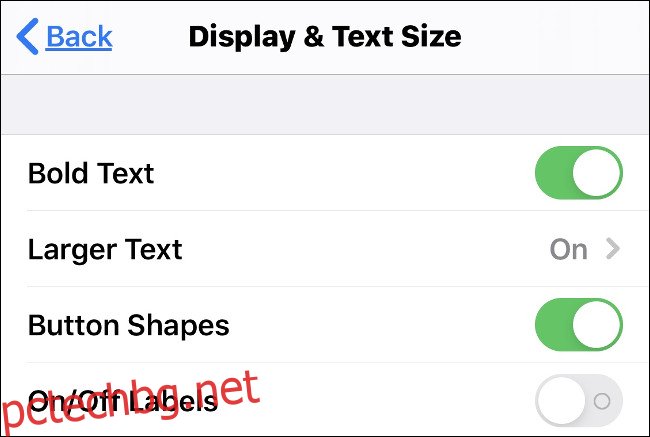
„Удебелен текст“ прави текста по-лесен за четене, без да увеличава размера му. Можете обаче също да докоснете „По-голям текст“ и след това да плъзнете плъзгача, за да увеличите общия размер на текста, ако предпочитате. Всички приложения, които използват динамичен тип (като по-голямата част от съдържанието във Facebook, Twitter и новинарски истории), ще спазват тази настройка.
„Форми на бутони“ поставя контура на бутон под всеки текст, който също е бутон. Това може да помогне за четимост и навигация. Други опции, които може да искате да активирате, включват:
„Увеличаване на контраста“: Прави текста по-лесен за четене, като увеличава контраста между предния и фона.
“Smart Invert”: Инвертира цветовата схема (освен на медии, като снимки и видеоклипове).
„Classic Invert“: Същото като „Smart Invert“, с изключение на това, че също инвертира цветовата схема на носителя.
Накарайте вашия iPhone да ви чете
Защо да четеш, когато можеш да слушаш? Телефоните и таблетите на Apple включват опция за достъпност, която ще чете текущия екран, уеб страница или копиран текст на глас. Въпреки че това е преди всичко функция за достъпност за хора с увредено зрение, тя има по-широки приложения за консумация на писмено съдържание.
Отидете до Настройки> Достъпност> Говорено съдържание. Тук можете да активирате „Избор на говор“, което ви позволява да маркирате текст и след това да докоснете „Говорете“. Ако включите „Speak Screen“, вашият iPhone ще прочете целия екран на глас всеки път, когато плъзнете надолу отгоре с два пръста.
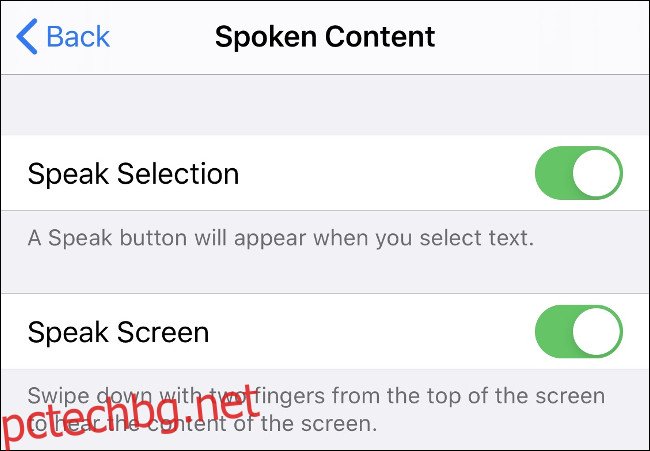
Можете също да активирате „Открояване на съдържание“, което ви показва кой пасаж от текст в момента се чете на глас. Докоснете „Гласове“, за да персонализирате гласовете, които чувате. По подразбиране „английски“ ще отразява текущите ви настройки на Siri.
Налични са много различни гласове, някои от които изискват допълнително изтегляне. Можете също да изберете различни акценти в зависимост от вашия регион, като например „индийски английски“, „канадски френски“ или „мексикански испански“. От нашите тестове Siri предоставя най-естествено звучащото преобразуване на текст в говор, като „Подобрените“ гласови пакети са на второ място.
Когато маркирате текст и изберете „Говорете“ или плъзнете надолу отгоре с два пръста, ще се появи контролерът за реч. Можете да плъзнете и преместите тази малка кутия навсякъде, където искате. Докоснете го, за да видите опции за заглушаване на речта, прескачане назад или напред през статия, пауза в говора или увеличаване/намаляване на скоростта, с която се чете текстът.
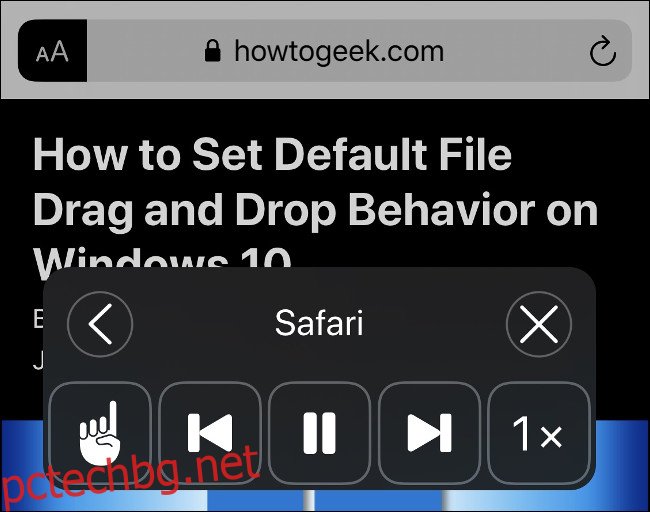
Функцията „Екран за говорене“ работи най-добре, когато е сдвоена с Reader View. При обикновен изглед вашият iPhone ще чете и описателен текст на изображението, елементи от менюто, реклами и други неща, които вероятно не искате да чувате. Като задействате първо Reader View, можете да преминете направо към съдържанието.
„Speak Screen“ работи интуитивно въз основа на всичко, което е в момента на екрана. Например, ако четете статия и сте на половината път, задействането на „Екран за говорене“ ще започне да чете въз основа на това колко далеч на страницата се намирате. Същото важи и за социалните емисии, като Facebook или Twitter.
Докато опциите за преобразуване на текст в говор на iPhone все още са малко роботизирани, английските гласове звучат много по-естествено, отколкото някога.
Помолете Siri да предостави актуализация на новините
Понякога търсенето на новини може да бъде скучна работа. Ако бързате и искате бърза актуализация (и се доверявате на техниките за куриране на Apple), можете просто да кажете „дайте ми новините“ на Siri по всяко време, за да видите списък със заглавия от приложението Новини. Това работи чудесно в САЩ, но може да не е налично в други региони (като Австралия).
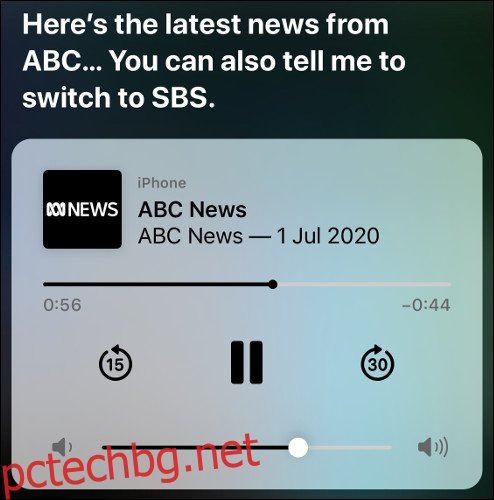
Можете също да стартирате приложението Новини (или любимата си алтернатива) и след това да накарате вашия iPhone да прочете на глас с „Speak Screen“ или „Speak Selection“. Понякога обаче е хубаво да чуете истински човешки глас – просто помолете Siri да „пусне новини“, за да слушате аудио актуализация от местна станция.
Siri ще ви даде алтернативен източник на новини, към който да преминете, ако е наличен, и той ще бъде запомнен следващия път, когато поискате актуализация.
Тъмният режим, True Tone и Night Shift могат да помогнат
Използването на вашия iPhone през нощта в тъмна стая стана много по-приятно с пристигането на Dark Mode на iOS 13. Можете да активирате Dark Mode на вашия iPhone под Settings > Display and Brightness. Ако искате тъмният режим да се активира, когато навън стане тъмно, изберете „Автоматично“.
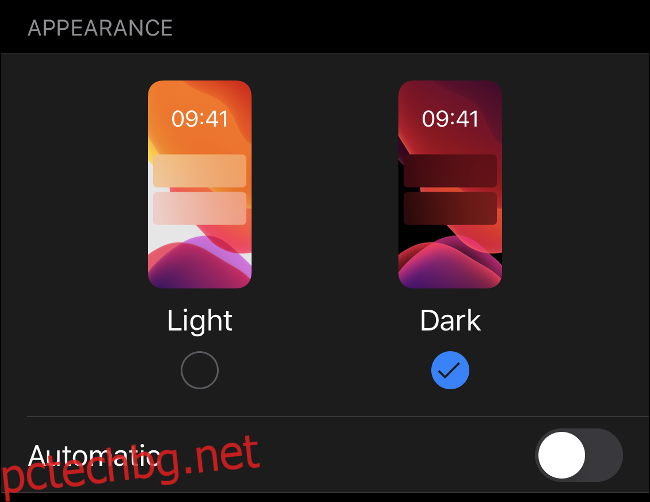
Под опциите „Тъмен режим“ има превключвател за „Истински тон“. Ако активирате тази настройка, вашият iPhone автоматично ще регулира баланса на бялото на екрана, за да отразява вашата околна среда. Това означава, че екранът ще изглежда много по-естествен и ще съответства на всички други бели предмети в заобикалящата ви среда, като хартия. „True Tone“ прави четенето по-малко дразнещо изживяване, особено при флуоресцентно или нажежаема жичка.
И накрая, „Нощна смяна“ няма да улесни четенето, но може да ви помогне да заспите. Това е особено полезно, ако четете в леглото. „Night Shift“ премахва синята светлина от екрана, за да симулира залязващото слънце, което може да ви помогне