Понякога стартовият панел на Minecraft може да не реагира на вашия компютър с Windows 10, което води до проблем с черния екран на Minecraft. Можете дори да се сблъскате с този проблем при стартиране и след това приложението се срива. Според докладите на потребителите, Minecraft пуска нови актуализации, за да коригира всички проблеми, въпреки че проблемът изглежда изобщо не е решен. не се тревожи. Черният екран на Minecraft при стартиране във вашата Windows 10 система се случва много често и този проблем може да бъде отстранен чрез някои ефективни методи за отстраняване на неизправности, както е обсъдено в тази статия. Така че, продължете да четете.

Съдържание
Как да поправите черния екран на Minecraft в Windows 10
Може да не знаете защо на вашия компютър с Windows 10 може да се появи черен екран на Minecraft. Преди да приложите каквито и да е методи за отстраняване на неизправности, трябва да знаете защо възниква проблемът. Ето няколко възможни причини, които причиняват обсъждания проблем.
- Ненужните програми, работещи във фонов режим, са в конфликт с Minecraft.
- Проблеми със свързването от сървъра.
- Защитната стена на Windows Defender блокира URL адреса.
- Остарели или дефектни графични драйвери.
- Повредени кеш файлове в хост файла.
- Конфликти в рамките на дейността по поддръжка на приложението и сървъра.
Сега знаете причините, които причиняват черен екран на Minecraft при стартиране. Преминете към следващия раздел, за да намерите методите за отстраняване на неизправности.
Основни методи за отстраняване на неизправности
Ето някои основни методи за отстраняване на неизправности, които ще ви помогнат да поправите грешките при влизане в Minecraft в рамките на прости хакове.
1. Използвайте Official Minecraft Launcher: В случай, че използвате стартер на трета страна, за да отворите Minecraft, това може да причини проблем с черния екран на Minecraft. Уверете се, че използвате официалния стартер, за да влезете в Minecraft. Освен това се уверете, че използвате актуализираната версия на Minecraft, за да избегнете грешки.

2. Изчистване на кеша на браузъра: Ако се сблъскате с проблем с черния екран на Minecraft Windows 10 във всеки браузър, опитайте да използвате друг браузър. Отворете нов раздел в друг браузър и отидете до Minecraft.net. Влезте с вашите идентификационни данни. Ако не сте се сблъсквали с никакви грешки в нов браузър, изчистете историята на сърфирането и кеша в основния си браузър.

3. Проверете състоянието на сървъра: Въпреки че Minecraft няма официална страница за състоянието, можете да проверите състоянието му в акаунта за поддръжка в Twitter. Ако има някакъв проблем с проблема с черния екран на Minecraft, можете да намерите същия на тази страница. Освен това, ако има дейности по поддръжка на сървъра, може да се сблъскате със същия проблем.
1. Посетете страницата на Mojang Status в Twitter.

2. Проверете дали няма проблеми, свързани с Minecraft.
3. Също така проверете Reddit и Minecraft.net и вижте дали всички други потребители са съобщили за проблема.
4. Ако откриете някакви дейности по сървър или поддръжка, нямате други възможности освен да изчакате.
По-долу са посочени разширените методи за отстраняване на неизправности за отстраняване на споменатия проблем.
Метод 1: Рестартирайте Minecraft Launcher
Като основен метод за отстраняване на неизправности опитайте да рестартирате стартовия панел на Minecraft. Това е да излезете от акаунта си в Minecraft и след това да влезете отново след известно време. Това решение е доста просто и ето няколко стъпки за рестартиране на стартера.
1. Първо, щракнете върху ИЗХОД във вашия акаунт в Minecraft, както е показано.

3. Щракнете с десния бутон върху празното място в лентата на задачите.
4. В раздела Процеси на диспечера на задачите потърсете и изберете задачите на Minecraft, които се изпълняват във фонов режим.
5. След това щракнете върху Край на задачата.

6. Накрая рестартирайте компютъра си.
7. Влезте отново с вашите идентификационни данни.

Проверете дали сте поправили проблема с черния екран на Minecraft на Windows 10.
Метод 2: Влезте в акаунта на Microsoft
За да избегнете черния екран на Minecraft при проблеми със стартирането, влизането отново в акаунта си в Microsoft може да ви помогне много. Това ще коригира всички проблеми със синхронизирането на акаунта и можете да опитате следните инструкции, за да направите същото.
1. Натиснете клавиша Windows и въведете Microsoft Store, след което щракнете върху Отвори.

2. Сега щракнете върху иконата на вашия профил и след това изберете опцията Изход.

3. Щракнете върху Вход, както е показано.

4. Сега изберете вашия акаунт в Microsoft и щракнете върху бутона Продължи.

5. Въведете идентификационните данни за вход и влезте обратно във вашия акаунт в Microsoft.
Метод 3: Стартирайте Minecraft като администратор
Трябва да имате административни права за достъп до някои функции на Minecraft. Ето защо ви препоръчваме да стартирате Minecraft с администраторски права, както е указано по-долу.
1. Щракнете с десния бутон върху прекия път на Minecraft на работния плот или навигирайте в инсталационната директория и щракнете с десния бутон върху нея.
2. Сега щракнете върху Свойства.

3. В прозореца Свойства превключете към раздела Съвместимост. Сега поставете отметка в квадратчето Стартиране на тази програма като администратор.

4. Накрая щракнете върху Приложи и OK, за да запазите промените.
Метод 4: Край на несъвместими фонови процеси
Ако има толкова много несъвместими програми като AVG Antivirus, BitDefender, ByteFence, Comcast Constant Guard, Comodo Internet Security, ESET Antivirus, Kaspersky Internet Security, Lavasoft Ad-aware Web Companion, McAfee Anti-virus / Intel Security, Norton Antivirus, PCKeeper / MacKeeper, Reason Security, Webroot SecureAnywhere, ZoneAlarm Firewall, които ще пречат на Minecraft. Ако имате някое от тези приложения на компютъра си, опитайте да ги деактивирате, както е указано в нашето ръководство за прекратяване на задача в Windows 10.

Метод 5: Изтрийте кеша на Windows Store
Премахването на кеша на Microsoft Store ще коригира проблема с черния екран на Minecraft на Windows 10. Това може да бъде изпълнено чрез изпълнение на проста команда. Следвайте посочените по-долу инструкции, за да приложите същото.
1. Натиснете и задръжте клавишите Windows + R заедно, за да отворите диалоговия прозорец Изпълнение.
2. Сега въведете wsreset.exe и натиснете клавиша Enter, за да нулирате кеша на Windows Store.

Метод 6: Деактивирайте временно антивирусната програма (ако е приложимо)
Друга възможна причина, която причинява проблем с черния екран на Minecraft на Windows 10, е вашият пакет за сигурност. Когато вашите антивирусни програми открият файлове и папки на Minecraft като заплаха, ще се сблъскате с няколко конфликта. Така че, прочетете нашето ръководство за това как да деактивирате временно антивирусната програма на Windows 10 и следвайте инструкциите, за да деактивирате временно антивирусната си програма на вашия компютър.

След като коригирате обсъждания проблем с Minecraft на вашия компютър с Windows 10, не забравяйте да активирате отново антивирусната програма, тъй като система без пакет за сигурност винаги е заплаха.
Метод 7: Деактивирайте прокси сървъра
Ако някакви неподходящи мрежови настройки допринасят за проблема с черния екран на Minecraft на Windows 10, те могат да бъдат разрешени чрез нулиране на мрежата. За да скрият своята мрежова идентичност, малко потребители се уверяват в прокси сървърите. Но това може да допринесе за няколко проблема с приложенията и програмите на вашия компютър. Прочетете нашето ръководство за това как да деактивирате VPN и прокси на Windows 10 и приложете стъпките, както е указано в статията.

След като деактивирате VPN клиента и прокси сървърите, проверете дали сте отстранили обсъждания проблем във вашия акаунт. Все пак, ако не сте постигнали никакво решение, опитайте да се свържете с мобилна гореща точка.
Метод 8: Деактивирайте режима на NVIDIA 3D дисплей
Все пак, ако сте раздразнени от черния екран на Minecraft Windows 10, това може да се дължи на несъвместими настройки, свързани с вашата графична карта. Ако използвате графични карти от по-висок клас, ще видите настройките на режима на 3D дисплей. Препоръчваме ви да деактивирате тази функция, както е указано по-долу.
1. Натиснете клавишите Windows + I заедно, за да отворите настройките на Windows.
2. Сега щракнете върху Системни настройки.

3. От левия панел щракнете върху Дисплей и превъртете надолу до десния екран. След това щракнете върху Разширени настройки на дисплея, както е показано.

4. Сега потърсете функцията Разширени настройки на дисплея и изключете тази опция. Проверете дали можете да коригирате проблема с черния екран на Minecraft на Windows 10. Ако не, моля, преминете към следващия метод за отстраняване на неизправности.
Метод 9: Деактивирайте режима NVIDIA SLI
Scalable Link Interface (SLI) е разработен от NVIDIA за свързване на две графични карти за предоставяне на един изход. Това увеличава процесорната мощност на вашия компютър, но развива грешки и в компютър с Windows 10. Когато две или повече графични карти са активирани на вашия компютър, ще се сблъскате с проблем с черния екран на Minecraft Windows 10. Следвайте инструкциите по-долу, за да деактивирате тази функция.
1. Щракнете с десния бутон върху всяко празно място на вашия работен плот и след това изберете NVIDIA Control Panel.

2. В следващия екран, моля, проверете връзката Задаване на SLI конфигурация, която се намира под менюто за 3D настройки.
Метод 10: Деактивирайте NVIDIA Stereoscopic 3D
Няколко графични карти във вашия компютър може да се предлагат със стереоскопични 3D функции, но игрите ви може да не са съвместими с тях. В резултат на това може да се сблъскате с проблем с черния екран на Minecraft Windows 10. Ето няколко инструкции за деактивиране на тази функция.
Забележка: Трябва да деактивирате антивирусната програма, за да изпълните стъпките по-долу.
1. Натиснете клавиша Windows, въведете Control Panel и щракнете върху Open.

2. Задайте Преглед по > Категория, след което щракнете върху Деинсталиране на програма.

3. След това потърсете Stereoscopic 3D и щракнете върху Деинсталиране, както е показано.
Забележка: Тук за пример е взет Adobe Acrobat Reader DC.

4. Изчакайте, докато програмата се деинсталира на вашия компютър и рестартирайте компютъра. Също така се уверете, че тази опция е изтрита от контролния панел на Nvidia.
Проверете дали сте поправили проблема с черния екран на Minecraft на Windows 10.
Метод 11: Задайте стойности за изглаждане по подразбиране
Ако случайно сте променили настройките си за анти-алиасинг от техните стойности по подразбиране, ще се сблъскате с черен екран на Minecraft при стартиране на проблема. И все пак, можете лесно да върнете настройките към стойностите по подразбиране, като следвате инструкциите по-долу.
1. Натиснете клавишите Windows + E заедно, за да отворите File Explorer.
2. След това отидете на следния път за местоположение на папката във File Explorer.
%LocalAppData%PackagesMicrosoft.MinecraftUWP_8wekyb3d8bbweLocalStategamescom.mojangminecraftpe
Забележка: Ако Windows не може да намери споменатото местоположение, преминете към следващия метод за отстраняване на неизправности.

3. Сега отворете файла options.txt.
4. Накрая намерете следния запис и задайте стойността на 4 като gfx_msaa:4
Проверете дали сте поправили проблема с черния екран на Minecraft на Windows 10.
Метод 12: Актуализирайте Windows
Всички грешки и дефектни актуализации във вашия компютър могат да бъдат коригирани чрез актуализации на Windows. Следователно, уверете се, че използвате актуализираната версия на операционната система Windows и ако има предстоящи актуализации, използвайте нашето ръководство Как да изтеглите и инсталирате последната актуализация на Windows 10

След като актуализирате операционната си система Windows, проверете дали сте коригирали черния екран на Minecraft при стартиране.
Метод 13: Актуализирайте драйверите на графичния процесор
Тъй като е графично интензивна игра, вашият графичен драйвер е изключително важен за вашето игрово изживяване. Ако драйверите са остарели или дефектни, не забравяйте да ги актуализирате. Можете да търсите най-новите версии на драйвери от официалните уебсайтове или можете да ги актуализирате ръчно. Следвайте нашето ръководство 4 начина за актуализиране на графични драйвери в Windows 10, за да актуализирате драйвера си и да проверите дали сте отстранили проблема.

Метод 14: Преинсталирайте драйверите на графичния процесор
Ако все още имате проблем с черния екран на Minecraft Windows 10 след актуализиране на драйверите на графичния процесор, след това преинсталирайте драйверите на устройства, за да коригирате всички проблеми с несъвместимостта. Има много начини за преинсталиране на драйвери на вашия компютър. И все пак можете лесно да преинсталирате графичните драйвери, както е указано в нашето ръководство Как да деинсталирате и преинсталирате драйвери в Windows 10.

След като преинсталирате драйверите на графичния процесор, проверете дали имате достъп до Minecraft без грешки.
Метод 15: Отмяна на актуализации на драйвери
Понякога текущата версия на драйверите на графичния процесор може да причини конфликти при стартиране и в този случай трябва да възстановите предишни версии на инсталираните драйвери. Можете да върнете драйверите на компютъра си до предишното им състояние, като следвате нашето ръководство Как да върнете обратно драйвери в Windows 10.

Метод 16: Променете DNS адреса
Няколко потребители предположиха, че преминаването към Google DNS адреси може да ви помогне да коригирате черния екран на Minecraft при проблеми със стартирането. Ако стартирате Minecraft правилно и сте изправени пред черен празен екран, следвайте нашето ръководство, за да промените DNS адреса. Това ще ви помогне да поправите всички проблеми с DNS (системата за имена на домейни), за да можете да стартирате играта без никакви препятствия.

След като промените вашия DNS адрес, проверете дали можете да стартирате Minecraft без черен екран.
Метод 17: Премахнете записите на Minecraft от файла с хостове
Ако хост файлът е редактирал записи на Minecraft.net или Mojang домейн, ще се сблъскате с проблеми с черния екран на Minecraft Windows 10. По-долу са дадени няколко инструкции за премахване на записи в Minecraft.
1. Натиснете клавишите Windows + E заедно, за да отворите File Explorer.
2. Сега превключете към раздела Изглед и поставете отметка в квадратчето Скрити елементи в секцията Покажи/скрий.

3. Сега отидете до следния път към папката във File Explorer.
C:WindowsSystem32driversetc

4. Изберете и щракнете с десния бутон върху хост файла и изберете опцията Отвори с, както е показано.

5. Сега изберете опцията Notepad от списъка и щракнете върху OK, както е показано.

6. Сега хост файлът ще бъде отворен в Notepad, както следва.

7. Сега щракнете върху клавишите Ctrl + F едновременно, за да отворите прозореца Find. Тук въведете Minecraft в раздела Find what и щракнете върху Find Next, както е показано.

8. Ако не сте получили никакви резултати от търсенето, това означава, че нямате повредени файлове на Minecraft на вашия компютър. Ако намерите секцията Minecraft, щракнете с десния бутон върху нея и ги изтрийте.
9. Сега запазете файла, като натиснете заедно клавишите Ctrl+ S.
10. Излезте от Notepad и проверете дали сте отстранили обсъждания проблем с Minecraft.
Метод 18: Превключете към стария Minecraft Launcher
Този метод е доказано заобиколно решение за отстраняване на черния екран на Minecraft при проблеми със стартирането на вашия компютър с Windows 10. Инсталирайте по-старата версия на Minecraft и инструкциите за прилагане на същата са изброени по-долу.
1. Отидете до официалния уебсайт за изтегляне на Minecraft.
2. Сега кликнете върху Изтегляне за Windows 7/8 под НУЖДАЕТЕ СЕ ОТ РАЗЛИЧЕН ВКУС? меню, както е показано.
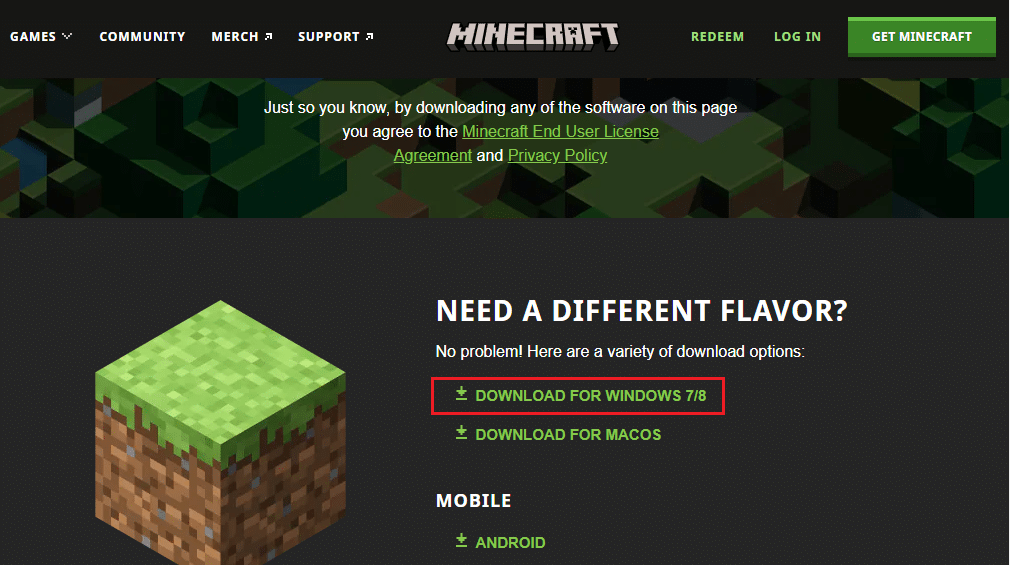
3. Сега изчакайте, докато софтуерът се изтегли на вашето устройство и стартирайте инсталационния файл в Моите изтегляния, за да инсталирате същия.
4. Отменете всички подкани и следвайте инструкциите на екрана, за да инсталирате предишната версия на Minecraft.
Метод 19: Нулиране на Microsoft Store
Изчистването на всички данни и повреден кеш, свързани с Minecraft, става възможно чрез нулиране на Microsoft Store. Този метод е много по-драстичен от изчистването на кеша на Microsoft Store (както е указано в Метод 6), но не изтрива вече инсталирани приложения и игри.
1. Натиснете клавиша Windows, въведете Microsoft Store и щракнете върху Настройки на приложението.
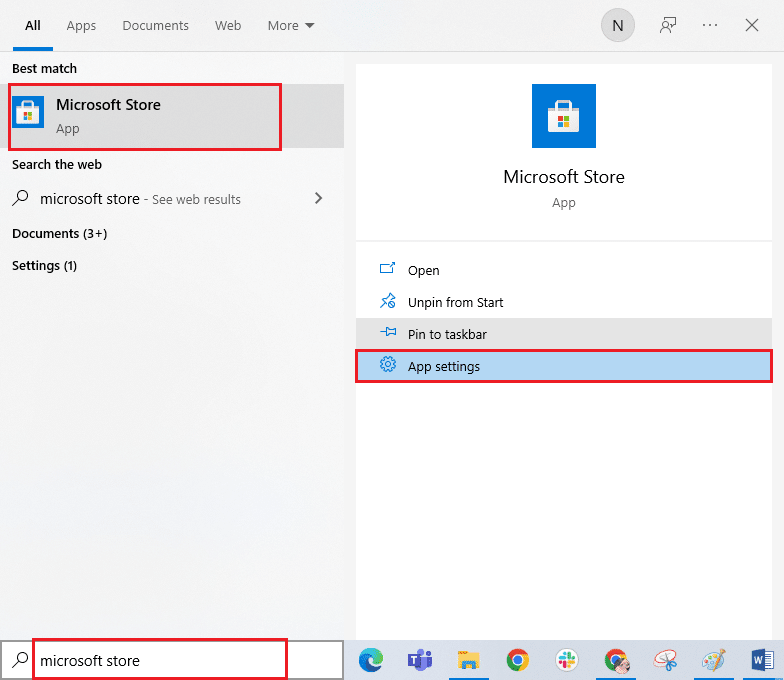
2. Превъртете надолу екрана с настройки и щракнете върху опцията Нулиране, както е маркирано.
Забележка: Данните на приложението ви ще бъдат изтрити, докато нулирате Microsoft Store.

3. Сега потвърдете подканата, като щракнете върху Нулиране и рестартирате компютъра си.
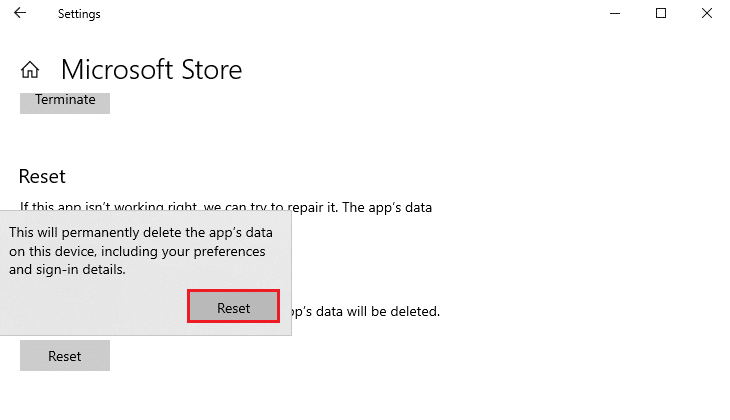
Метод 20: Преинсталирайте Minecraft
Ако нито един от методите не ви е помогнал, тогава като последен шанс деинсталирайте софтуера, рестартирайте компютъра си и след това го инсталирайте отново по-късно. Ето няколко стъпки по отношение на същото.
1. Натиснете клавиша Windows, въведете приложения и функции и щракнете върху Отвори.
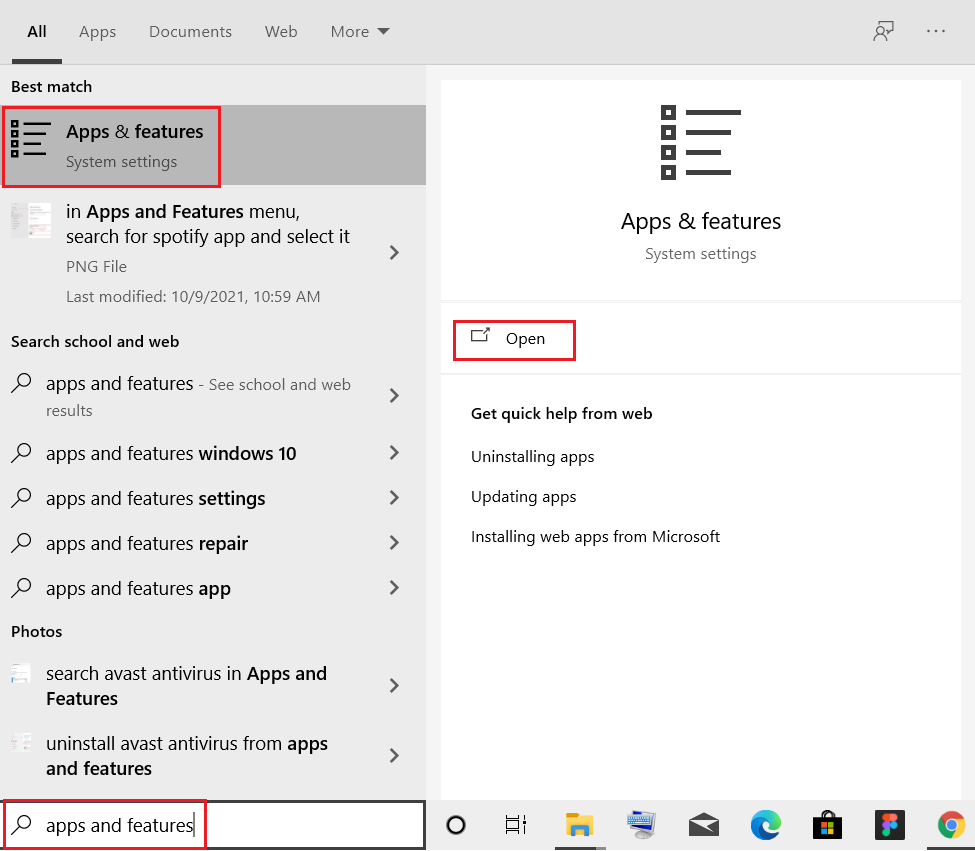
2. Потърсете и щракнете върху Minecraft Launcher и изберете опцията Деинсталиране.
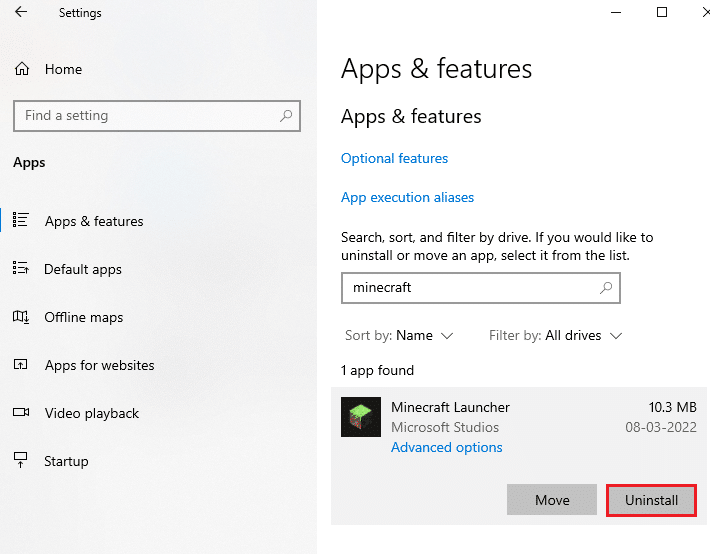
3. Сега потвърдете подканата, ако има такава, и рестартирайте компютъра си, след като деинсталирате Minecraft.
4. Отидете до официалния уебсайт за изтегляне на Minecraft.
5. Сега щракнете върху Изтегляне за Windows 7/8 под НУЖДАЕТЕ СЕ ОТ РАЗЛИЧЕН ВКУС? меню, както е показано.
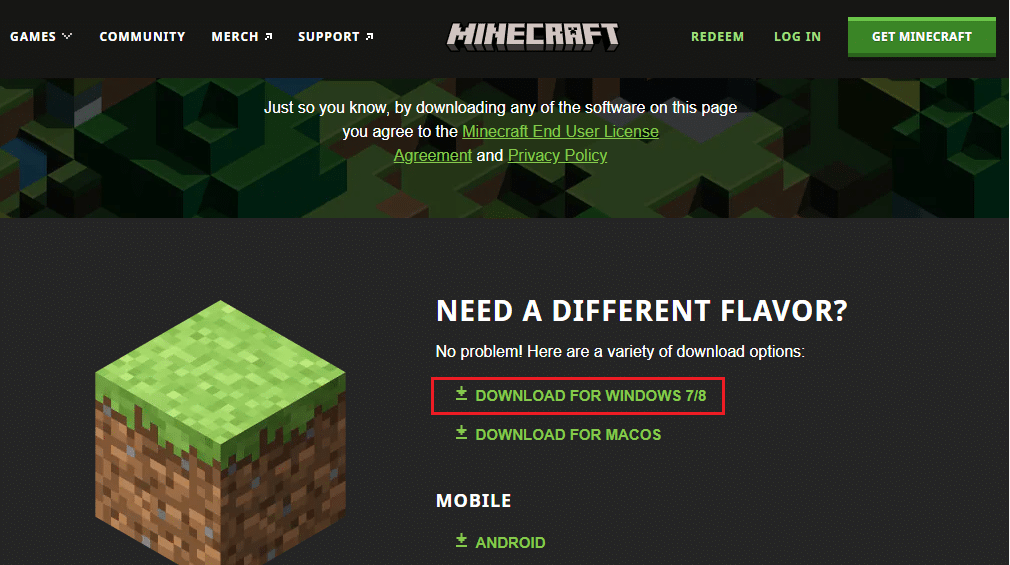
6. Сега щракнете върху инсталационния файл, за да инсталирате приложението.
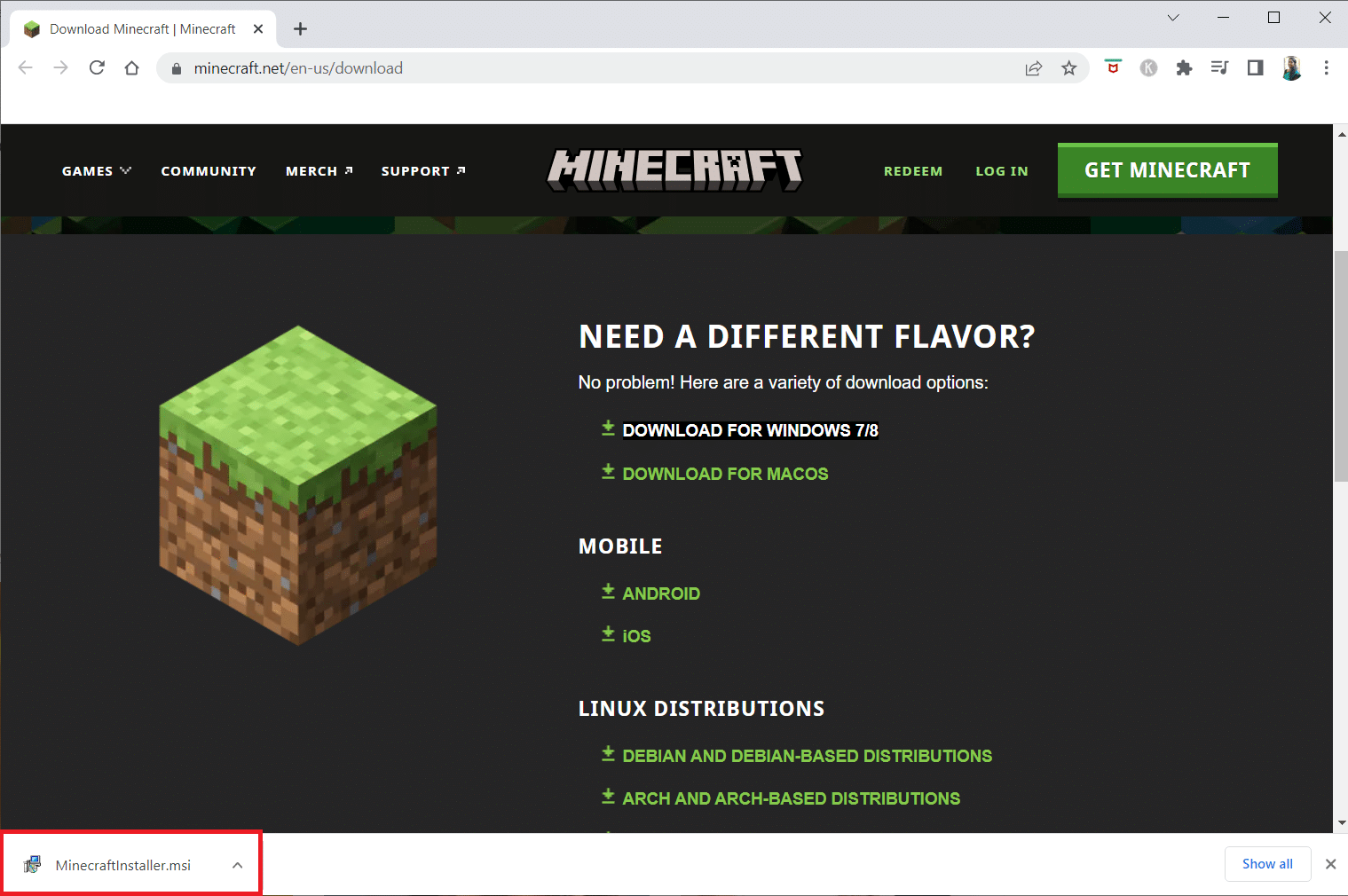
7. Щракнете върху Next в прозореца за настройка на Microsoft Launcher.
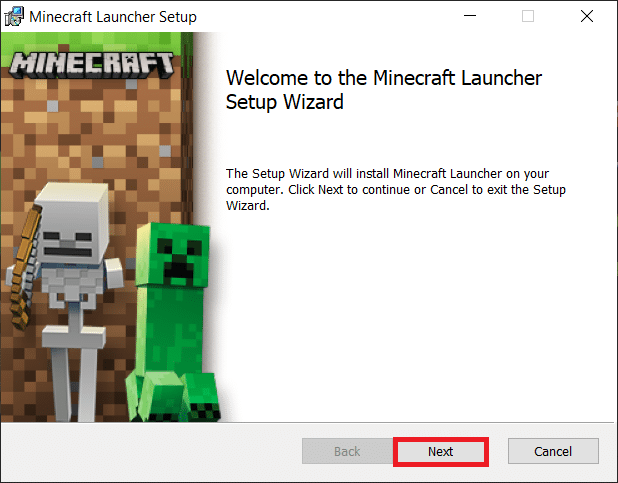
8. Отново щракнете върху Напред.
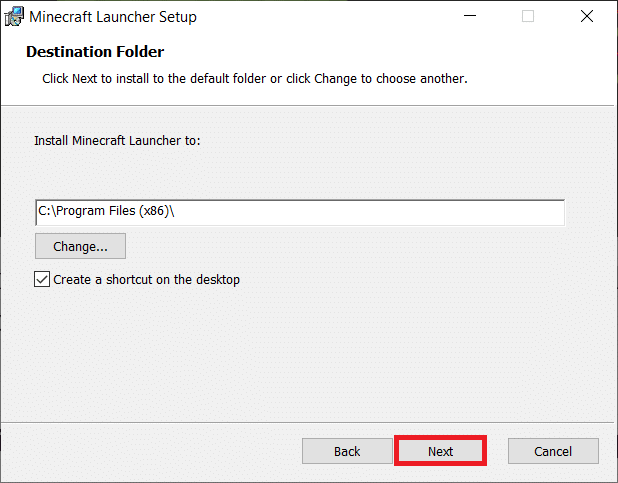
9. Сега щракнете върху Инсталиране в следващия прозорец.
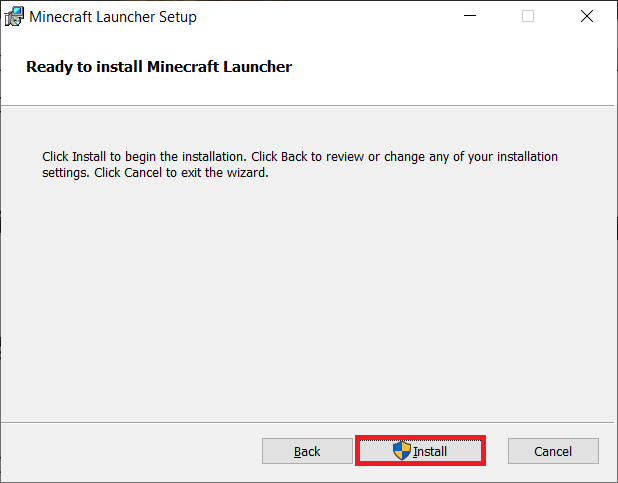
10. Щракнете върху Да в подканата за контрол на потребителските акаунти.
11. Накрая щракнете върху Готово, за да завършите инсталацията.
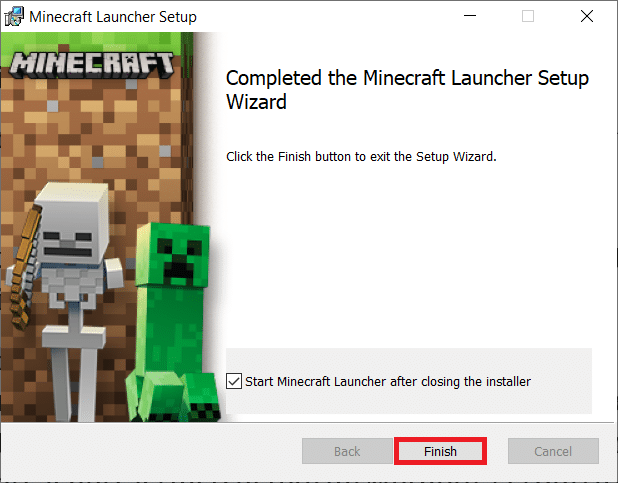
12. И накрая, вие сте преинсталирали стартовия панел на Minecraft на вашия компютър. Това би отстранило всички проблеми, свързани с приложението.
Забележка: Можете също да получите билет, за да се свържете с поддръжката на Minecraft, за да отстраните проблема.
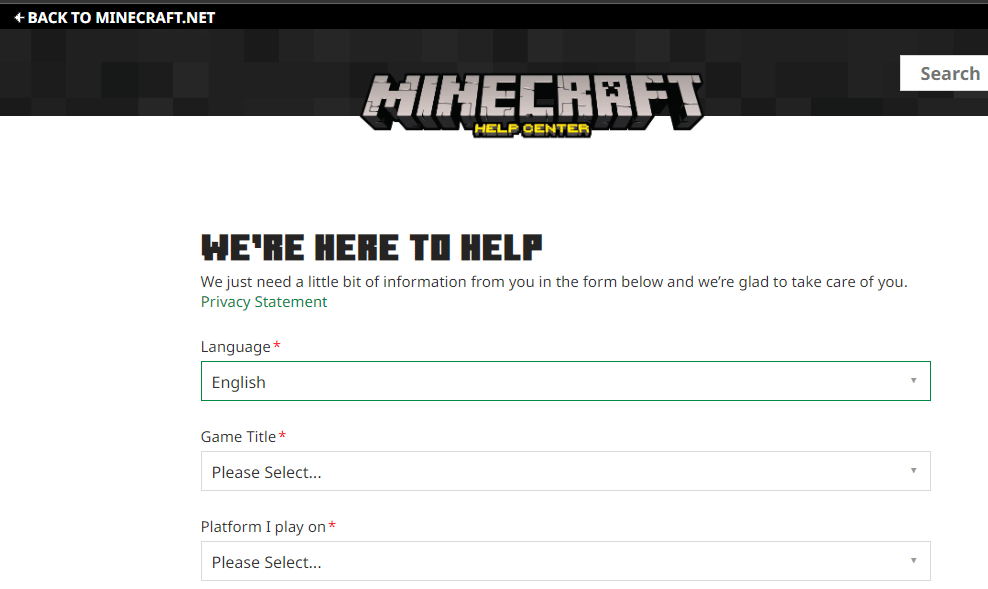
***
Надяваме се, че това ръководство е било полезно и можете да поправите проблема с черния екран на Minecraft на Windows 10. Чувствайте се свободни да се свържете с нас с вашите запитвания и предложения чрез секцията за коментари по-долу. Кажете ни коя тема искате да проучим следващата.
