Клавишът на Windows е специален клавиш, който ще намерите на повечето клавиатури, продавани за настолни компютри. Клавишът превключва отваряне/затваряне на менюто „Старт“, когато клавиатурата е свързана към Windows система. Той също така служи като модификатор и преки пътища, които се изпълняват с него, отварят специфични приложения и инструменти на Windows.

Съдържание
Клавишът или бутонът на Windows не работят
Клавишът Windows се използва за изпълнение на много често използвани клавишни комбинации, например Win+L ще заключи вашата система, Win+R ще отвори кутията за изпълнение, а Win+I ще отвори приложението Настройки. Всичко това е възможно без да използвате клавиша на Windows, но клавишните комбинации правят много по-лесно навигирането в операционната система.
Ако клавишът на Windows не работи във вашата система, опитайте първо следното;
Свържете друга/външна клавиатура към вашата система и проверете дали бутонът работи.
Уверете се, че клавиатурата, която използвате, е включена.
Сменете батерията, ако клавиатурата се захранва от батерия или е безжична.
Ако използвате Bluetooth клавиатура, прекратете сдвояването й и я сдвоете отново.
Ако използвате приложение или скрипт, който преназначава ключове, излезте от него или го деинсталирайте.
Почистете клавиатурата. Ако има нещо заседнало под ключа, той няма да натисне.
Ако клавишът на Windows не работи, опитайте корекциите по-долу.
1. Изтрийте ключа на системния регистър
Възможно е да има ключ в системния регистър, който причинява проблеми с ключа на Windows. Изтриването му трябва да накара клавиша на Windows да работи отново.
Отворете File Explorer.
Въведете regedit в лентата за местоположение и докоснете Enter.
Придвижете се до този клавиш: HKEY_LOCAL_MACHINESYSTEMCurrentControlSetControlKeyboard Layout
Изтрийте стойността на Scancode Map.
Рестартирайте системата.
2. Изпълнете командата PowerShell
Опитайте да регистрирате приложенията във вашата система. Можете да направите това с команда PowerShell.
Отворете PowerShell с администраторски права.
Изпълнете тази команда: Get-AppXPackage -AllUsers | Foreach {Add-AppxPackage -DisableDevelopmentMode -Register “$($_.InstallLocation) AppXManifest.xml”}
Рестартирайте системата.
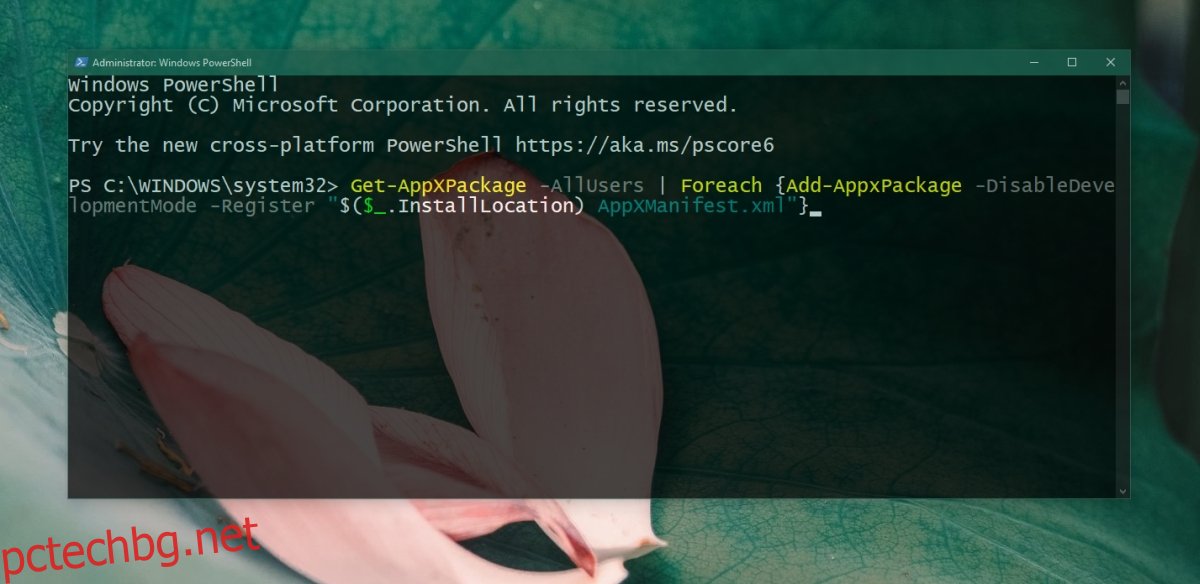
3. Изключете Win Lock
Някои клавиатури, обикновено вътрешни, които се намират на лаптопи, имат функция за заключване на Win. Това деактивира клавиша на Windows и има за цел да предотврати намесата му, докато играете.
Потърсете клавиш на клавиатурата с икона за заключване и написано W или Win. Натиснете го, за да отключите клавиша на Windows. Ако това не работи, проверете как да изключите Win lock за вашия конкретен модел клавиатура.
4. Стартирайте SFC сканиране
Повредените системни файлове могат да причинят проблеми с въвеждането на клавиатурата. Използвайте инструмента за сканиране SFC, за да сканирате и поправите проблеми със системата.
Отворете командния ред с администраторски права.
Изпълнете тази команда: sfc /scannow.
Рестартирайте системата, след като командата завърши.
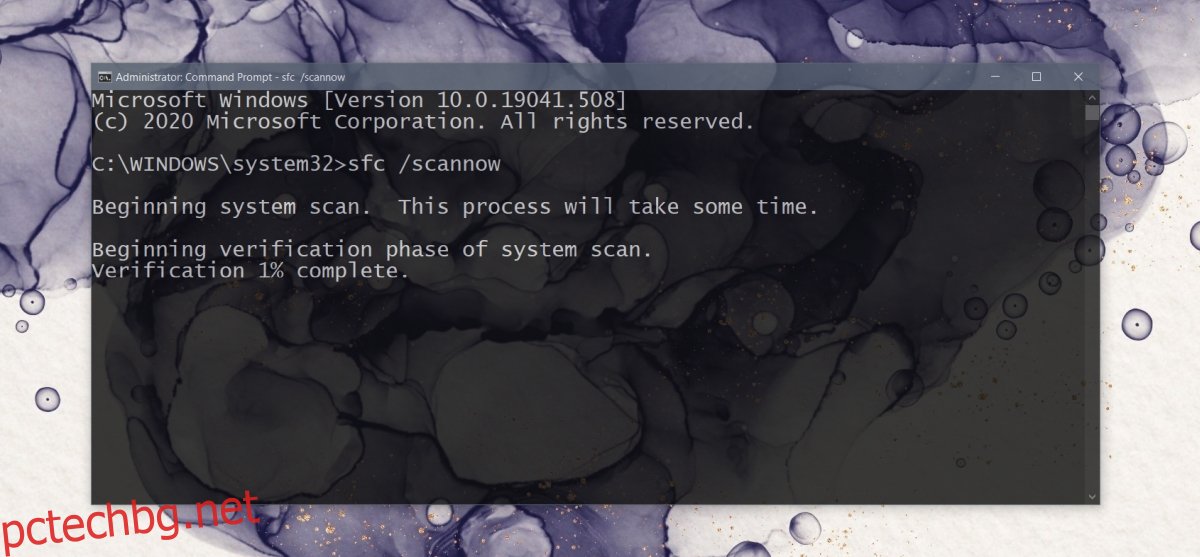
5. Стартирайте инструмента DISM
Инструментът за сканиране SFC може да реши много проблеми с Windows 10, но не всички. Ако клавишът на Windows все още не работи, използвайте инструмента DISM, за да отстраните проблеми с операционната система.
Отворете командния ред с администраторски права.
Изпълнете тази команда: DISM /online /cleanup-image /scanhealth
След това изпълнете тази команда: DISM /online /cleanup-image /restorehealth
Рестартирайте системата.
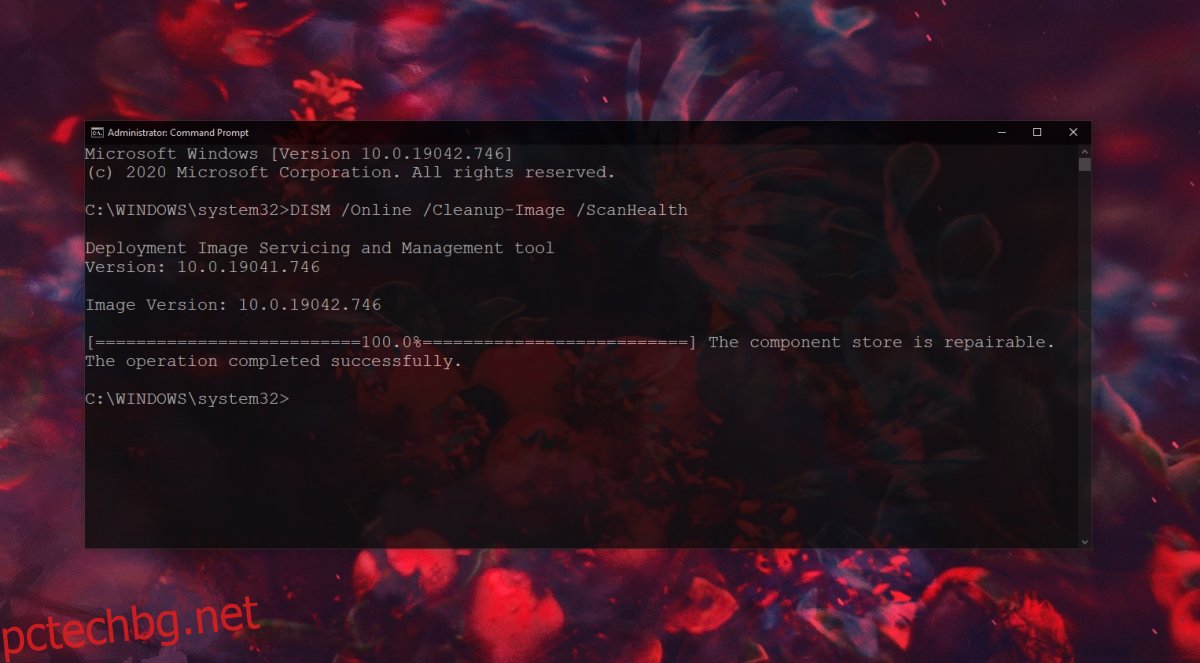
6. Деактивирайте игровия режим
Игровият режим на Windows 10 не е хит. В добър ден не прави много, но в лош ден може да попречи на игрите и много други неща.
Отворете приложението Настройки от менюто „Старт“.
Отидете на Gaming.
Отидете в раздела Game Mode.
Изключете режима на игра.
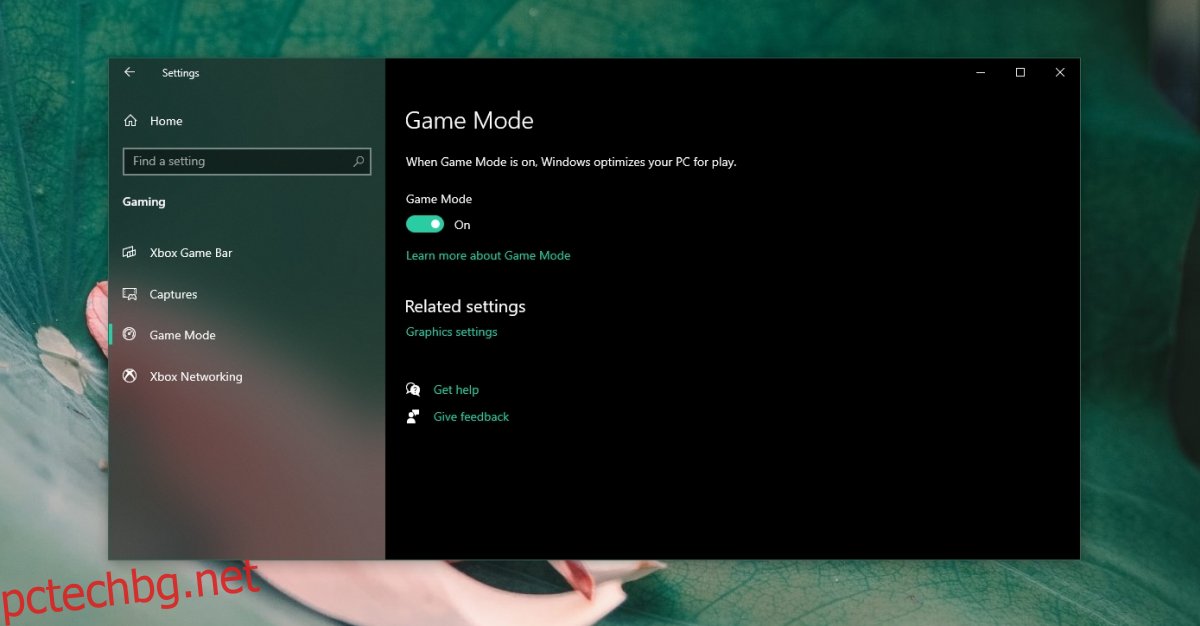
7. Изпълнете системно сканиране
Проверете системата си за злонамерен софтуер. Препоръчваме да го сканирате с Windows Defender и с безплатната версия на MalwareBytes.
За да стартирате сканиране с Windows Defender;
Отворете Windows Defender.
Отидете на Защита от вируси и заплахи.
Щракнете върху Опции за сканиране.
Изберете Пълно сканиране и щракнете върху Сканиране сега.
Позволете на сканирането да завърши и премахнете всички инфекции, които открие.
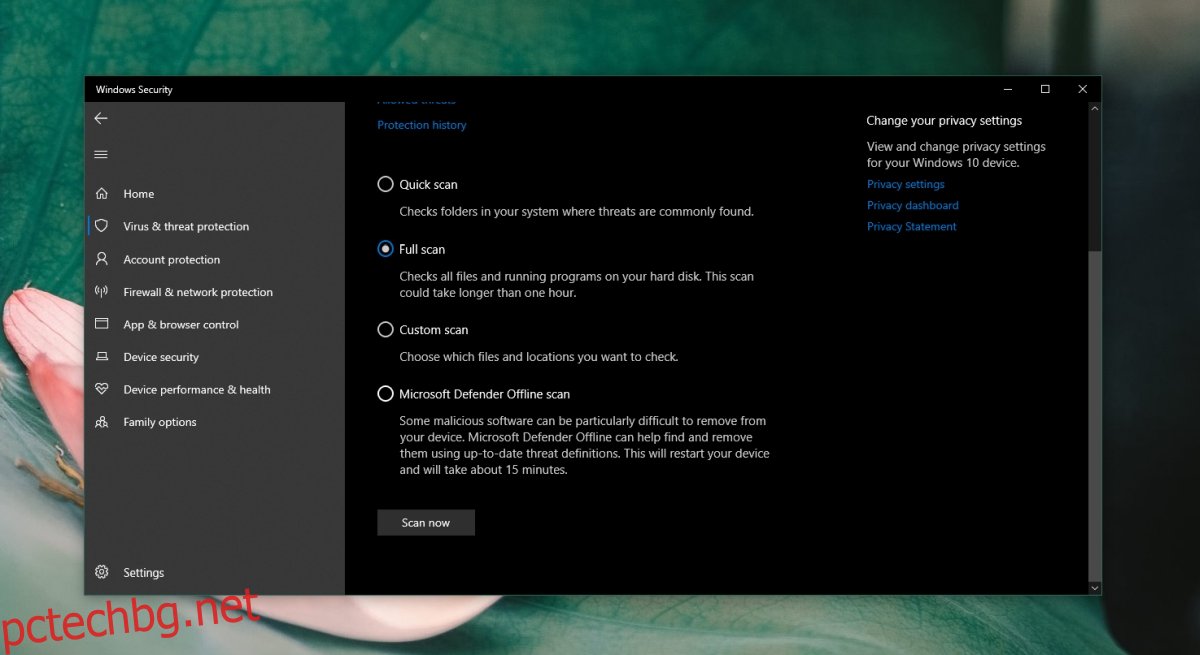
8. Създайте нов потребителски акаунт
Ако всичко друго не успее, създайте нов потребителски акаунт. Това ще ви даде нова среда на ОС, в която всичко ще работи.
Отворете приложението Настройки и отидете на Акаунти.
Изберете Семейство и други потребители.
Щракнете върху Добавяне на някой друг към този компютър.
Следвайте инструкциите на екрана и настройте локален акаунт.
Влезте с локалния акаунт и ключът на Windows ще работи.
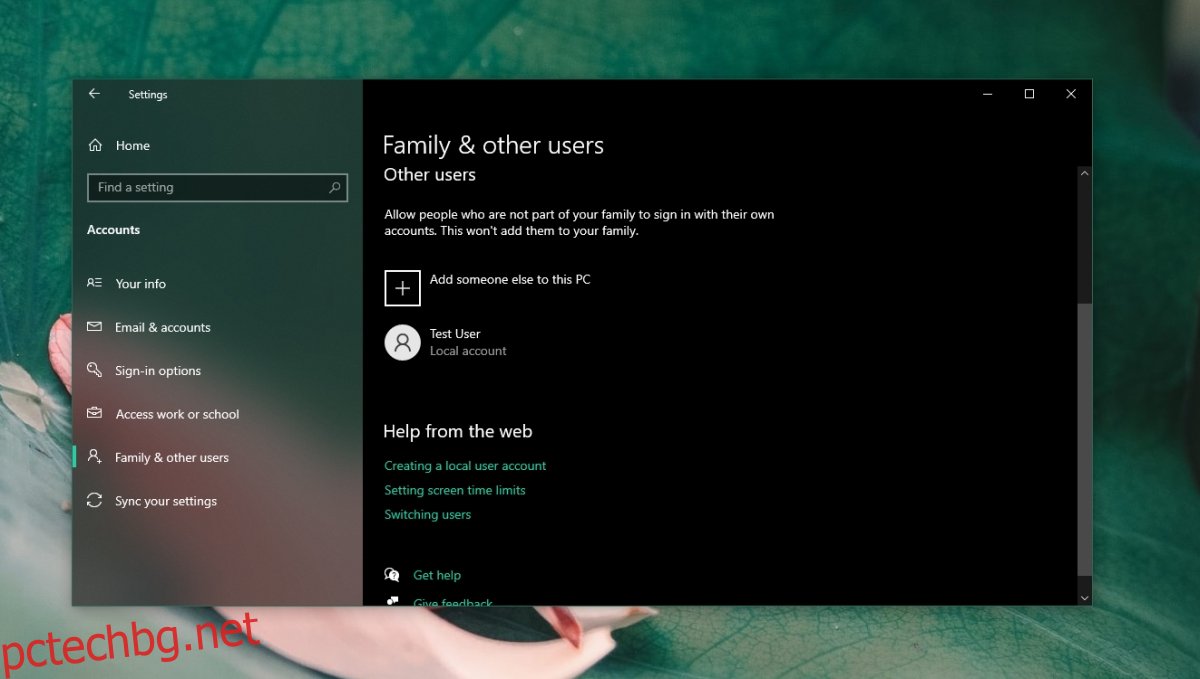
Заключение
Клавишът на Windows всъщност не е необходим за въвеждане, но е от съществено значение, ако предпочитате да използвате клавиатурата вместо мишката. Можете да го използвате, за да навигирате много по-лесно в ОС. Ако ключът не работи, горните поправки трябва да свършат работа.

