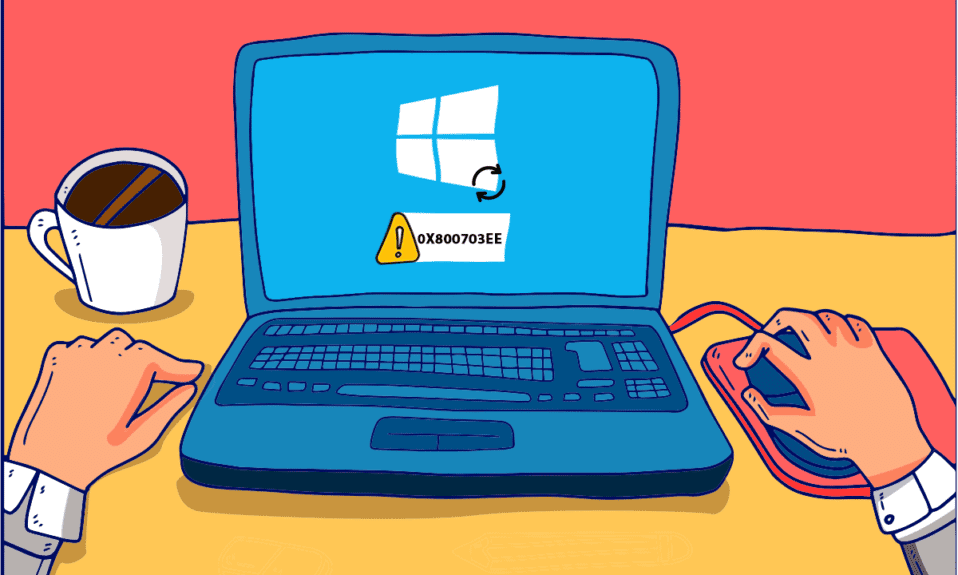
Грешка 0X800703ee е често срещан проблем, с който се сблъскват потребителите на Windows, докато копират файл към или от външно устройство за съхранение. Потребителите виждат, че обемът на даден файл е променен външно. Така че вече не е валиден код за грешка на системния им екран. Установено е, че се появява в Windows 7, 8.1 и 10. Тази грешка се наблюдава и при записване на дискове или актуализиране на Windows 10. Тя е свързана с други програми, които блокират необходимия файл от копиране. Ако и вие се справяте със същия проблем, ние сме тук със съвети, които ще ви помогнат да разберете как да поправите грешката 0X800703ee в Windows 10.

Съдържание
Как да поправите грешка 0X800703ee в Windows 10
Обикновено грешката се причинява от други програми, които не позволяват отварянето на файла в системата. Освен това има и други грешки, които могат да доведат до тази ситуация.
-
Проблемът с антивирусната програма е една от основните причини за грешката 0X800703ee Windows 10. Защитната антивирусна програма може да блокира копирането или прехвърлянето на файл на външно устройство за съхранение.
- Ако файлът за прехвърляне е повреден, това може да доведе до код за грешка 0X800703ee.
- Системите обикновено използват програми за архивиране и ако файлът, който искате да прехвърлите, е отворен в такава програма, това може да причини грешка.
- Файловете, които се копират от SD карта или друго външно устройство, обикновено показват грешката поради конфликт от софтуера за записване.
-
Като цяло програмите на трети страни също могат да причинят грешка 0X800703ee в Windows.
- Ако услуги като архивиране на Windows и сенчево копиране на обема са деактивирани в Windows, те могат да бъдат причина за грешка, тъй като на тях се разчита при прехвърляне на файлове.
- Ако вашият USB контролер не е инсталиран правилно, той може да е отговорен за проблема.
Нека обсъдим подробно решенията за тези проблеми по-нататък в тази статия с илюстрации за ваша помощ.
Метод 1: Извършете SFC и DISM сканиране
Една от основните причини за кода за грешка 0X800703, който се появява в Windows, са повредените файлове. Тези повредени файлове могат да бъдат разрешени чрез сканиране на SFC и DISM на вашата система. И двете услуги са най-добри при поправянето на повредени файлове, докато System File Checker (SFC) използва кеширани архиви, а Deployment Image Servicing Management (DISM) използва актуализации на Windows за разрешаване на проблема. Прочетете нашето ръководство за това как да поправите системни файлове в Windows 10, за да разберете стъпките и да ги изпълните на вашия компютър, за да се отървете от кода за грешка 0X800703ee. След като сканирането приключи, рестартирайте системата си, за да проверите дали грешката е разрешена.

Метод 2: Активирайте архивиране на Windows и сенчево копие на тома
Ако Windows Backup и Volume Shadow Copy във вашата система са изключени поради ръчни настройки или поради намеса в приложения на трети страни, това също може да доведе до показване на грешката във файла. Следователно, най-добре е да го активирате и да настроите тези две услуги във вашата система на Автоматично, за да разрешите проблема. Ето няколко полезни стъпки, които да следвате, които ще активират двете услуги на вашия работен плот.
1. Натиснете клавиша Windows + R, за да отворите диалоговия прозорец Изпълнение на вашия компютър.
2. Въведете services.msc в даденото поле и щракнете върху OK.

3. Превъртете надолу и щракнете с десния бутон върху Volume Shadow Copy.
4. Щракнете върху опцията Свойства.

5. В раздела Общи променете типа стартиране на Автоматично, както е показано.

6. Щракнете върху OK.

7. Сега превъртете надолу до Windows Backup в Услугите и щракнете с десния бутон върху него.

8. Щракнете върху Свойства и задайте Тип стартиране на Автоматично. Щракнете върху OK.

След като приключите, повторете процеса на прехвърляне на файла към или от външно устройство към вашата система, за да проверите дали споменатият проблем е разрешен.
Метод 3: Поправете грешки в файловата система
Това е рядко, но понякога грешки във файловата система също могат да бъдат причината, поради която не можете да прехвърлите файловете от или към външно устройство. Следователно е важно да коригирате файловата система. Можете да използвате вградените системи за проверка на файлове, за да разрешите проблема, като следвате предстоящите стъпки.
1. Въведете File Explorer в лентата за търсене на Windows и щракнете върху Open, както е показано.

2. Щракнете с десния бутон върху локален диск и щракнете върху Свойства, както е показано.

3. От раздела Инструменти щракнете върху Проверка.

Файловата система ще бъде сканирана и ако има някакъв проблем в нея, той ще бъде автоматично разрешен.
Метод 4: Преинсталирайте USB драйвери
Друга причина, поради която много потребители съобщават, че причинява грешка 0X800703ee Windows 10, са дефектни USB контролери. USB контролерите могат да се повредят по време на прехвърляне на файлове, което може да доведе до изскачане на грешка на екрана ви. Грешката, възникнала поради USB контролери, може да бъде разрешена чрез повторното им инсталиране от диспечера на устройства. Нека разгледаме някои подробни стъпки, които ще ви помогнат да обясните по-добре как да направите това.
1. Натиснете клавиша Windows + X и щракнете върху Диспечер на устройства, за да го отворите.

2. Щракнете върху Контролери за универсална серийна шина от списъка, както е показано.

3. Щракнете с десния бутон върху всяко устройство под него и щракнете върху Деинсталиране едно по едно.

4. Рестартирайте компютъра, след като приключите.
Метод 5: Изтриване на филтърни драйвери
Докато прехвърляте файл или файлове от външно устройство като SD карта или писалка към вашата система, може да срещнете грешка 0X800703ee в Windows. Ако случаят е такъв, най-вероятно е грешката да се дължи на конфликт между вашия софтуер за записване и използваното външно устройство. Следователно, трябва да изтриете филтърния драйвер на вашата система от редактора на системния регистър, както е показано в стъпките по-долу.
1. Натиснете клавишите Windows + R, за да отворите диалоговия прозорец Изпълнение.
2. Въведете regedit в полето и щракнете върху OK.

3. Въведете следния път в лентата за навигация и натиснете клавиша Enter на клавиатурата, както е показано по-долу.
HKEY_LOCAL_MACHINESYSTEMCurrentControlSetControlClass{4D36E965-E325-11CE-BFC1-08002BE10318}

4. Намерете и щракнете с десния бутон върху файла 4D36E965-E325-11CE-BFC1-08002BE10318 от списъка. След това щракнете върху Експортиране и прехвърлете вашите файлове на подходящо място, за да ги архивирате.

5. След това щракнете върху файла 4D36E965-E325-11CE-BFC1-08002BE10318.
6. Намерете и щракнете двукратно върху LowerFilters и UpperFilters един по един.

7. Щракнете върху опцията Изтриване от контекстното меню, както е показано.

8. След като приключите, рестартирайте компютъра си, за да проверите дали грешката е отстранена или не.
Метод 6: Деактивирайте временно антивирусната програма (ако е приложимо)
Антивирусната програма в системата може да бъде една от първите причини да предизвикате грешката за файл, който искате да прехвърлите или копирате. Антивирусната програма извършва проверка на сигурността на файловете, докато се обработват. И ако отнеме повече време, 0X800703ee може да се появи на екрана на вашия компютър. Ето защо е най-добре да деактивирате всяка антивирусна програма на трети страни във вашата система, докато обработвате файла. Прочетете нашето ръководство за това как да деактивирате временно антивирусната програма в Windows 10, за да научите всички стъпки, необходими за това, и да проверите дали проблемът е отстранен или не след това.

Метод 7: Рестартирайте услугата за актуализиране на Windows
Причината, поради която файловете не могат да се прехвърлят от или към външно устройство, се дължи основно на проблем с услугата за актуализиране на Windows. Вижда се, че рестартирането му премахва грешката за много потребители.
1. Натиснете клавишите Windows + R, за да изведете диалоговия прозорец Изпълнение.
2. Въведете services.msc в полето на диалоговия прозорец и натиснете клавиша Enter.

3. Превъртете надолу и щракнете с десния бутон върху Windows Update от списъка, както е показано.

4. Щракнете върху Свойства от контекстното меню.

5. Задайте типа на стартиране като Disabled и щракнете върху OK, както е подчертано по-долу.

6. Рестартирайте компютъра си и следвайте стъпки от 1 до 4, както е указано в този метод.
7. Накрая задайте Тип стартиране на Автоматично и щракнете върху OK.

Метод 8: Деинсталиране на програмата за архивиране
Всяка система има програма за архивиране, работеща във фонов режим, която помага за възстановяване и запазване на файлове за по-късна употреба. Понякога, докато копирате файл към или от външно устройство, такива програми могат да причинят проблема, че файлът не може да се прехвърли. Този проблем може да бъде разрешен чрез деинсталиране на програмата за архивиране и рестартиране на системата. Ако случаят с вас е такъв, можете да изпълните стъпките, посочени по-долу.
1. Натиснете клавишите Windows + R, за да стартирате диалоговия прозорец Изпълнение.
2. Въведете appwiz.cpl в даденото поле и щракнете върху OK, както е показано.

3. Намерете програмата за архивиране от списъка.

4. Щракнете с десния бутон върху него и щракнете върху опцията Деинсталиране, както е показано.

5. Накрая рестартирайте компютъра си.
Метод 9: Извършете почистване на диска
Стартирането на програми или файлове води до временни файлове, които се съхраняват на дисковете. Тези файлове се натрупват, за да се превърнат в грешка, докато файлът се копира към или от външно устройство към вашата система. Следователно почистването на диска е важно, за да се отървете от проблема. Можете да следвате посочените по-долу стъпки за почистване на диска на вашата система.
1. Въведете Disk Cleanup в лентата за търсене на Windows и щракнете върху Open.

2. Изберете желаното устройство за почистване от падащото меню Disk Cleanup : Drive Selection, както е показано.

3. Изберете Файлове за изтриване и щракнете върху OK.

4. Накрая рестартирайте компютъра си, за да видите промените.
Метод 10: Извършете чисто зареждане
Ако нито един от методите не е разрешил изскачащата грешка 0X800703ee Windows 10, е време да стартирате чисто зареждане на вашата система. Прочетете и следвайте нашето ръководство за това как да извършите чисто зареждане в Windows 10 и вижте дали може да реши проблема вместо вас.

Метод 11: Извършете възстановяване на системата
Ако сте стигнали до края и все още се борите с проблема, време е да възстановите системата. Конфликтът на софтуера може да бъде една от причините за грешката. И със здравословно възстановяване на системата можете да се отървете от грешката завинаги. Прочетете нашето ръководство за това как да използвате възстановяване на системата в Windows 10, за да научите всички стъпки, необходими за завършване на процеса и отстраняване на желания проблем.

Често задавани въпроси (ЧЗВ)
Q1. Какво означава грешка 0X800703ee?
Отг. Грешка 0X800703ee е код за грешка, който показва, че обемът на даден файл е бил външно променен. Така отвореният файл вече не е валиден на екрана на вашата система, когато се опитате да копирате файл към или от външно устройство.
Q2. Грешка 0X800703ee показва ли се в Windows 10?
Отг. Грешката 0X800703ee се показва в Windows 7, 8.1 и 10. Тя не е специфична за Windows 10 по никакъв начин.
Q3. Копирането на файл от външно устройство поврежда ли системата ми?
Отг. да. Копирането на файл с помощта на външно устройство като SD карта или писалка може да повреди системата ви, ако устройството е повредено с бъг. Независимо от това, проблемът може да бъде разрешен с помощта на антивирусна система или чрез сканиране на устройството преди прехвърляне на файла. Прочетете тази статия от самото начало, за да разрешите незабавно съмненията си.
Q4. Как мога да предотвратя повтарянето на грешка 0X800703ee?
Отг. Ако виждате грешката във вашата система всеки път, когато прехвърляте файл към или от външно устройство, тогава най-добре е да стартирате чисто зареждане на вашата система. Прочетете и следвайте методите, споменати по-горе в тази статия, внимателно, за да предотвратите повторение на тази грешка.
Q5. Може ли актуализацията на Windows да е причина за грешката 0x800703ee в моята система?
Отг. да. Повредена актуализация на Windows може да е причина за кода за грешка във вашата система. Можете да разрешите проблема, като актуализирате отново Windows с версия без грешки.
***
Надяваме се, че тази статия ви е била от голяма помощ, за да разберете как да коригирате грешката 0X800703ee в Windows 10 и други версии. Кажете ни кой от методите е бил спасителен за вас. Ако имате допълнителни въпроси или предложения, не се колебайте да ги пуснете в секцията за коментари по-долу.
