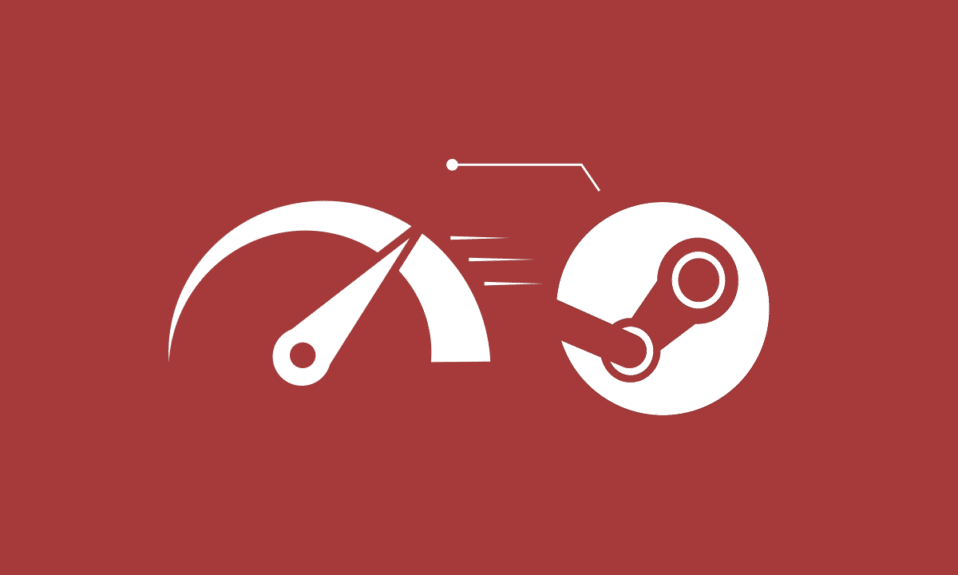
Може да сте любител на играта или професионален геймър, който разчита на приложението Steam, което е най-обичаната платформа за игри в света. Но понякога ще се сблъскате с проблеми, с които не сте се сблъсквали, докато играете. Високият процесор за стартиране на клиента на Steam е един от проблемите, с които повечето геймъри вече са се сблъсквали на компютъра си. Ако и вие сте един от тях, прегледайте тази статия, за да намерите полезните методи за коригиране на Steam, използвайки 100% проблем с процесора веднъж завинаги. Да започваме!

Съдържание
Как да коригирате високата употреба на процесора на Steam Client Bootstrapper в Windows 10
По-долу са дадени някои от причините, поради които на вашия компютър ще възникне грешка при стартиране на Steam клиент с висока CPU:
- Дефектни и повредени системни файлове
- Парно наслагване
- Остарял графичен драйвер
- Излъчване за стрийминг
- Режим на голяма картина
- Прозорец на Steam по подразбиране: Магазин
Сега ще видите методите за пълно отстраняване на споменатия проблем. Прочетете и следвайте всеки метод и свързаните стъпки внимателно на вашия компютър.
Метод 1: Поправете системни файлове
Когато системните ви файлове се повредят, компютърът показва високо използване на CPU и RAM. Като стартирате SFC сканирането на вашия компютър, повредените файлове и процесора с високо зареждане на Steam клиент също могат да бъдат поправени. Следвайте нашето ръководство за ремонт на системни файлове в Windows 10.

Метод 2: Ремонт на Steam Service
Можете също да поправите услугата Steam, тъй като този метод е коригирал Steam, използвайки 100% проблем с процесора за няколко потребители. Следвайте стъпките по-долу, за да извършите същия метод на вашия компютър.
1. Натиснете едновременно клавишите Windows + R, за да стартирате диалоговия прозорец Изпълнение.
2. Въведете командата по-долу в даденото поле и натиснете заедно клавишите Ctrl + Shift + Enter, за да я стартирате с администраторски права.
"C:Program Files (x86)SteambinSteamService.exe" /repair

3. Накрая рестартирайте Steam.
Метод 3: Променете кожата на клиента на Steam по подразбиране
Напълно добре е да използвате различните скинове в Steam, но се казва, че промяната на кожата по подразбиране е причината за проблема с високия процес на стартиране на Steam клиент. Изпълнете стъпките по-долу, за да изпълните тази стъпка на вашия компютър.
1. Отворете приложението Steam на вашия компютър.
2. Щракнете върху опцията Steam от лентата с менюта и щракнете върху Настройки.

3. След това щракнете върху опцията Интерфейс, както е показано по-долу.
4. Под секцията Изберете кожата, която искате Steam да използва (изисква Steam за рестартиране), изберете опцията < кожа по подразбиране > от падащото меню и щракнете върху OK.

5. След това от началното меню щракнете върху Steam > Exit, както е показано по-долу.

Метод 4: Променете прозореца по подразбиране на Библиотека
Ако вашият прозорец на Steam по подразбиране е настроен на менюто Store, понякога може да изпитате грешката на Steam клиент за стартиране на високо процесор. Следвайте предстоящите стъпки, за да промените този прозорец по подразбиране на друг, като Библиотека.
1. Отворете приложението Steam на вашия компютър.
2. Щракнете върху опцията Steam от лентата с менюта и щракнете върху Настройки, за да стартирате прозореца Настройки.

3. От раздела Интерфейс изберете опцията Библиотека от падащото меню, както е показано.
4. Сега щракнете върху опцията OK от долната част.

5. След това щракнете върху Steam > Exit от началното меню, както беше споменато в предишния метод.
6. Накрая рестартирайте приложението Steam на вашия компютър.
Метод 5: Деактивирайте наслагването на Steam
Няколко потребители на Steam са забелязали появата на проблема със Steam, използващ 100% CPU, когато е активирано наслагването на Steam. Докато всяка игра се изпълнява в Steam с активирана тази функция, тя автоматично увеличава използването на процесора на свързания компютър. Като вземете това предвид, можете да деактивирате опцията Активиране на Steam Overlay по време на игра от настройките на Steam. Прочетете и следвайте ръководството Как да деактивирате Steam Overlay в Windows 10 до края, за да разберете подробно метода. След като изпълните споменатите стъпки, проверете дали сте отстранили споменатия проблем или не.

Метод 6: Деактивирайте излъчването в Steam
Излъчването в Steam изисква високо използване на процесора, за да функционира правилно. Можете да деактивирате тази опция от настройките на Steam, за да видите дали високото използване на процесора се коригира или не.
1. Отворете приложението Steam с администраторски права на вашия компютър.
2. Щракнете върху опцията Steam от лентата с менюта и щракнете върху Настройки, както е показано.

3. След това щракнете върху Излъчване > Излъчването е забранено, както е показано.

4. След това щракнете върху OK и излезте от началния екран на Steam.
Метод 7: Деактивирайте GPU ускореното изобразяване в уеб изгледи
1. Стартирайте приложението Steam с администраторски права.
2. Щракнете върху Steam > Settings, както е показано.

3. След това щракнете върху раздела Интерфейс от левия панел и премахнете отметката от опцията Активиране на ускорено изобразяване на GPU в уеб изгледи, както е показано.

4. Сега щракнете върху OK и излезте от приложението.
5. Накрая, рестартирайте приложението Steam и проверете състоянието на проблема с високия процесор за стартиране на клиента на Steam.
Метод 8: Актуализирайте графичния драйвер
Тази грешка на Steam, използваща 100% CPU, може да се появи на вашия компютър, ако имате инсталиран остарял графичен драйвер. Можете да актуализирате графичния драйвер до най-новата версия, за да разрешите в крайна сметка желания проблем. Прочетете нашето ръководство за 4 начина за актуализиране на графични драйвери в Windows 10, за да научите различните методи, които можете да използвате за актуализиране на вашия графичен драйвер.

Метод 9: Използвайте Beta Steam Client
1. Отворете Steam и щракнете върху Steam > Настройки.

2. Щракнете върху раздела Акаунт > ПРОМЯНА в секцията за участие в бета версия, както е показано по-долу.

3. Изберете опцията Steam Client Candidate от падащото меню.
4. Сега щракнете върху OK и рестартирайте приложението Steam.
Метод 10: Заобиколно решение с режим на голяма картина
Следвайте стъпките по-долу, за да заобиколите режима на голяма картина, ако той причинява проблема.
1. Отворете Steam и стартирайте менюто Настройки, както беше споменато по-горе.
2. От секцията Контролер щракнете върху ОБЩИ НАСТРОЙКИ НА КОНТРОЛЕРА, както е показано.

3. Премахнете отметката от всички опции тук и щракнете върху Назад, както е показано.

4. След това в секцията Контролери отворете и затворете всички подчертани конфигурации една по една.

Метод 11: Преинсталирайте Steam
Ако нищо не е работило за вас, за да разрешите желаната грешка, инсталирайте отново приложението Steam на вашия компютър. Чрез преинсталиране на клиента Steam, най-новата версия ще бъде инсталирана с коригирани грешки и проблеми от предишната версия. След като преинсталирате приложението Steam, проверете дали сте коригирали проблема със Steam, използвайки 100% CPU на вашия компютър.
1. Натиснете клавиша Windows, въведете Control Panel и щракнете върху Open.

2. Задайте Преглед по > Категория, след което щракнете върху Деинсталиране на програма под менюто Програми, както е показано.

3. В помощната програма Програми и функции потърсете Steam.
4. Сега щракнете върху Steam и изберете опцията Деинсталиране, както е показано на снимката по-долу.

5. Щракнете върху бутона Деинсталиране в прозореца за деинсталиране на Steam, за да деинсталирате приложението Steam на вашия компютър.

6. Изтрийте папката Steam в пътя за местоположение Локален диск (C:) > Program Files (x86), като натиснете клавиша Delete.

Стъпките, обяснени по-долу, ще ви помогнат да инсталирате отново приложението Steam на вашия компютър от нулата.
7. Сега отидете на страницата за изтегляне на Steam на вашия уеб браузър по подразбиране и щракнете върху бутона Install Steam в горния десен ъгъл на началната страница.

8. Щракнете върху бутона ИНСТАЛИРАНЕ STEAM на следващата страница, за да изтеглите приложението Steam на вашия компютър.

9. След това щракнете върху изтегления файл SteamSetup.exe в долния ляв ъгъл на страницата, за да стартирате приложението Steam на вашия компютър.

10. Щракнете върху бутона Напред в прозореца Steam Setup, за да започнете настройката на вашето приложение Steam на вашия компютър.

11. Изберете езика по ваш избор в следващия прозорец и щракнете върху бутона Напред в съветника.

12. След това изберете целевата папка на приложението Steam, като щракнете върху бутона Преглед… и щракнете върху бутона Инсталиране, за да завършите инсталирането на приложението.

13. Накрая щракнете върху бутона Край в прозореца Завършване на настройката на Steam, за да завършите настройката на Steam.

14. Създайте нов акаунт или влезте в съществуващия си акаунт, като използвате идентификационните данни за вход в приложението Steam.

***
И така, сега разбрахте как да коригирате високото използване на процесора за стартиране на Steam клиент на вашия компютър с Windows 10 с подробните стъпки в помощ. Можете да ни уведомите за всякакви въпроси относно тази статия или предложения за всяка друга тема, по която искате да направим статия. Пуснете ги в секцията за коментари по-долу, за да знаем.
