Подготовката за конфигуриране на Windows е често срещано съобщение, което се появява, когато стартирате актуализация на Windows. Не изключвайте компютъра си. От решаващо значение е да останете търпеливи, защото процедурата може да отнеме повече време от предвиденото. Когато се инсталират нови актуализации или когато потребителят преинсталира или прави чиста инсталация на Windows, подготовката за конфигуриране на Windows изглежда е блокирана или се показва за прекалено дълго време. Проблемът обикновено е причинен от повредени файлове за актуализация или когато целостта на данните е била компрометирана. Може обаче да успеете да се справите с този проблем сами. Методите, изброени по-долу, трябва да могат да ви помогнат при разрешаването на проблема с подготовката за конфигуриране на заседналия Windows.
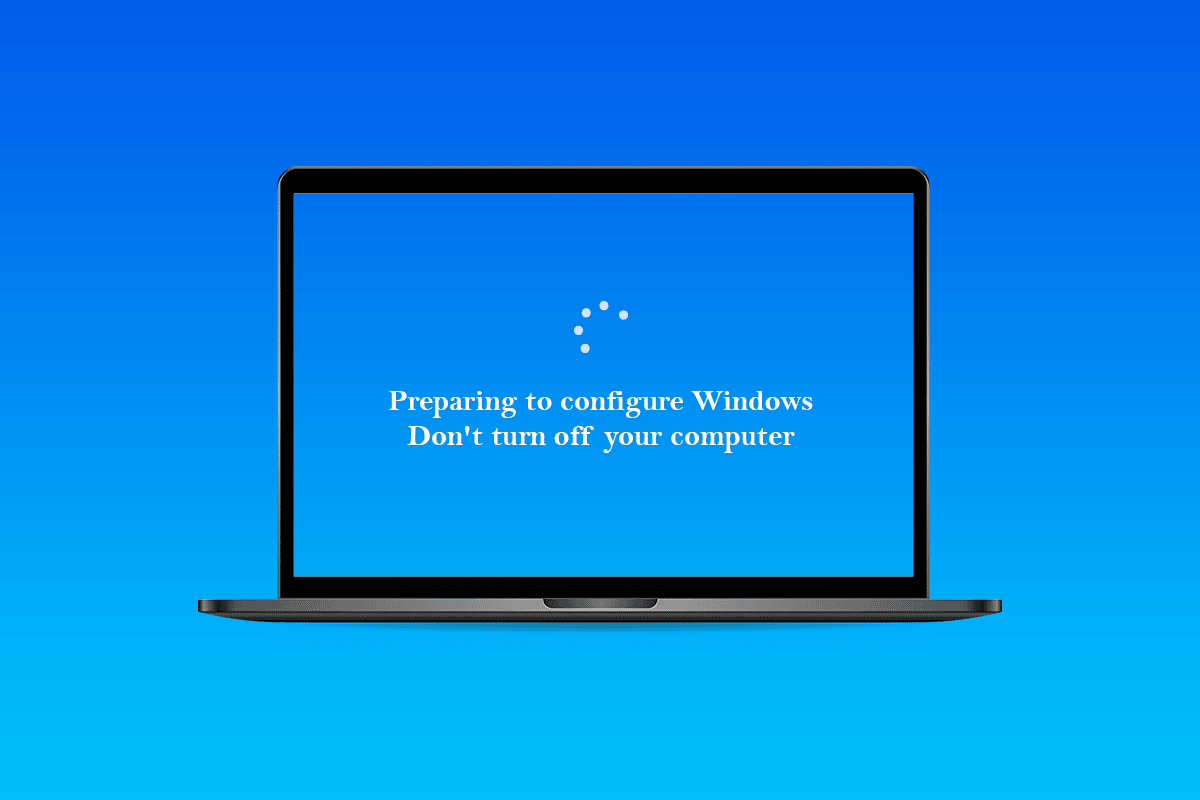
Съдържание
Как да коригирате блокирането при подготовката за конфигуриране на Windows 10
Основните причини бяха открити като причините за подготовката за конфигуриране на проблем със заседнал Windows:
-
Липсващи файлове: В определени ситуации някои файлове от актуализацията може да липсват или да са повредени по време на инсталационния процес, което води до грешка. Възможно е също така по време на инсталирането на Windows настройката да е пропуснала определени файлове или да е била спряна поради прекъсване на захранването, което предотвратява правилното инсталиране на всички данни.
-
Грешка на диска: Възможно е също така някои грешки на диска да са спрели настройката да настрои правилно Windows и да попречи на инсталацията да бъде завършена. Дискови грешки могат да възникнат в резултат на липса на дискови ресурси или наличието на дефектни регистрационни файлове. Тези дискови грешки могат да засегнат целия дисков ресурс, причинявайки проблеми с инсталацията.
-
Проблем: По време на инсталирането на Windows, частта за настройка може да се повреди, което да доведе до блокиране в определена точка. Този проблем може да бъде причинен от няколко неща и може лесно да бъде отстранен.
Предварителни стъпки
- На първо място, трябва да изчакате поне 30 минути, преди да се опитате да следвате методите по-долу. Настройването на жизненоважни услуги и инсталирането на важни функции в Windows може да отнеме много време.
- Ако не работи, можете да натиснете и задържите бутона за захранване на компютъра си, за да го изключите по време на страницата Подготовка за конфигуриране. Или можете да въведете настройките за спешни случаи, като натиснете клавишите Ctrl + Alt + Del и щракнете върху опцията Power > Restart.
- След това, за да рестартирате компютъра, натиснете бутона за захранване още веднъж. Изберете Стартиране на Windows нормално и след това следвайте процедурата за влизане, за да накарате Windows да се стартира правилно.
- Страницата за подготовка за конфигуриране може да се върне, но в крайна сметка ще изчезне и ще трябва да предприемете определени действия, за да потвърдите, че Windows е инсталиран успешно и без грешки.
Метод 1: Стартирайте SFC сканиране
SFC сканирането може да проверява и да открие проблеми с драйвери, подписи и други критични компютърни файлове. И поправянето на тези проблеми може в крайна сметка да поправи желаното блокиране при подготовката за конфигуриране на проблема с Windows. Прочетете и следвайте нашето ръководство как да поправите системни файлове в Windows 10 и вижте дали обсъжданият проблем е разрешен или не.
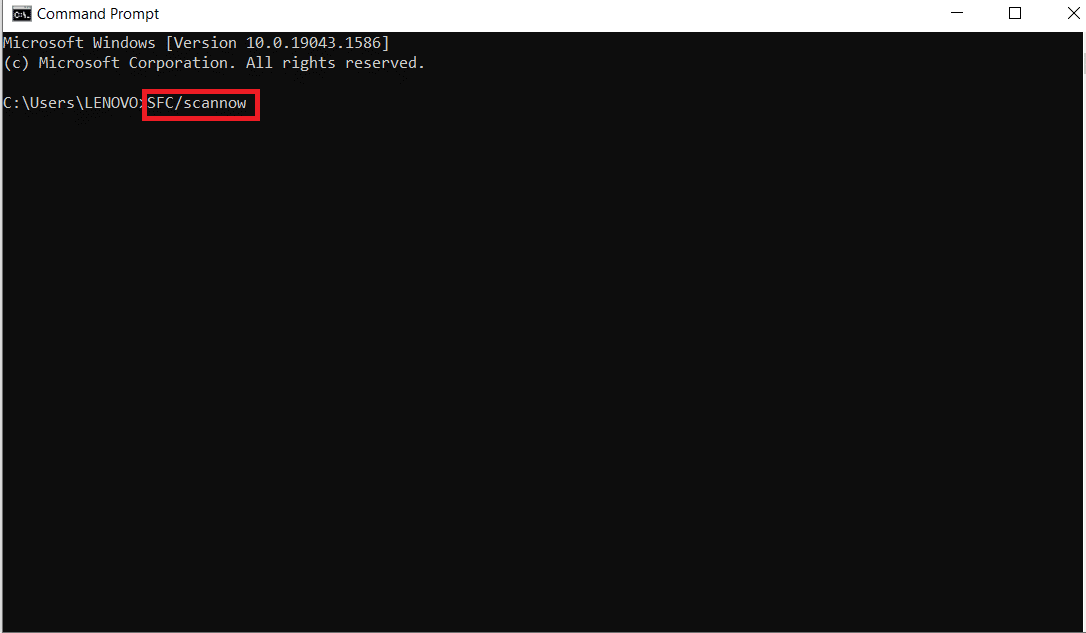
Метод 2: Стартирайте ChkDisk Scan
Инсталирането на жизненоважен софтуер на вашия компютър може да бъде възпрепятствано в редки ситуации, ако в машината ви има някакви дискови грешки. За да откриете и премахнете проблеми с диска, ще трябва да извършите сканиране на chkdisk. Прочетете нашето ръководство за това как да проверите диска за грешки с помощта на chkdsk, за да направите това и да коригирате желания проблем на вашия компютър.
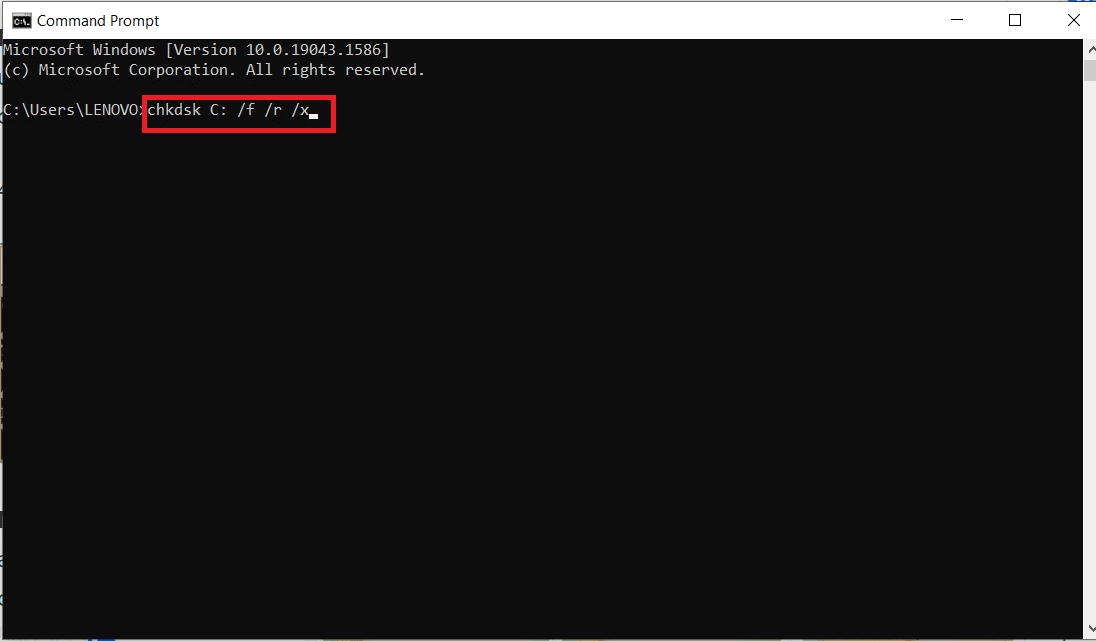
Метод 3: Актуализирайте Windows в безопасен режим
Ако изброеният по-горе метод не ви помогна да разрешите подготовката си за конфигуриране на Windows, следвайте стъпките, посочени по-долу.
1. Първо, извършете чисто зареждане на вашия Windows с помощта на нашето ръководство за това как да извършите чисто зареждане в Windows 10.
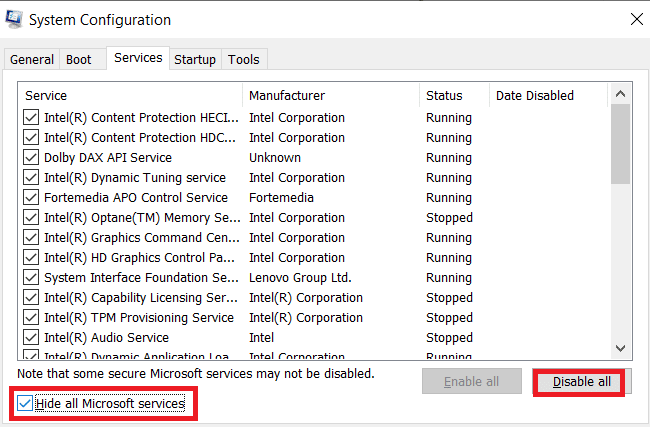
2. Второ, деактивирайте временно антивируса. Можете да прочетете нашето ръководство за това как да деактивирате временно антивирусната програма на Windows 10, за да го направите и да преминете към следващата стъпка за актуализиране на вашия Windows.
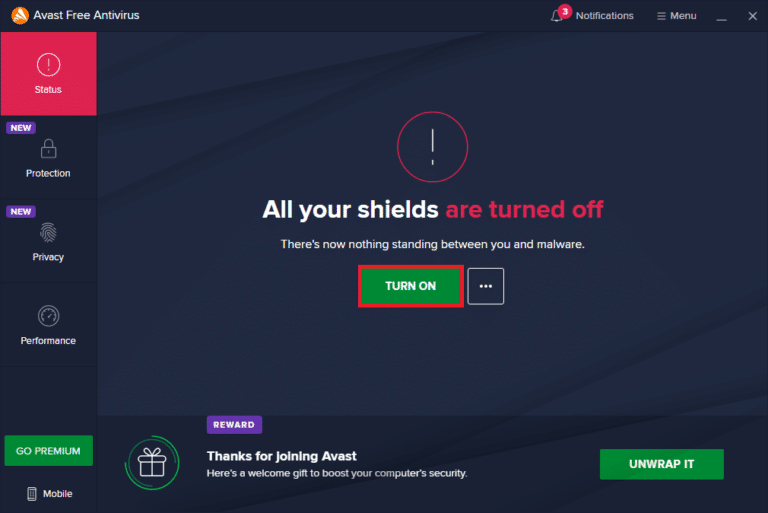
3. И накрая, актуализирайте Windows, като следвате нашето ръководство за Как да изтеглите и инсталирате най-новата актуализация на Windows 10.
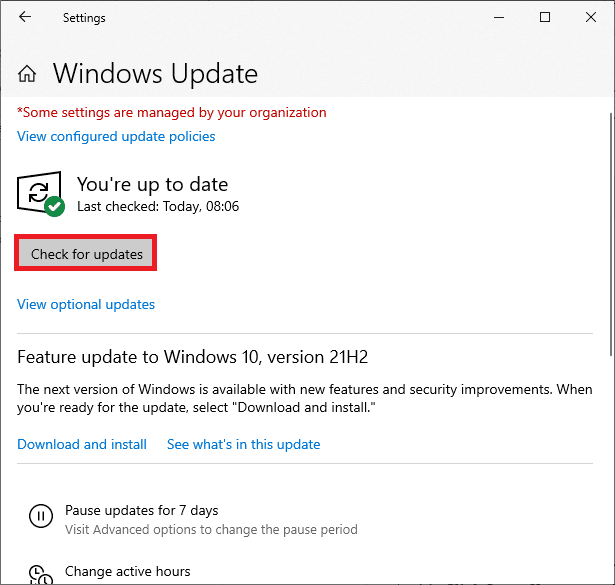
Метод 4: Актуализирайте мрежовите драйвери
Понякога, за да разрешите проблеми, като подготовка за конфигуриране на Windows, мрежовите драйвери на компютъра трябва да бъдат актуализирани. Дефектните и повредени драйвери ще доведат до споменатия проблем, с който се сблъсквате на вашия компютър. Така че, уверете се, че няма чакащи актуализации на мрежови драйвери и те са актуални. Прочетете нашето ръководство за това как да актуализирате драйверите на мрежовия адаптер на Windows 10, за да научите напълно процеса и да отстраните проблема.
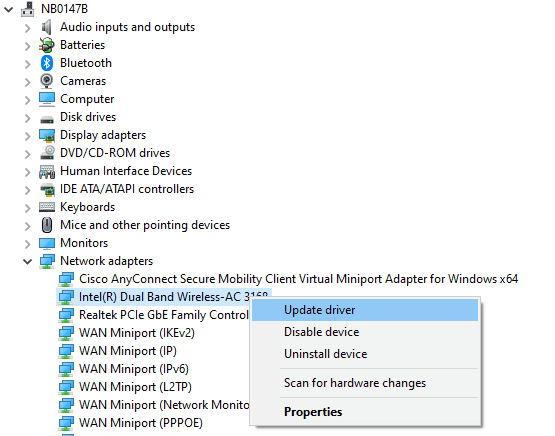
Метод 5: Извършете твърдо рестартиране
Когато се опитате да изключите системата си с Windows, компютърът ви блокира на екрана. Подготовка за конфигуриране на Windows 10. В този случай единствената възможност е да изпълните твърдо рестартиране. За да изпълните твърдо рестартиране, следвайте стъпките по-долу:
1. Изключете компютъра си, като натиснете и задържите бутона за захранване, докато компютърът се изключи.

2. Изключете външните захранвания или извадете батерията от вашия лаптоп.
3. Натиснете и задръжте бутона за захранване за около 15 секунди.
4. Изчакайте няколко минути, преди да свържете батерията на лаптопа или захранването към вашия компютър.

5. Натиснете бутона за захранване още веднъж, за да рестартирате компютъра.
6. Ако получите известие, че компютърът се е изключил неочаквано, изберете опцията Рестартиране нормално.
Метод 6: Извършете възстановяване на системата
Можете да отстраните този досаден проблем, като възстановите системата си Windows до предишно състояние. Възстановяването на системата е функция на Windows, която ви позволява да отменяте модификациите на вашата система, без да навредите на данните си. Ако изпитвате затруднения при влизане в Windows, възстановяването на системата може да ви помогне в този процес. Прочетете нашето ръководство за това как да използвате възстановяване на системата в Windows 10 и вижте дали обсъжданият проблем е отстранен на вашия компютър или не.
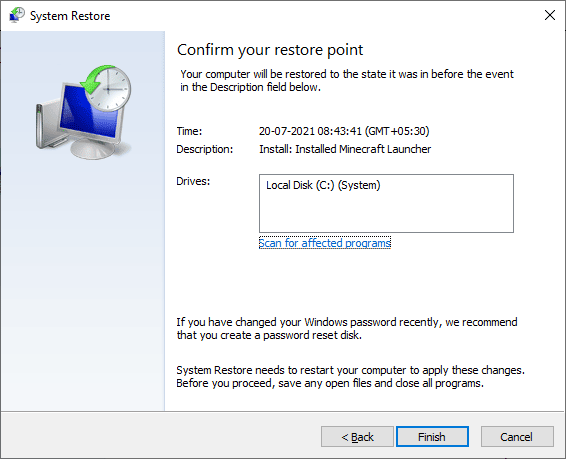
***
Надяваме се, че сте намерили тази информация за полезна и че сте успели да разрешите проблема с подготовката за конфигуриране на Windows. Кажете ни кой метод е бил най-полезен за вас. И използвайте секцията за коментари по-долу, ако имате въпроси или коментари.
