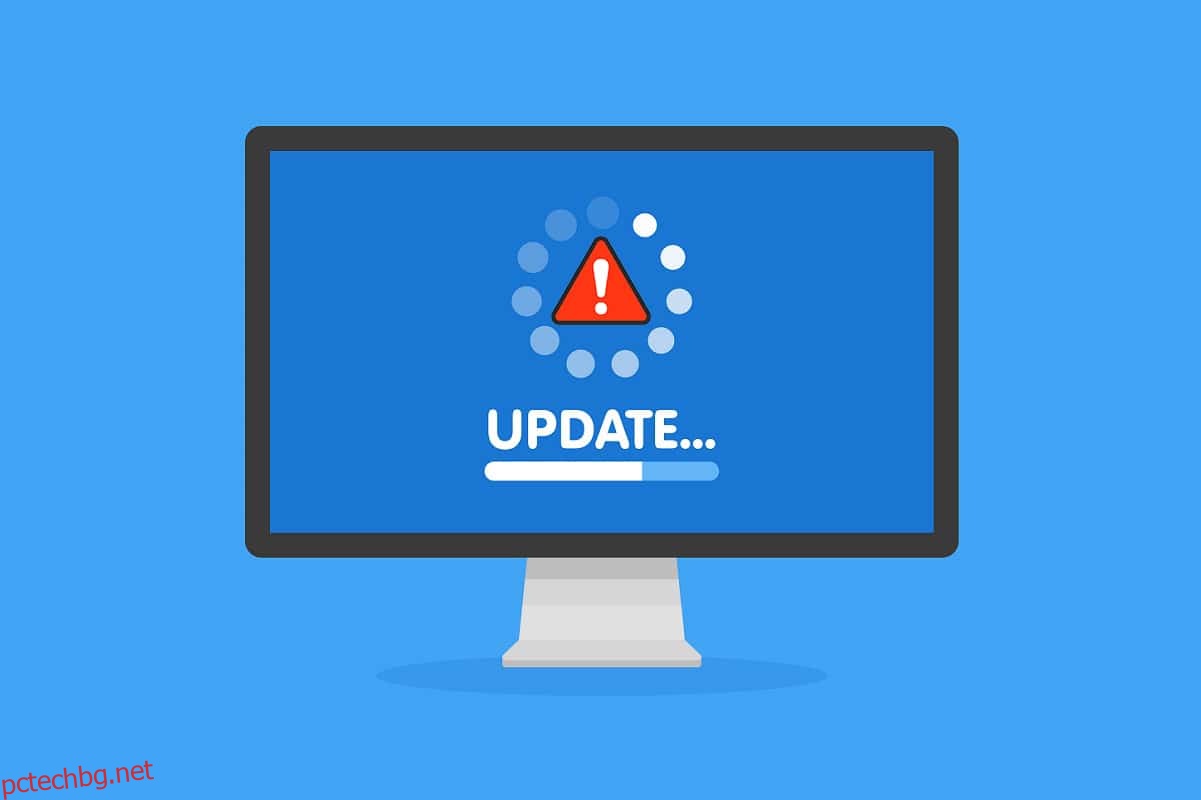Когато се опитате да актуализирате всички изброени чакащи компоненти във вашия компютър с Windows 11, може да се сблъскате с проблем с грешка при инсталиране 0x8007012a. Въпреки че щракнете върху бутона Повторен опит, грешката няма да изчезне, освен ако не следвате някакви методи за отстраняване на неизправности. Тъй като няколко потребители се оплакват от грешка при инсталиране на актуализация на Windows 0x8007012a, това ръководство има за цел да разреши същото с ефективни методи за отстраняване на неизправности. Така че, продължете да четете.
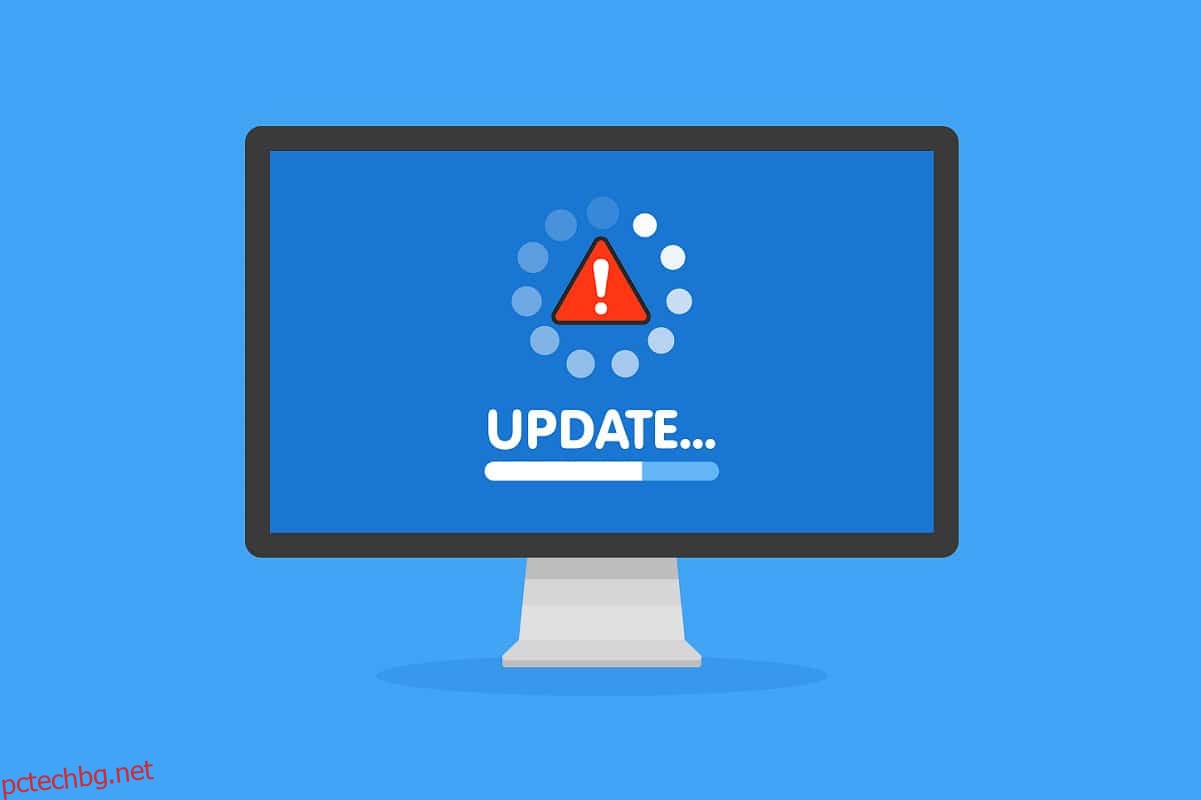
Съдържание
Как да поправите грешка при инсталиране на Windows Update 0x8007012a
Windows 11 е най-напредналата версия на Microsoft, включваща камион с много нови интересни функции. По-конкретно, изглежда добре заедно с чисти опции на менюто за търсене и възможността за изтегляне и използване на приложения за Android и на вашия компютър с Windows 11. Въпреки това, тъй като е нежен етап, той се сблъсква с някои грешки, като най-лошата част от тях е тази, която ви пречи да актуализирате компонентите, инсталирани на компютъра. Може да се сблъскате с този проблем поради някои от причините, изброени по-долу.
- Системни грешки
- Проблеми с мрежата
- Външни периферни проблеми
- Антивирусна намеса
- Повредени системни файлове
- Неправилни входове в регистъра
Тук сме показали методите за отстраняване на неизправности за отстраняване на споменатата грешка. Методите са подредени от прости до напреднали ефективни стъпки, така че можете да постигнете по-бързи резултати. Следвайте ги в същия ред, както е указано по-долу.
Метод 1: Свържете се с подходяща мрежа
Когато вашата интернет връзка не е оптимална, връзката се прекъсва по-често. Това е най-очевидната причина за грешка при инсталиране 0x8007012a. Първо, трябва да изпълните a Тест за скорост за да знаете текущата си скорост на мрежата. Сега следвайте някои основни съвети, дадени по-долу, за да подобрите вашата интернет връзка.
-
Сменете дефектни кабели: Ако използвате стар, повреден или ненадежден кабел, интернет връзката ще продължи да се прекъсва от устройството. Дори ако скоростта на интернет е много висока, няма да получите непрекъсната услуга, когато проводниците са счупени. Има няколко кабела, които отговарят за интернет връзката. Единият ще свърже вашия модем с вашия рутер, а другият ще свърже вашия модем със стената. Ако има някакъв проблем с някоя част от кабела, връзката ви няма да бъде настроена на ниво. Уверете се, че проводниците не са повредени и ако не са в оптимално състояние, ги сменете с нови.

-
Проверете интернет модема: Ако вашият модем не комуникира правилно с доставчика на интернет услуги (ISP), тогава има повече шансове да срещнете този проблем. Всеки път, когато купувате модем, той трябва да бъде одобрен от вашия доставчик на интернет услуги (ISP). Въпреки това, дори и той да бъде одобрен, възникват много решаващи конфликти в неговата съвместимост. Следователно, трябва да имате нужда от помощна ръка, за да активирате правилната връзка с интернет доставчика. Следващия път, ако се сблъскате с този проблем, опитайте да проверите връзката с модема и да я свържете отново, ако е деактивирана.
-
Превключете към пакет за по-бърз интернет: Можете също да предпочетете нов по-бърз интернет пакет и да го закупите от вашия мрежов доставчик.
Метод 2: Рестартирайте компютъра
Преди да опитате останалите методи, се препоръчва да рестартирате компютъра си. В повечето случаи простото рестартиране ще реши проблема без никакви предизвикателни оформления. Така че, опитайте да рестартирате компютъра си, като следвате посочените по-долу стъпки и проверете дали отново се сблъсквате с проблема. Като алтернатива можете да изключите напълно системата, като използвате опциите за захранване и да я включите отново.
1. Придвижете се до менюто „Старт“.
2. Сега изберете иконата за захранване.
Забележка: В Windows 10 иконата за захранване се намира в долната част. Докато в Windows 8 иконата за захранване се намира в горната част.
3. Ще се покажат няколко опции като Sleep, Shut down и Restart. Тук щракнете върху Рестартиране.
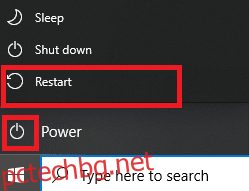
Метод 3: Извършете чисто зареждане
Проблемите, свързани с грешка при инсталиране на актуализация на Windows 0x8007012a, могат да бъдат отстранени чрез чисто зареждане на всички основни услуги и файлове във вашата Windows 10 система. Уверете се, че сте влезли като администратор, за да извършите чисто зареждане на Windows. Прочетете нашето ръководство за извършване на чисто зареждане в Windows 10.
Метод 4: Премахнете USB устройства и диск
Ако имате DVD, компакт дискове или USB устройства, свързани с вашия компютър, изключете ги и рестартирайте устройството. Препоръчително е да премахвате външните устройства с повишено внимание, за да избегнете загуба на данни.
1. Намерете иконата Безопасно премахване на хардуер и изваждане на носител в лентата на задачите, както е показано.
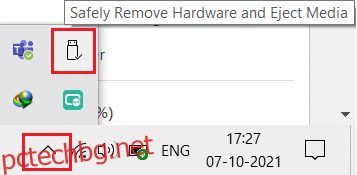
2. Щракнете с десния бутон върху иконата и изберете Изваждане <име на устройството>. Тук премахваме USB устройство с име Cruzer Blade.
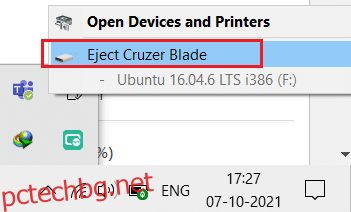
3. По същия начин извадете всички външни устройства безопасно от системата
4. И накрая, рестартирайте компютъра си и проверете дали проблемът е отстранен.
Метод 5: Стартирайте инструмента за отстраняване на неизправности в Windows Update
Изпълнението на инструмента за отстраняване на неизправности в Windows Update ще разреши всички проблеми в услугите за актуализиране. Следвайте тези стъпки, за да стартирате Windows Update Troubleshooter.
1. Натиснете едновременно клавишите Windows + I, за да стартирате Настройки.
2. Щракнете върху плочката Update & Security, както е показано.
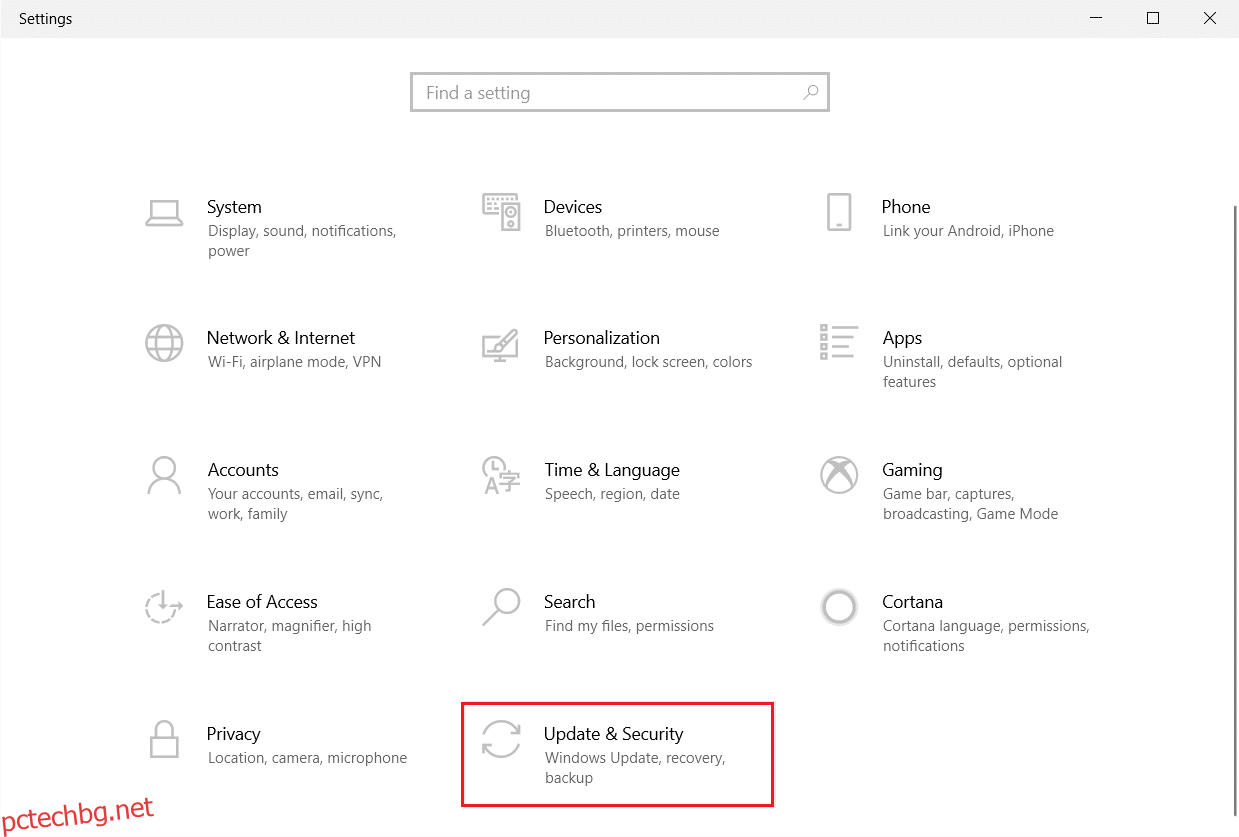
3. Отидете в менюто за отстраняване на неизправности в левия панел.
4. Изберете инструмент за отстраняване на неизправности в Windows Update и щракнете върху Стартиране на бутона за отстраняване на неизправности, показан по-долу.
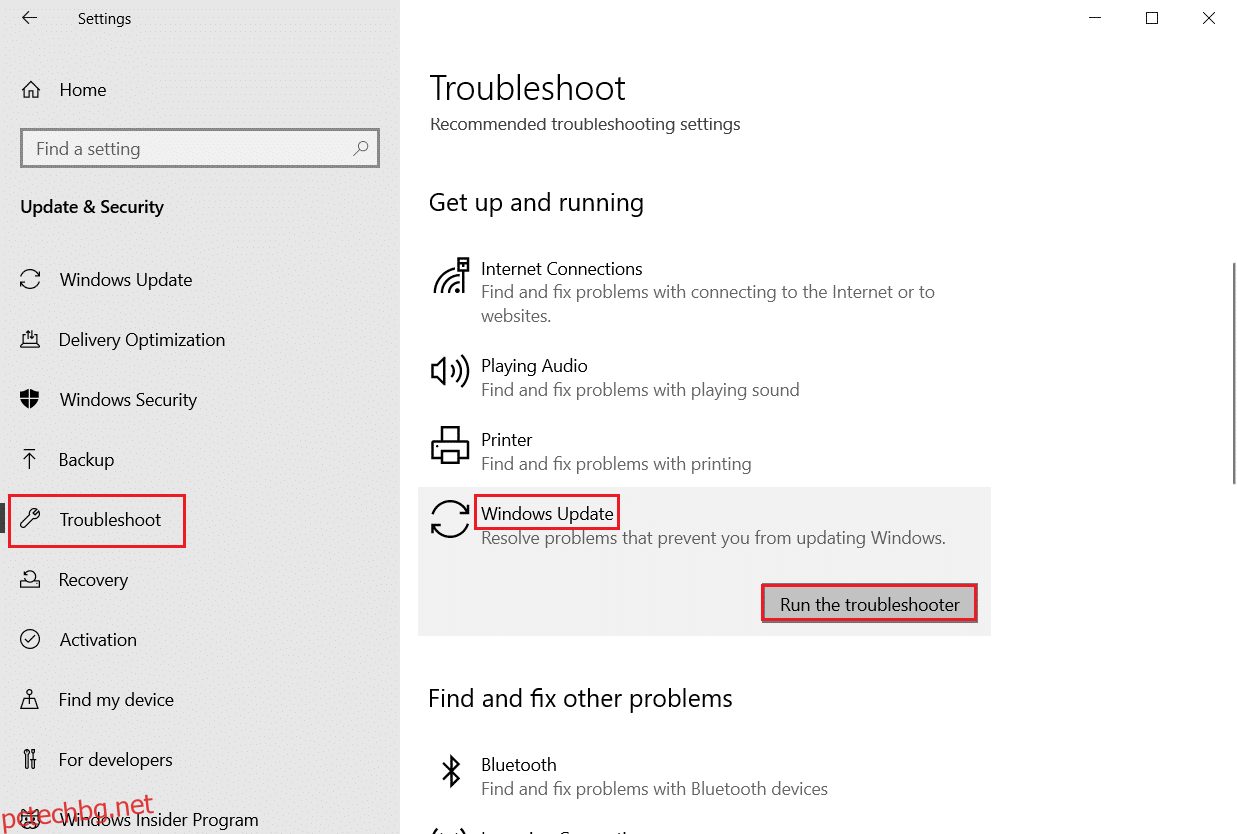
5. Изчакайте инструментът за отстраняване на неизправности да открие и отстрани проблема. След като процесът приключи, рестартирайте компютъра.
Метод 6: Нулиране на каталога на Winsock
Winsock Catalog е интерфейс за комуникация между мрежов софтуер на Windows и мрежови услуги. Нулирането на този интерфейс ще помогне за отстраняване на проблема. Следвайте стъпките по-долу, за да нулирате Winsock Catalog.
1. Натиснете клавишите на Windows, въведете командния ред и щракнете върху Изпълни като администратор.
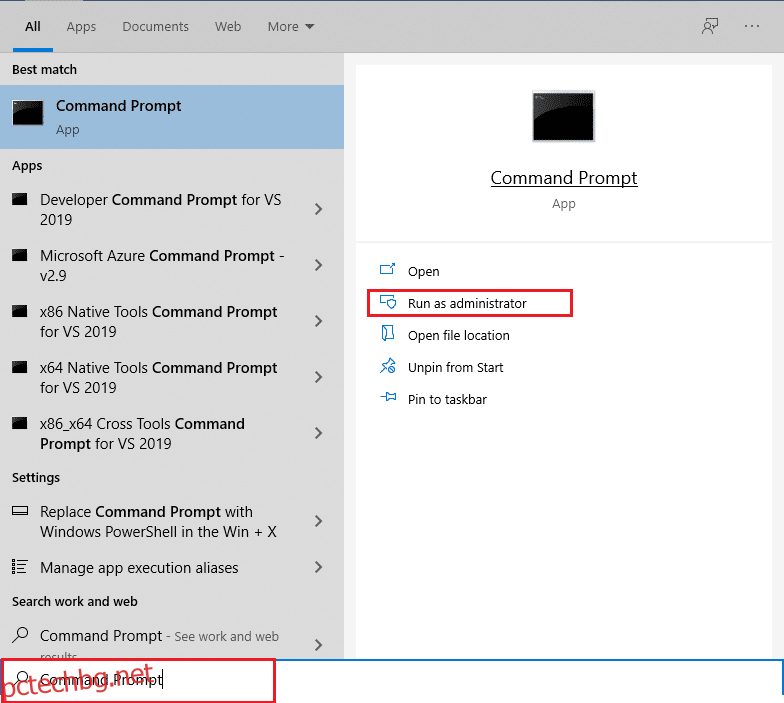
2. Въведете командата netsh winsock reset и натиснете Enter.
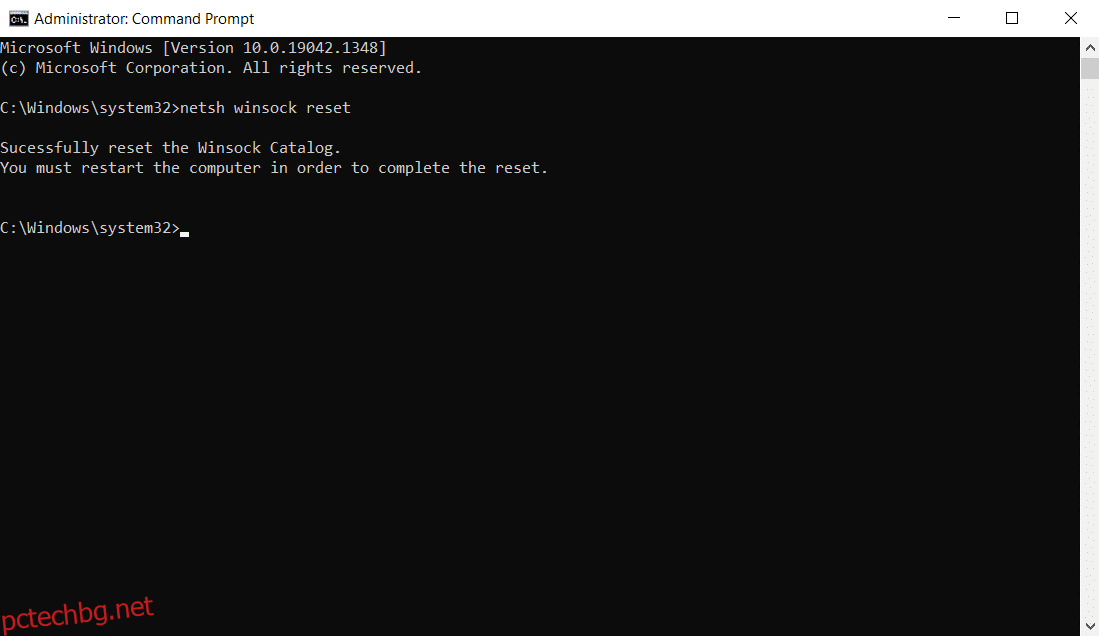
3. Рестартирайте компютъра, след като процесът приключи.
Метод 7: Нулиране на компоненти за актуализиране
Нетните резултати от този метод включват:
- Рестартирайте BITS, MSI Installer, Cryptographic и Windows Update Services.
- Преименувайте папките SoftwareDistribution и Catroot2.
Тези две въздействия ще коригират актуализацията на Windows 11, която се забива по този проблем, и следвайте инструкциите по-долу, за да приложите същото.
1. Стартирайте командния ред като администратор.
2. Сега въведете следните команди една по една и натиснете Enter след всяка команда.
net stop wuauserv net stop cryptSvc net stop bits net stop msiserver ren C:WindowsSoftwareDistribution SoftwareDistribution.old ren C:WindowsSystem32catroot2 Catroot2.old net start wuauserv net start cryptSvc net start bits net start msiserver
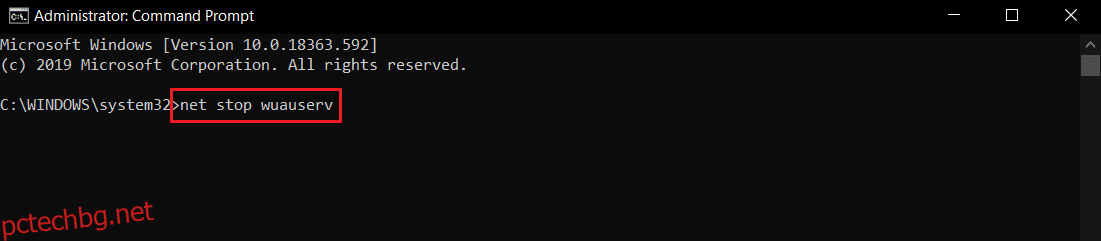
Изчакайте командите да се изпълнят и проверете дали проблемът при инсталиране 0x8007012a е отстранен във вашата система
Метод 8: Променете DNS адреса
Няколко потребители съобщиха, че грешката при инсталиране 0x8007012a ще бъде коригирана чрез промяна на DNS адреса, предоставен от вашия доставчик на интернет услуги. Можете да използвате Google DNS адрес за справяне с проблема и ето няколко инструкции за промяна на DNS адреса на вашия компютър.
1. Натиснете клавиша Windows, въведете Control Panel и щракнете върху Open.
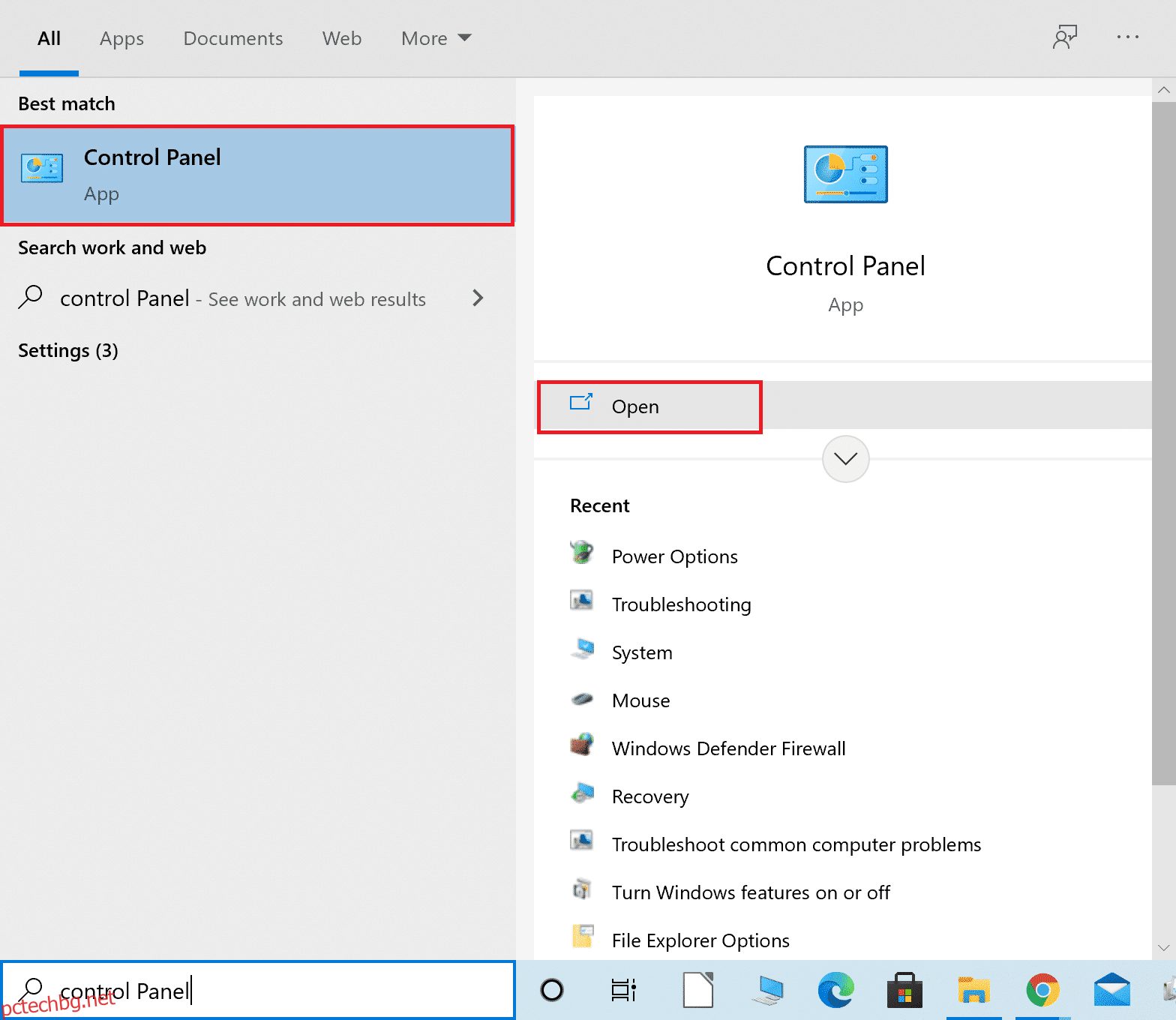
2. Задайте Преглед по: > Големи икони и щракнете върху Центъра за мрежи и споделяне от списъка.
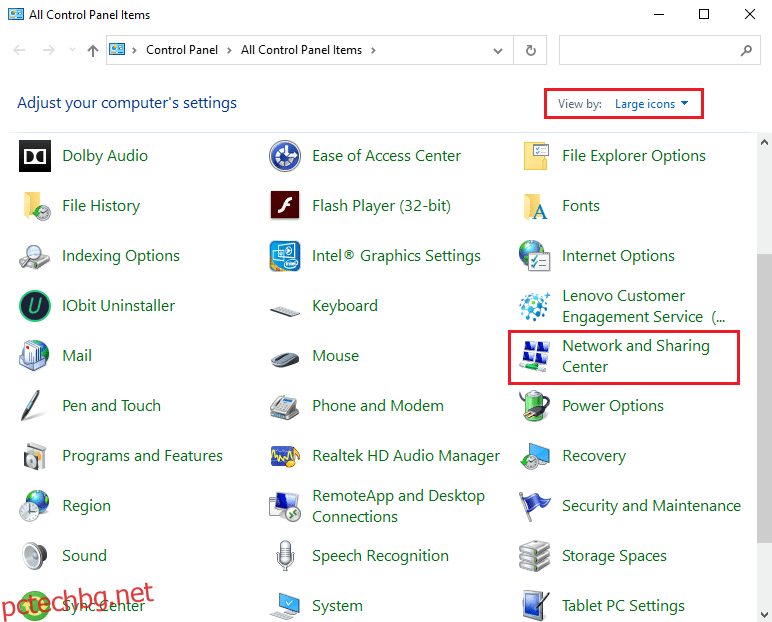
3. След това щракнете върху хипервръзката Промяна на настройките на адаптера в левия панел.
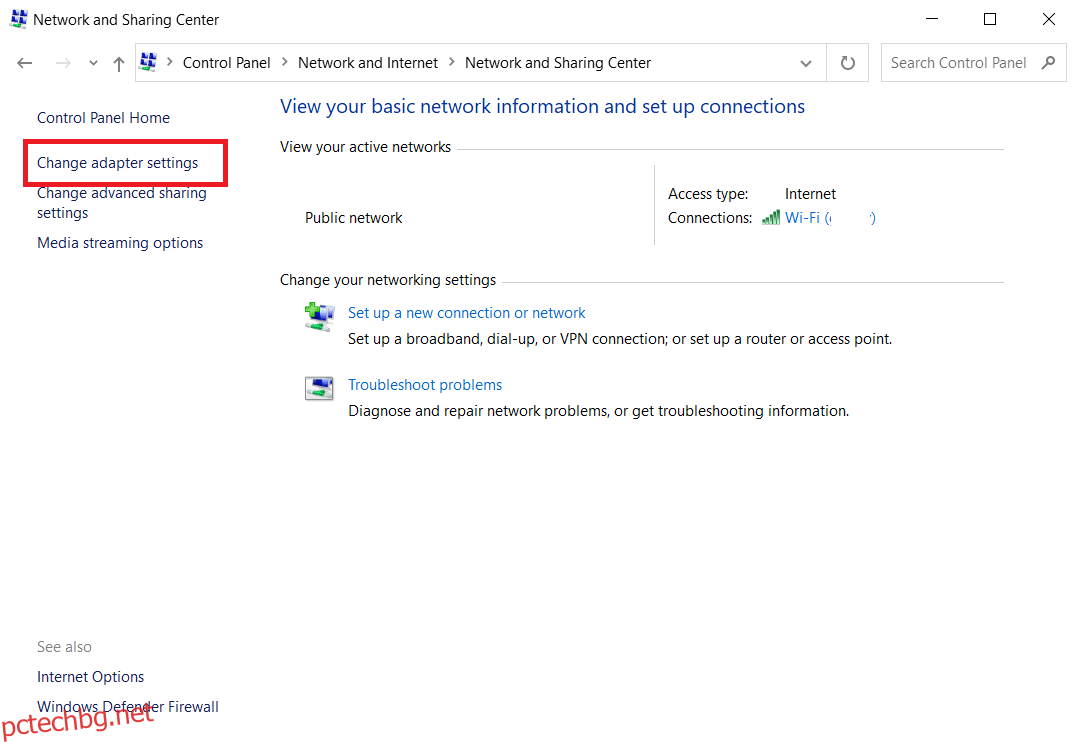
4. Щракнете с десния бутон върху текущата ви мрежова връзка (напр. Wi-Fi) и изберете Properties, както е показано.
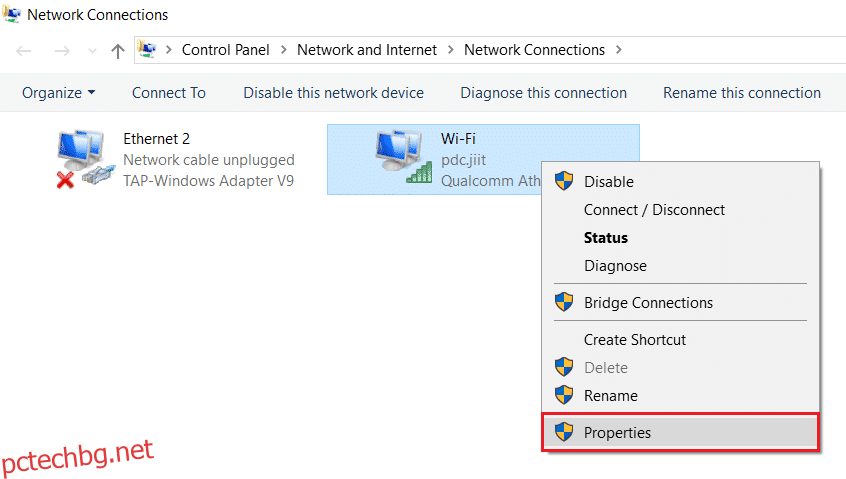
5: Под Тази връзка използва следните елементи: списък, намерете и щракнете върху Интернет протокол версия 4 (TCP/IPv4).
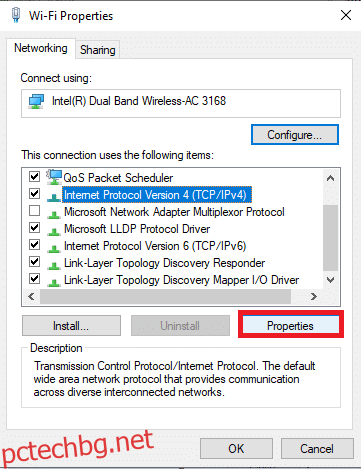
6. Щракнете върху бутона Properties, както е подчертано по-горе.
7. Тук изберете опцията Използване на следните адреси на DNS сървъри: и въведете следното:
Предпочитан DNS сървър: 8.8.8.8
Алтернативен DNS сървър: 8.8.4.4
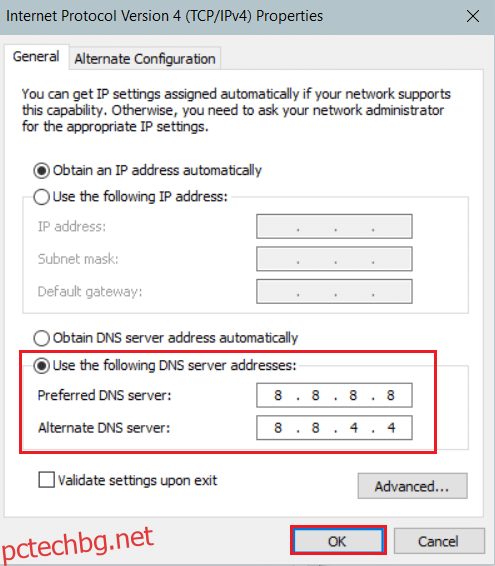
8. Щракнете върху OK, за да запазите промените.
Метод 9: Деактивирайте прокси сървърите
Няколко проблема с мрежовата свързаност могат да доведат до грешка при инсталиране 0x8007012a и можете да ги поправите, като нулирате настройките на локалната мрежа, както е обсъдено по-долу.
1. Отворете контролния панел от менюто за търсене на Windows.
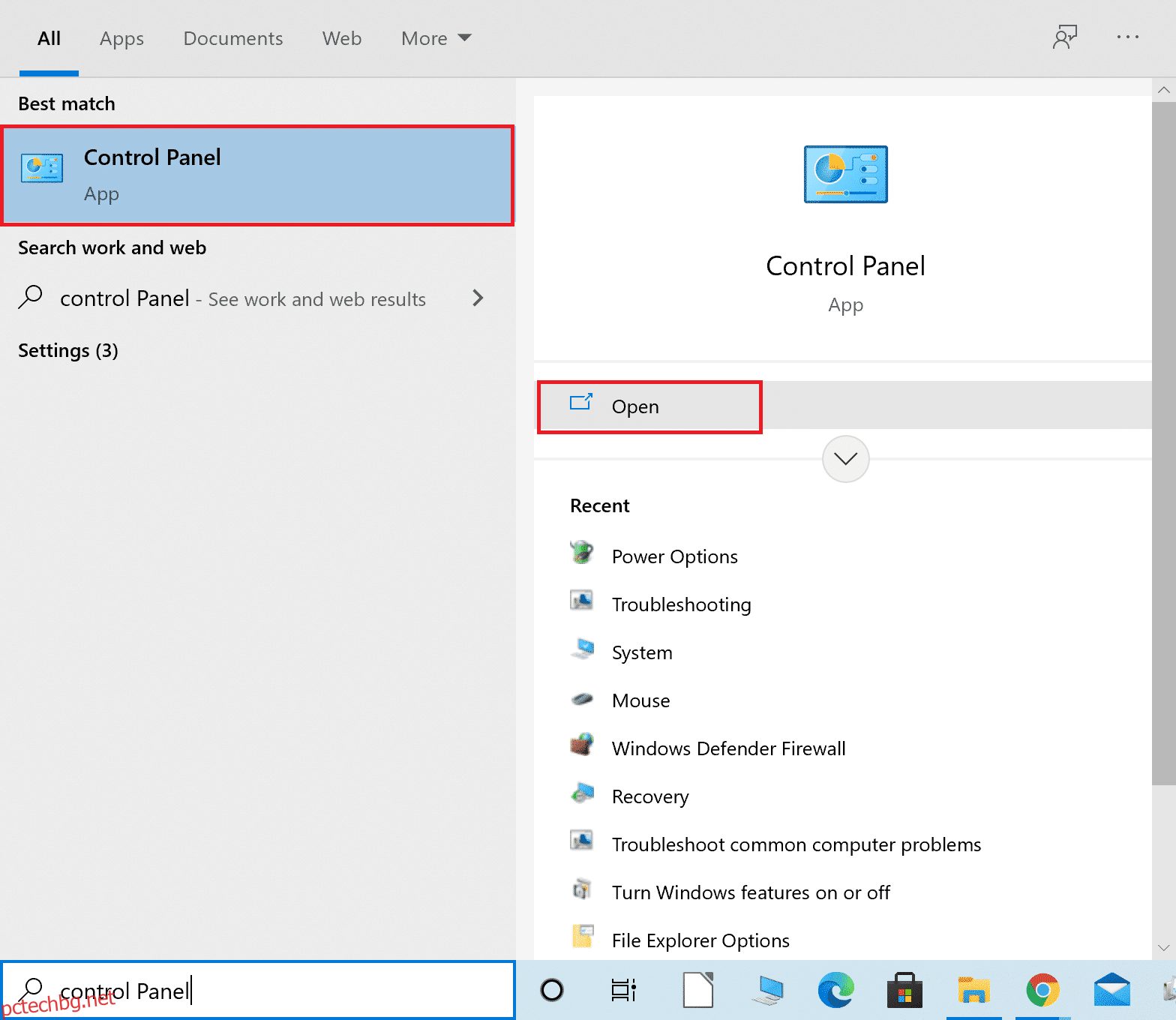
2. Сега задайте опцията Преглед по на Категория.
3. Изберете настройките за мрежа и интернет.
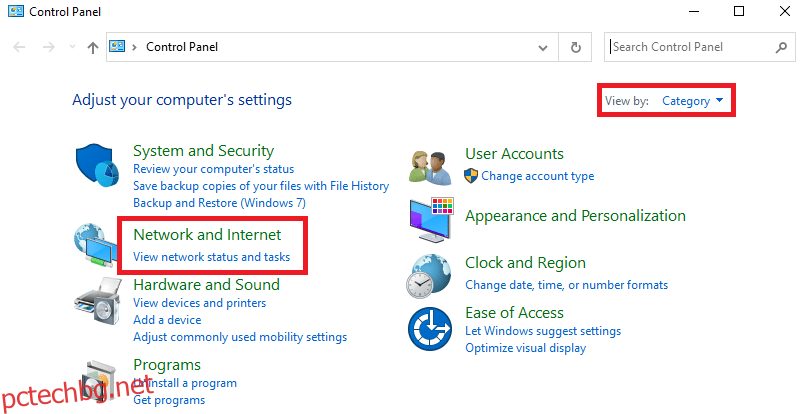
4. Тук щракнете върху Интернет опции, както е показано по-долу.
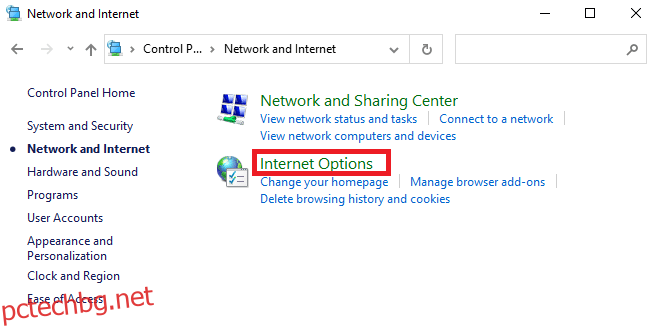
5. Сега, в прозореца Internet Properties, преминете към раздела Connections.
6. Изберете LAN настройки, както е подчертано по-долу.
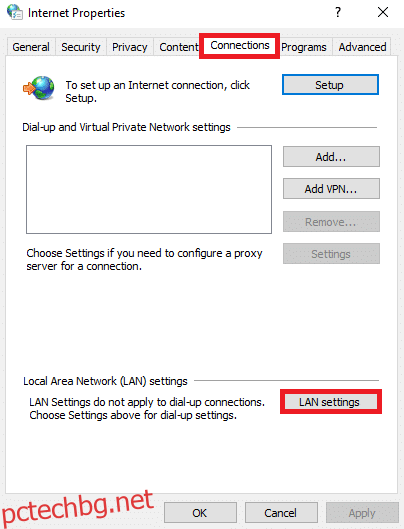
7. Тук поставете отметка в квадратчето Автоматично откриване на настройки и се уверете, че квадратчето Използване на прокси сървър за вашата LAN е премахнато.
Забележка: Можете да активирате опцията отново, когато имате нужда от нея.
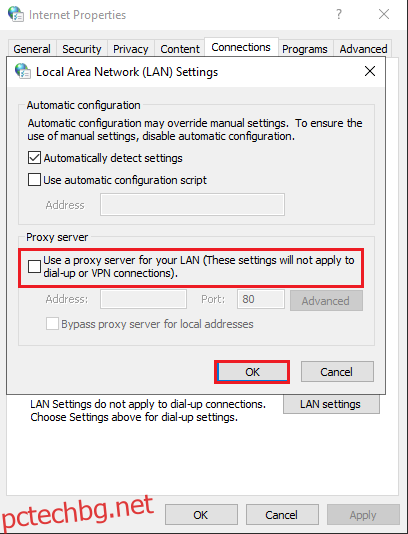
8. Накрая щракнете върху OK, за да запазите промените и да проверите дали проблемът е разрешен.
Метод 10: Активирайте услугата за интелигентно прехвърляне на фона
За да отстраните този проблем, проверете дали всички основни услуги като BITS (Фонова интелигентна услуга за трансфер) работят. Ето как да го направите.
1. Стартирайте диалоговия прозорец Run, като натиснете едновременно клавишите Windows + R.
2. Въведете services.msc и натиснете клавиша Enter.
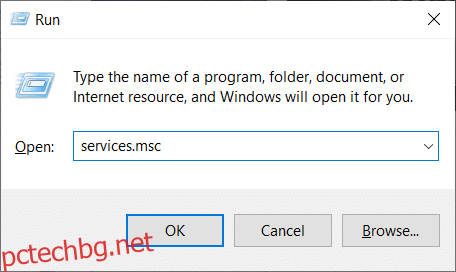
3. В десния панел щракнете с десния бутон върху Background Intelligent Transfer Service и изберете Properties, както е показано.
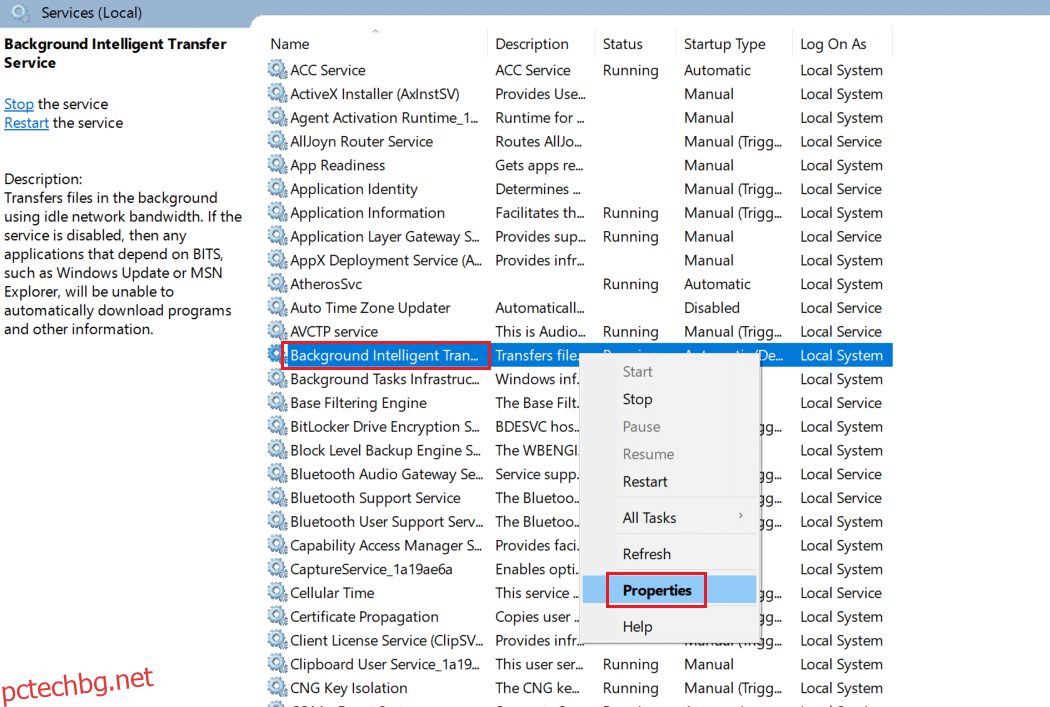
4. В раздела Общи изберете Автоматично от падащия списък, озаглавен Тип стартиране.
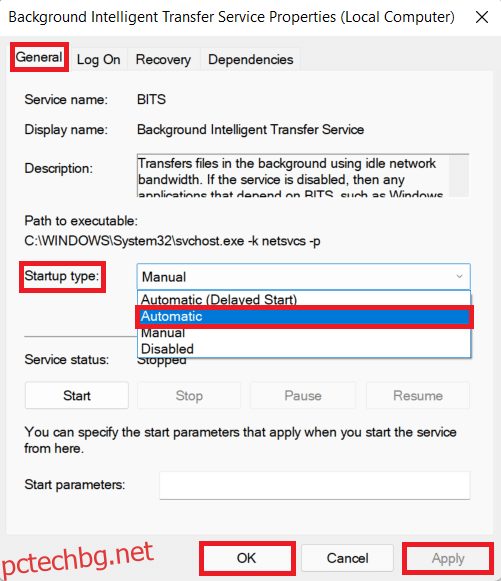
5. Щракнете върху Приложи > OK, за да запазите тези промени.
Метод 11: Рестартирайте услугата за актуализиране на Windows
Понякога можете да коригирате грешка при инсталиране 0x8007012a, като рестартирате ръчно услугата за актуализиране на Windows. След това следвайте инструкциите по-долу, за да приложите същото.
1. Отворете диалоговия прозорец Run и въведете services.msc, натиснете клавиша Enter, за да стартирате прозореца Services.
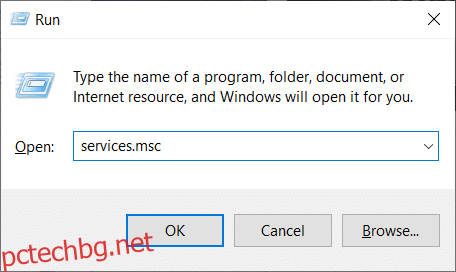
2. Сега превъртете надолу по екрана и щракнете с десния бутон върху Windows Update.
Забележка: Ако текущото състояние не е Running, можете да пропуснете стъпката по-долу.
3. Тук щракнете върху Stop, ако текущото състояние показва Running.
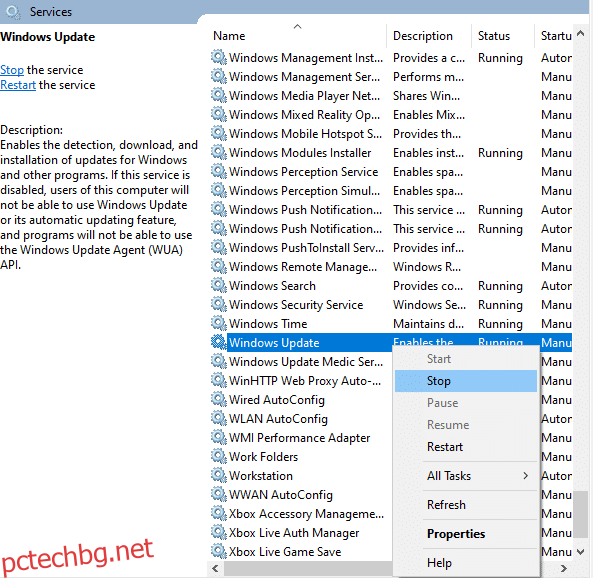
4. Ще получите подкана, Windows се опитва да спре следната услуга на локален компютър… Изчакайте подкана да бъде завършен. Това ще отнеме около 3 до 5 секунди.
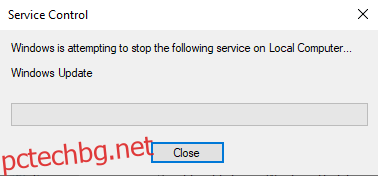
5. Сега отворете File Explorer, като щракнете върху клавишите Windows + E заедно, придвижете се до следния път.
C:WindowsSoftwareDistributionDataStore
6. Тук изберете всички файлове и папки, като натиснете заедно клавишите Ctrl + A и щракнете с десния бутон върху празното място.
7. След това изберете опцията Изтриване, за да премахнете всички файлове и папки от местоположението на DataStore.
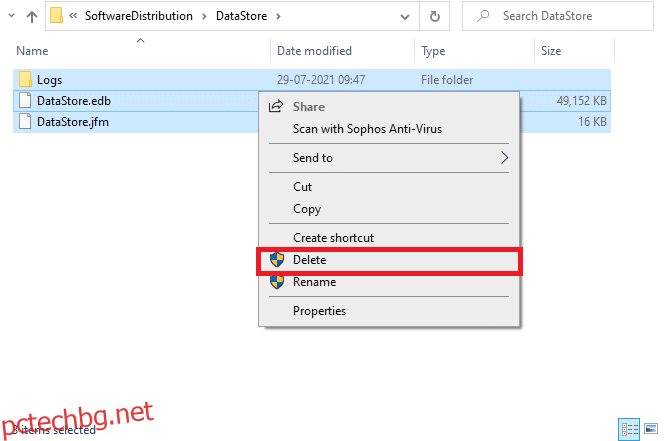
8. Сега отидете до дадения път и изтрийте всички файлове в местоположението за изтегляния, както е споменато в предишните стъпки.
C:WindowsSoftwareDistributionDownload
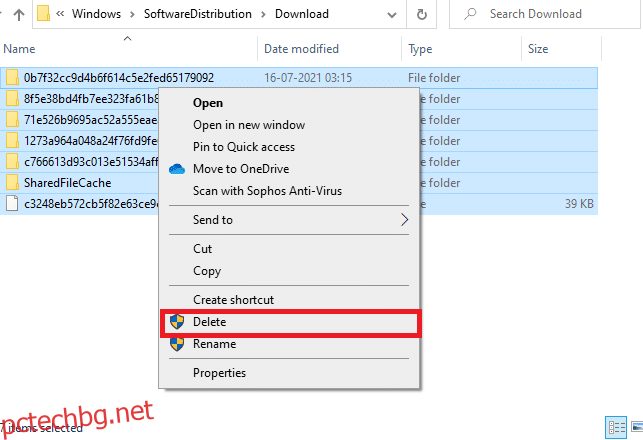
9. Сега се върнете в прозореца Услуги и щракнете с десния бутон върху Windows Update.
10. Тук изберете опцията Старт, както е показано на снимката по-долу.
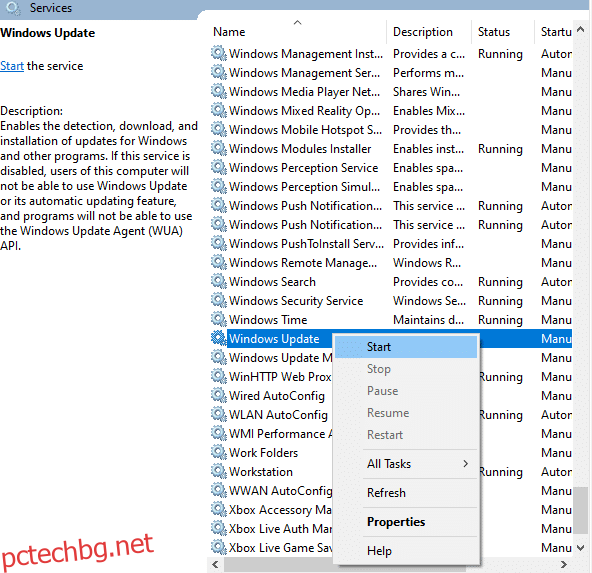
11. Ще получите подкана, Windows се опитва да стартира следната услуга на локален компютър… Изчакайте 3 до 5 секунди и затворете прозореца Услуги.
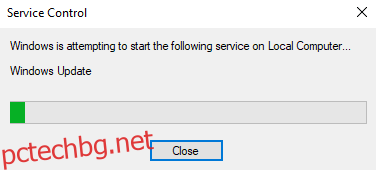
Проверете дали проблемът е разрешен във вашата система.
Метод 12: Стартирайте проверка на системни файлове и DISM
Потребителите на Windows 10 могат автоматично да сканират и поправят системните си файлове, като стартират System File Checker. В допълнение, това е вграден инструмент, който позволява на потребителя да изтрива файлове и да коригира този проблем. След това следвайте посочените по-долу стъпки, за да приложите същото.
1. Натиснете клавиша Windows, въведете командния ред и щракнете върху Изпълни като администратор.
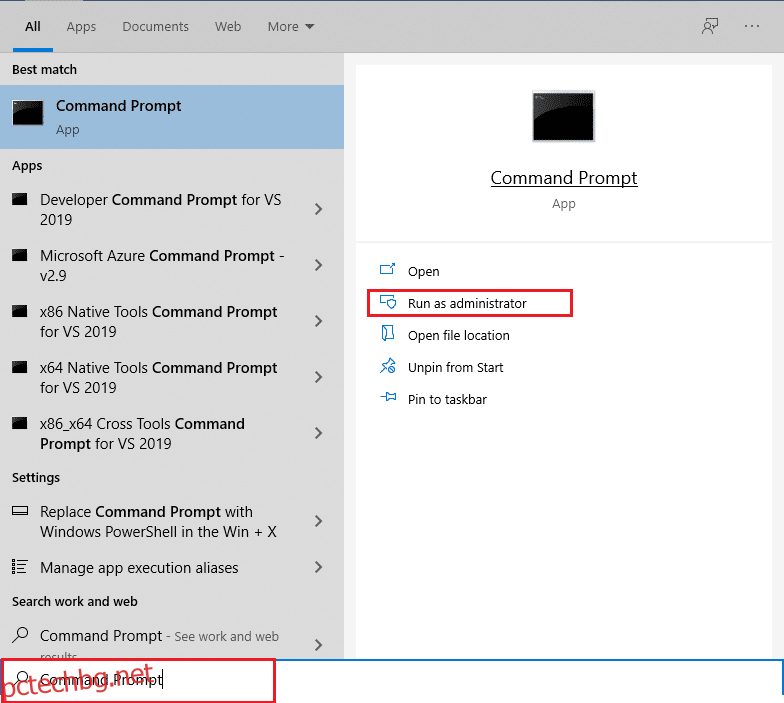
2. Щракнете върху Да в подканата за контрол на потребителските акаунти.
3. Въведете командата chkdsk C: /f /r /x и натиснете клавиша Enter.
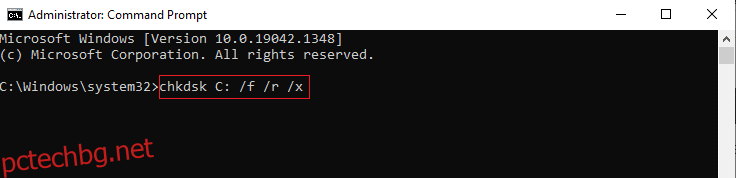
4. Ако бъдете подканени със съобщение, Chkdsk не може да се стартира…обемът е… в процес на използване, тогава въведете Y и натиснете клавиша Enter.
5. Отново въведете командата: sfc /scannow и натиснете клавиша Enter, за да стартирате сканирането на системата за проверка на системните файлове.
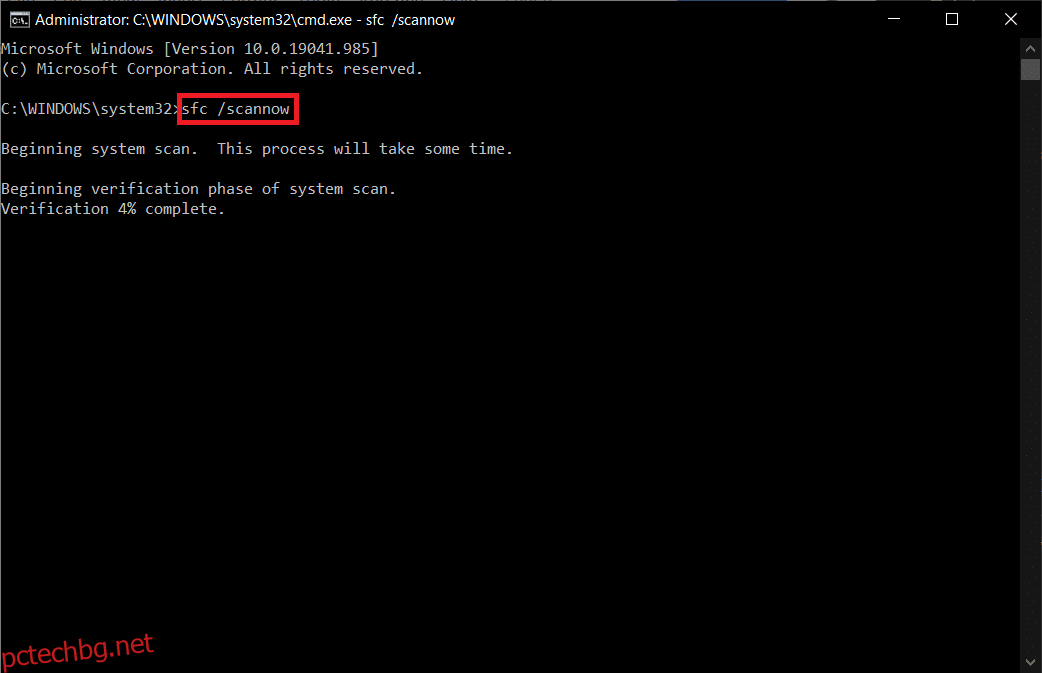
Забележка: Ще започне сканиране на системата и ще отнеме няколко минути, за да завърши. Междувременно можете да продължите да извършвате други дейности, но внимавайте да не затворите случайно прозореца.
След приключване на сканирането ще се покаже едно от следните съобщения:
- Защитата на ресурсите на Windows не откри нарушения на целостта.
- Защитата на ресурсите на Windows не можа да изпълни заявената операция.
- Защитата на ресурсите на Windows откри повредени файлове и ги поправи успешно.
- Защитата на ресурсите на Windows откри повредени файлове, но не успя да поправи някои от тях.
6. След като сканирането приключи, рестартирайте компютъра.
7. Отново стартирайте командния ред като администратор и изпълнете дадените команди една след друга:
dism.exe /Online /cleanup-image /scanhealth dism.exe /Online /cleanup-image /restorehealth dism.exe /Online /cleanup-image /startcomponentcleanup
Забележка: Трябва да имате работеща интернет връзка, за да изпълнявате правилно DISM командите.
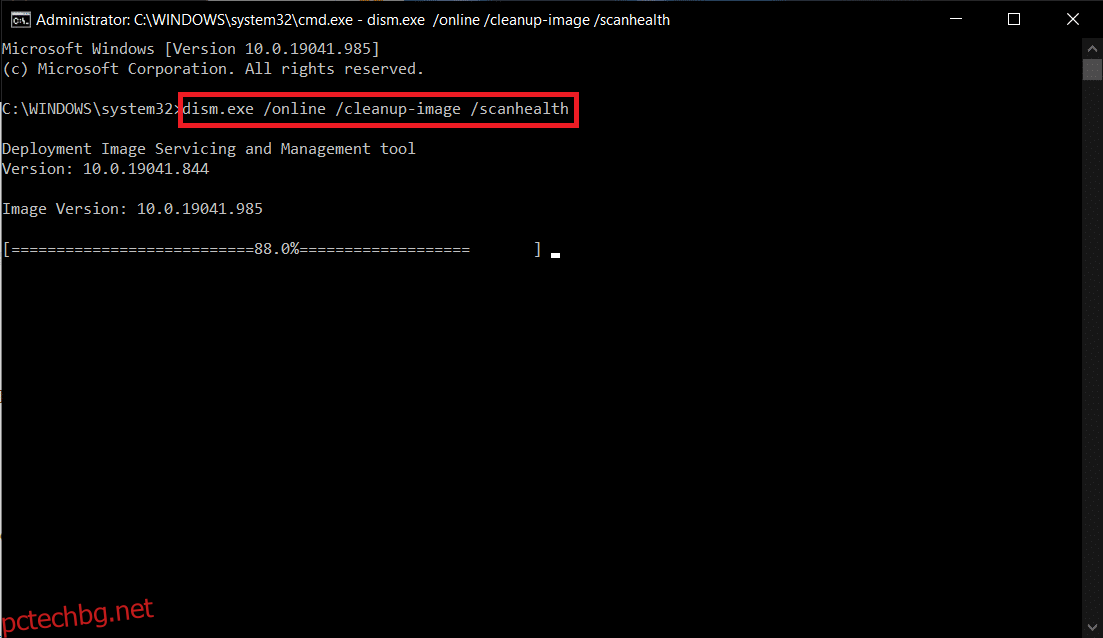
Метод 13: Стартирайте сканиране на злонамерен софтуер
Няколко програми против зловреден софтуер могат да ви помогнат да преодолеете злонамерения софтуер. Те обаче рутинно сканират и защитават вашата система. Ето защо, за да избегнете този проблем, стартирайте антивирусно сканиране във вашата система и проверете дали проблемът при инсталиране на актуализация на Windows 0x8007012a е решен. След това следвайте стъпките, посочени по-долу, за да го направите.
1. Натиснете едновременно клавишите Windows + I, за да стартирате Настройки.
2. Тук щракнете върху Настройки за актуализация и защита, както е показано.
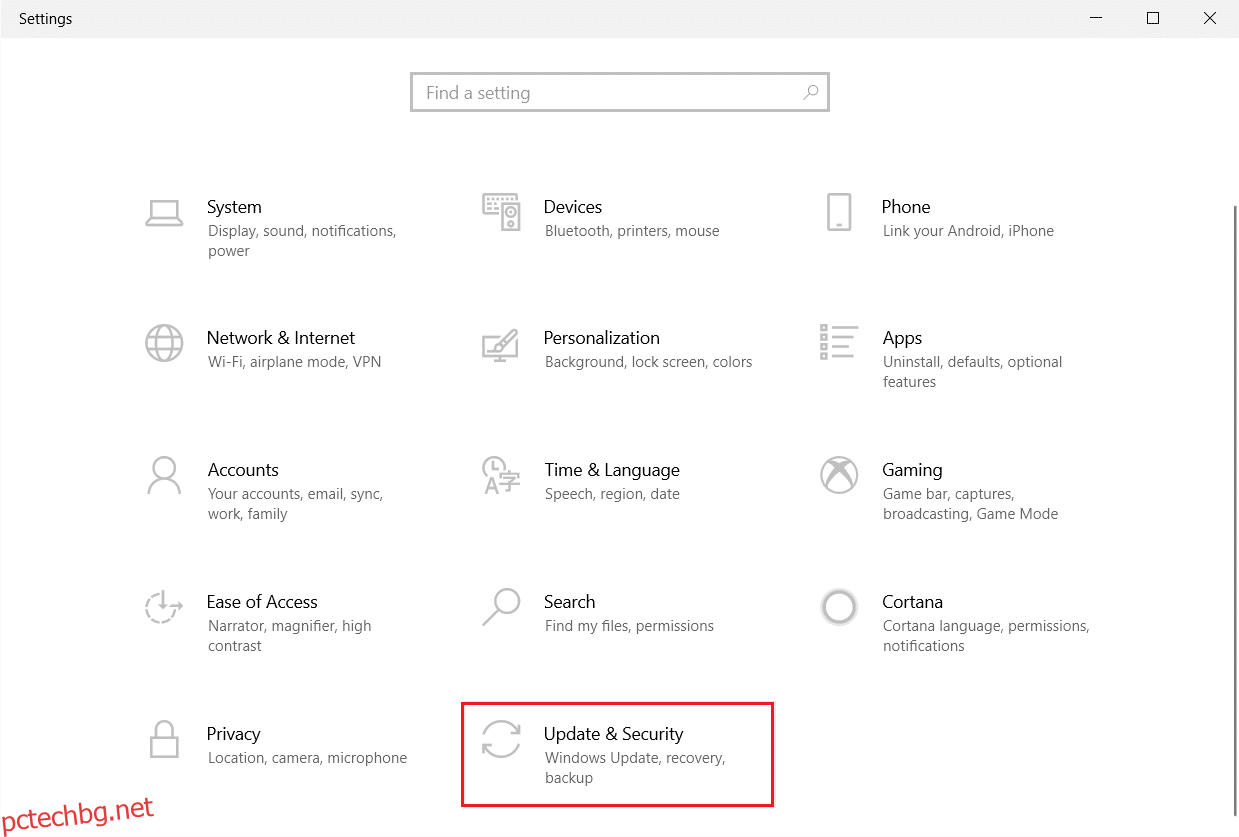
3. Отидете на Защита на Windows в левия прозорец.
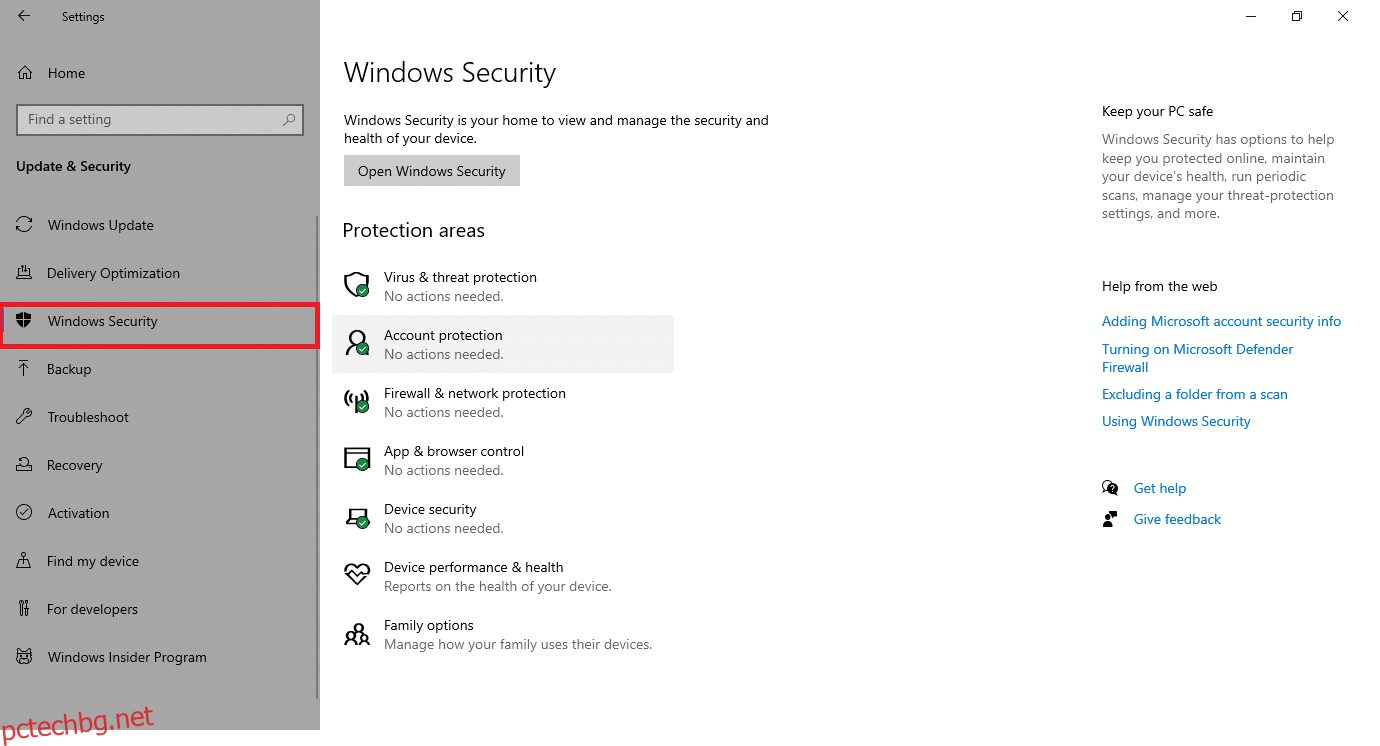
4. Щракнете върху опцията Защита от вируси и заплахи в десния прозорец.
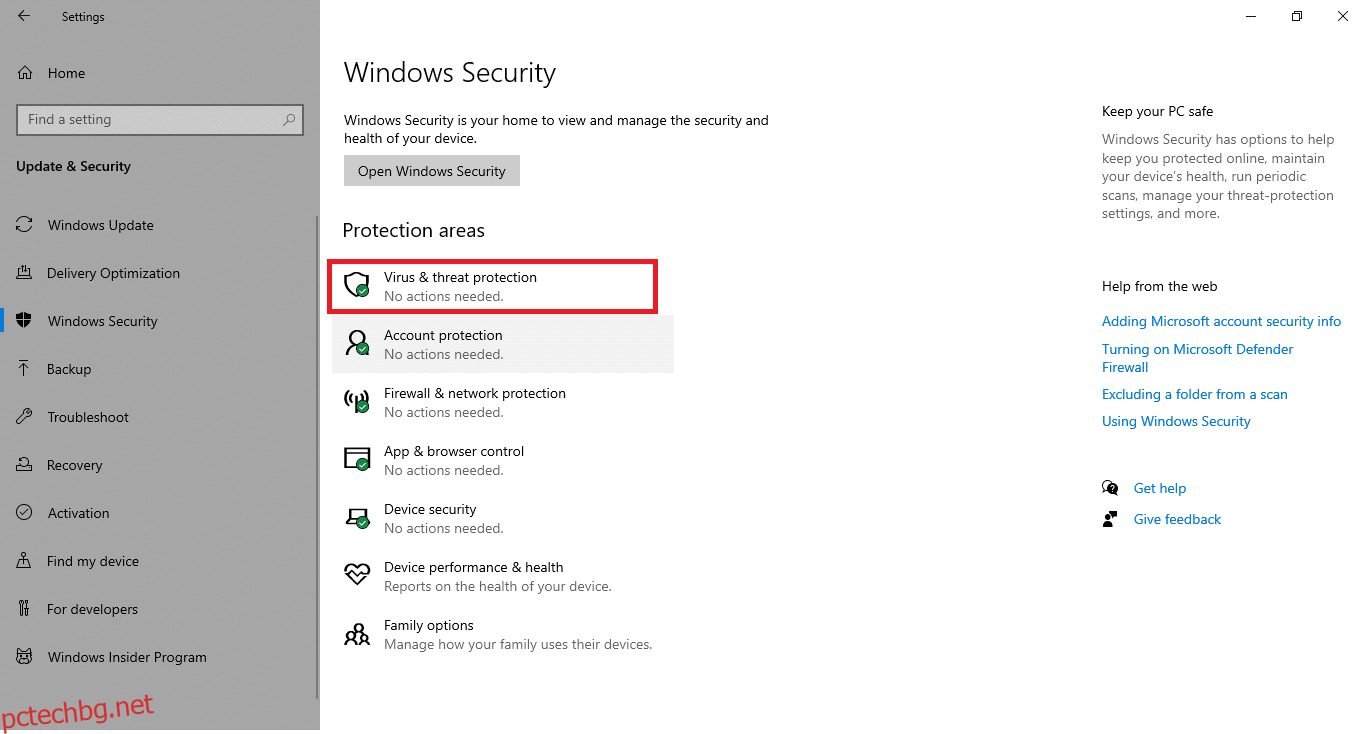
5. Щракнете върху бутона Бързо сканиране, за да потърсите злонамерен софтуер.
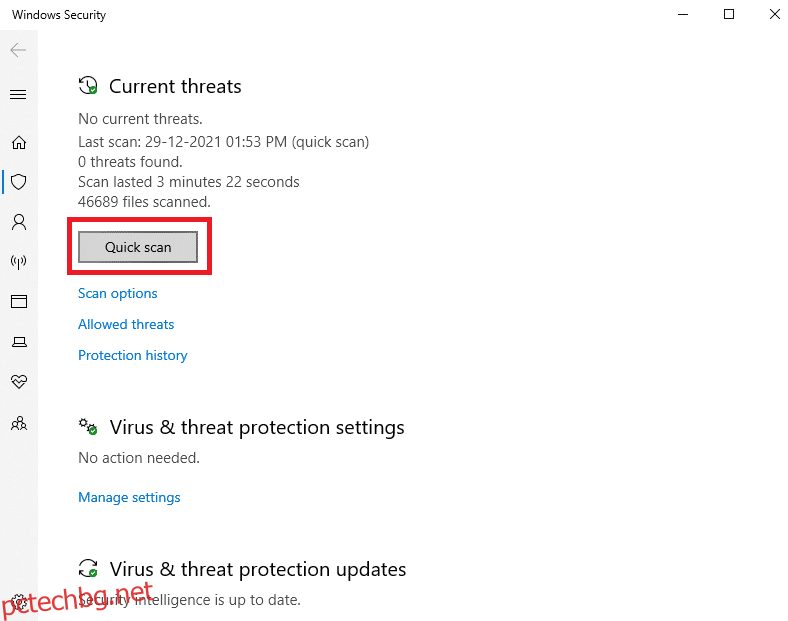
6А. След като сканирането приключи, всички заплахи ще бъдат показани. Щракнете върху Стартиране на действия под Текущи заплахи.
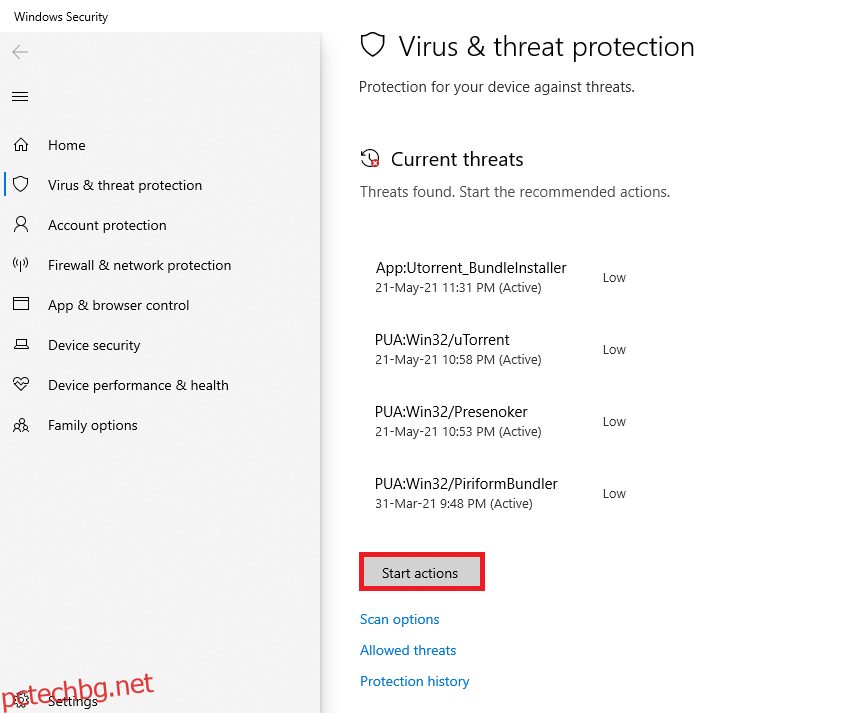
6Б. Ако във вашето устройство няма заплаха, устройството ще покаже предупреждението Няма текущи заплахи.
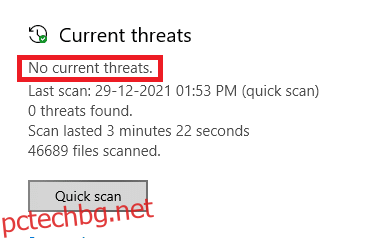
Метод 14: Изтеглете актуализациите ръчно
Ако сте потвърдили, че няма повредени файлове, злонамерени програми във вашия компютър и всички основни услуги работят, но все още се сблъскват със същата грешка, можете ръчно да изтеглите актуализациите, както е указано по-долу. Преди да направите това, трябва да идентифицирате KB номера на вашия компютър, който се появява с грешка при инсталиране на актуализация на Windows 0x8007012a. Следвайте дадените стъпки, за да изтеглите актуализациите ръчно.
1. Натиснете клавишите Windows + I заедно, за да отворите Настройки във вашата система.
2. Сега изберете Актуализация и сигурност.
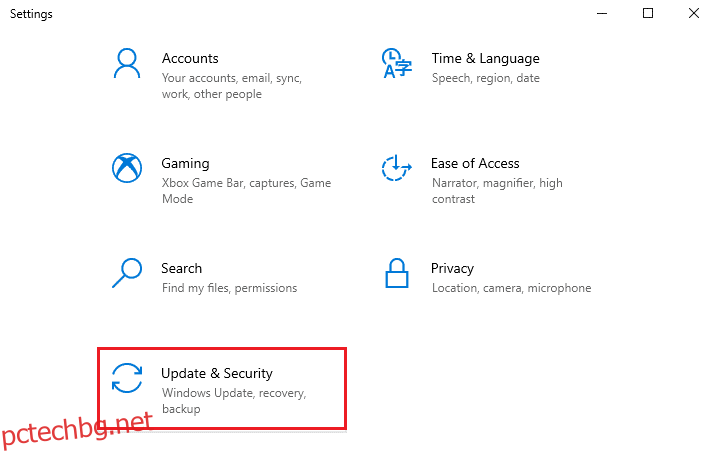
3. Сега кликнете върху опцията Преглед на хронологията на актуализациите, както е подчертано по-долу.
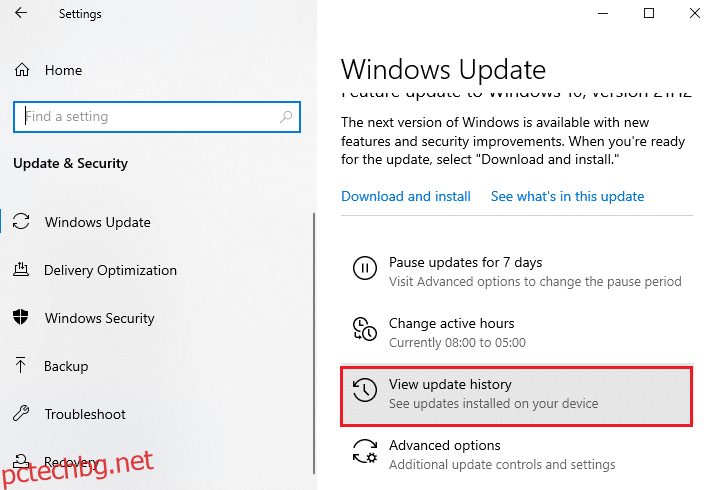
4. В списъка запишете номера на KB, който предстои да бъде изтеглен поради съобщението за грешка.
5. Тук въведете номера на KB в Каталог на Microsoft Update лента за търсене.
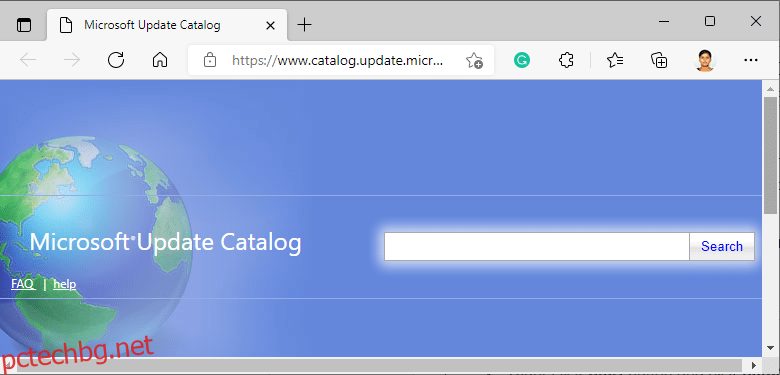
6. Следвайте инструкциите на екрана, за да изтеглите и инсталирате актуализацията ръчно.
***
Надяваме се, че това ръководство е било полезно и можете да поправите грешка при инсталиране на актуализация на Windows 0x8007012a. Кажете ни кой метод е работил най-добре за вас. Освен това, ако имате някакви въпроси/предложения относно тази статия, не се колебайте да ги пуснете в секцията за коментари.