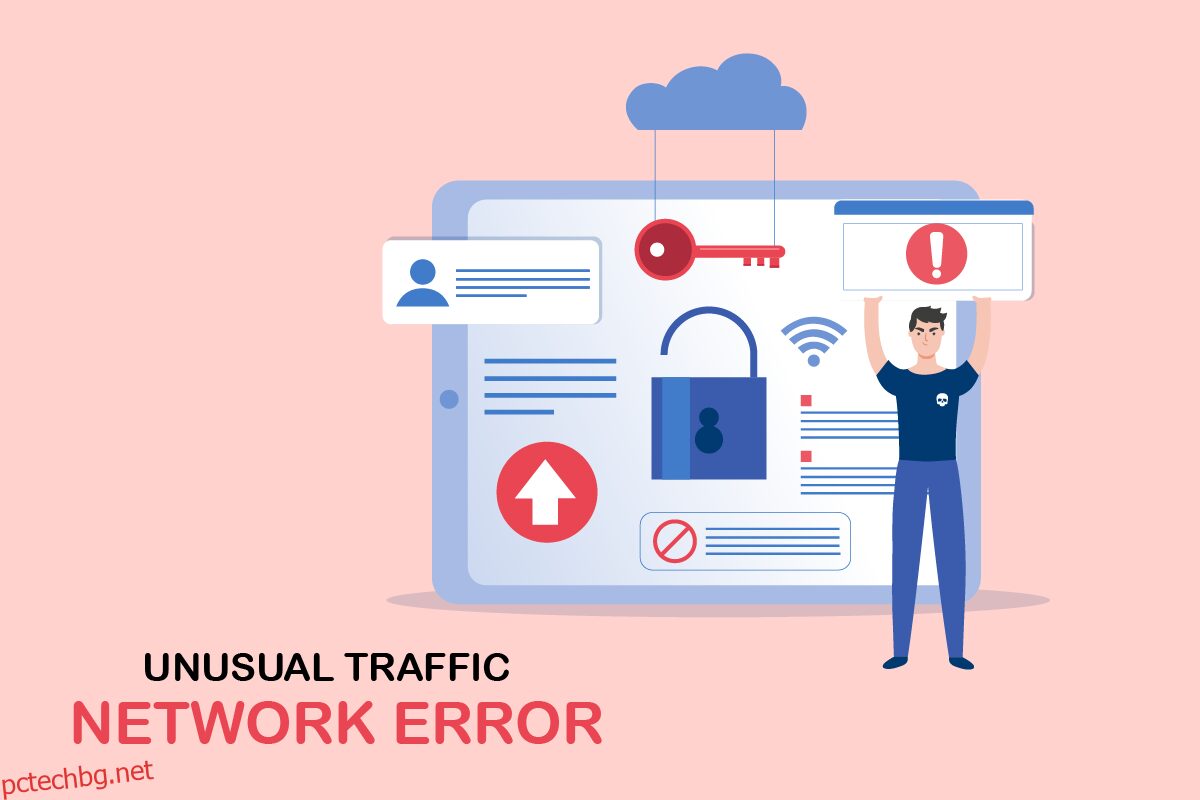Сблъсквали ли сте се някога с необичаен трафик от грешка в компютърната си мрежа, докато сърфирате в Google? Това е често срещана грешка и няколко потребители се сблъскват със същото в Android и Windows. Въпреки че това е досаден проблем, можете да коригирате необичайния трафик на Google от грешката в компютърната си мрежа с помощта на ефективни методи за отстраняване на неизправности. Това ръководство ще ви помогне да коригирате нашите системи, които са открили необичаен трафик от грешка в компютърната ви мрежа. Така че, продължете да четете.
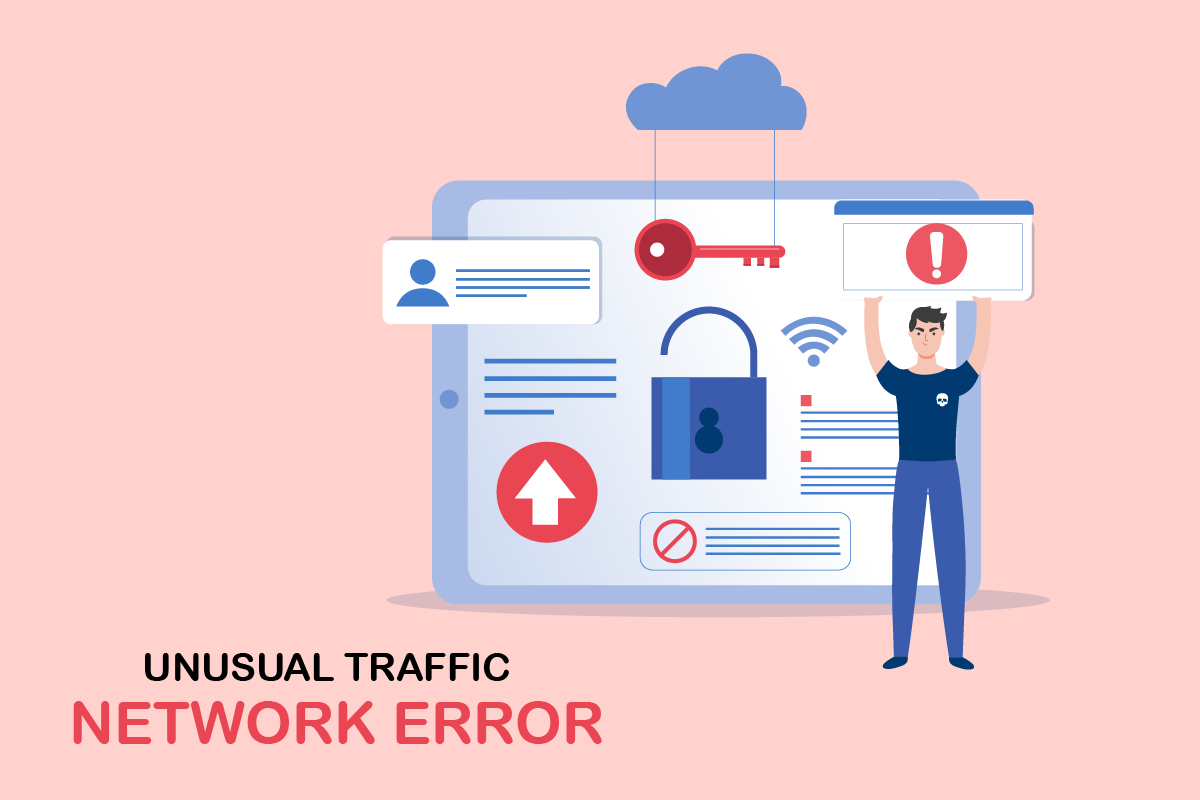
Съдържание
Как да поправите необичайна грешка в трафика на Google в Windows 10
Този раздел се концентрира върху причините, които причиняват обсъжданата грешка във вашия компютър с Windows 10. Като цяло, ако търсите твърде много заявки в рамките на кратък период, ще се сблъскате с необичаен трафик на Google от грешка в компютърната си мрежа. Освен това, други причини са изброени по-долу:
- Вашият IP адрес се споделя от множество устройства. Това се случва, когато използвате обществен компютър.
- VPN смущения.
- Наличие на зловреден софтуер и вирус.
- Несъвместими разширения на браузъра.
- Ако сте инсталирали някакви ботове или инструменти за автоматично търсене.
- Временни проблеми в рутера или модема.
- Наличие на злонамерени компютърни програми.
- Несъвместима конфигурация на браузъра.
- Неправилно захранване с интернет.
- Твърде много фонови процеси причиняват трафик във вашия браузър.
- Отвлечена мрежа.
Сега преминете към следващия раздел, за да коригирате грешката в Google Unusual трафик.
В този раздел сме съставили списък с методи за отстраняване на неизправности, които ще ви помогнат да коригирате тази грешка. Следвайте ги в същия ред, за да постигнете перфектни резултати.
Основни методи за отстраняване на неизправности
Преди да продължите към другите методи за отстраняване на неизправности, опитайте тези основни методи за отстраняване на неизправности, за да разрешите този проблем лесно.
- Ако Google блокира вашата заявка за търсене, ще бъдете подканени с CAPTCHA тест, за да се уверите, че заявката не е повдигната от ботове или съдържание на злонамерен софтуер на вашия компютър. Тестът CAPTCHA ограничава уеб трафика през интернет и можете да коригирате тази грешка в самия екземпляр, когато поставите полето I’m not робот и продължите с теста.
- За да разрешите временни проблеми с интернет връзката, можете да опитате да рестартирате компютъра си.
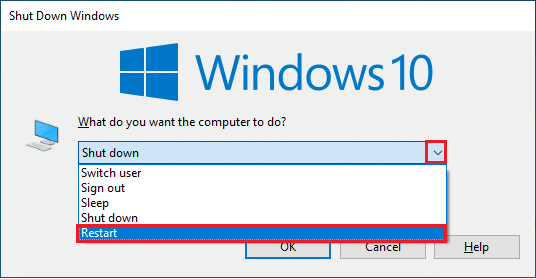
- Ако рестартирането на компютъра не отстрани тази грешка, препоръчваме ви да рестартирате рутера. По този начин ще установите нова интернет връзка между клиента и сървъра. Можете да рестартирате вашия рутер, като следвате нашето ръководство Рестартиране на рутер или модем.

- Ако търсите много заявки за кратък период от време, затворете всички раздели и отворете отново браузъра. Правете една заявка в даден момент и ако искате да преминете към нов раздел, затворете предишния раздел, ако не е необходимо.
- Основният начин да коригираме нашите системи, които са открили необичаен трафик от грешка в компютърната ви мрежа, е просто презареждане на уеб страницата, където сте изправени пред грешката, чрез едновременно натискане на клавиши Ctrl + R.
- Освен това можете да избегнете тази грешка, като сърфирате в режим инкогнито. Натиснете едновременно клавишите Ctrl + Shift + N, за да отворите новия прозорец в режим инкогнито.
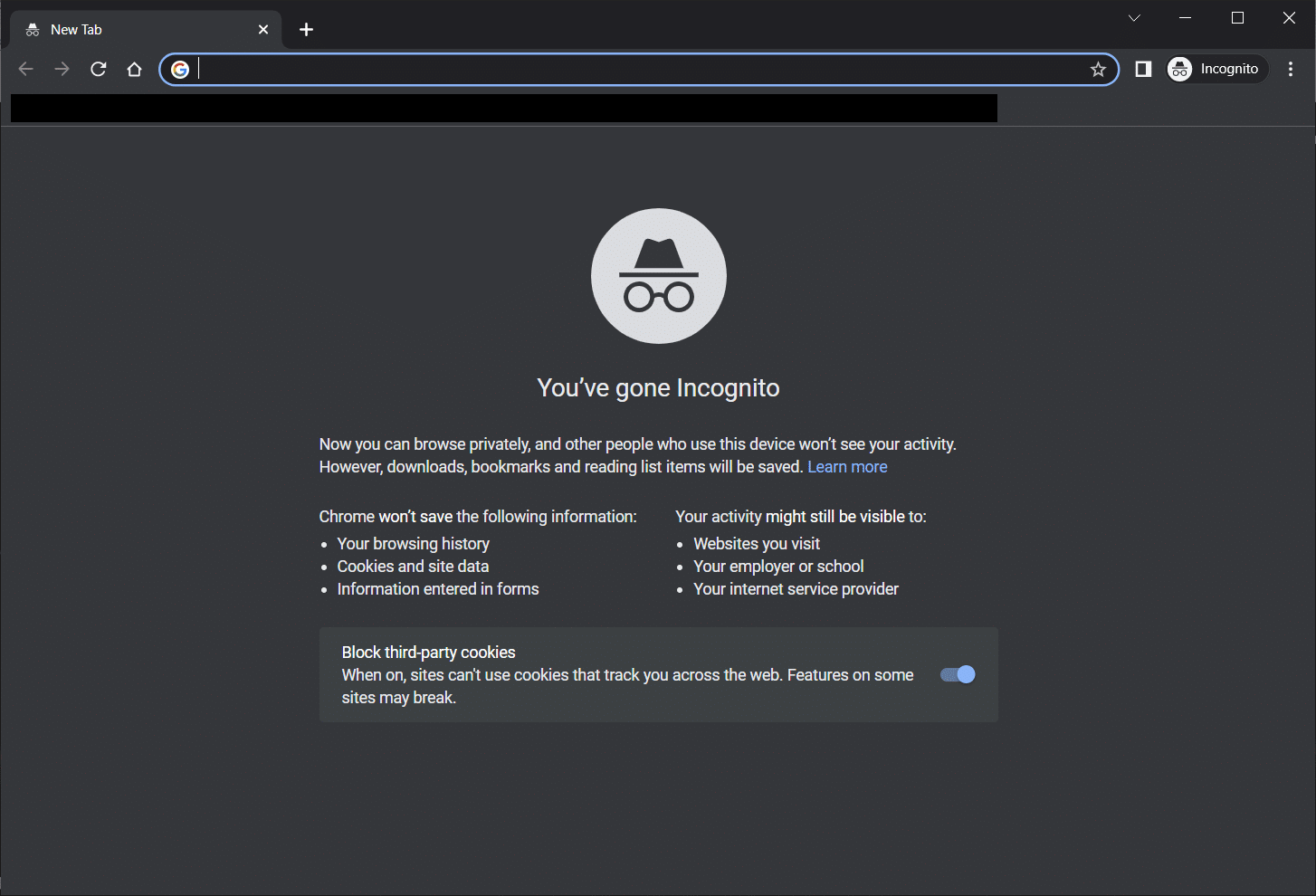
Метод 1: Актуализирайте Google Chrome
Ако не можете да поправите, нашите системи са открили необичаен трафик от грешка в компютърната ви мрежа, проверете дали браузърът ви е актуализиран до най-новата си версия. Следвайте стъпките, дадени по-долу, за да актуализирате Google Chrome.
1. Натиснете клавиша Windows. Въведете Google Chrome и го стартирайте.

Забележка: Можете също да въведете chrome://settings/help и да натиснете клавиша Enter, за да стартирате директно страницата Всичко за Chrome.
2. Сега щракнете върху иконата с три точки и изберете опцията Помощ, както е показано по-долу.
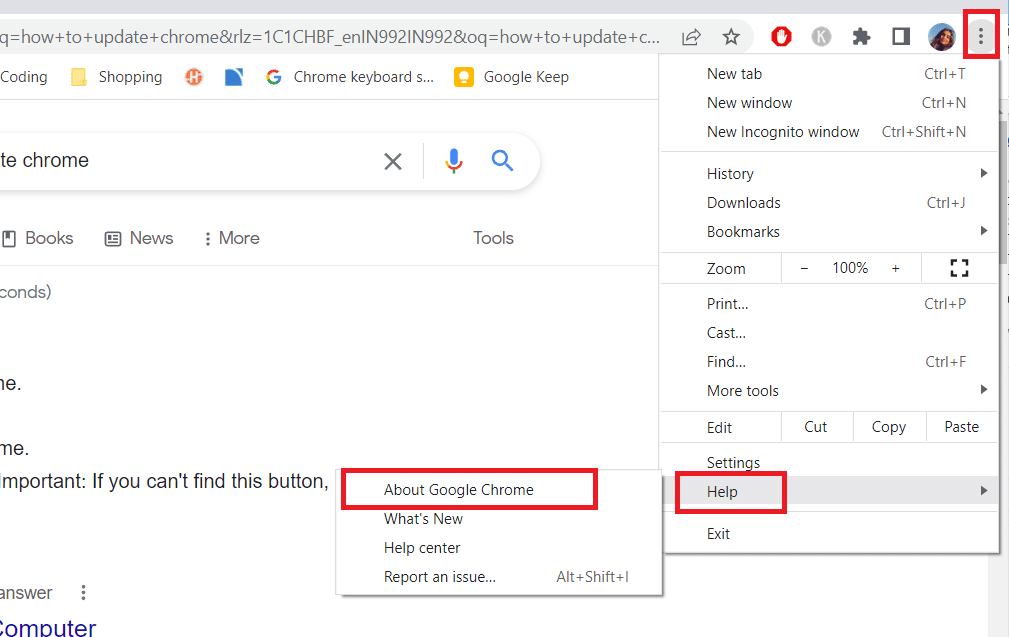
3. След това изберете опцията Всичко за Google Chrome.
4А. Ако Google Chrome е актуализиран до най-новата си версия, той ще покаже, че Chrome е актуален.
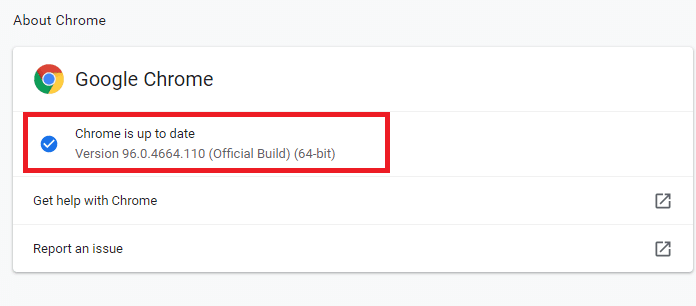
4В. Ако е налична нова актуализация, браузърът автоматично ще актуализира браузъра до най-новата версия. Щракнете върху Рестартиране, за да завършите процеса на актуализиране.
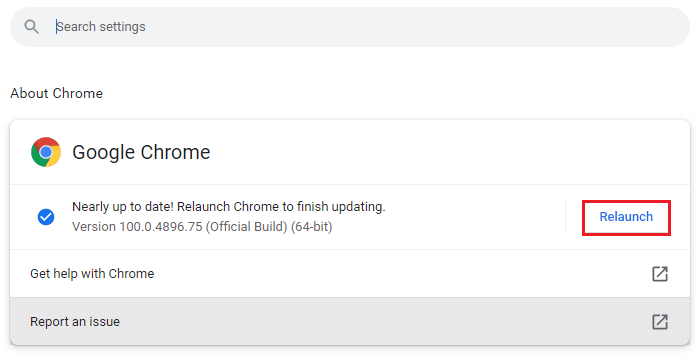
5. Накрая рестартирайте браузъра с най-новата му версия.
Метод 2: Изчистване на кеша на браузъра
Въпреки че кешът на браузъра увеличава изживяването при сърфиране в интернет, в продължение на дни той може да нарасне по размер и да забави производителността на сърфиране в интернет. Следвайте стъпките по-долу, за да изчистите кеша в браузъра. Прочетете нашето ръководство за това как да изчистите кеша и бисквитките в Google Chrome и изчистете данните за сърфиране.
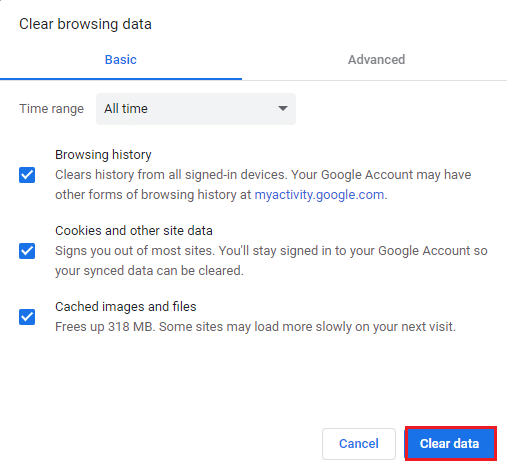
Метод 3: Деактивиране на разширенията (ако е приложимо)
Проверете дали сте инсталирали разширения в браузъра си. Ако има някакво подозрително разширение в Google, помислете дали да деактивирате временно разширението или да го премахнете напълно от браузъра, както е указано по-долу.
1. Стартирайте браузъра Google Chrome.
Забележка: Можете също така лесно да посетите страницата с разширения, като напишете chrome://extensions/ в лентата за търсене и натиснете Enter.
2. Сега кликнете върху вертикалната икона с три точки в горния десен ъгъл.
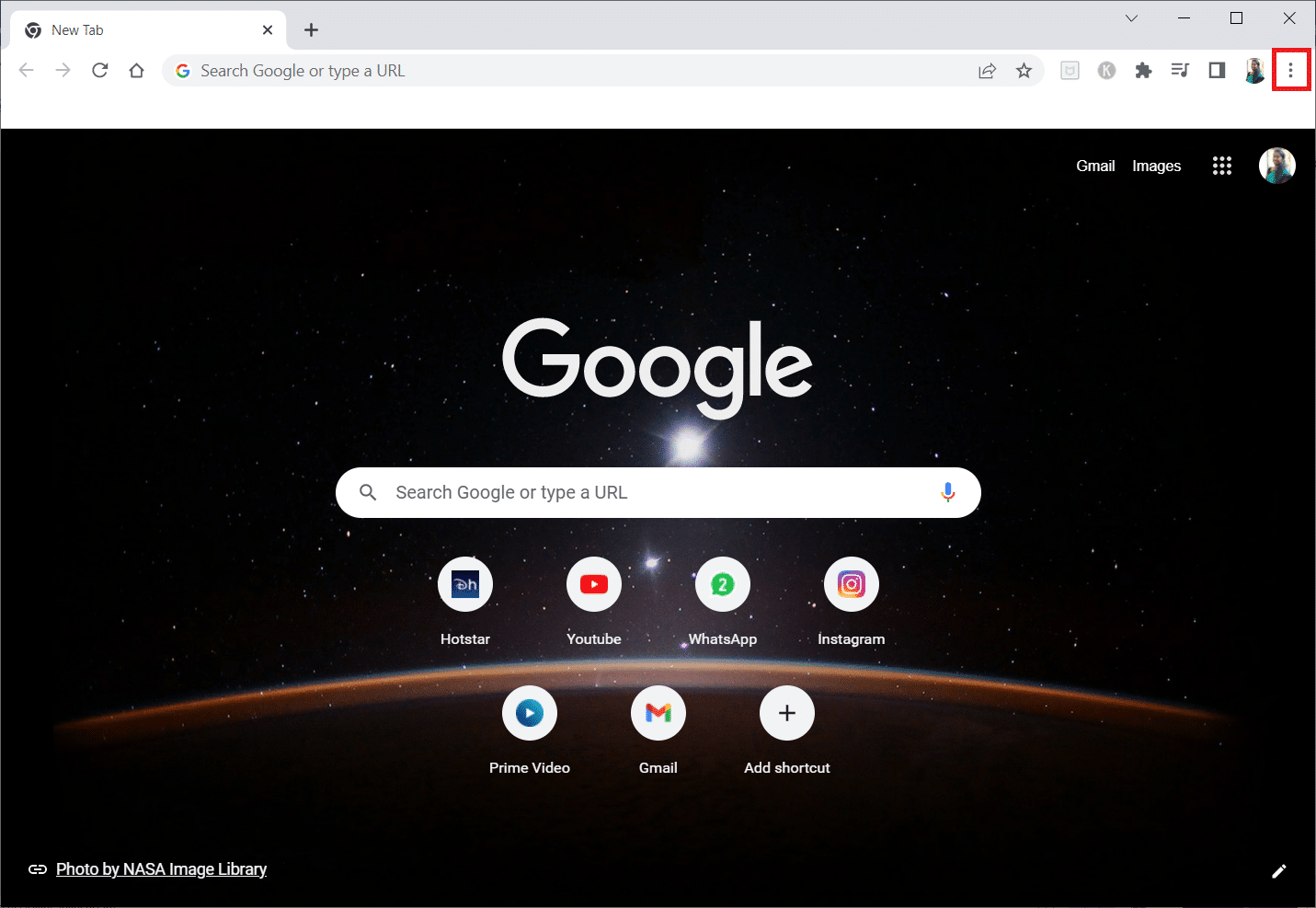
3. Тук изберете опцията Още инструменти и след това Разширения.
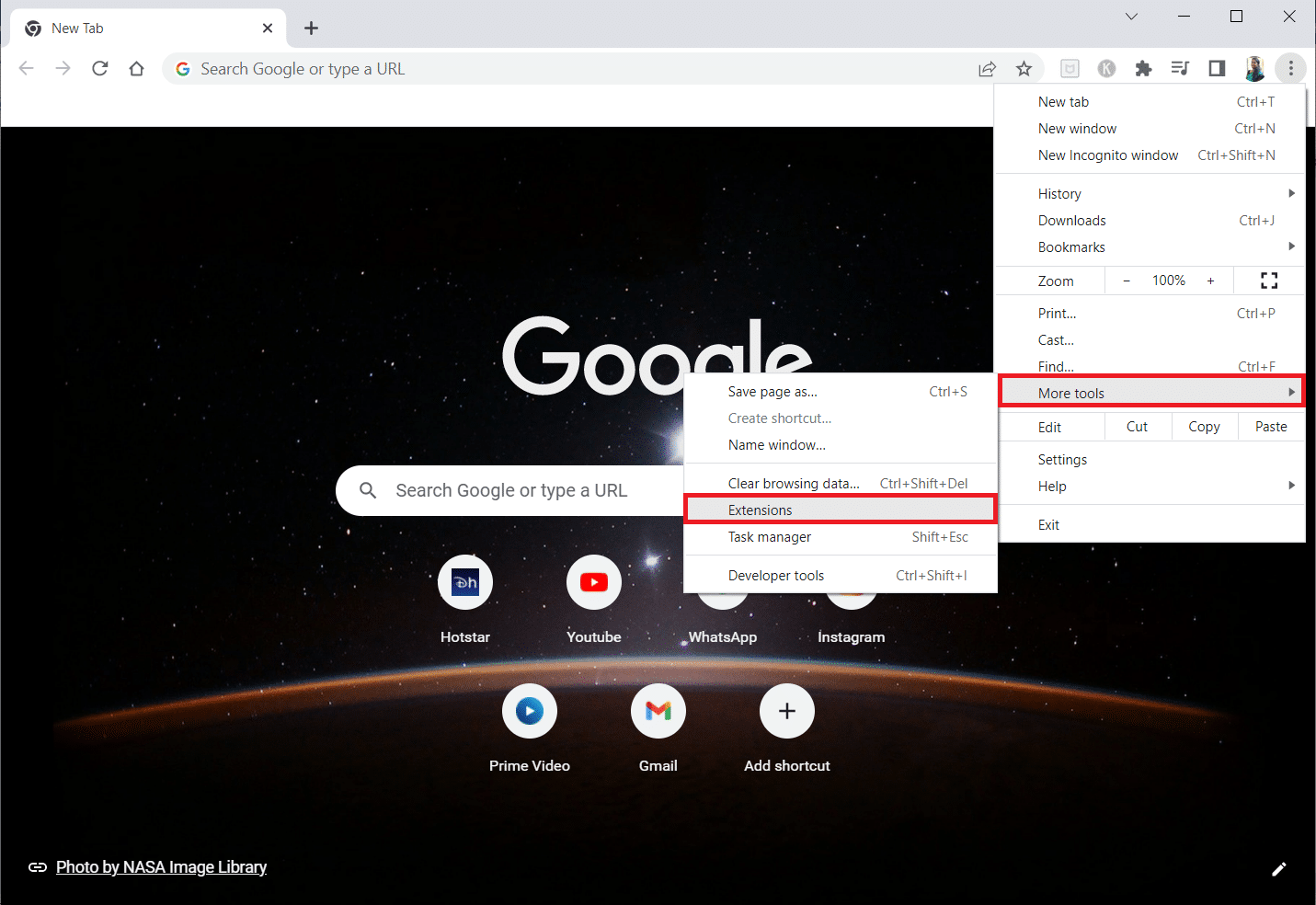
4. Накрая изключете превключвателя за разширението, което искате да деактивирате. Тук за пример е избран Google Meet Grid View.
Забележка: Ако грешката е отстранена след деактивиране на някое конкретно разширение, щракнете върху опцията Премахване, за да го изтриете от браузъра си.
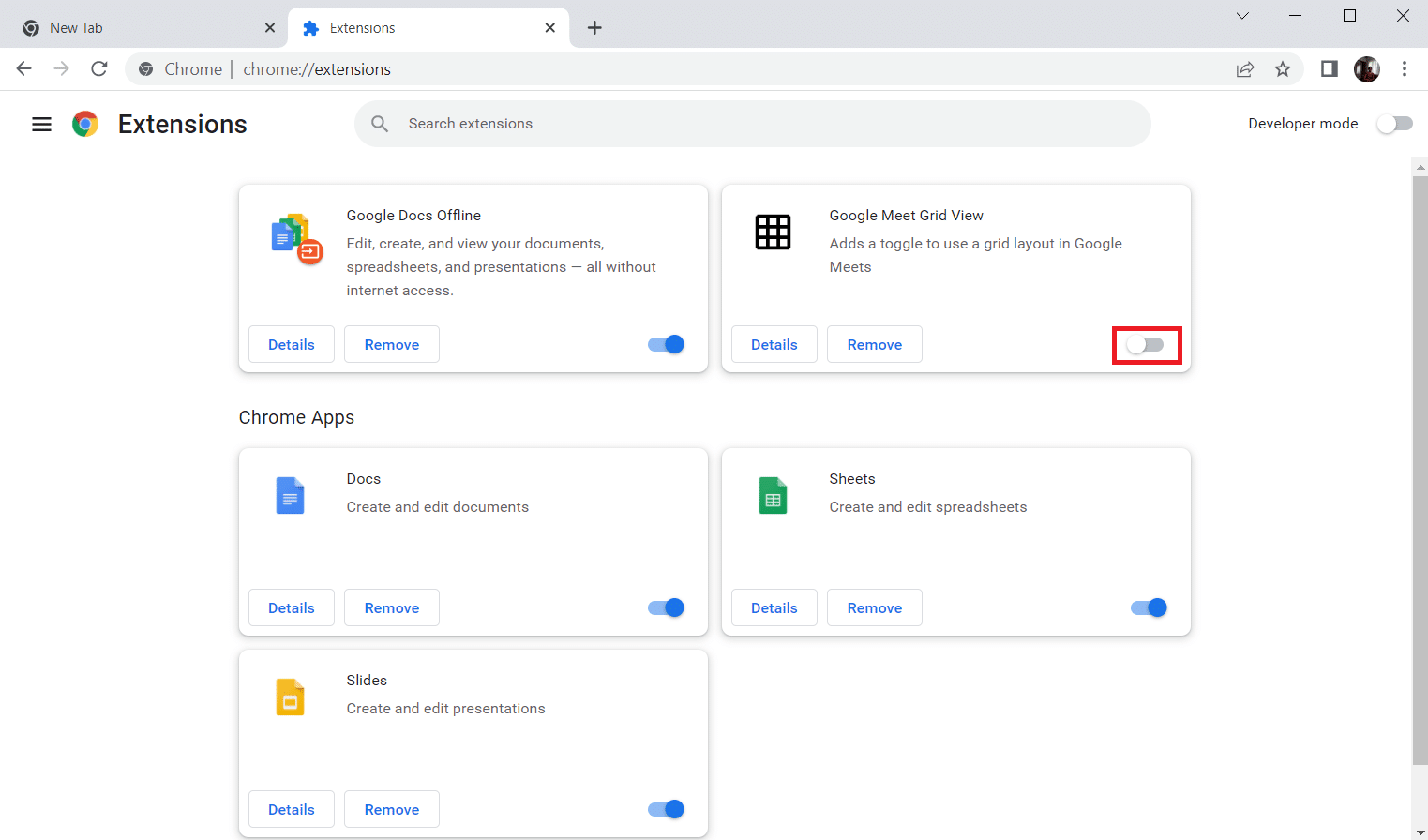
Обновете браузъра си и проверете дали сте успели да поправите грешка в трафика на Google Unusual.
Метод 4: Изключете хардуерното ускорение (ако е приложимо)
Няколко уеб страници и браузъри ще консумират допълнителни ресурси на графичния процесор, когато функцията за хардуерно ускорение е включена. Следвайте стъпките по-долу, за да изключите тази функция.
1. Стартирайте Google Chrome и щракнете върху иконата с три точки в горния десен ъгъл.
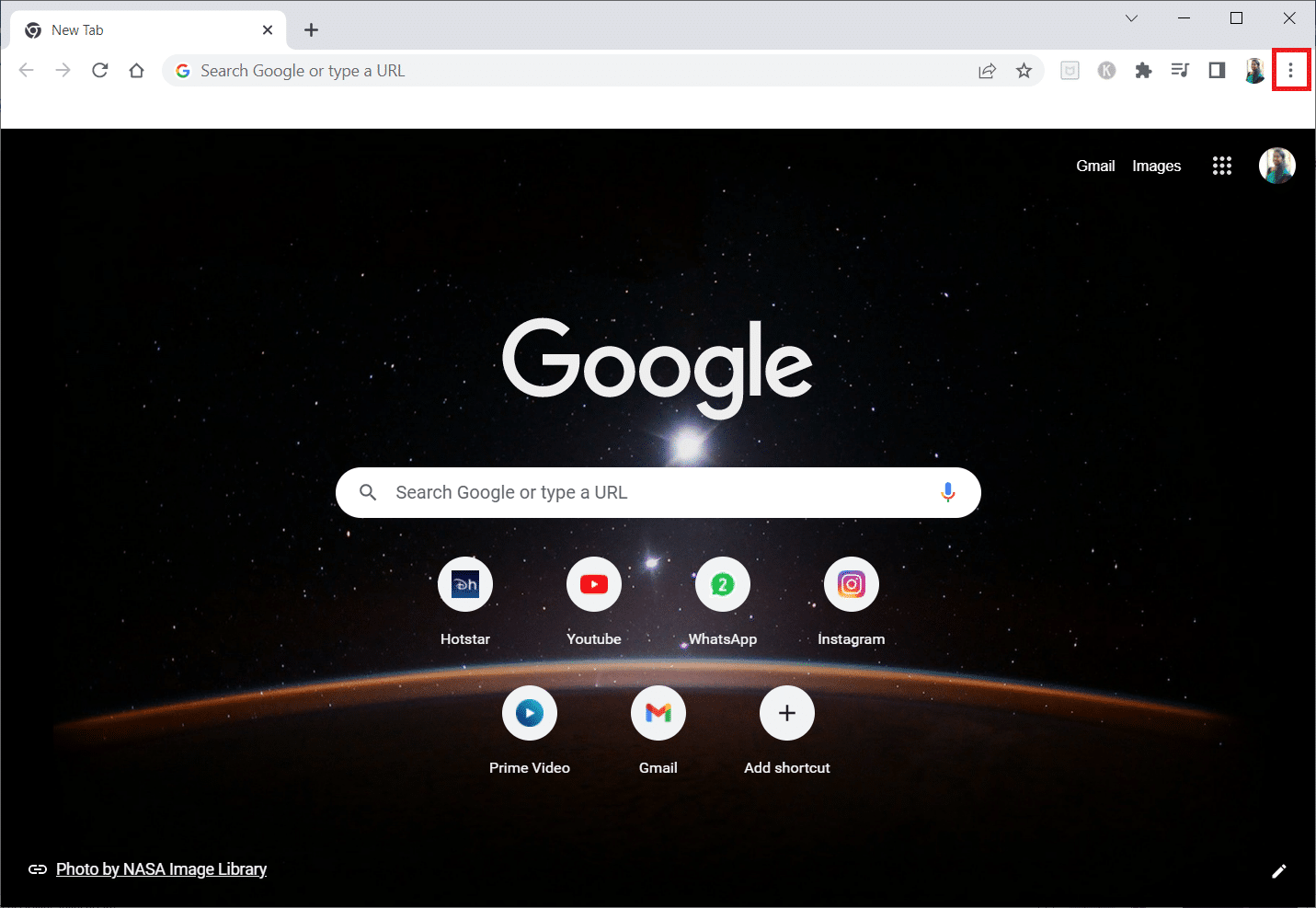
2. Сега щракнете върху Настройки.
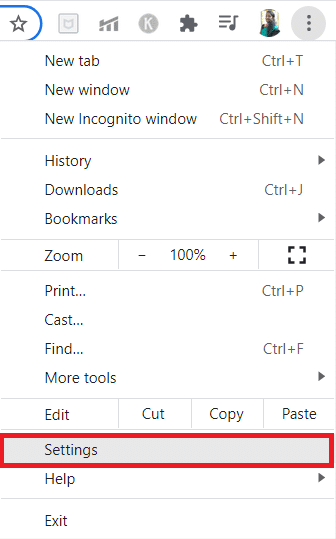
3. Сега разгънете раздела Разширени, като щракнете върху стрелката надолу до него и след това щракнете върху Система.
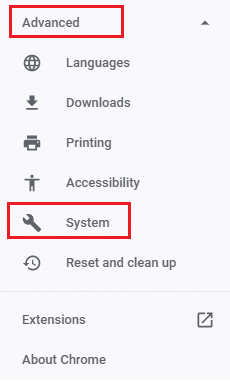
4. Сега изключете превключвателя за опцията Използване на хардуерно ускорение, когато е налична.
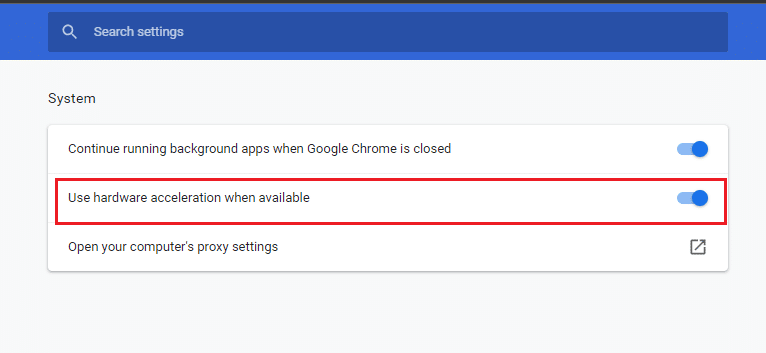
5. Щракнете върху Рестартиране.
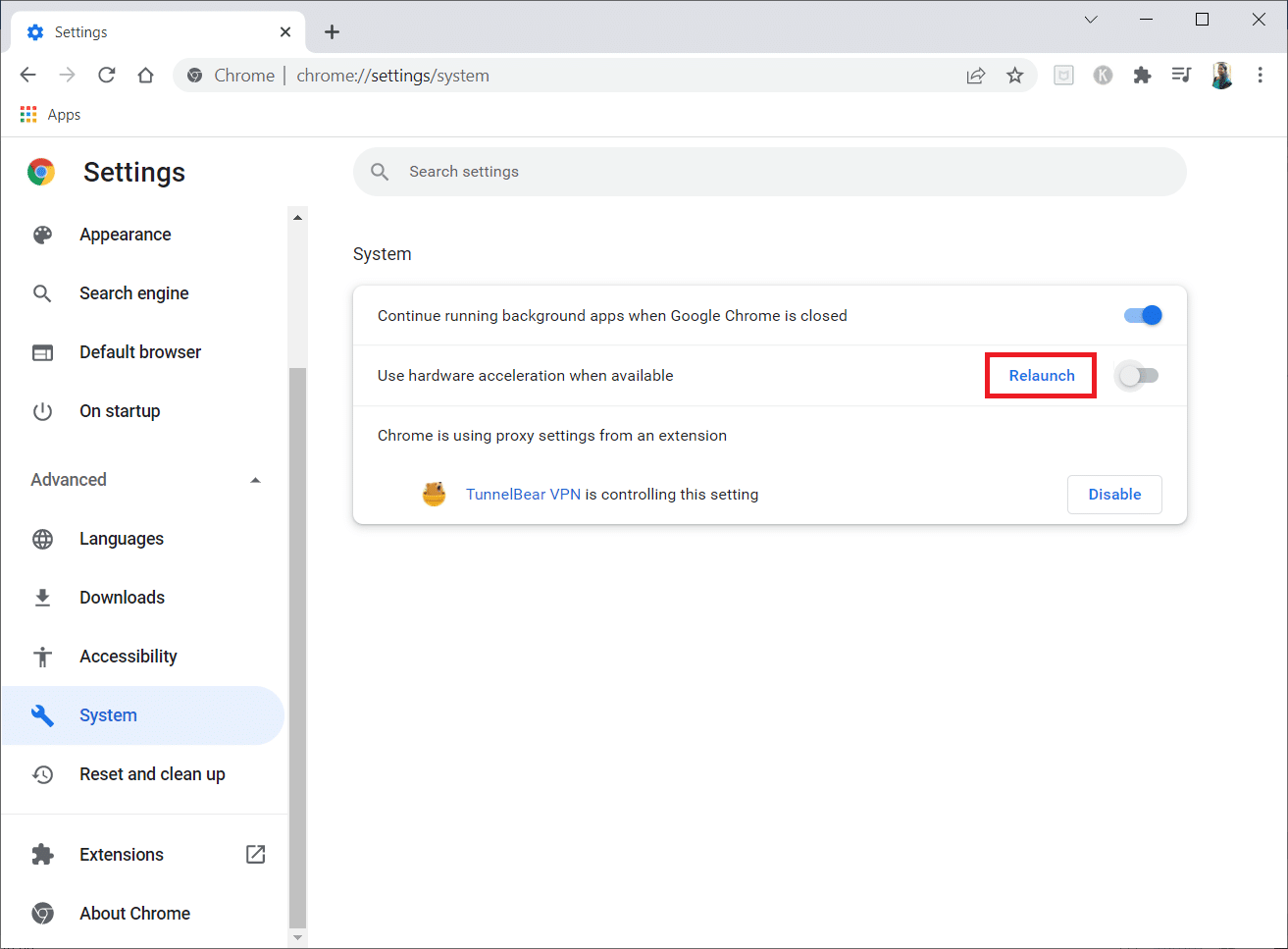
6. Накрая рестартирайте уеб страницата и проверете дали сте успели да поправите грешка в Google Unusual traffic.
Метод 5: Премахване на несъвместими програми
Ако вашият браузър и компютър имат несъвместими програми, те биха могли да попречат на някои сърфиращи съдържание, допринасящи за грешката. Следвайте стъпките по-долу, за да премахнете несъвместими програми от вашия компютър.
1. Стартирайте Google Chrome и щракнете върху иконата с три точки, както е посочено в горния метод.
2. Сега изберете опцията Настройки.
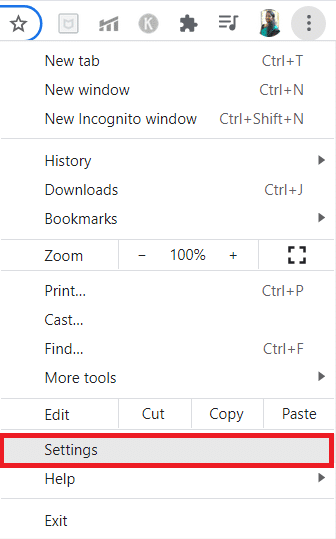
3. Тук щракнете върху Разширени настройки в левия панел.
4. Щракнете върху опцията Нулиране и почистване.
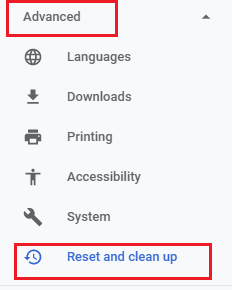
4. Сега изберете опцията Почистване на компютъра, както е показано по-долу.
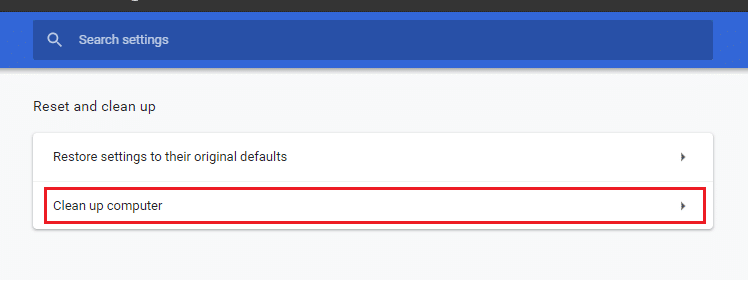
5. Тук кликнете върху опцията Find.
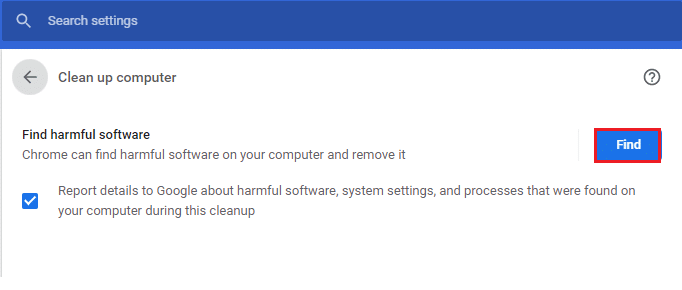
6. Изчакайте процеса да приключи и премахнете вредните програми, открити от Google Chrome.
Метод 6: Нулиране на Chrome
Нулирането на Chrome ще възстанови настройките по подразбиране на браузъра и това ще коригира необичайния трафик на Google от грешката в компютърната ви мрежа. Следвайте стъпките по-долу.
1. Стартирайте Google Chrome и щракнете върху вертикалните три точки, както е направено в горния метод.
Забележка: Можете също да въведете chrome://settings/reset, за да стартирате страницата Reset Chrome.
2. Сега изберете опцията Настройки.
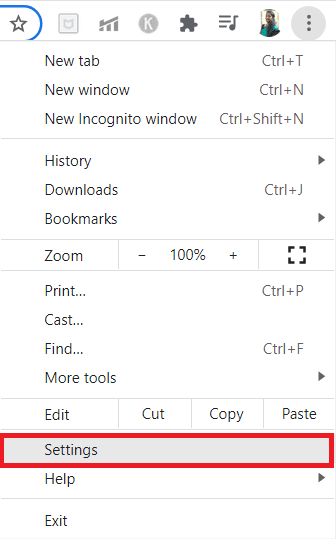
3. Тук щракнете върху Разширени настройки и щракнете върху опцията Нулиране и почистване.
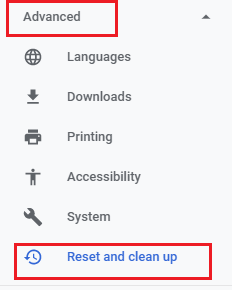
4. Сега щракнете върху опцията Възстановяване на настройките до първоначалните им стойности по подразбиране.
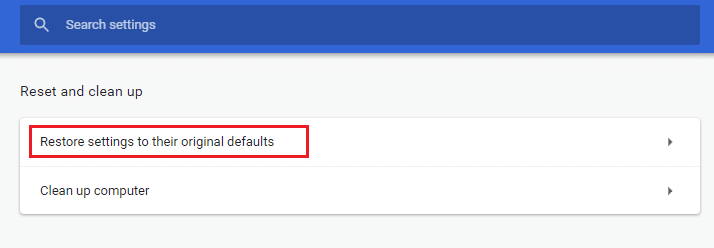
5. Сега потвърдете подканата, като изберете бутона Нулиране на настройките, както е показано.
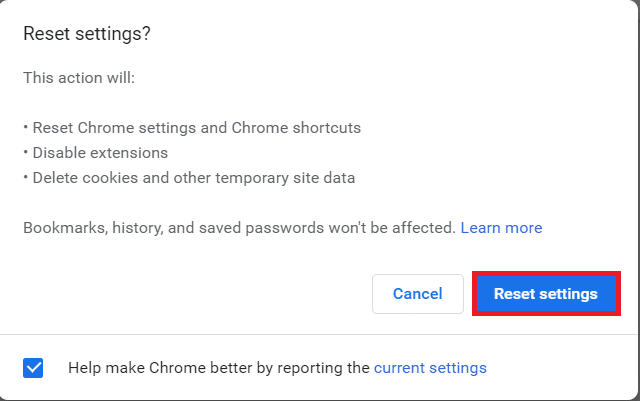
6. Сега рестартирайте уебсайта.
Метод 7: Преинсталирайте Chrome
Всички неправилно конфигурирани файлове в Google Chrome ще доведат до обсъжданата грешка, дори ако сте деактивирали разширенията, хардуерното ускорение и сте актуализирали всички предстоящи действия. Така че в този случай нямате друга възможност освен да преинсталирате браузъра. Ето как го правите.
1. Натиснете едновременно клавишите Windows + I, за да отворите настройките.
3. Щракнете върху Приложения.
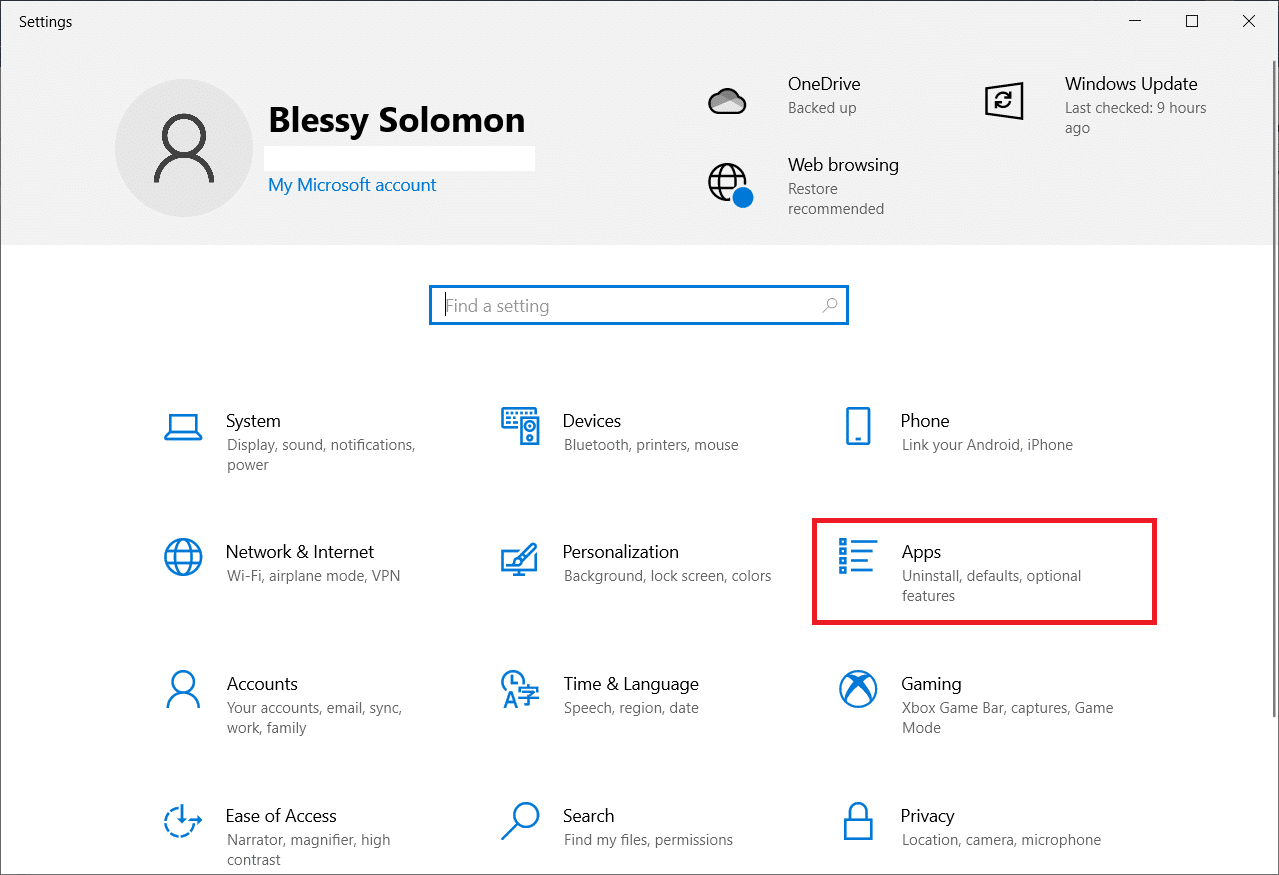
4. Превъртете надолу и изберете Google Chrome.
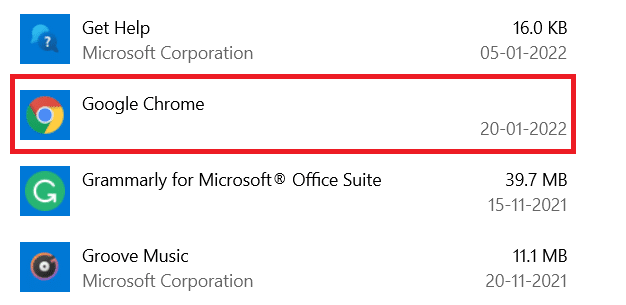
5. Сега щракнете върху Деинсталиране.
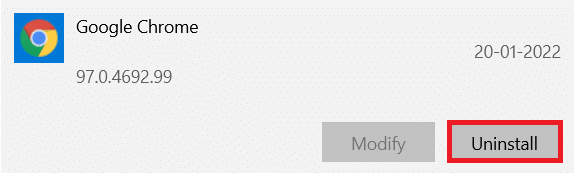
6. След това щракнете върху Деинсталиране в изскачащия прозорец.
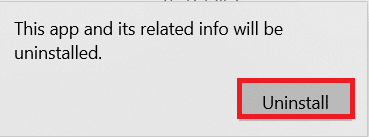
7. Сега потвърдете подканата, като щракнете върху Да.
8. Щракнете върху Деинсталиране в изскачащия прозорец, за да потвърдите.
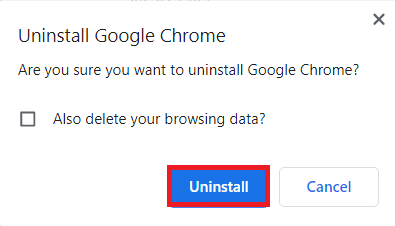
9. Отново натиснете клавиша Windows, въведете %localappdata% и щракнете върху Отвори, за да отворите AppData Local папка.
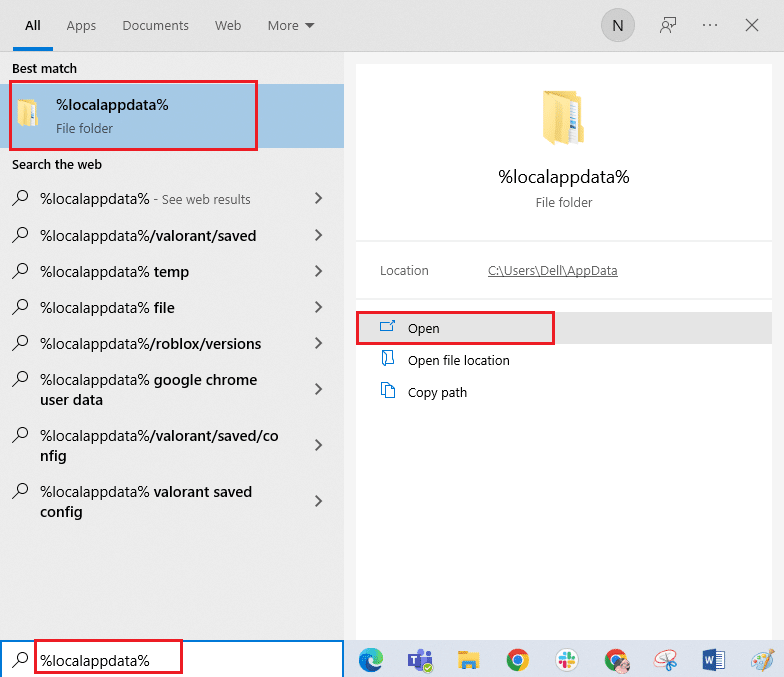
10. Сега щракнете двукратно върху папката Google.
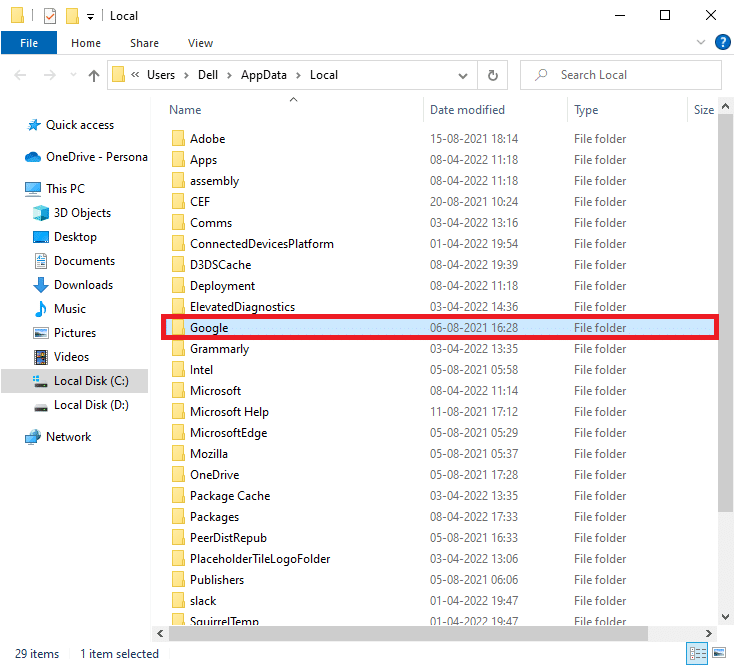
11. Щракнете с десния бутон върху папката Chrome и изберете опцията Изтриване.
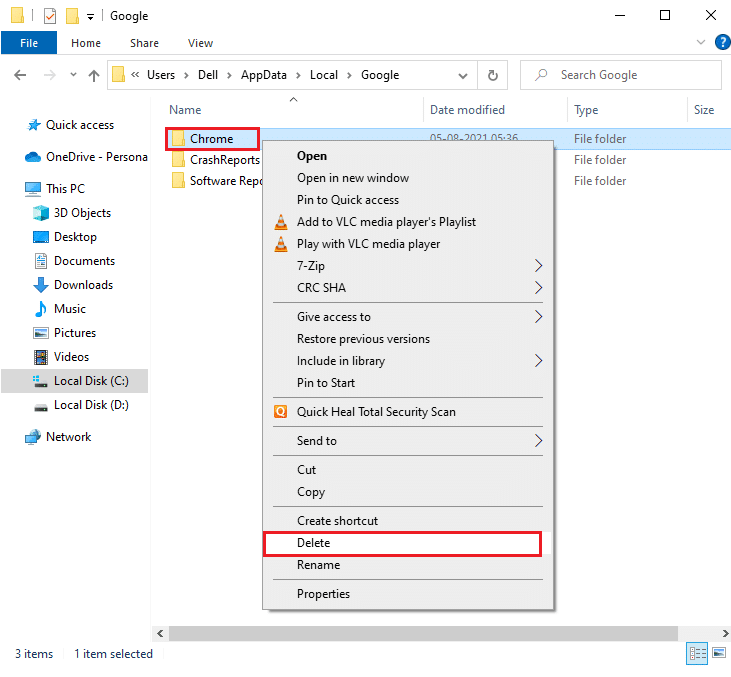
12. След това натиснете клавиша Windows и въведете %appdata%. След това щракнете върху Отвори, за да отидете до папката AppData Roaming.
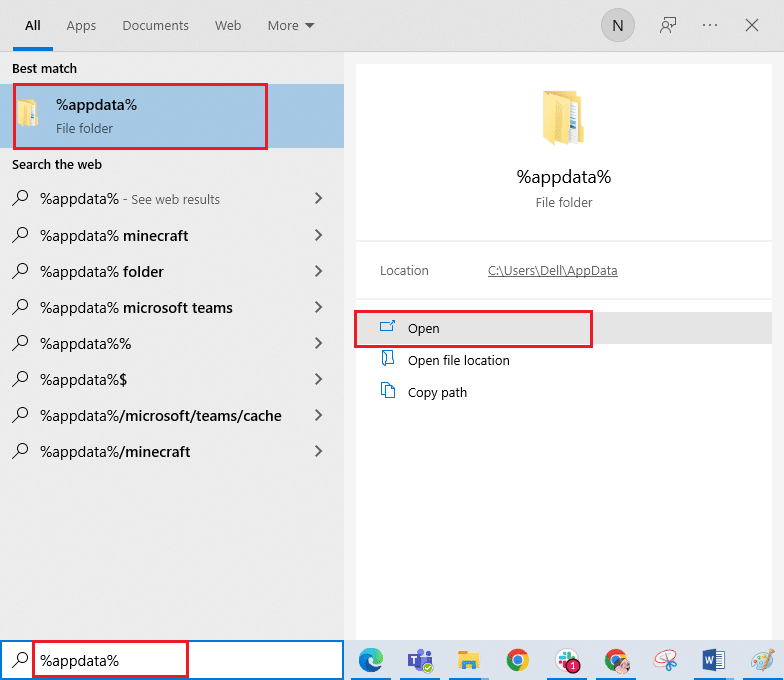
13. Сега повторете стъпки 10 и 11 и изтрийте папката на Chrome, ако има такава.
14. Рестартирайте компютъра си.
15. Посетете официалния уебсайт на Chrome, за да изтеглите най-новата версия на Chrome.
16. Щракнете върху бутона Изтегляне на Chrome.
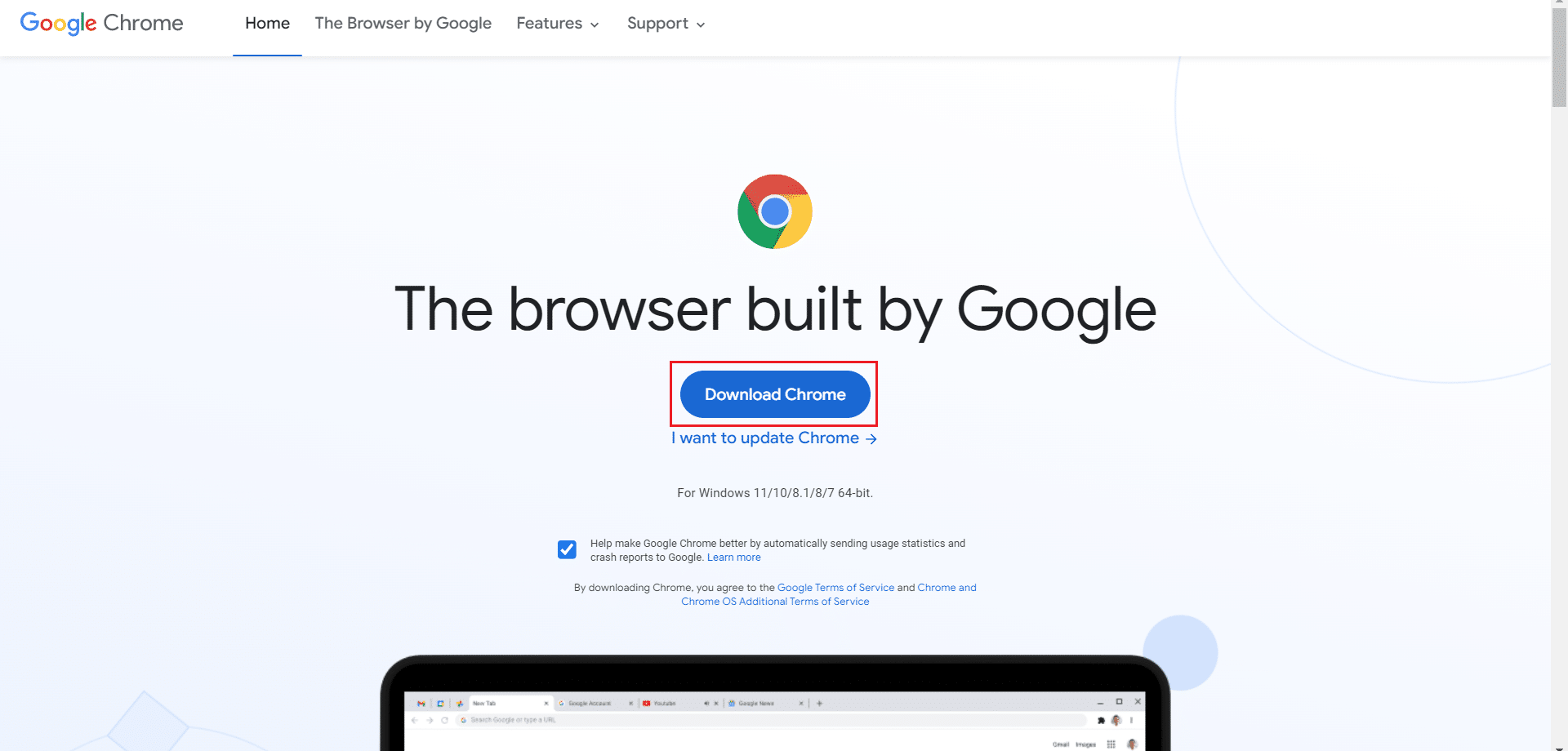
17. Отидете на Моите изтегляния и стартирайте инсталационния файл. След това следвайте инструкциите на екрана, за да инсталирате Chrome.
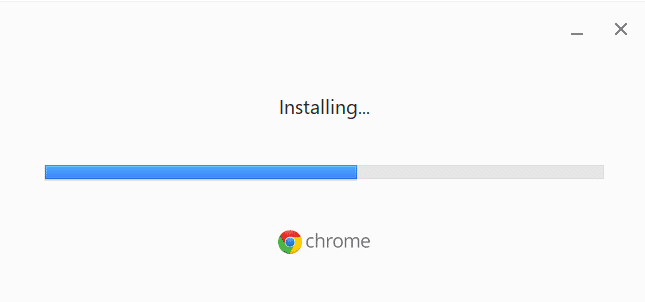
Метод 8: Затворете фонови процеси
В някои случаи няколко фонови процеса, работещи във фонов режим, могат да използват големи ресурси на браузъра и автоматично да увеличат трафика. Поради това се препоръчва да затворите всички други фонови процеси. За да затворите фоновите процеси във вашия компютър с Windows 10, следвайте нашето ръководство за това как да прекратите задачата в Windows 10 и изпълнете стъпките, както е указано.
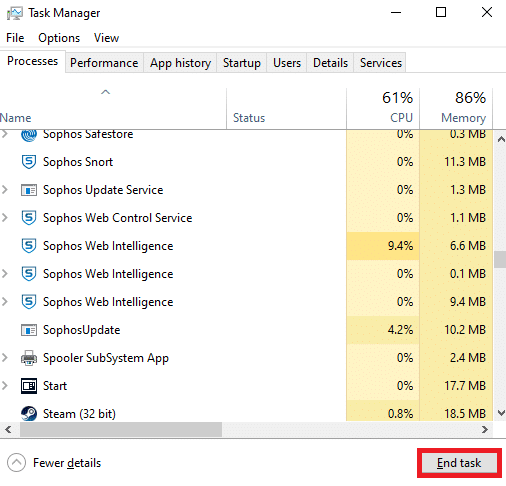
Метод 9: Стартирайте сканиране за злонамерен софтуер
В някои редки случаи наличието на вируси и зловреден софтуер на вашия компютър може да причини необичайна грешка в трафика на Google. Винаги се уверявайте, че на вашия компютър няма вредно или злонамерено съдържание. Затова прочетете нашето ръководство Как да стартирам сканиране за вируси на моя компютър? за да сканирате компютъра си.
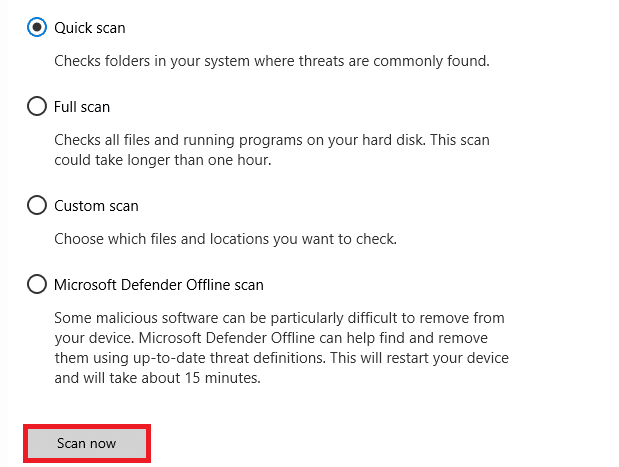
Освен това можете да премахнете зловреден софтуер от вашия компютър, като следвате инструкциите, дадени в нашето ръководство Как да премахнете зловреден софтуер от вашия компютър в Windows 10.
Метод 10: Актуализирайте Windows
Актуализацията на Windows ви помага да коригирате всички грешки и проблеми, свързани с корекцията на вашия компютър. Уверете се, че използвате актуализирана версия на операционната система, за да избегнете проблеми. За да актуализирате ОС Windows, използвайте нашето ръководство Как да изтеглите и инсталирате най-новата актуализация на Windows 10 и изпълнете стъпките, както е указано.
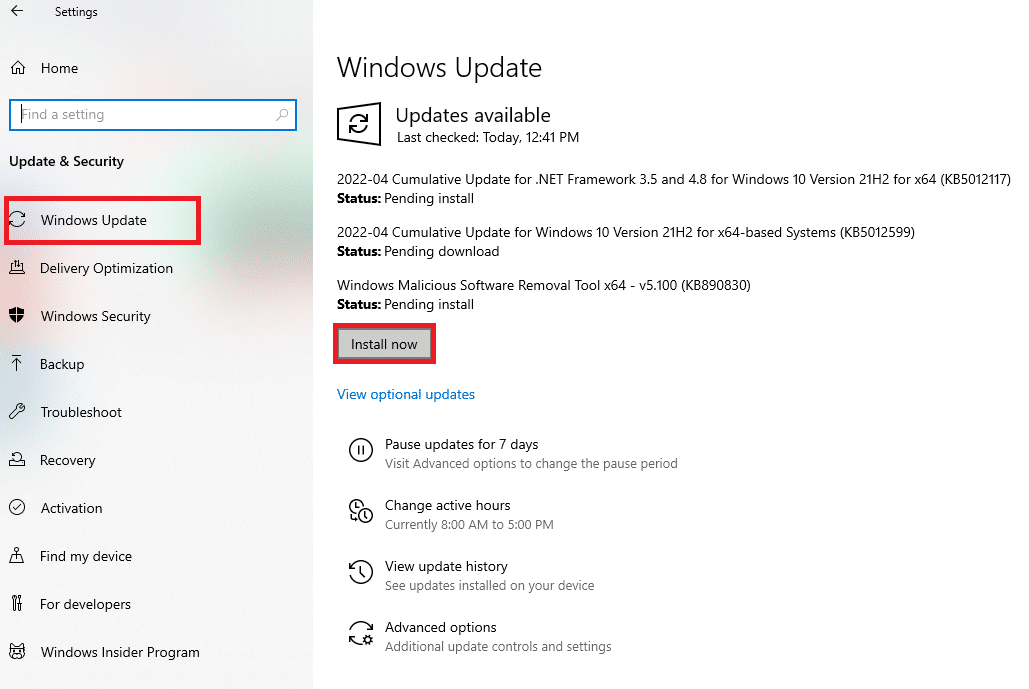
След като актуализирате операционната си система Windows, проверете дали можете да поправите, че нашите системи са открили необичаен трафик от грешка в компютърната мрежа.
Метод 11: Деактивирайте прокси и VPN сървър
Ако използвате VPN/прокси връзка и сте изправени пред обсъжданата грешка, трябва временно да ги деактивирате, за да коригирате тази грешка. Така че, след като деактивирате VPN услугите, ви препоръчваме да премахнете VPN клиента от вашия компютър, за да предотвратите грешката в близко бъдеще, ако не откриете грешка. За да деактивирате прокси и VPN услуги, следвайте нашето ръководство за това как да деактивирате VPN и прокси в Windows 10.
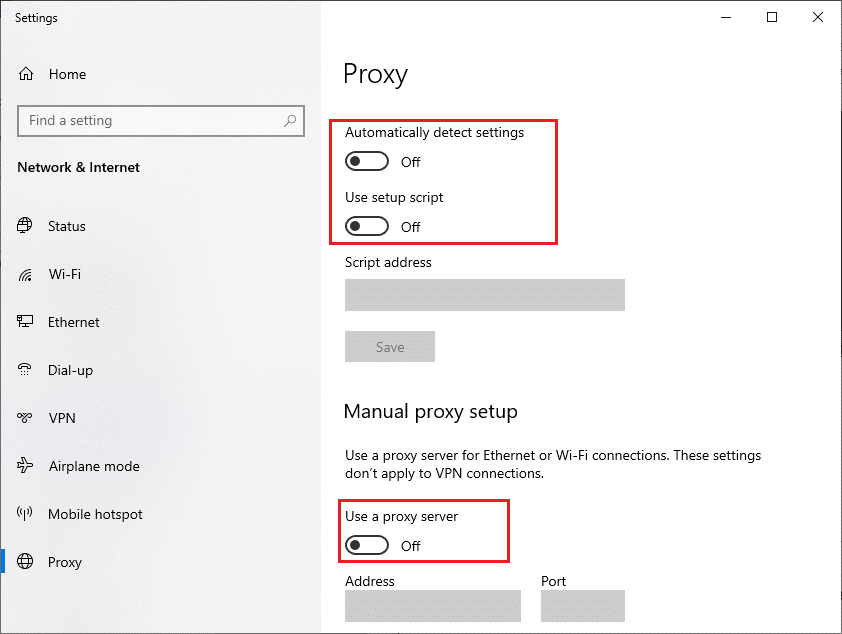
Все пак, ако отново се сблъскате със същата грешка, опитайте да се свържете с мрежа за мобилна гореща точка и проверете дали можете да коригирате необичайния трафик на Google от грешката в компютърната си мрежа.
Метод 12: Използвайте Google DNS адрес
Адресите на системата за имена на домейни (DNS) играят жизненоважна роля за установяване на гладка мрежова връзка между сървъра и клиента. Както е предложено от много потребители, вместо да използвате локални DNS адреси, ви препоръчваме да използвате Google DNS адрес, както е показано в нашето ръководство за Как да промените DNS настройките в Windows 10.
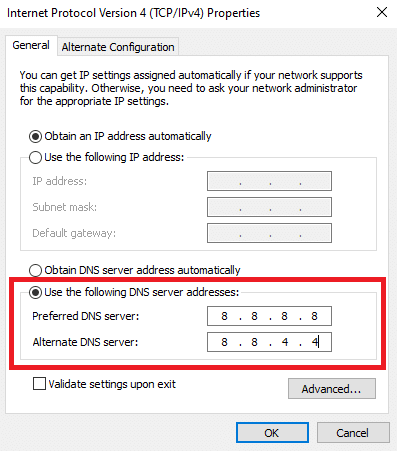
Метод 13: Деактивирайте временно антивирусното приложение (ако е приложимо)
Ако не можете да отворите конкретни уеб страници в Google Chrome, това може да е защото вашият антивирусен пакет за сигурност не им позволява да бъдат отворени. За да поправите тази грешка, деактивирайте антивирусната си защита, като използвате нашето ръководство Как да деактивирате временно антивирусната програма в Windows 10.
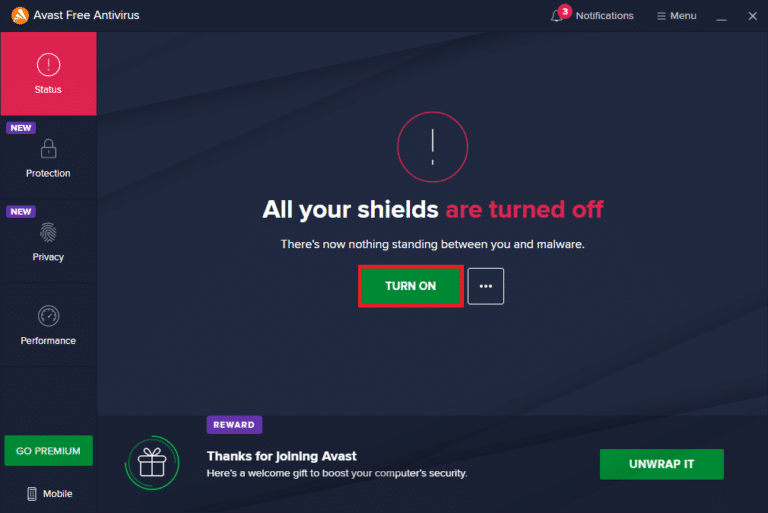
Метод 14: Деактивирайте защитната стена на Windows (не се препоръчва)
След като деактивирате антивирусната програма, ако се сблъскате със същия проблем, опитайте да деактивирате защитната стена на Windows Defender, тъй като тя също може да блокира уеб страниците. Изпълнете стъпките, указани в нашето ръководство Как да деактивирате защитната стена на Windows 10, за да направите същото.
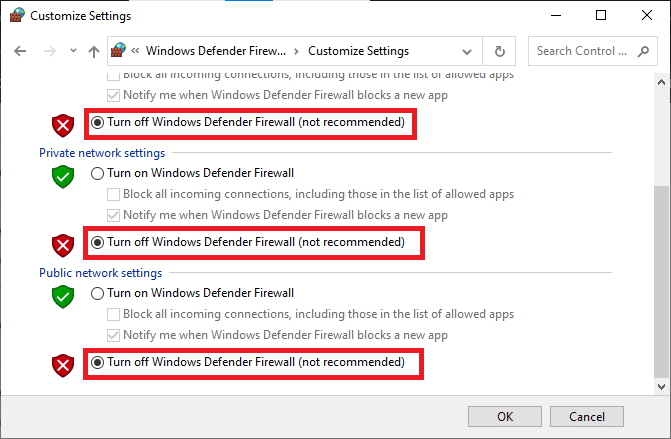
Уверете се, че сте активирали отново защитата на защитната стена, след като отстраните проблема, за да избегнете опасения за заплахи.
Метод 15: Свържете се с доставчика на интернет услуги
Не на последно място, трябва да потърсите техническа поддръжка, ако изброените по-горе методи не успеят да коригират нашите системи са открили необичаен трафик от вашата компютърна мрежа. Ако модемът не комуникира с вашия доставчик на интернет услуги, ще се сблъскате с повече технически проблеми с връзката във вашето устройство.
Например, когато се опитате да регистрирате своя модем, но срещнете проблеми по време на процеса, няколко опита за удостоверяване ще забавят вашата мрежова връзка. Това ще доведе до обсъжданата грешка. Така че в този случай трябва да се свържете с вашия доставчик на интернет услуги, за да диагностицирате и разрешите проблема. Доставчиците на интернет услуги ще проверят дали устройствата са актуализирани, съвместими и правилно регистрирани.
***
Надяваме се, че това ръководство е било полезно и можете да поправите, че нашите системи са открили необичаен трафик от вашата компютърна мрежа във вашето устройство. Кажете ни какво искате да научите по-нататък. Освен това, ако имате някакви въпроси/предложения относно тази статия, не се колебайте да ги пуснете в секцията за коментари.