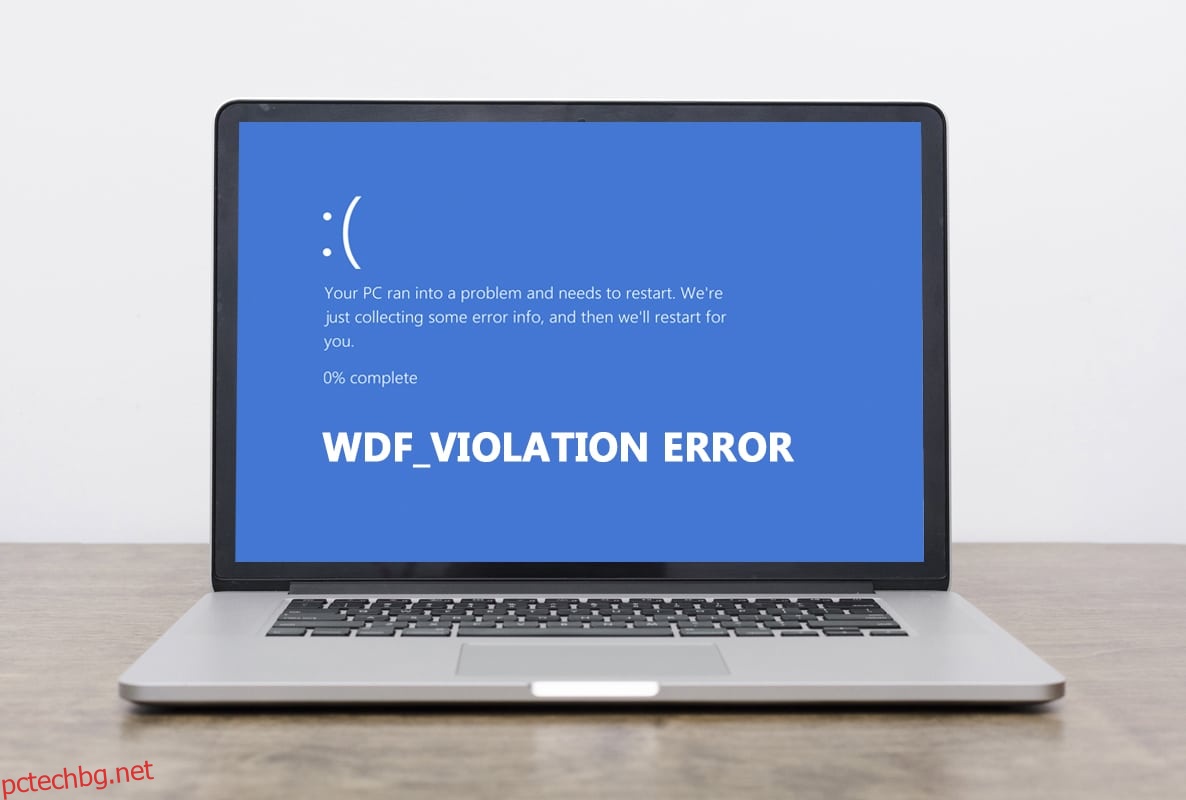Потребителите на Windows са изправени пред нова грешка в синия екран на смъртта. Пише WDF_VIOLATION и с познатото съобщение, че компютърът ви е срещнал проблем и трябва да се рестартира. Въпреки че компютърът се зарежда отново след тази грешка, той срива системата, което може да бъде разочароващо. Важно е да разберете значението на WDF, за да предотвратите това да причинява сериозни проблеми в бъдеще. Ако и вие се сблъсквате със същия проблем, вие сте на правилното място. Предлагаме ви перфектно ръководство, което ще ви помогне да поправите грешка WDF_violation Windows 10, заедно с обяснението какво е WDF.
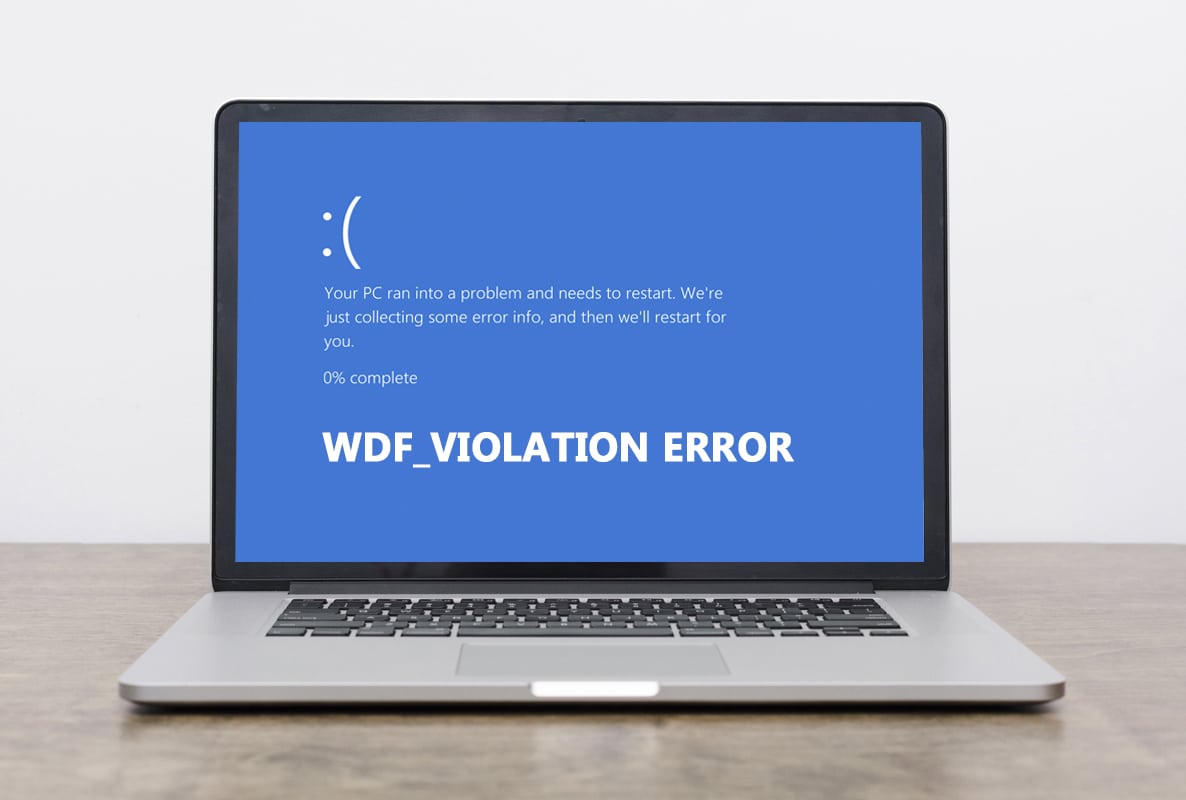
Съдържание
Как да поправите грешка WDF_VIOLATION в Windows 10
Сигурно си мислите, че това, което е WDF, WDF означава Windows Driver Framework. Това е колекция от инструменти и библиотеки, които помагат при създаването на драйвери на устройства. Грешка WDF_VIOLATION възниква, когато има проблем с драйвера, базиран на рамка. Това е често срещано при компютрите на HP, но се среща и при други компютри. Ето някои причини зад това.
- В системите на HP това се дължи на драйвер на клавиатурата HpqKbFiltr.sys (версия 11.0.3.1), който не работи правилно във версии 1803 и 1809 на Windows 10.
- Повредени драйвери за Bluetooth
- Проблеми с връзката с USB устройства
- Проблеми със системните файлове
- Грешки в последните версии на Windows
- Зловреден софтуер или вирусна атака

След като разберем какво е wdf и причините за грешката WDF_VIOLATION, нека да преминем към методите за отстраняването й. Тъй като тази грешка е свързана с драйвер, първата стъпка е да се уверите, че всички свързани устройства и техните файлове с драйвери са съвместими с вашия компютър. Ето как да коригирате грешка WDF_violation в Windows 10.
Метод 1: Премахнете дефектния драйвер на клавиатурата (за потребители на HP)
Този метод е за потребители на HP, изправени пред грешката. Деинсталирането на несъвместим драйвер HpqKbFiltr.sys може да реши проблема, но не е лесно. Ще трябва да влезете в Windows Recovery Environment за него, следвайте нашето ръководство, за да го направите.
1. Стартирайте Windows Settings, като натиснете едновременно клавишите Windows и I.
2. Щракнете върху Актуализация и защита.

3. Щракнете върху Възстановяване и в десния прозорец и щракнете върху бутона Рестартиране сега в раздела Разширено стартиране.

4. Изчакайте системата ви да влезе в Windows Recovery Environment и щракнете върху Отстраняване на неизправности под Изберете опция.

5. След това изберете Разширени опции.
6. Щракнете върху командния ред.

7. В зависимост от спецификациите на вашата система, внимателно въведете командните редове, дадени по-долу, и натиснете клавиша enter, за да ги изпълните.
- Команда за 32-битова версия:
dism /Image:C /Remove-Driver /Driver: C:WindowsSystem32DriverStoreFileRepositoryhpqkbfiltr.inf_x86_f1527018cecbb8c2HpqKbFiltr.inf
- Команда за 64-битова версия:
dism /Image:C: /Remove-Driver/Driver: c:WindowsSystem32driverstoreFileRepositoryhpqkbfiltr.inf_amd64_714aca0508a80e9aHpqKbFiltr.inf
Забележка 1: Можете да проверите системната си информация, като отидете на Настройки > Система > Информация и под Спецификации на устройството потърсете тип система.
Забележка 2: Ако Windows на вашия компютър не е инсталиран на C: устройство, заменете C: в командите, дадени с буквата на устройството, в която имате вашия Windows.

8. Излезте от командния ред, след като командата бъде изпълнена. Рестартирайте компютъра си.
Проверете дали сте разрешили проблема с грешката WDF_violation в Windows 10.
Забележка: Има официална корекция на Microsoft KB4468304, която автоматично премахва драйвера HpqKbFiltr.sys. Ако можете да стартирате компютъра си, можете да го изтеглите от тук. Инсталирайте го и вижте дали решава проблема.
Метод 2: Изпълнете поправка при стартиране
В случай, че тази грешка се появи веднага след включване на компютъра, инструментът за възстановяване при стартиране на Windows може да ви помогне. Той е предназначен да диагностицира и коригира всички видове проблеми при стартиране. Следвайте стъпките по-долу, за да го използвате.
1. Отидете на Актуализация и защита > Възстановяване > Разширено стартиране и рестартирайте компютъра си, след което изберете опцията Отстраняване на неизправности, както е показано в Метод 1.
2. Щракнете върху Startup Repair.

Windows ще започне да диагностицира и автоматично ще отстрани всички проблеми, които открие. Можете да намерите регистрационния файл на идентифицираните проблеми и поправките, извършени на даденото местоположение, за да проверите.
c:/windows/system32/logfiles/srt/srttrail.txt
Метод 3: Изключете USB устройствата
Външните устройства изискват драйвери да комуникират с компютъра и ако тези файлове с драйвери са несъвместими или повредени, може да възникнат грешки като WDF_VIOLATION. Следвайте стъпките по-долу.
1. Изключете всички свързани USB периферни устройства, като започнете от най-новите, и след това ги свържете отново едно по едно, докато не идентифицирате проблемното устройство. Можете да следвате нашето ръководство, за да коригирате проблемите с постоянното прекъсване на връзката и повторното свързване на USB.

2. Ако USB устройство наистина причинява проблема, потърсете онлайн за съвместими файлове с драйвери и ги инсталирайте ръчно или вземете подмяна на устройството.
Метод 4: Деактивирайте USB портовете
Друг начин за разрешаване на WDF_violation грешка в Windows 10 е да деактивирате USB портовете на вашето устройство. Има два начина да направите това, един с помощта на BIOS, а друг с помощта на Device Manager. Ето стъпките, за да го направите с помощта на Device Manager.
1. Натиснете клавиша Windows, въведете диспечера на устройства и щракнете върху Отвори.

3. Намерете и разгънете контролери за универсална серийна шина, като щракнете двукратно върху него.

4. Щракнете с десния бутон върху USB композитното устройство и изберете Disable device.

5. Щракнете върху Да, когато бъдете подканени да потвърдите.
6. Повторете горната стъпка за всички USB композитни устройства.
Проверете дали WDF_violation грешка Windows 10 е адресирана.
Ако искате да деактивирате USB портовете от менюто на BIOS, следвайте нашето ръководство, за да научите как да получите достъп до BIOS и след това отидете на BIOS > Раздел Разширени > Разни устройства > Външни USB портове > Деактивиране

Забележка: Точните етикети в BIOS може да варират в зависимост от производителя.
Метод 5: Преинсталирайте драйверите на Bluetooth устройства
В някои случаи остарелите Bluetooth драйвери могат също да подканят за грешка WDF_VIOLATION BSOD, когато Bluetooth устройство е свързано към системата. Можете да го поправите, като деинсталирате тези драйвери. Но първо трябва да стартирате системата си в безопасен режим, след което да деинсталирате драйверите на Bluetooth устройства, както е показано по-долу.
1. В безопасен режим отворете диспечера на устройства, както е показано в метод 3.
2. Щракнете двукратно върху Bluetooth или щракнете върху малката стрелка до него, за да разгънете.
3. Щракнете с десния бутон върху устройството и изберете Properties от менюто.

4. Отидете в раздела Драйвер и щракнете върху бутона Деинсталиране на устройството.
5. В изскачащия прозорец за деинсталиране на устройство поставете отметка в квадратчето Изтриване на софтуера на драйвера за това устройство и щракнете върху Деинсталиране, за да потвърдите.

6. След като деинсталирате драйвера, рестартирайте компютъра.
7. Изтеглете най-новия драйвер от уебсайта на производителя (напр Lenovo).

8. Стартирайте компютъра си отново нормално, като използвате нашето ръководство за излизане от безопасен режим.
Метод 6: Поправете системни файлове
Системните файлове на компютър с Windows 10 могат да се повредят чрез приложения на трети страни, злонамерен софтуер и т.н. или може да липсват изобщо. Това може да причини грешка WDF_violation в Windows 10. Можете да стартирате инструменти за ремонт на DISM & SFC сканиране сега, за да поправите или замените повредени файлове, като следвате нашето ръководство за възстановяване на системни файлове в Windows 10.

Метод 7: Извършете възстановяване на системата
Ако грешката WDF_VIOLATION е започнала след инсталиране на ново приложение или извършване на промени в системния регистър, трябва да опитате да възстановите системата обратно в предишно състояние. Функцията за възстановяване на системата в Windows 10 редовно създава точки за възстановяване, към които да се върнете, когато е необходимо. Следвайте нашето ръководство за създаване на точка за възстановяване на системата в Windows 10.

Метод 8: Нулиране на Windows
Ако нито един от горните методи не работи за вас, може да се наложи да извършите твърдо нулиране. Изпълнявайте този метод само когато е абсолютно необходимо и нямате избор. Можете да нулирате системата си, като същевременно запазите всичките си файлове непокътнати, като следвате нашето ръководство за нулиране на Windows 10 без загуба на данни.

Забележка: Ако можете, препоръчваме да преинсталирате Windows с инсталационен носител, в случай че грешката продължава.
***
Надяваме се, че това ръководство е било полезно и сте успели да поправите грешката WDF_violation в Windows 10, както и да научите какво означават WDF и WDF. Кажете ни кой метод е работил най-добре за вас. Ако имате някакви въпроси или предложения, не се колебайте да ги пуснете в секцията за коментари.