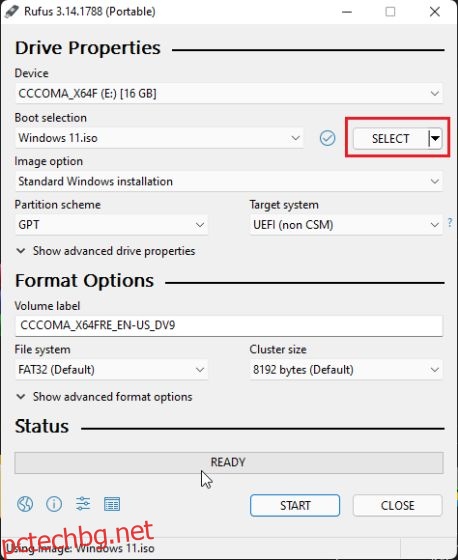Наскоро написахме урок за това как да инсталирате Chrome OS Flex на компютър с Windows и повечето потребители харесаха олекотения профил на Chrome OS. Някои потребители обаче започнаха да се сблъскват с проблеми като несъвместимост на Wi-Fi, проблеми с тракпада, прекъсване на връзката с Bluetooth, проблеми със звука и други в Chrome OS Flex. Да не говорим, някои липсваха приложения за Windows в Chrome OS Flex, въпреки че можете да стартирате леки приложения за Windows на Chrome OS. Въпреки това, ако не сте впечатлени от Chrome OS Flex, ето едно просто ръководство за това как да изтриете Chrome OS Flex и да инсталирате отново Windows 10 или 11. Така че по тази бележка, нека да продължим и да научим как да деинсталирате Chrome OS Flex.
Изтрийте Chrome OS Flex и инсталирайте отново Windows (2022)
1. Първо, трябва да създадете стартиращо USB устройство за Windows 10 или 11. Можете да следвате нашите подробни ръководства за това как да създадете стартиращ Windows 10 или как да създадете USB за стартиране на Windows 11. За тази стъпка ще ви трябва отделен компютър с Windows.
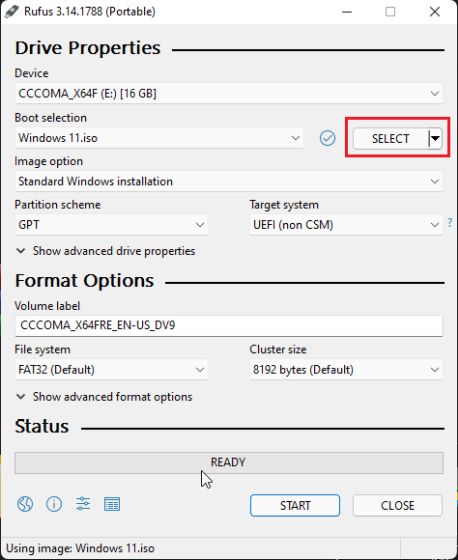
2. След това включете стартиращия USB в устройството Chrome OS Flex и изключете компютъра. След това включете компютъра и започнете незабавно да натискате клавиша за зареждане. Можете да намерите ключа за стартиране на вашия лаптоп или дънна платка в таблицата по-долу. Това ще изведе страницата за избор на устройство за зареждане.

3. Тук изберете USB устройството, в което сте флашнали Windows 10 или 11. След това натиснете Enter.
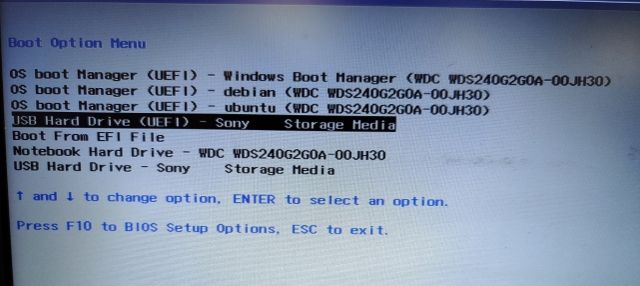
4. Сега ще се появи настройката на инсталатора на Windows. И за Windows 10, и за 11 стъпките са идентични, така че не се притеснявайте в това отношение. Тук кликнете върху „Инсталиране сега“.

5. След това кликнете върху „Нямам продуктов ключ“ на следващата страница.
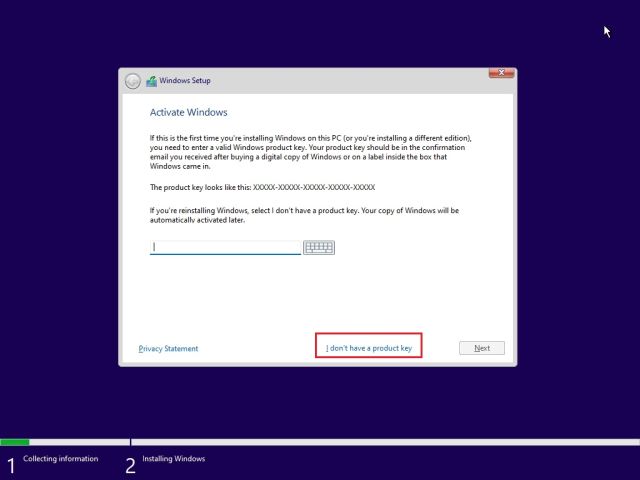
6. След това щракнете върху „По избор: Инсталирайте само Windows (разширено)“.
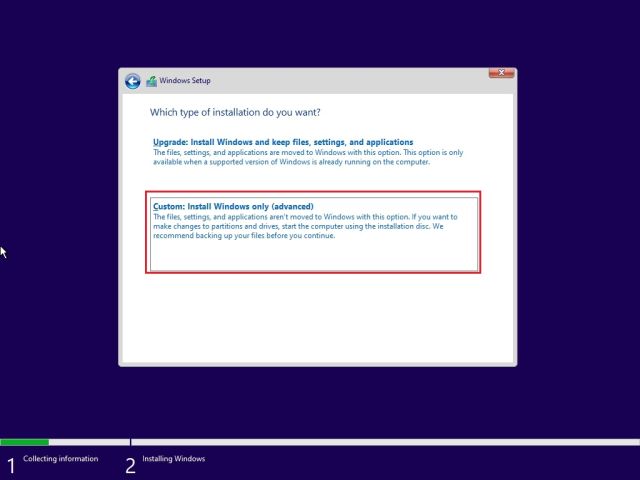
7. Ако има няколко дяла, изберете всеки дял и щракнете върху „Изтриване“. Направете това за всички дялове. Тази стъпка ще изтрие Chrome OS Flex от вашия компютър. Сега, когато е останал само един дял, изберете го и щракнете върху „Нов“. Той ще създаде допълнителни дялове, необходими за стартиране на Windows.
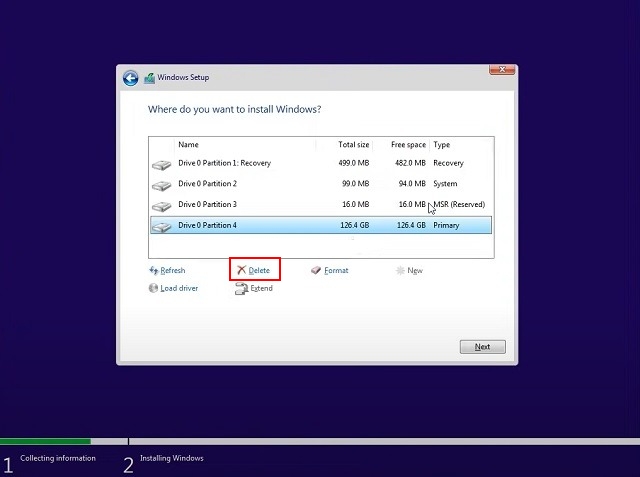
8. Накрая щракнете върху „Напред“ и Windows 10/11 ще започне да се инсталира на вашия компютър.
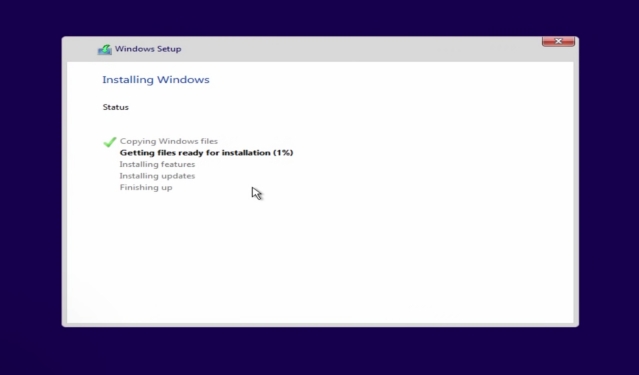
9. След инсталацията компютърът ви ще се рестартира и ще се стартира в екрана за настройка. Сега можете да влезете в своя акаунт в Microsoft или да следвате нашето ръководство и да създадете локален акаунт в Windows 11.
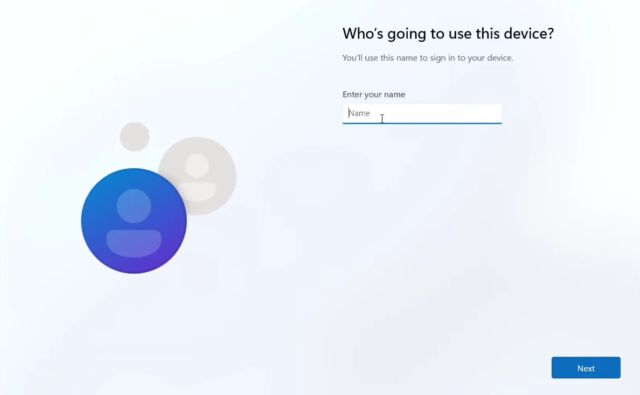
10. След като процесът на настройка приключи, ще се върнете към Windows. В моя случай изтрих Chrome OS Flex и преинсталирах Windows 11. Ще предложа да деблокирате Windows 11, за да имате поне полезен опит на вашия компютър от нисък клас.
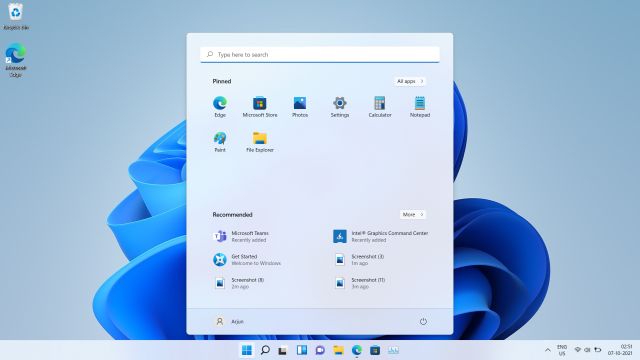
Деинсталирайте Chrome OS Flex от вашия компютър
Така че можете да деинсталирате Chrome OS Flex от вашия компютър и да инсталирате отново Windows 10 или 11, според вашите предпочитания. Ако имате компютър от нисък клас, ще ви предложа да инсталирате Tiny10, който е олекотена версия на Windows 10. Както и да е, това е всичко за това ръководство. Ако все още се сблъсквате с проблеми, докато изтривате Chrome OS Flex от вашия лаптоп, уведомете ни в секцията за коментари по-долу. Ще се опитаме да ви помогнем.