Протоколът за тунелиране на Layer Two (L2TP) най-вече поддържа виртуални частни мрежи. Всяка VPN мрежа крие произхода на мрежовата връзка, като маскира оригиналните ви данни с някои други сървърни данни, които се намират в различна среда. Маскирането на вашето географско местоположение ви помага да заобиколите всякакви ограничения в пътя на мрежата. През последните дни много от вас се оплакват от неуспешен опит за свързване с L2TP, тъй като слоят на защитата срещна грешка при обработката, когато се опитате да установите VPN връзка. Ако сте от тази категория, това ръководство ще ви помогне да разрешите същото с ефективни идеи за отстраняване на неизправности. Така че, продължете да четете!
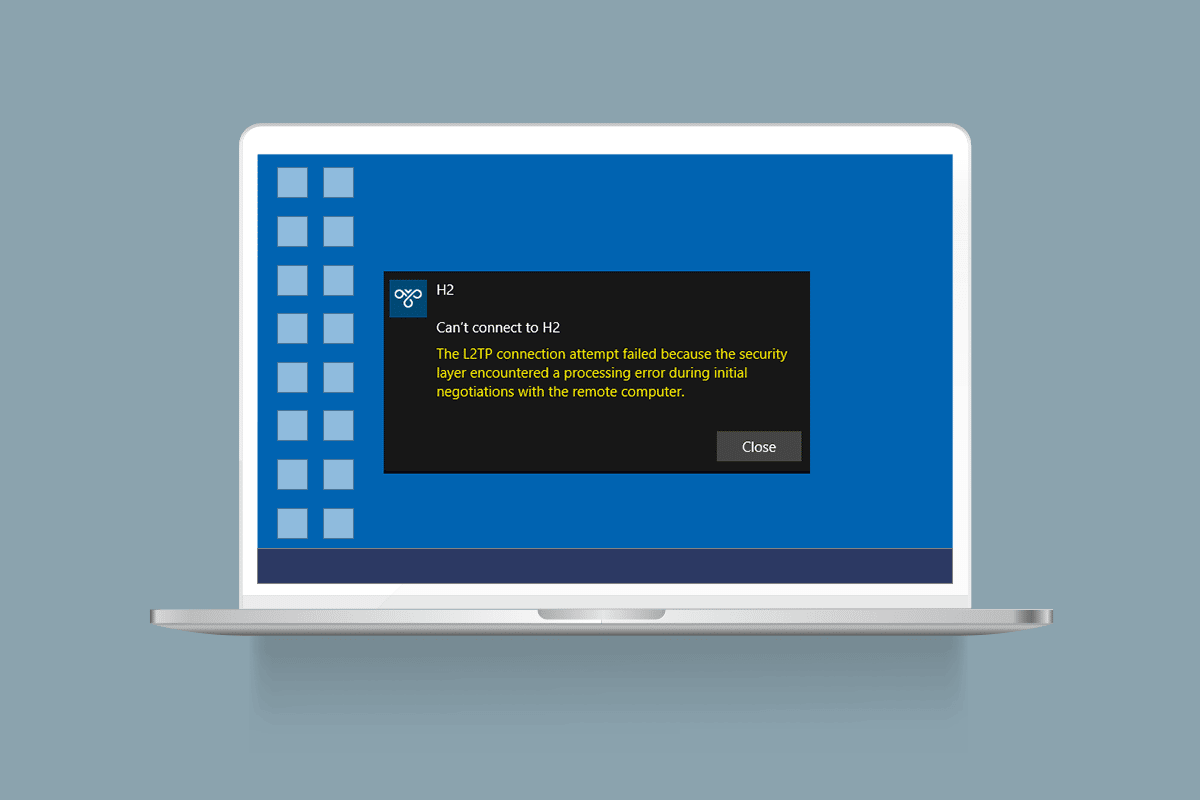
Съдържание
Как да поправите грешката при неуспешен опит за свързване с L2TP в Windows 10
Събрахме много данни от няколко потребители и онлайн доклади и така измислихме набор от причини, които причиняват обсъждания проблем. Препоръчваме ви да анализирате причините една по една и да проверите коя от тези по-долу причини е причинила проблема.
- Използвате дублирана версия на ключа или VPN сертификата.
- Установената връзка не отговаря на правилата за транслация на мрежов адрес (NAT).
- VPN клиентът няма сертификат за машина или сертификатът на основната машина няма „идентификация на сървъра“ като EKU (разширено използване на ключ).
- Няколко основни услуги като IPsec Keying Modules & Policy Agent услуги не се изпълняват.
- Протоколът от точка до точка е неправилно конфигуриран на вашия компютър.
- Протоколът на Microsoft CHAP v2 е деактивиран в VPN сървъра.
- Остаряла операционна система Windows.
- Антивирусната или защитната стена пречат на мрежовата връзка.
Сега знаете причините, които причиняват неуспешен опит за свързване с L2TP, тъй като защитният слой срещна грешка при обработка на компютър с Windows 10. Тук ще научите идеите за отстраняване на неизправности, които ще ви помогнат да отстраните проблема.
Метод 1: Стартирайте инструмента за отстраняване на неизправности в мрежата
Ако някакви проблеми с мрежовата свързаност допринасят за неуспешния опит за свързване с L2TP, можете да използвате вградения инструмент, предоставен на компютър с Windows 10, когато е необходимо. Следвайте нашето ръководство Как да отстраните проблеми с мрежовата свързаност в Windows 10, за да научите основни стъпки за отстраняване на неизправности, за да коригирате всички проблеми, свързани с мрежата, като използвате инструмента за отстраняване на неизправности на мрежовия адаптер на Windows.

Можете да използвате стъпките, споменати в ръководството, за да диагностицирате Wi-Fi връзки, Ethernet и всички мрежови адаптери във вашия компютър с Windows 10.
Метод 2: Поправете повредени файлове
Наличието на повредени файлове във вашия компютър винаги пречи на някой от процесите на Windows. Препоръчваме ви да поправите всички повредени файлове на вашия компютър, за да коригирате и обсъждания проблем. Прочетете нашето ръководство за това как да поправите системни файлове в Windows 10 и следвайте инструкциите, както е показано, за да поправите всички повредени файлове и компоненти, останали на вашия компютър.

След като поправите повредените компоненти на компютъра си, проверете дали можете да поправите неуспешен опит с L2TP връзка с Windows 10 или не.
Метод 3: Изпълнете команди за стартиране на няколко услуги
Това е прост и ефективен метод, който ви помага да коригирате неуспешния опит за L2TP връзка с Windows 10, като изпълните прости командни редове. Няколко потребители твърдят, че този метод е полезен за разрешаване на обсъждания проблем. Ето няколко стъпки за прилагане на същото.
1. Натиснете клавиша Windows и въведете cmd. Щракнете върху Изпълни като администратор.

2. След това поставете следните команди една по една и натиснете клавиша Enter след всяка команда.
sc config IKEEXT start=demand sc config PolicyAgent start=demand

3. Изчакайте да се изпълнят командите и рестартирайте компютъра.
Проверете дали опитът за свързване с L2TP е неуспешен, защото слоят на защитата е срещнал грешка при обработка, е разрешен или не.
Метод 4: Активирайте протокола MS-CHAP v2
Преди да свържете VPN услуга към вашия компютър, трябва да се уверите, че протоколът Microsoft CHAP v2 е активиран или не. Ако не, трябва да го активирате ръчно. Във всеки случай, протоколът Microsoft CHAP v2 е деактивиран на вашия компютър, ще се сблъскате с неуспешния опит за L2TP връзка с Windows 10. Следвайте посочените по-долу инструкции, за да активирате протокола MS-CHAP v2 във вашето устройство.
Забележка: Уверете се, че VPN услугата е конфигурирана правилно и идентификационните данни за VPN са правилни и съвпадат с VPN сървъра. Можете да гарантирате това чрез факта, че ако сте установили правилно връзката, можете да я видите в списъка на мрежовите адаптери.
1. Отворете диалоговия прозорец Run, като натиснете едновременно клавишите Windows + R.
2. Сега въведете ncpa.cpl и натиснете клавиша Enter, за да стартирате Мрежови връзки.

3. Сега щракнете с десния бутон върху мрежата за VPN връзка и изберете опцията Properties.

4. Сега превключете към раздела Защита и щракнете върху Разрешаване на тези протоколи.
5. Сега изберете Microsoft-CHAP версия 2.
6. Накрая щракнете върху OK, за да запазите промените.
Сега опитайте да установите VPN връзка и проверете дали опитът за фиксирана L2TP връзка е неуспешен, тъй като слоят за защита срещна грешка при обработката на вашия компютър.
Метод 5: Активирайте разширенията на протокола за контрол на връзката
Във всяка мрежа протоколът от точка до точка (PPP) е отговорен за всяко предаване, компресиране и удостоверяване на VPN връзка. Следователно настройките на PPP във вашата мрежа трябва да бъдат правилно конфигурирани, за да позволяват всякакви разширения на протокола за управление на връзката (LCP), тъй като те са важна част от всяка PPP мрежа. Следователно, следвайте посочените по-долу стъпки, за да активирате разширенията на Link Control Protocol (LCP) във вашата VPN връзка.
1. Повторете стъпки 1-3, както направихте в горния метод.
2. Сега преминете към раздела Опции и щракнете върху Настройки на PPP.
3. След това щракнете върху опцията Активиране на LCP разширения.
4. След това щракнете върху OK.
5. Отново щракнете върху OK, за да запазите промените си и да се свържете с вашата VPN сега.

Проверете дали отново сте изправени пред неуспешния опит за L2TP връзка с Windows 10.
Метод 6: Рестартирайте Essential Services
Много потребители, които са се сблъскали с опит за свързване с L2TP, е неуспешен, тъй като слоят на защитата е срещнал грешка при обработка, предполагат, че повторното стартиране на IPsec Keying Modules и IPsec Policy Agent услуги са помогнали за разрешаването на проблема. Ето няколко инструкции за активиране на изброените услуги на вашия компютър с Windows 10.
1. Натиснете клавиша Windows и въведете Services, след което щракнете върху Open.

2. След това превъртете надолу прозореца и щракнете двукратно върху услугата IKE и AuthIP IPsec Keying Modules.

3. В раздела Общи изберете Тип стартиране като Автоматично, като използвате падащото меню.

4. Уверете се, че състоянието на услугата е Running. Ако не, щракнете върху бутона Старт.
5. След това щракнете върху Приложи и OK, за да запазите промените.
6. Повторете същите стъпки за услугата IPsec Policy Agent и запазете промените.

8. Накрая опитайте да рестартирате вашата VPN услуга.
Метод 7: Актуализирайте Windows
Вашият компютър с Windows 10 пуска актуализации, за да импровизира функциите, с които сте запознати. Актуализирането на Windows е много важно и през повечето време е много безопасно. Ако искате да поправите неуспешния опит за L2TP връзка с Windows 10, опитайте да актуализирате компютъра си, както е указано в нашето ръководство, използвайте нашето ръководство Как да изтеглите и инсталирате последната актуализация на Windows 10.

След като актуализирате операционната си система, проверете дали сте отстранили проблема.
Метод 8: Деактивирайте временно антивирусната програма (ако е приложимо)
Понякога вашата антивирусна програма може да попречи на VPN връзката и да допринесе за неуспешния опит за L2TP връзка с Windows 10. Някои антивирусни програми на трети страни като Norton и Avast предотвратяват всякакви най-нови актуализации, които коригират грешките във вашия компютър. Ето защо следвайте нашето ръководство Как да деактивирате временно антивирусната програма на Windows 10, за да деактивирате временно антивирусната си програма на вашия компютър.

След като коригирате проблема с VPN, не забравяйте да активирате отново антивирусната програма, тъй като компютър без пакет за сигурност винаги е заплаха.
Метод 9: Деактивирайте защитната стена на Windows (не се препоръчва)
По всякакъв случай, ако VPN услугата е блокирана от защитната стена на Windows Defender, трябва временно да деактивирате защитните книжа на защитната стена от вашия компютър, за да коригирате неуспешния опит за свързване с L2TP, тъй като слоят за защита е срещнал грешка при обработка. Ако не знаете как да деактивирате защитната стена на Windows Defender, нашето ръководство за това как да деактивирате защитната стена на Windows 10 ще ви помогне да го направите. Можете също да разрешите VPN клиента, като следвате нашето ръководство Разрешаване или блокиране на приложения през защитната стена на Windows.

След като имате достъп до VPN услугата, уверете се, че сте активирали отново пакета защитна стена, вашият компютър е по-податлив на атаки на злонамерен софтуер без защитна стена.
Метод 10: Нулиране на TCP/IP конфигурацията
TCP (Transmission Control Protocol) е от съществено значение за мрежова връзка, тъй като установява правила и стандартни процедури по интернет. Следвайте нашето ръководство как да отстраните проблеми с мрежовата връзка в Windows 10, за да нулирате TCP/IP.

След като изпълните стъпките, проверете дали можете да отстраните проблема или не.
Метод 11: Създаване на нов запис в системния регистър
Малко потребители са потвърдили, че създаването на нов запис в редактора на системния регистър на Windows им е помогнало да разрешат проблема с неуспешния опит за свързване с Windows 10 L2TP. Ето няколко инструкции за прилагане на същото.
Забележка: Препоръчваме ви да създадете резервно копие на системния регистър, преди да започнете със стъпките. Ако не знаете как да архивирате регистъра си, използвайте нашето ръководство Как да архивирате и възстановите системния регистър на Windows и изпълнете стъпките, както е обсъдено.
1. Натиснете клавишите Windows + R заедно, за да отворите диалоговия прозорец Изпълнение.
2. Сега въведете regedit в полето и натиснете клавиша Enter, за да стартирате редактора на системния регистър.

3. Сега отидете до следния път на ключова папка в редактора на системния регистър.
HKEY_LOCAL_MACHINESystemCurrentControlSetServicesRasManParameters

4. Сега щракнете с десния бутон върху десния панел и щракнете върху Нов, последван от опцията DWORD (32-битова) стойност, както е показано.

5. Сега щракнете двукратно върху ключа, който сте създали сега, и задайте стойността на данните на 1 и затворете всички прозорци.

Метод 12: Създаване на ключ от регистъра за капсулиране на UDPE
По същия начин трябва да създадете ключ на регистъра за UDPE Encapsulation, за да коригирате проблема с неуспешния опит за L2TP връзка с Windows 10. Този ключ ще ви помогне да отстраните проблемите с VPN свързаността, които причиняват нестабилност на мрежата. По този начин можете лесно да се свържете с VPN сървъра и ето стъпките, за да направите същото.
1. Натиснете клавиша Windows и въведете Registry editor. Щракнете върху Отвори.

2. Сега отидете до следния път в редактора на системния регистър.
ComputerHKEY_LOCAL_MACHINESYSTEMCurrentControlSetServicesPolicyAgent

3. Сега щракнете с десния бутон върху десния прозорец и щракнете върху Нов, последван от опцията DWORD (32-битова) стойност, както е показано.

4. Наименувайте ключа като AssumeUDPEncapsulationContextOnSendRule и щракнете двукратно върху ключа, след като го създадете.
5. След това задайте стойностните данни на 2 и щракнете върху OK.

6. Накрая рестартирайте компютъра.
Метод 13: Ръчно пренасочване на портове
Този метод ще пренасочи всички комуникационни пакети от един порт и адрес на местоназначение към друг, когато се движи през мрежата. Това подобрява производителността на мрежата на вашия компютър и по този начин ви помага да отстраните обсъждания проблем. Ето няколко инструкции за ръчно пренасочване на портовете.
1. Отворете раздел в браузъра си и отидете на уебсайта Portforward и запишете портовете по подразбиране за програмата, която искате да стартирате.

2. След това намерете IP адреса, потребителското име и паролата на вашия безжичен рутер.
Забележка: Ако не знаете как да намерите IP адреса на вашия рутер, вижте нашето ръководство Как да намеря IP адреса на моя рутер? или можете също да намерите информацията в ръководството на рутера.

3. Сега стартирайте всеки браузър и въведете IP адреса на вашия рутер в адресната лента.

4. Сега въведете идентификационните данни на рутера и влезте.
5. След това намерете всички данни с Port Forwarding. Може да го намерите под разширени настройки или други подобни менюта, в зависимост от модела на рутера, който използвате.
6. След това активирайте Post Forwarding и щракнете върху опцията, която ви позволява да добавите конкретни портове.
7. Въведете номера на порта по подразбиране в празните текстови полета и щракнете върху Save.

8. Накрая проверете дали можете да установите VPN връзка без проблеми.
Метод 14: Преинсталирайте VPN адаптера
Ако има някаква нестабилност във вашите мрежови адаптери, ще се сблъскате с неуспешен опит за свързване с L2TP, тъй като слоят за защита е срещнал грешка при обработка. Следвайте нашето ръководство Как да деинсталирате и преинсталирате драйвери в Windows 10, за да инсталирате отново драйвери на вашия компютър с Windows 10.

След като преинсталирате мрежовите драйвери, проверете дали сте отстранили обсъждания проблем или не.
Метод 15: Отмяна на VPN адаптери
Когато връщате VPN драйвери, всички текущи версии на хардуерното устройство ще бъдат деинсталирани, а инсталираните преди това драйвери ще бъдат инсталирани на вашия компютър. Следвайте стъпките, както е указано в нашето ръководство Как да върнете обратно драйвери в Windows 10, за да коригирате неуспешния опит за L2TP връзка с Windows 10.

След като вашият компютър с Windows 10 е инсталирал предишната версия на драйверите, проверете дали сте отстранили проблема с VPN връзката.
Метод 16: Деинсталирайте последните актуализации на защитата
Ако се сблъскате с проблема с неуспешния опит за свързване с L2TP Windows 10 след актуализиране на Windows OS, вашата VPN връзка може да е несъвместима с новата актуализация и в този случай деинсталирайте последните актуализации на вашия компютър. Това също така подобрява стабилността на компютъра след деинсталиране на дефектна актуализация. Ето няколко инструкции за деинсталиране на най-новите актуализации на компютър с Windows 10.
1. Натиснете клавиша Windows, въведете Control Panel и щракнете върху Open.

2. Сега щракнете върху Деинсталиране на програма под менюто Програми, както е показано.

3. Сега щракнете върху Преглед на инсталираните актуализации в левия панел, както е показано тук.

4. Сега изберете най-новата актуализация (като kb:5009543 за Windows 10, kb:5009566 за Windows 11) и щракнете върху опцията Деинсталиране, както е показано по-долу.

5. След това потвърдете подканата, ако има такава, и рестартирайте компютъра.
***
Сега щяхте да поправите неуспешния опит за свързване с L2TP, защото слоят за защита срещна грешка при обработката на Windows 10. Ако сте останали в средата на процеса на отстраняване на проблема, моля, уведомете ни за тях в секцията за коментари. Чувствайте се свободни да се свържете с нас за повече запитвания.
