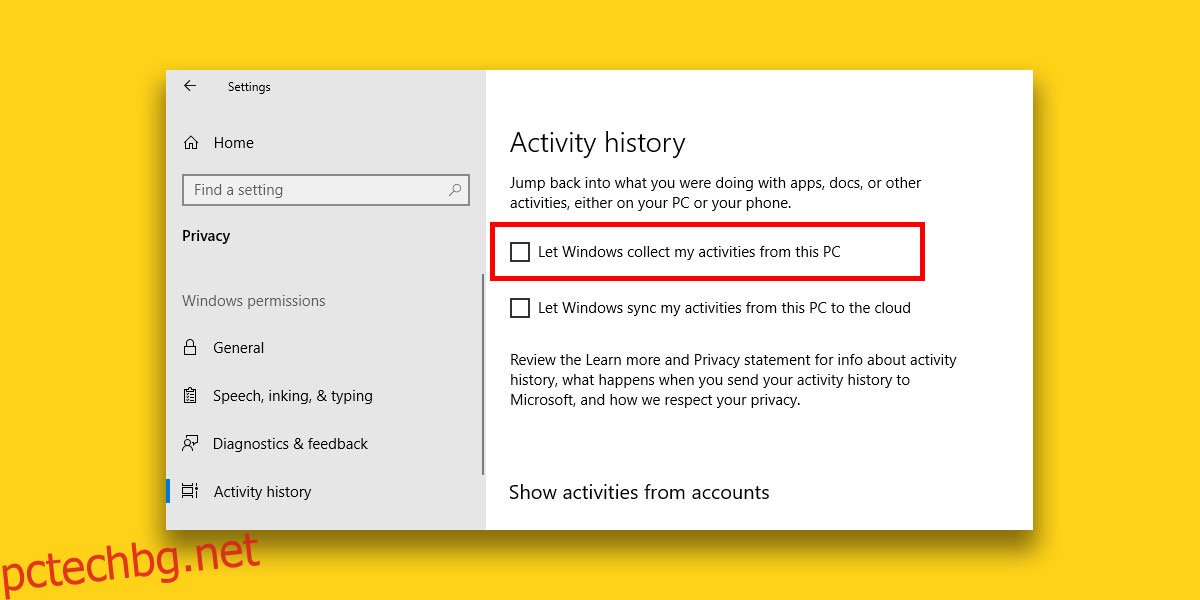Времевата линия е една от най-очакваните функции в актуализацията на Windows 10 април. Microsoft обяви тази функция преди много, много време и тя се появи едва тази година. Тази функция трябва да работи веднага след като сте актуализирали до Spring Creators Update. За съжаление не става. Изглежда, че функцията, докато се показва в потребителския интерфейс, не запазва вашата активност. Ето няколко неща, които можете да опитате да поправите, че Timeline не работи.
Времевата линия се нуждае от поне един ден, за да събере вашата активност, така че ако не са минали 24 часа, откакто сте актуализирали до следващата голяма актуализация, дайте й точното време.
Съдържание
Проверете времевата линия е активирана
Уверете се, че хронологията е активирана, т.е. е разрешено да събира историята на вашата активност. Отворете приложението Настройки и отидете в групата настройки за поверителност и изберете раздела История на дейността.
Уверете се, че опцията „Позволете на Windows да събира моите дейности от този компютър“ е отметната.
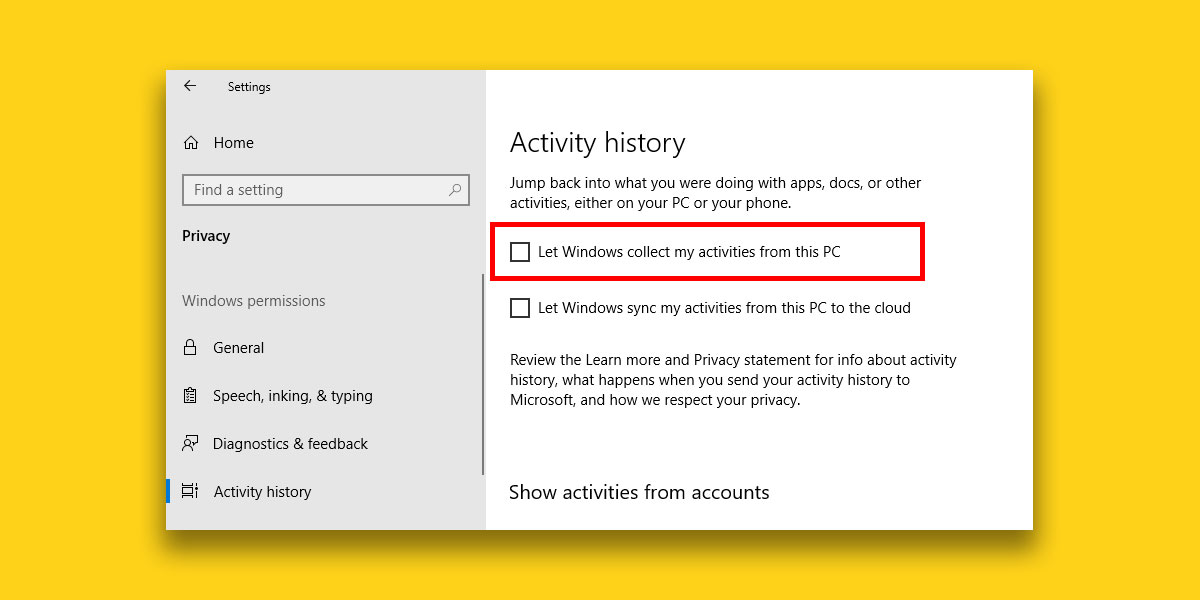
Чиста история на дейностите
Може да се наложи да стартирате Timeline, колкото и лудо да звучи. Отворете приложението Настройки и отидете на групата настройки за поверителност. Изберете отново раздела История на дейностите, превъртете надолу до раздела Изчистване на хронологията на дейността и щракнете върху бутона Изчистване. Направете това, дори ако Windows 10 не е имал време да събере вашата активност.
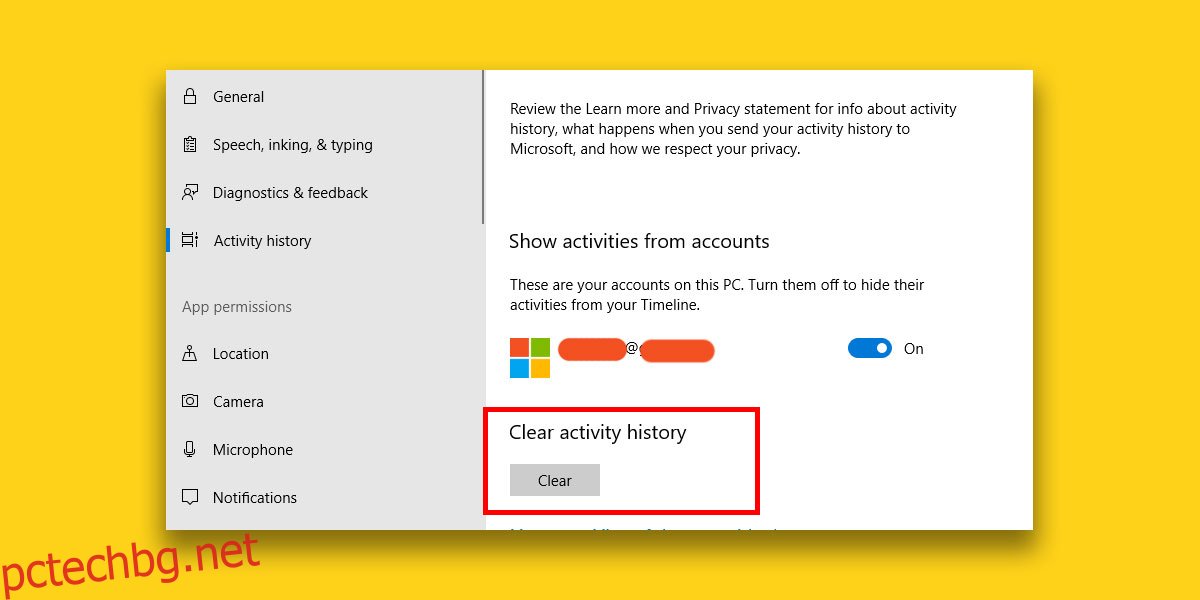
Превключете временно към локален акаунт
Това решение е малко досадно, но работи. Отворете приложението Настройки и отидете в групата с настройки Акаунти. В раздела Вашата информация щракнете върху опцията „Вход с локален акаунт вместо това“. Превключете към локалния акаунт и времевата линия трябва да започне да работи.
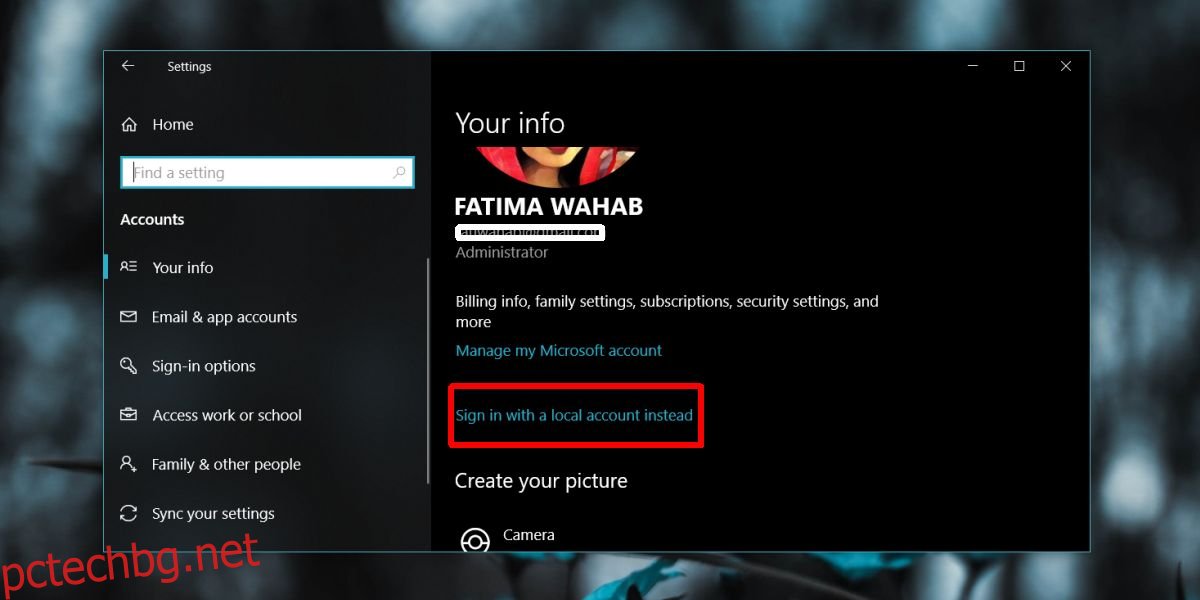
Може да искате да се придържате към използването на локален акаунт за известно време, преди да преминете обратно към акаунт в Microsoft. Потребителите съобщават, че преминаването към локалния акаунт ще поправи, че Timeline не работи веднага, но ако не отстрани проблема незабавно, може да искате да използвате работния си плот за известно време само с локален акаунт. Може да е необходимо известно време, за да започне и след като това стане, можете да се върнете към вашия акаунт в Microsoft.
Трябва също да споменем, че Timeline работи с приложения, които го поддържат. Ако проблемът ви е, че Timeline не ви показва всичките ви приложения, това може да е защото приложението, което се надявате да видите, все още не поддържа новата функция. Всички стандартни приложения работят, така че ако се опитвате да проверите дали проблемите са приложенията или самата функция, използвайте Edge за известно време.