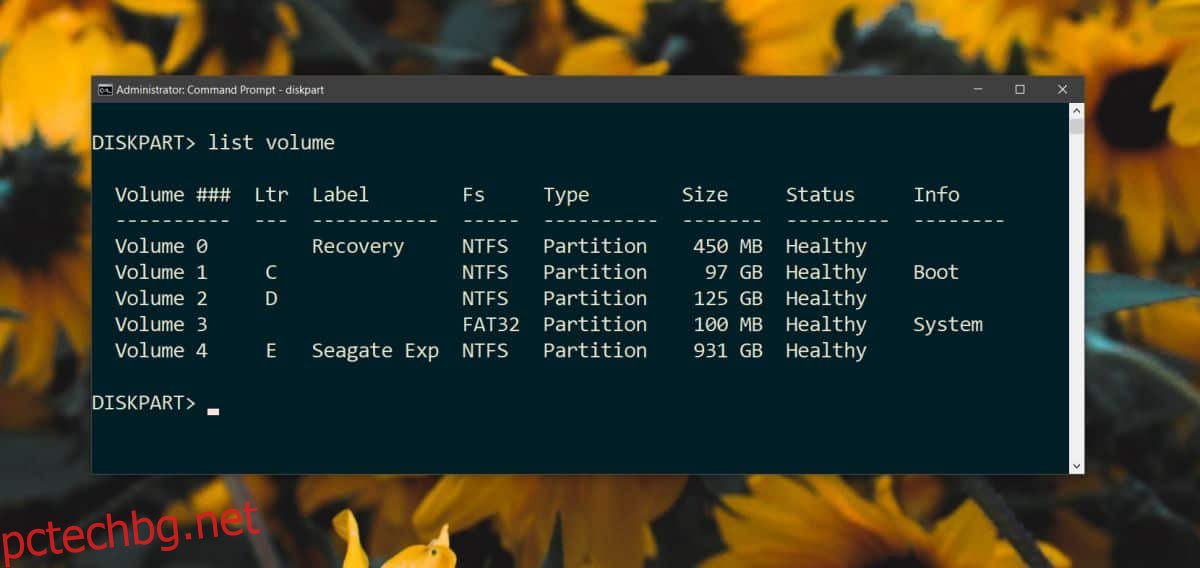Нова актуализация на Windows 10, наречена KB4100347, се пуска за потребителите и това е една от тези актуализации с бъгове. Може да върви гладко за някои потребители, но ако не стане, вашата система няма да се стартира. Няма да можете да стигнете до работния си плот, за да деинсталирате или връщате назад актуализацията на бъги. Ако случаят е такъв, ще трябва да върнете актуализацията от командния ред. Номерът е да намерите актуализацията и да получите достъп до командния ред, без да зареждате на работния плот. След като отворите командния ред обаче, трябва да намерите вашето Windows устройство и след това да деинсталирате актуализацията.
Това решението е от потребител на Reddit a_false_vaccum.
Системата не се стартира след KB4100347
Стъпка 1: Включете системата си и стартирайте менюто за отстраняване на неизправности. Ако не можете да стигнете до менюто за отстраняване на неизправности, ще трябва да използвате инсталационен диск за Windows, за да го използвате.
Стъпка 2: След като стартирате в командния ред, трябва да използвате помощната програма Diskpart, за да се преместите на вашето Windows устройство. В името на това ръководство екранната снимка, която виждате, е направена на работния плот, но ще бъде повече или по-малко същата, дори ако не сте на работния плот. Първо изпълнете следната команда, за да стартирате помощната програма Diskpart.
diskpart
След това въведете следната команда, за да изброите всички томове на вашия твърд диск.
list volume
Това ще изброи всички томове на вашия твърд диск и от вас зависи да определите кой от тях е вашето Windows устройство. Обикновено това е C устройството, но ще видите и „Boot“ до устройството на Windows в колоната Информация. Това наистина е всичко, от което се нуждаете от помощната програма Diskpart. Въведете Exit, за да го затворите.
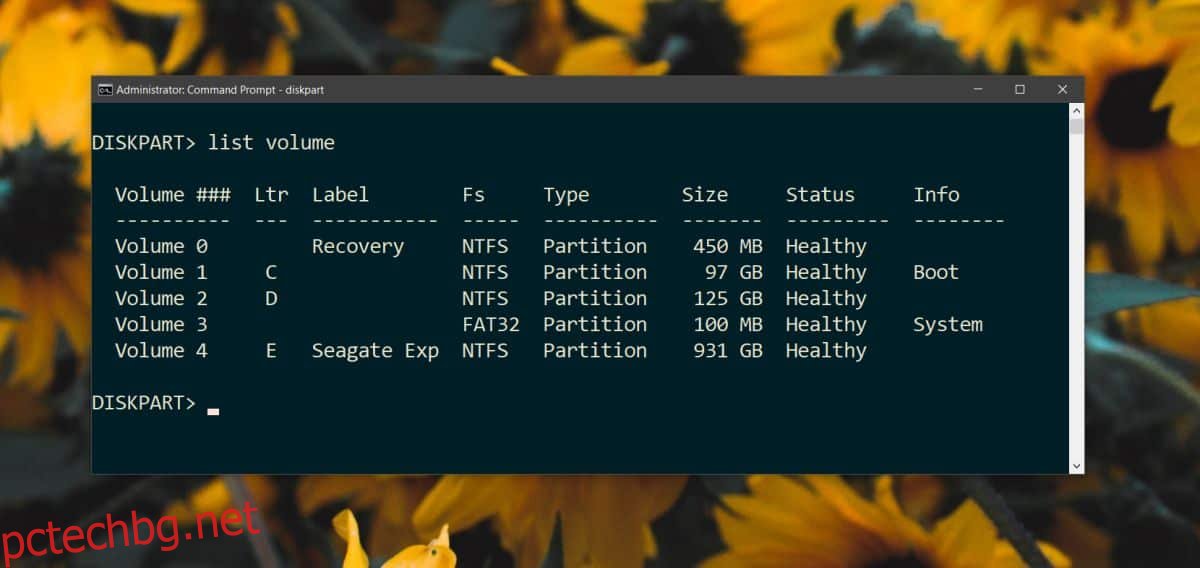
Стъпка 3: Въведете следната команда и внимавайте да замените
Синтаксис
dism /image:<driveletter here> /get-packages
Пример
Dism /Image:C: /Get-Packages
Командата ще върне списък с пакети. Това ще бъде изключително дълъг списък. Потърсете пакет с KB4100347 в името. Ще има доста дълго име. Копирайте го, като го изберете и докоснете Enter.
Стъпка 4: Премахнете пакета със следната команда.
dism /image:<driveletter here> /remove-package /PackageName:<Package name for KB4100347>
Стъпка 5: И накрая, изпълнете тази команда, за да отмените всички щети, които са били причинени.
dism /image:<driveletter here> /cleanup-image /revertpendingactions
Вече трябва да можете да стартирате на вашия работен плот. Ако все още не сте инсталирали тази актуализация, помислете дали да не я пропуснете и да си спестите проблеми.