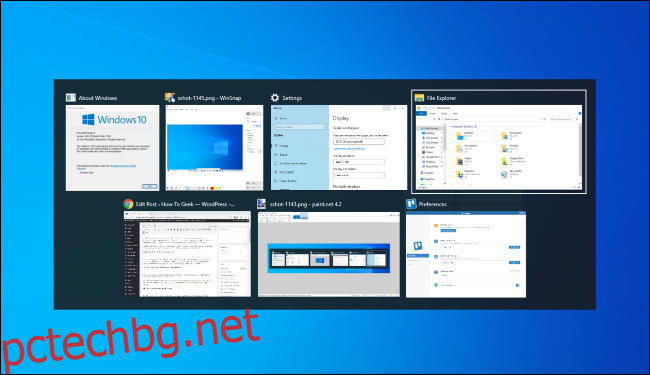Alt+Tab ви позволява да превключвате между отворени прозорци, но има нещо повече от това. Превключвателят Alt+Tab има други полезни, но скрити клавишни комбинации. Тези съвети важат както за Windows 10, така и за 7.
Стандартното използване на Alt+Tab е доста основно. Просто натиснете Alt+Tab, задръжте клавиша Alt натиснат и след това продължете да натискате клавиша Tab, за да превъртите през отворените прозорци. Пуснете клавиша Alt, когато видите контур около прозореца, който искате.
Съдържание
Alt+Tab в обратна посока
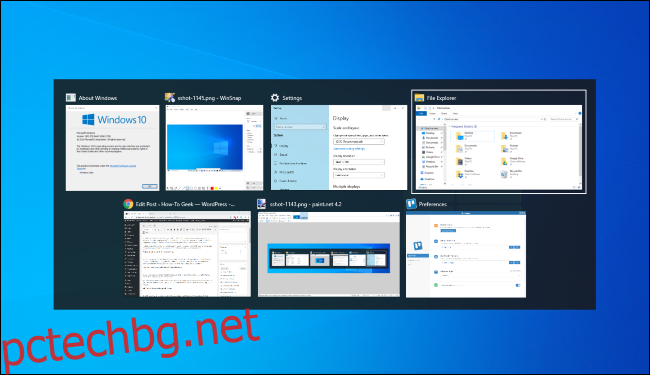
Alt+Tab обикновено се движи напред, отляво надясно. Ако пропуснете прозореца, който искате, не е нужно да натискате Tab и да преминавате през целия списък отново. Това работи, но е бавно – особено ако имате много отворени прозорци.
Вместо това натиснете Alt+Shift+Tab, за да се движите през прозорците обратно. Ако използвате Alt+Tab и преминете покрай прозореца, който искате, натиснете и задръжте клавиша Shift и докоснете Tab веднъж, за да се върнете наляво.
Изберете Windows с клавишите със стрелки
Можете да избирате прозорци в Alt+Tab с клавишите със стрелки. Натиснете Alt+Tab, за да отворите превключвателя и продължете да задържате клавиша Alt. Вместо да натискате Tab, използвайте клавишите със стрелки на клавиатурата си, за да маркирате прозореца, който искате, и след това освободете клавиша Alt, натиснете клавиша Enter или натиснете интервала.
Използвайте мишката, за да превключите и затворите Windows
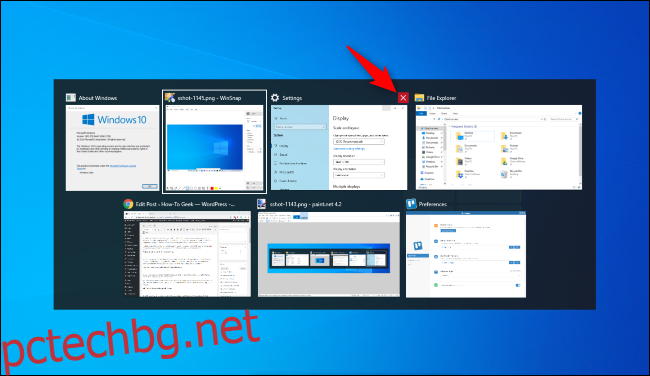
Можете също да използвате мишката си с превключвателя Alt+Tab. Натиснете Alt+Tab, задръжте клавиша Alt и щракнете върху прозореца, към който искате да превключите.
Докато използвате мишката, ще забележите бонус: „x“ се появява в горния десен ъгъл на миниатюра на прозорец, когато задържите курсора на мишката върху него. Щракнете върху „x“, за да затворите прозорец на приложението. Това е бърз начин за затваряне на много прозорци.
Alt+Tab, без да държите Alt натиснат
Превключвателят Alt+Tab обикновено се затваря, когато освободите клавиша Alt. Но ако искате да използвате Alt+Tab, без да държите клавиша Alt натиснат през цялото време, можете. Натиснете Alt+Ctrl+Tab и след това освободете трите клавиша. Превключвателят Alt+Tab ще остане отворен на екрана ви.
Можете да използвате клавиша Tab, клавишите със стрелки или мишката, за да изберете желания прозорец. Натиснете Enter или интервала, за да превключите към маркирания прозорец.
Затворете превключвателя Alt+Tab без превключване
Можете да затворите превключвателя Alt+Tab по всяко време, като пуснете клавиша Alt, но това ще превключи към прозореца, който сте избрали в момента. За да затворите превключвателя Alt+Tab, без да сменяте прозорците, натиснете клавиша Escape (Esc) на клавиатурата си.
Активирайте стария превключвател Alt+Tab
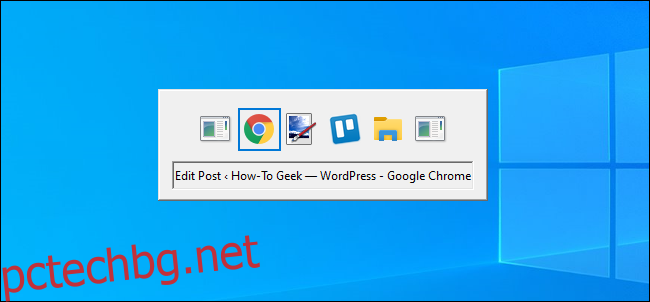
Помните ли стария превключвател Alt+Tab в стил Windows XP? Нямаше визуализации на миниатюри на прозорци, само икони и заглавия на прозорци върху сив фон. Все още може да виждате този превключвател Alt+Tab в Windows 10 поради причини за съвместимост, докато играете определени игри.
Можете също да отворите стария превключвател Alt+Tab със скрита клавишна комбинация. Натиснете и задръжте левия или десния клавиш Alt, докоснете и освободете другия клавиш Alt на клавиатурата си и след това натиснете Tab. Появява се старият превключвател, но само този път — следващия път, когато натиснете Alt+Tab, ще видите стандартния, нов превключвател Alt+Tab.
Класическият превключвател не ви позволява да използвате мишката или клавишите със стрелки. Той обаче поддържа Ctrl+Shift+Tab за преминаване през прозорците в обратна посока и можете да натиснете Esc, за да го затворите.
Ако наистина харесвате този стар превключвател Alt+Tab — и не сме сигурни защо бихте го направили — можете да се върнете към него, като промените стойността „AltTabSettings“ в системния регистър на Windows. След това винаги ще се появява, когато натиснете Alt+Tab.
Превключване между раздели вместо Windows
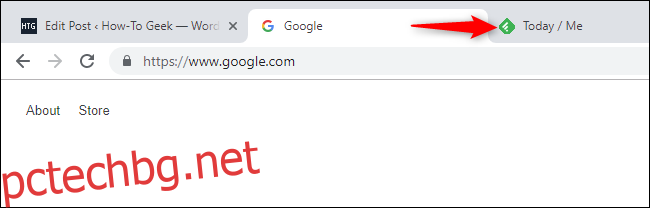
Това не е клавиатурен трик Alt+Tab, но е толкова подобен и важен, че трябва да го включим. В почти всяко приложение, което предлага вградени раздели, можете да използвате Ctrl+Tab за превключване между раздели, точно както бихте използвали Alt+Tab за превключване между прозорци. Задръжте натиснат клавиша Ctrl и след това докоснете Tab неколкократно, за да превключите към раздела вдясно.
Можете дори да превключвате разделите в обратна посока (отдясно наляво), като натиснете Ctrl+Shift+Tab. Има и много други клавишни комбинации за работа с раздели.
Използвайте Task View с Windows+Tab
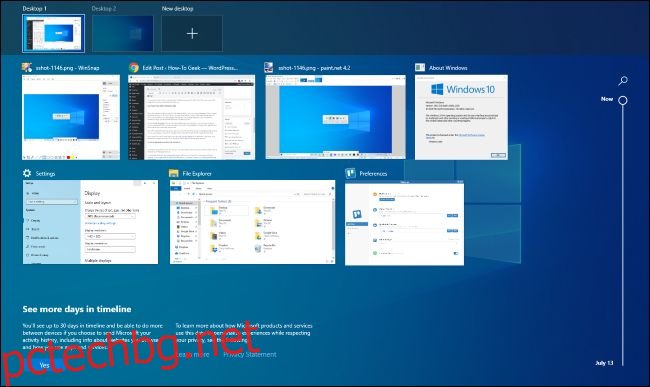
Добре, този също технически не е пряк път с Alt+Tab, но ни чуйте. Windows+Tab е подобна клавишна комбинация на Alt+Tab. Той отваря интерфейса на Task View, който предлага миниатюрен изглед на вашите отворени прозорци и дори няколко работни плота, на които можете да ги подредите. Той също така включва времевата линия на Windows, но можете да я деактивирате, ако предпочитате.
След като натиснете Windows+Tab, можете да освободите двата клавиша и да използвате мишката или клавишите със стрелки, за да изберете прозорец. За да преместите прозорец на друг виртуален работен плот, плъзнете го до иконата на работния плот в горната част на екрана с мишката.
Това е същият интерфейс, който се отваря, когато щракнете върху бутона Преглед на задачите вдясно от иконата на Cortana в лентата на задачите. Въпреки това, клавишната комбинация може да е по-удобна.
Най-малкото, това е по-полезно от старата функция „Flip 3D“ в Windows 7 и Vista. Това изглеждаше по-скоро като технологична демонстрация за 3D на Windows, отколкото полезен превключвател на прозорци.
Инсталирайте заместващ превключвател Alt+Tab
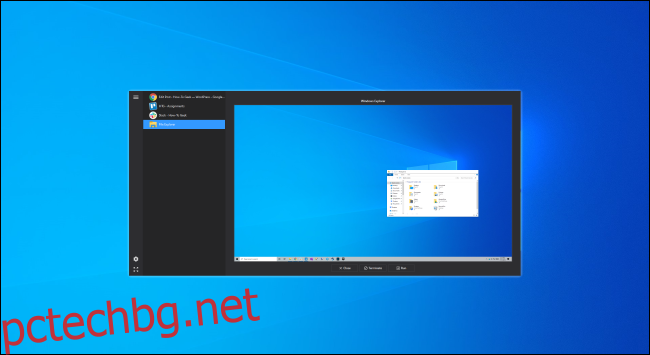
Можете също да замените вградения превключвател Alt+Tab на Windows с заместващ Alt+Tab на трета страна. Например, NTWind е безплатен Alt+Tab Терминатор предлага по-мощен, персонализиран превключвател Alt+Tab. Той има по-големи визуализации на прозорци и вградена функция „Прекратяване“ за затваряне на неправилно работещи приложения. Ако търсите нещо малко по-различно, опитайте.
Alt+Tab Terminator е наследник на VistaSwitcher, който препоръчвахме в миналото.