Windows 10 има вградена функция, при която, ако вашата система е неактивна твърде дълго, тя ще започне да приспива определени компоненти. Този процес на заспиване започва със заключване на екрана при неактивност, последвано от изключване на монитора, т.е. влизане в режим на заспиване, и завършва с влизане на цялата система в режим на заспиване.

Потребителите могат да избират кога някои от компонентите на тяхната система да бъдат поставени в режим на заспиване. Както дисплеят, така и системата могат да бъдат настроени да влизат в режим на заспиване след период на неактивност, който потребителят може да избере. Настройката се прилага на базата на план за захранване и на базата на състоянието на захранването, т.е. ако системата работи на батерия или ако е включена.
Съдържание
Режим на заспиване на монитора, обяснено
Функцията за заспиване на монитора е автоматична. Ако потребителят никога не го промени, той ще използва настройката по подразбиране и съответно ще влезе в режим на заспиване. Настройките по подразбиране обикновено имат малък период на изчакване, така че мониторът ви вероятно ще заспи след 2-5 минути.

Мониторът няма да заспи автоматично (Решения)
Ако Windows 10 не постави монитора в режим на заспиване, може да има няколко причини за това. Опитайте корекциите по-долу, за да определите какво пречи на монитора ви да заспи.
1. Проверете настройките на плана за захранване
Възможно е мониторът ви да не заспи, защото не е време да влезе в режим на заспиване. Периодът на изчакване може да е зададен твърде дълго и може да очаквате мониторът да влезе в режим на заспиване по-рано.
Отворете File Explorer.
Поставете следното в лентата за местоположение и докоснете Enter.
Control PanelHardware and SoundPower Options
В колоната отляво изберете „Изберете кога да изключите дисплея“.
Отворете падащото меню под Батерия и включено за Изключване на дисплея и изберете по-кратък период от време.
Щракнете върху Запазване на промените.
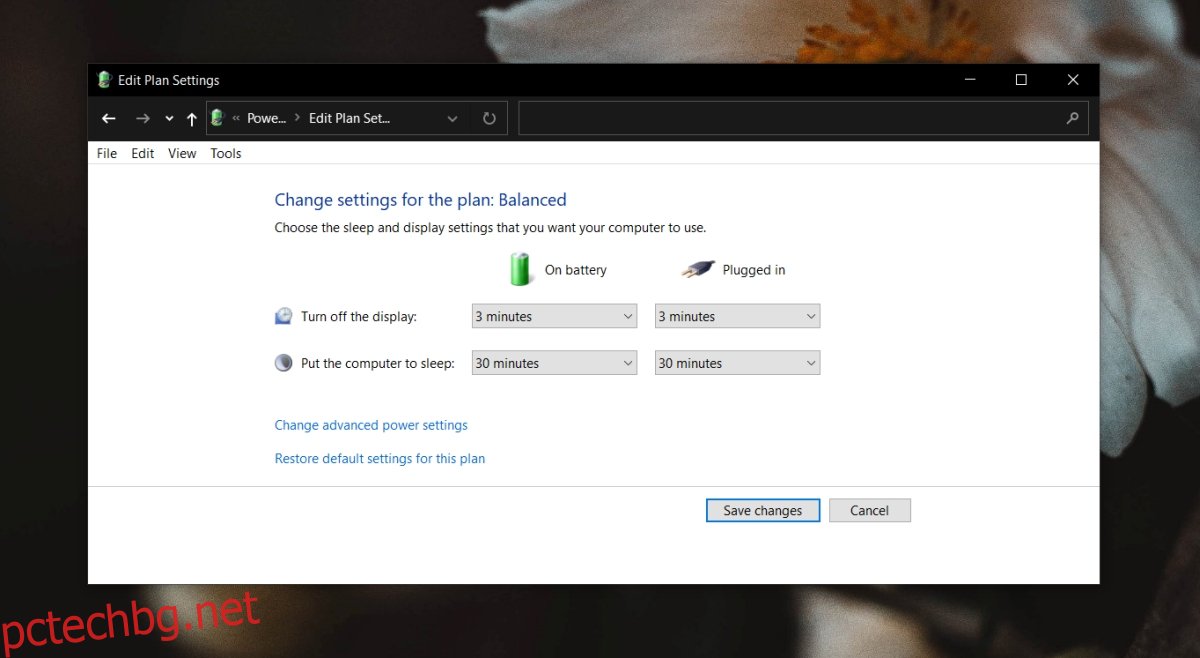
2. Проверете активните/работещите приложения
Някои приложения ще блокират Windows 10 от заспиване на дисплея и системата, дори ако потребителят е неактивен. Чести примери за тези типове приложения са медийни плейъри, торент клиенти и мениджъри за изтегляне.
Проверете кои приложения се изпълняват на вашата система и дали някое от тях вероятно е отговорно за блокирането на заспиване на дисплея.
Всяка текуща задача или скрипт също може да блокира заспиването на монитора.
3. Системни блокери на съня
Докато заспиването на системата и заспиването на монитора са две различни неща, възможно е приложение, блокиращо заспиването на вашата система, също да блокира заспиването на монитора ви. За да разберете кое приложение блокира заспиването, следвайте тази стъпка.
Отворете командния ред с администраторски права.
Изпълнете тази команда: powercfg /requests.
Списъкът с приложения, които командата връща, блокира заспиването на системата.
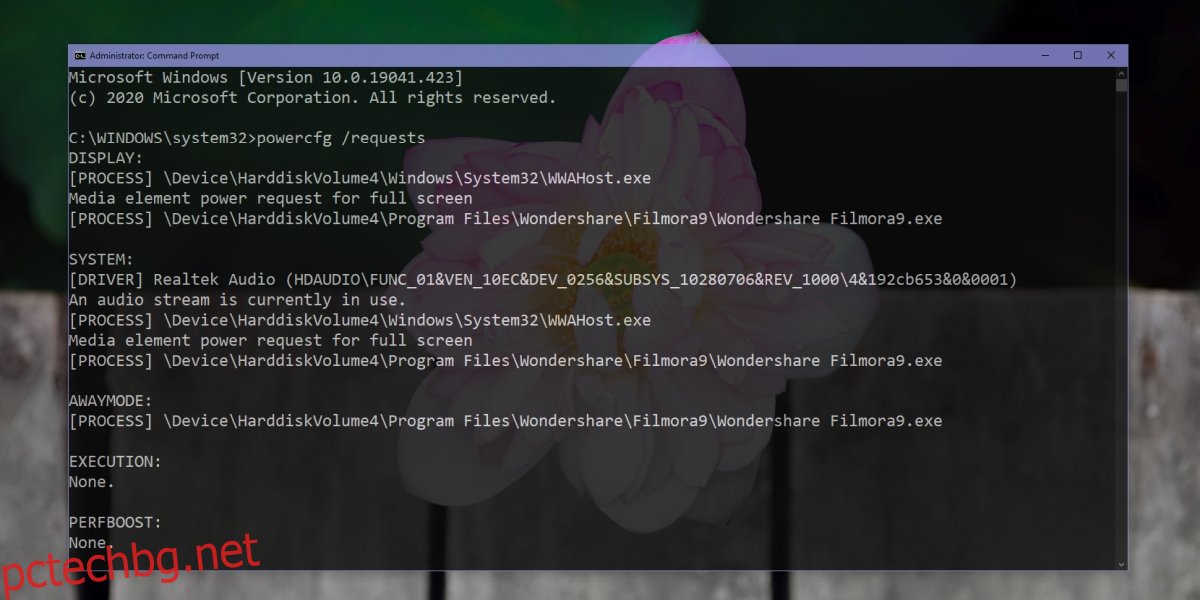
4. Принудителен монитор за заспиване
Можете да принудите монитора да заспи, като настроите бутона за захранване да изключи дисплея.
Отворете File Explorer.
Поставете това в лентата за местоположение Контролен панел Опции за хардуер и SoundPower и докоснете Enter.
В колоната отляво щракнете върху Изберете какво прави затварянето на капака.
Отворете падащите менюта за Когато натисна бутона за захранване и изберете Изключване на дисплея за опциите за батерия и включен.
Натиснете бутона за захранване, за да поставите монитора в режим на заспиване.
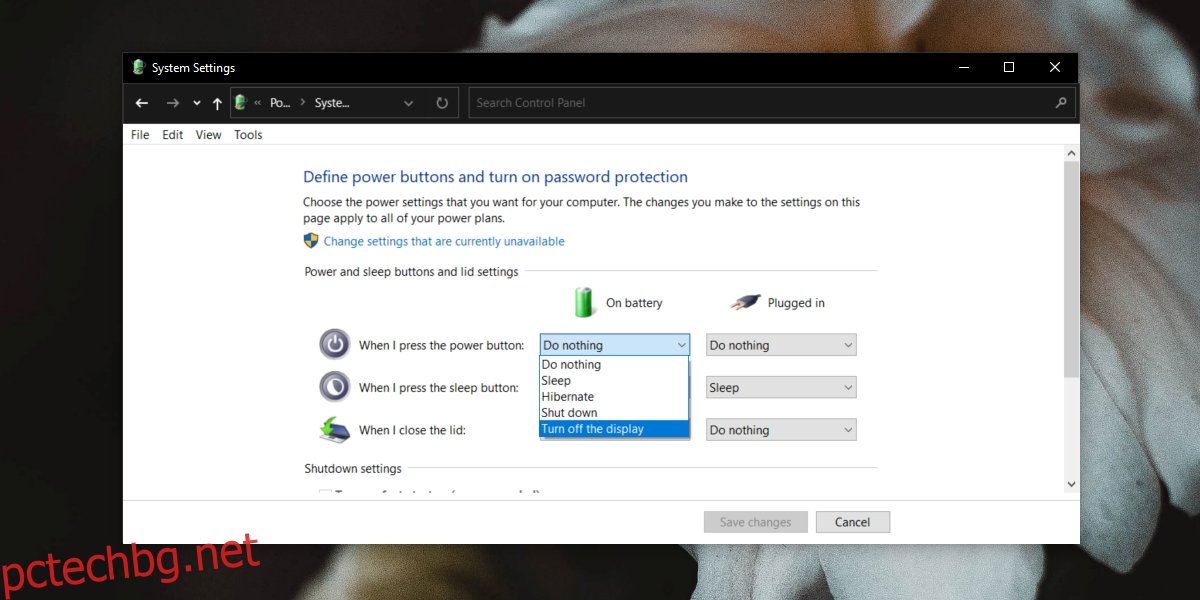
5. Премахнете другите устройства
Някои устройства, свързани към вашата система, напр. външен твърд диск може да пречи на системата да заспи. Ако вашият твърд диск има собствен източник на захранване, е много по-вероятно да предотврати заспиване на вашия монитор или система. Изключете устройствата и вижте дали системата отива в режим на заспиване.
6. Деактивирайте USB селективното спиране
Опитайте да деактивирате USB селективно спиране. Предполага се, че пести енергия чрез селективно изключване на USB портовете, които не се използват, но може да попречи на функцията за заспиване.
Отворете File Explorer.
Поставете това в лентата за местоположение Контролен панел Опции за хардуер и SoundPower и докоснете Enter.
Щракнете върху Промяна на настройките на плана до активния в момента план.
Щракнете върху Промяна на разширените настройки.
В прозореца, който се отваря, разгънете настройките на USB.
Задайте USB Selective Suspend на Disable.
Рестартирайте системата за добра мярка.
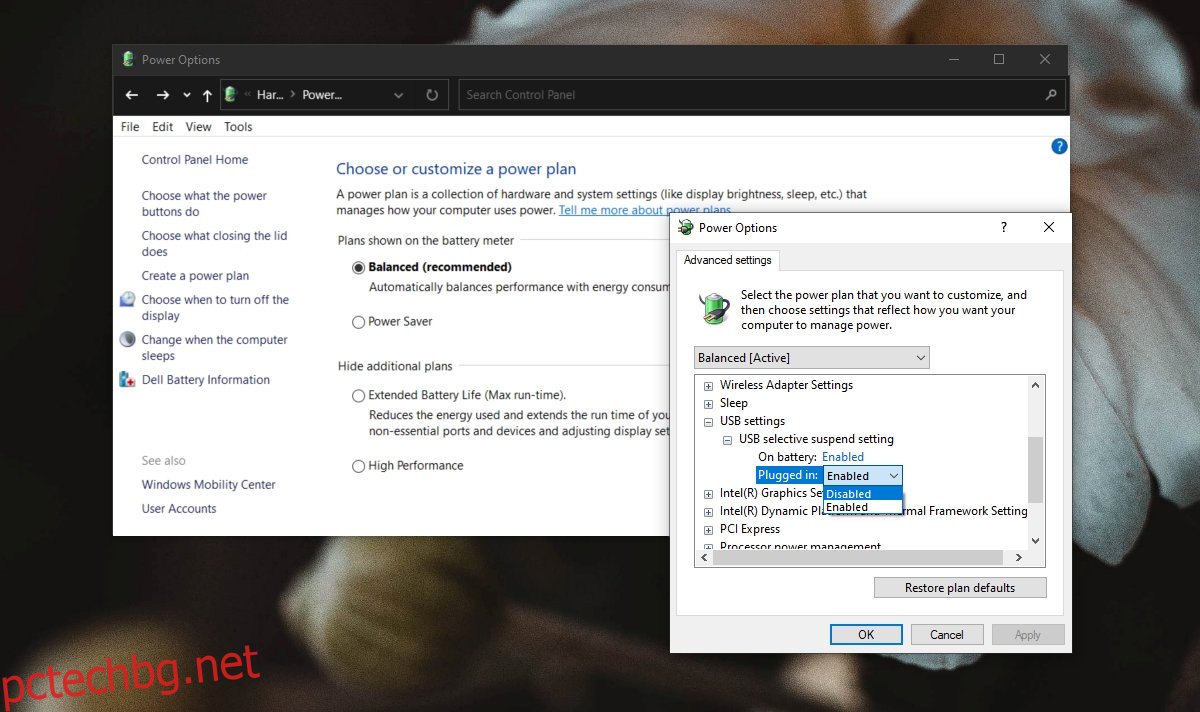
Заключение
Мониторът може да се изключи ръчно, но вградената функция за заспиване очевидно е по-добра, тъй като автоматизира функцията. Ако мониторът ви не спи, най-вероятно това е приложение, което го предотвратява. Прегледайте всичките си приложения, които се изпълняват в момента, и ще можете да разберете кое от тях блокира заспиването на системата.

