Днешното общество се движи бързо. Постоянно сме бомбардирани с новини и публикации в социалните медии и дори с FOMO (Страх от пропускане) е лесно да се претоварим с всичко, което се случва в живота ни и да забравим важни дати и събития.
Сега, когато отново излизаме и правим повече по света, посещаваме повече събирания, срещаме нови хора и в ежедневието ни се случват повече неща, така че понякога е лесно да забравим подробности за хората, които току-що сме срещнали или дори за хора, които познаваме завинаги.
Моника прави следенето на всичко това МНОГО по-лесно. Това е персонален CRM с отворен код.
Моника ви помага да организирате социалните взаимодействия с любимите си хора.
Нека да разгледаме получаването на екземпляр на личния CRM на Моника, настроен в Docker на Linode.
Съдържание
Предпоставки за Monica в Docker
На първо място, ще ви трябва настроен Docker сървър. Linode направи този процес много прост и можете да настроите такъв само за няколко долара на месец и можете да добавите частен IP адрес (безплатно) и резервни копия само за няколко долара повече на месец.
Друго нещо, от което се нуждаете, е име на домейн, което можете да закупите от почти всяко място онлайн на широк диапазон от цени в зависимост от това къде правите покупката си. Не забравяйте да посочите DNS настройките на домейна, за да посочите Linode. Можеш намерете повече информация за това тук.
Вие също ще искате обратен прокси, настроен на вашия Docker сървър, така че да можете да правите неща като маршрутизиране на трафик и управление на SSL на вашия сървър. Направих видеоклип за процеса на настройка на Docker сървър с Portainer и обратен прокси, наречен Nginx Proxy Manager, който можете да разгледате тук в първа публикация в блога и видео от тази серия
След като сте настроили вашия Docker сървър, можете да започнете процеса на настройка на вашето копие на Monica на този сървър.
Има 2 основни начина, по които можете да направите това:
- В командния ред чрез SSH.
- В Portainer чрез таблото за управление на Portainer.
Ще разгледаме как да направим това в Портиер за да можем да имаме потребителски интерфейс, с който да работим.
Насочете се към http://IP адресът на вашия-сървър:9000 и влезте в Portainer с идентификационните данни, които настроихме в предишната ни публикация/видеоклип.
От лявата страна на екрана ще щракнете върху връзката „Стекове“ и след това на следващата страница щракнете върху бутона „+ Добавяне на стек“.
Това ще покаже страница, където ще въведете името на стека. След това можете да копирате и поставите следното:
---<br></br>version: "3.4"<br></br>services:<br></br> monica:<br></br> image: monica<br></br> networks:<br></br> - nginxproxymanager_default<br></br> depends_on:<br></br> - monicadb<br></br> ports:<br></br> - 8456:80<br></br> environment:<br></br> - APP_KEY=idYyiD2Dj3yMqoyi3EpcnHWC2GxzSAS5<br></br> - DB_HOST=monicadb<br></br> - DB_USERNAME=monica<br></br> - DB_PASSWORD=b2fWAfbyQuopHH9nD738x6o9TC9S8LM6<br></br> - APP_ENV=production<br></br> volumes:<br></br> - /home/docker/monica/config:/var/www/html/storage<br></br> restart: always<br></br><br></br> monicadb:<br></br> image: mysql:5.7<br></br> networks:<br></br> - nginxproxymanager_default<br></br> environment:<br></br> - MYSQL_RANDOM_ROOT_PASSWORD=true<br></br> - MYSQL_DATABASE=monica<br></br> - MYSQL_USER=monica<br></br> - MYSQL_PASSWORD=b2fWAfbyQuopHH9nD738x6o9TC9S8LM6<br></br> volumes:<br></br> - /home/docker/monica/db:/var/lib/mysql<br></br> restart: always<br></br> <br></br>networks:<br></br> nginxproxymanager_default:<br></br> external: true<br></br>
Този съставен файл/стек на Docker казва на системата да изтегли най-новия официален образ на Monica на Docker сървъра, да наименува контейнера „monica“, да го прикачи към мрежата „nginxproxymanager_default“, да го монтира в директорията „home/docker/monica“, и го направете достъпен на порта 6875 на докер сървъра.
Можете да промените пътя на мястото, където искате да съхранявате данните на Monica, ако желаете. Просто се уверете, че папката има правилните разрешения за запис.
Не забравяйте да промените паролите на базата данни за сигурност.
Освен това „APP_KEY“ трябва да бъде променен на различен дълъг произволен низ от знаци.
След като сте доволни от настройките тук, можем да разположим контейнера, като щракнете върху бутона, който гласи „Разполагане на стека“.
Това ще започне процеса на изтегляне и разполагане на Monica на вашия сървър. Ще разберете, че контейнерът е разгърнат, след като страницата се презареди и видите всичките си работещи контейнери.

Сега можете да отидете на http://IP адресът на вашия-сървър:8456 и трябва да можете да видите екрана за влизане на Моника.
На този етап можете да влезете в сайта и да започнете, но ние искаме това да е достъпно от поддомейн, така че нека се погрижим за това сега.
Настройка на домейн и SSL
Върнете се към таблото за управление на Linode и отидете на „Домейни“. След това намерете домейна, който сте добавили към акаунта си. Щракнете върху него и след това потърсете секцията CNAME на управлението на домейна.
Добавете CNAME към вашия домейн, като въведете запис за име на хост за това, което искате да бъде вашият поддомейн. В примерния видеоклип въведох „моника“ (без кавичките). Под това въведох символа @ в полето „Псевдоним на“ и след това щракнах върху „Запазване“.
Сега, след като сте направили това, можем да преминем към Nginx Proxy Manager и да настроим нашия SSL и домейн.
Сега можете да отидете на http://IP адресът на вашия-сървър:81 и трябва да можете да видите екрана за вход за Nginx Proxy Manager.
Идентификационните данни по подразбиране за Nginx Proxy Manager са:
Email: [email protected] Password: changeme
Въведете тези идентификационни данни (или вашите, ако сте ги актуализирали), за да влезете във вашия екземпляр на Nginx Proxy Manager.
Кликнете върху раздела в горната част на страницата, който казва „SSL сертификати“ и след това щракнете върху бутона „Добавяне на SSL сертификат“ близо до горния десен ъгъл на страницата.
След това щракнете върху опцията „Да шифроваме“.
В изскачащия прозорец, който се появява, въведете пълния URL адрес на домейна, който искате да защитите, и натиснете клавиша „Enter“ на клавиатурата.
В този пример ще въведете https://monica.yourdomain.com.
След като въведете URL адреса си, щракнете върху бутона „Тестване на достъпността на сървъра“ точно под него. Ако получите съобщение за грешка, не забравяйте да коригирате проблема и опитайте отново. Ако не се върнат грешки, уверете се, че имейл адресът на страницата е правилен, след това прочетете и се съгласете с Условията на услугата Let’s Encrypt и щракнете върху бутона „Запазване“.
Може да отнеме минута или две на системата да генерира и инсталира ключа, но когато приключи, страницата ще се презареди и ще можете да видите всички налични SSL в Nginx Proxy Manager.
След като вече сме настроили нашия SSL в нашата система, можем да щракнете върху раздела „Хостове“ в горната част на страницата. След това щракнете върху опцията „Прокси хостове“, която се показва в подменюто.
Намерете бутона „Добавяне на прокси хост“ в горния десен ъгъл на страницата и щракнете върху него.
Ще се появи нов прозорец и ще попълним някои опции за конфигуриране на нашия домейн.
Въведете домейна или поддомейна, за който току-що сте създали SSL.
Оставете схемата като HTTP.
Въведете IP адреса на вашия контейнер. Това може да се намери в Portainer:

За текстовото поле „Forward Port“ въведете порта на контейнера. В този случай това е 80. 8456, който виждаме в секцията „Публикувани портове“ на изображението по-горе, е това, което ще наречем Docker порт. Искаме порта от страната на контейнера на нещата, така че ще използваме числото от дясната страна на точката и запетая.
Щракнете върху опциите за „Кеш активи“, „Блокиране на често срещани експлойти“ и „Поддръжка на Websocket“.
Сега щракнете върху раздела „SSL“ в горната част на изскачащия прозорец.
Ще видите падащо меню, което казва „SSL сертификат“ и под него „Няма“.
Щракнете върху „Няма“ и след това изберете SSL, който сте създали в предишните стъпки.
Сега проверете 4-те опции, които са под това, след това прочетете и се съгласете с Let’s Encrypt TOS и след това щракнете върху Запазване.
След малко страницата ще се презареди и трябва да видите новия си запис на страницата Proxy Hosts на Nginx Proxy Manager.
Първо влизане
Сега можете да преминете към новия си URL адрес в браузъра си.
Трябва да бъдете отведени до страница за вход, която изглежда така:
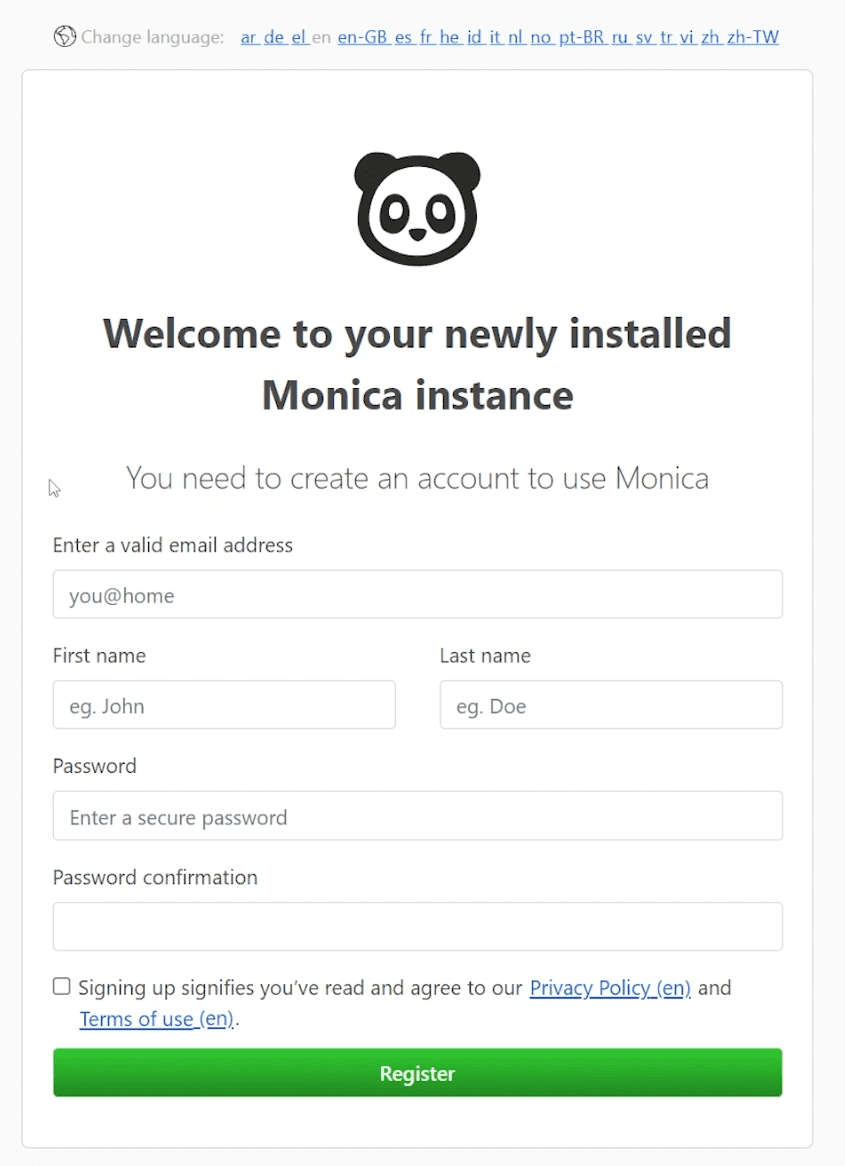
Попълнете регистрационния формуляр с вашата информация, поставете отметка в квадратчето за TOS и щракнете върху бутона „Регистрация“.
След като влезете, ще можете да започнете да създавате или импортирате вашите контакти. Преди да направите това обаче, не забравяйте да влезете в иконата за настройки (зъбно колело) в горния десен ъгъл и да коригирате настройките според вашите нужди. Обърнете специално внимание на раздела „Персонализиране“ от лявата страна на екрана, така че да имате полетата с данни за вашата настройка, които са точно това, от което се нуждаете.
Винаги можете да се върнете и да ги промените/актуализирате по-късно, ако имате нужда, така че не се притеснявайте да го направите правилно първия път, когато влезете.
Започнете да добавяте контакти
Сега, когато вашият екземпляр на Monica е готов и работи, вече можете да започнете да следите по-добре ежедневните си взаимодействия, взаимоотношения и други. Никога не знаете кого ще впечатлите, като си спомните годишнина, рожден ден или друго специално събитие!
Като алтернатива можете да опитате базиран на облак CRM, ако не сте готови да инсталирате и управлявате такъв сами или се нуждаете от повече функции.
