Уеб изследванията станаха малко по-лесни, благодарение на функцията за колекции в новия браузър Microsoft Edge. Тази вградена функция ви позволява да взимате фрагменти от уеб страници и да ги съхранявате в бележник, до който имате достъп в самия Edge.
Колекциите все още са тестова функция, но преди това беше достъпна само за тестови потребители на Microsoft Edge Insider. Той вече е включен в стабилната версия на новия базиран на Chromium Edge, но изисква малко конфигурация, за да активирате функцията.
Съдържание
Създаване на персонализиран пряк път на работния плот Edge
За да получите достъп до функцията Колекции в Microsoft Edge, ще трябва да създадете и промените пряк път на работния плот. Microsoft Edge обикновено добавя пряк път на работния плот по време на инсталацията, така че не се колебайте да го промените.
В противен случай, за да създадете нов пряк път за Edge, щракнете върху менюто „Старт“ и намерете „Microsoft Edge“ във вашия списък с инсталиран софтуер. Плъзнете Edge от списъка на менюто „Старт“ на работния плот, за да създадете нов пряк път.

След като се създаде пряк път към Microsoft Edge, щракнете с десния бутон върху пряк път и изберете опцията „Свойства“. От тук щракнете върху раздела „Пряк път“.
Добавете –enable-features=msEdgeCollections непосредствено след записа „msedge.exe“ в полето „Target“.
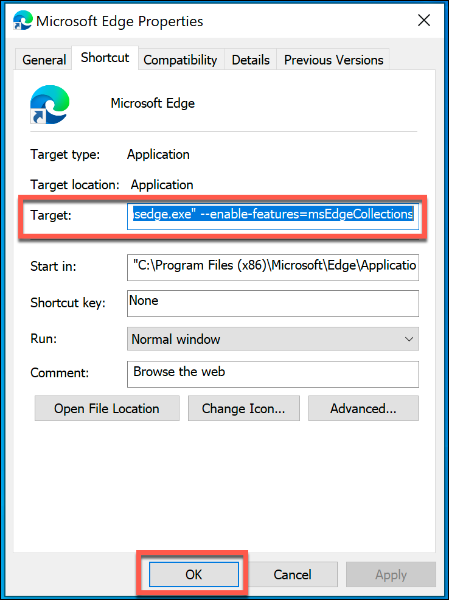
Щракнете върху „OK“, за да запазите промяната и след това затворете настройките си за пряк път на Edge.
Ако настройките са правилни, вече ще имате достъп до функцията Колекции в Edge. Ще трябва да използвате този пряк път, за да можете да го видите да се показва във вашия прозорец за сърфиране в Edge.
Създаване на нови колекции на Microsoft Edge
Функцията Колекции ще се появи като икона в горния десен ъгъл на прозореца на Microsoft Edge, между иконите на любимите и потребителския профил.
Щракването върху иконата Колекции ще изведе менюто с функции.

Кликнете върху някоя от опциите „Стартиране на нова колекция“, за да създадете нова колекция Edge.

Дайте име на новата си колекция в горното поле за въвеждане и след това натиснете клавиша Enter, за да потвърдите.

Със създадената от вас нова колекция Edge можете да започнете да добавяте бележки и уеб връзки към нея.
Добавяне на бележки и връзки към колекция Edge
За да добавите връзка към уеб страницата, на която сте в момента, към колекция на Microsoft Edge, щракнете върху опцията „Добавяне на текуща страница“ в менюто с функции за колекции.

За да добавите бележка, щракнете върху бутона Нова бележка вдясно от връзката „Добавяне на текуща страница“.

Това ще изведе поле за бележки с опции за форматиране. Въведете в това поле, за да добавите текстова бележка и след това щракнете върху бележката, за да я запазите.

Можете също да добавяте текст, изображения и фрагменти от уеб връзки от уеб страници към вашата колекция Edge.
Отворете уеб страница и щракнете с десния бутон върху обект (като изображение или уеб връзка) или изберете част от текст и след това щракнете с десния бутон. От тук изберете вашата колекция Edge в подменюто „Добавяне към колекции“.
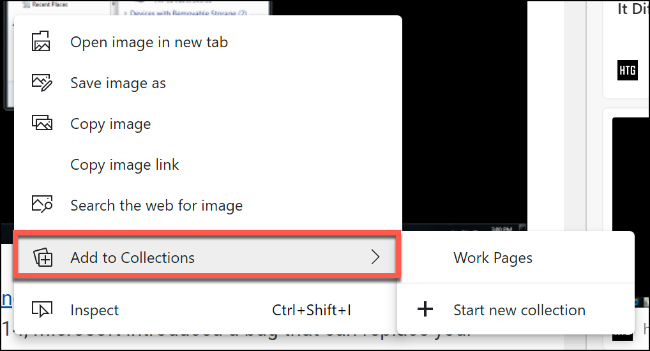
Това ще добави съдържанието, което сте избрали като бележка или връзка във вашата колекция Edge.
Редактиране или изтриване на запазени бележки или страници
За да редактирате или изтриете запазена уеб страница или бележка в колекция на Microsoft Edge, щракнете с десния бутон върху записа във вашето меню Колекции, за да изведете наличните опции.
За уеб страници щракнете с десния бутон и изберете „Редактиране“, за да промените заглавието на запазената си страница. Няма да можете да промените URL адреса, така че ще трябва да изтриете страницата от колекцията си, като вместо това щракнете върху „Изтриване“. Добавете отново страницата, като следвате инструкциите по-горе.

За бележки щракнете с десния бутон върху запис в бележка и щракнете върху бутона „Редактиране“, за да направите промени в него. Можете също така да щракнете двукратно върху записа, за да започнете да го редактирате вместо това.
За да изтриете бележка, щракнете с десния бутон и изберете опцията „Изтриване“.

Превключване между колекции
Главното меню с функции за колекции ще покаже списък с текущите ви колекции. По подразбиране щракването върху иконата Колекции в горния десен ъгъл на прозореца на браузъра Edge ще покаже колекцията, до която сте осъществили последно достъп.
За да превключите към друга колекция, щракнете върху стрелката, сочеща наляво, за да превключите обратно към главното меню Колекции.
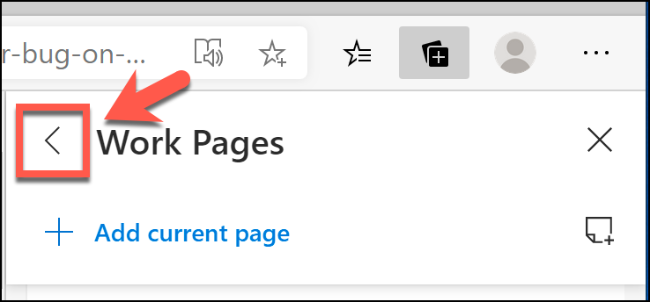
Щракнете върху друга колекция в основния списък с колекции, за да получите достъп до бележките и страниците, запазени в нея.
Ако искате да редактирате името на колекция или по друг начин да я изтриете изцяло, щракнете с десния бутон върху записа в главното меню Колекции.
От тук щракнете върху „Редактиране на колекция“, за да я преименувате, или „Изтриване на колекция“, за да изтриете колекцията изцяло.

Ако случайно изтриете колекция Edge, натиснете бутона „Отмяна“, за да отмените действието.

Ще имате само кратък период от време, в който да направите това, тъй като опцията ще изчезне малко след това.

