Благодарение на минималните системни изисквания и разнообразието от опции, Roblox се превърна в най-популярното приложение за игрово изживяване. Roblox е платформа, която предоставя страхотно онлайн игрово изживяване. На тази платформа играчите се наслаждават на милиони приключения, мини-игри и светове, създадени и предварително проектирани от други хора. В допълнение към това, това е огромна мултиплейър платформа за създаване на онлайн игри, която ви позволява да създавате свои собствени игри в студиото Roblox. Сега възниква основният въпрос, какво е Roblox Studio? Казано с прости думи, това е платформата за създаване на игри, на която потребителите могат да създават и променят игрите. Въпреки това има съобщение, което затруднява потребителското изживяване, а именно Възникна грешка при стартиране на Roblox. Причините за тази грешка и методите за коригиране на съобщението за грешка са обяснени в тази статия. Можете да следвате стъпките в методите, дадени тук, за да коригирате проблема с незареждането на Roblox.
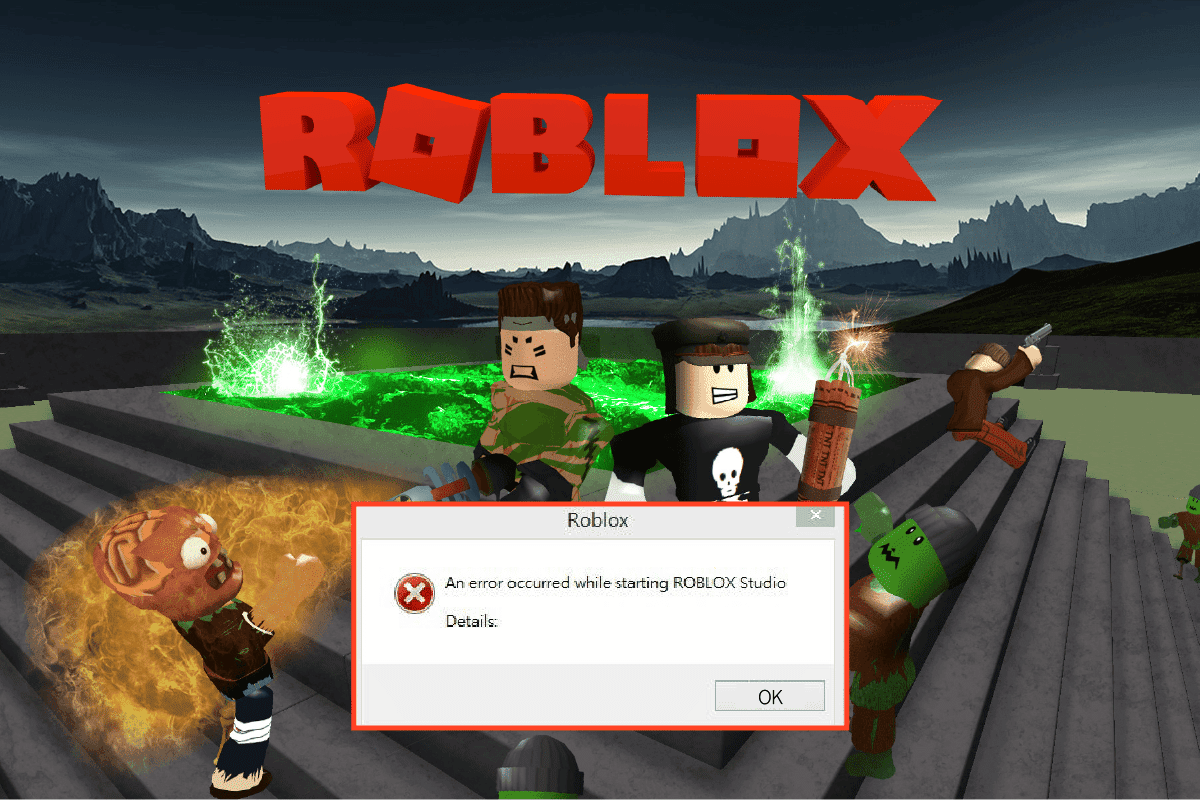
Съдържание
Как да коригирате грешка, възникнала при стартиране на Roblox
Roblox Studio е инструментът за изграждане на платформата Roblox. Свикнал е да създайте места в играта се опитвате да развиете и промените визуалната графика на играта.
- Разработчиците имат достъп до по-добър набор от инструменти, които са изчерпателни и сложни.
- Инструментите могат да се използват за различни операции от манипулиране на обекти или терен до създаване на сложни скриптове, за да изпитате функциите на играта.
- Студиото също така позволява да се контролира и създава израз на героите в играта.
- Една от най-добрите характеристики на студиото е, че можете да го използвате в онлайн и приложения версии.
- Освен това можете да тествате игровото изживяване на играта, разработена в изолирана среда, преди да я качите на официалния уебсайт.
- Можете да щракнете върху връзката, дадена тук, за да инсталирате Roblox Studio на вашия компютър.
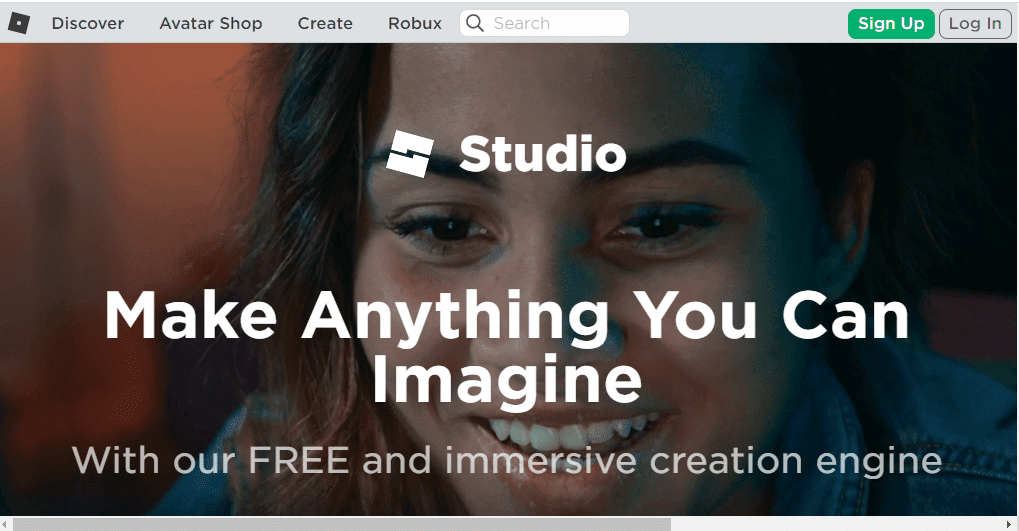
Системни изисквания
Изискванията на Roblox Studio са изброени в този раздел. Можете да избегнете Възникна грешка при стартиране на Roblox, ако Roblox Studio е правилно инсталирано.
-
Операционна система – Операционната система на компютъра трябва да е минимум Windows 7 или по-нова версия с Internet Explorer, за да бъде във версия 11 или по-нова. Ако използвате Windows 8 или 8.1, можете да отворите приложението в Desktop Mode или Metro Mode. Ако използвате macOS, операционната система трябва да е 10.11 El Captain или по-нова.
-
Графична карта – Графичната карта, инсталирана на вашия компютър, трябва да е на по-малко от 5 години, за да поддържа приложението за игри и Studio.
-
GPU процесор – Тактовата честота на GPU трябва да бъде минимум 1,6 GHz или по-добра.
-
Системна памет – компютърът трябва да има поне 1 GB системна памет, за да поддържа приложението и Studio.
-
Скорост на достъп до интернет– Скоростта на интернет връзката трябва да бъде минимум 4 до 8 Mbps, за да се гарантира, че играта може да се играе без забавяне.
По-добре е да използвате мишка, докато използвате приложението на вашия лаптоп с Windows.
Процес на инсталиране
След като знаете отговора на въпроса какво е Roblox Studio, е необходимо да знаете метода за инсталирането му. Процесът за инсталиране на Roblox Studio на вашия компютър с Windows е обяснен в този раздел. Ако стъпките, дадени в този раздел, са изпълнени перфектно, можете да избегнете Възникна грешка при стартиране на Roblox.
1. Натиснете клавиша Windows, потърсете приложението Google Chrome и натиснете клавиша Enter.
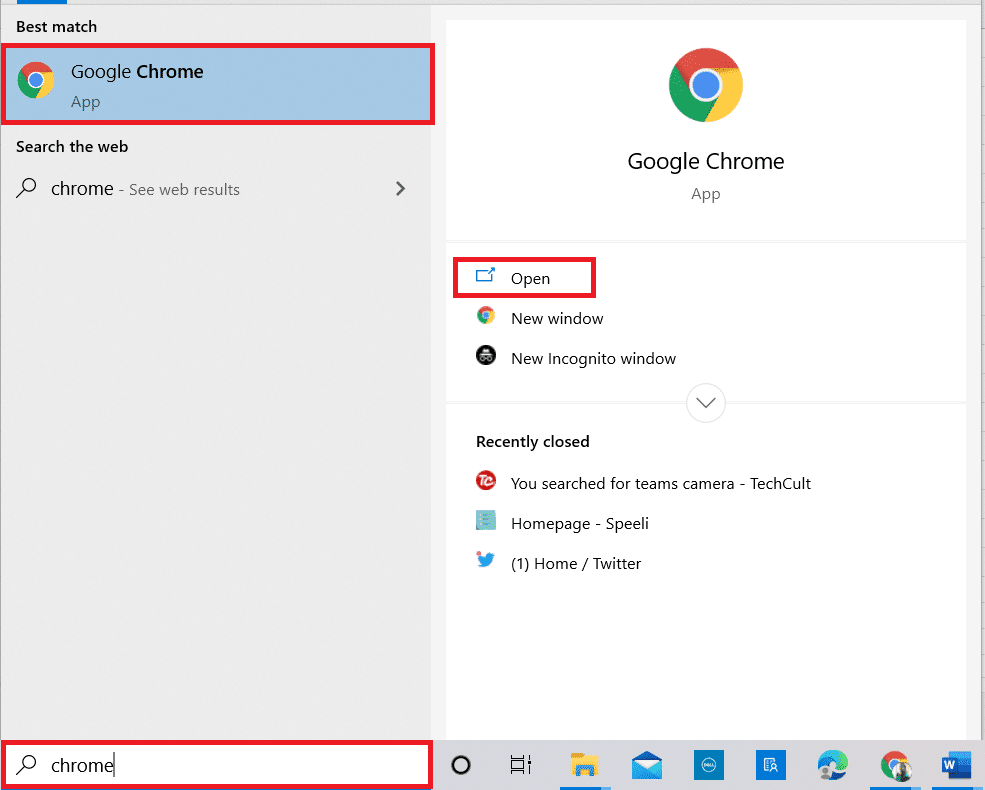
2. Отворете официалния уебсайт на Roblox studio уебсайт и влезте в акаунта си, като използвате идентификационните данни за вход.
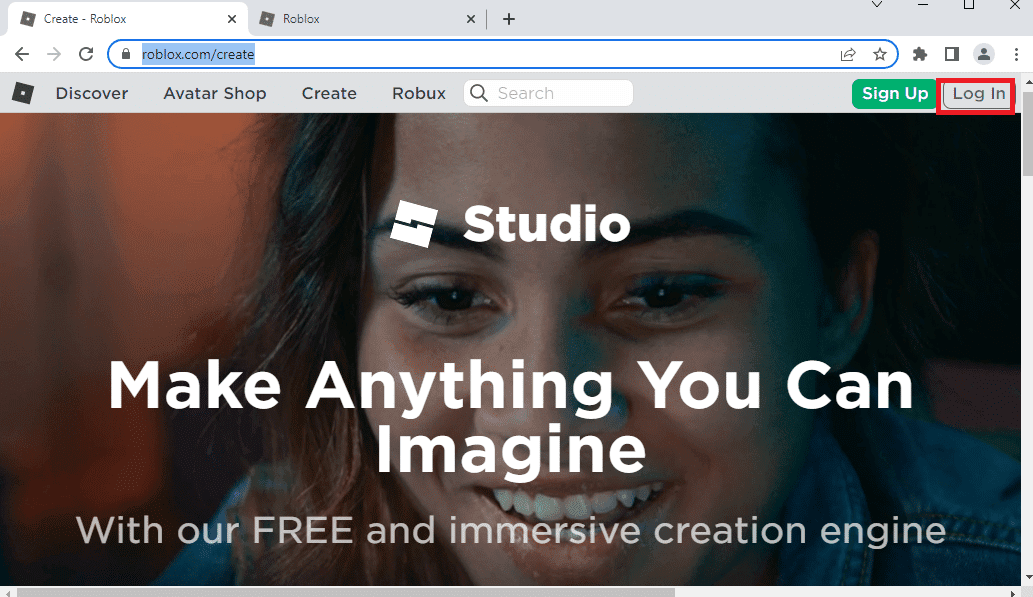
3. Щракнете върху бутона Започнете да създавате.
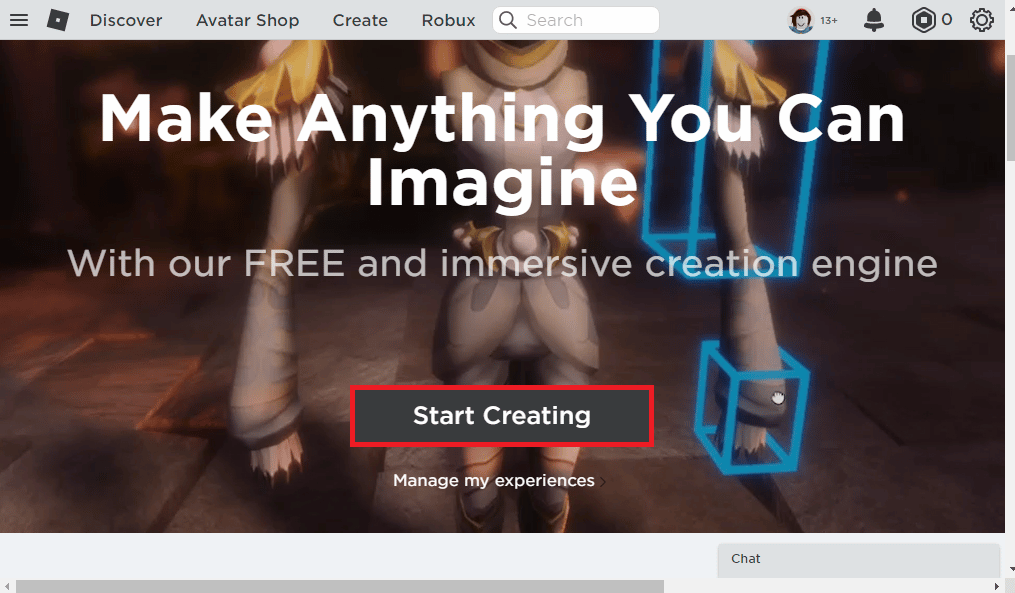
4. Щракнете върху бутона Download Studio и стартирайте изтегления файл.
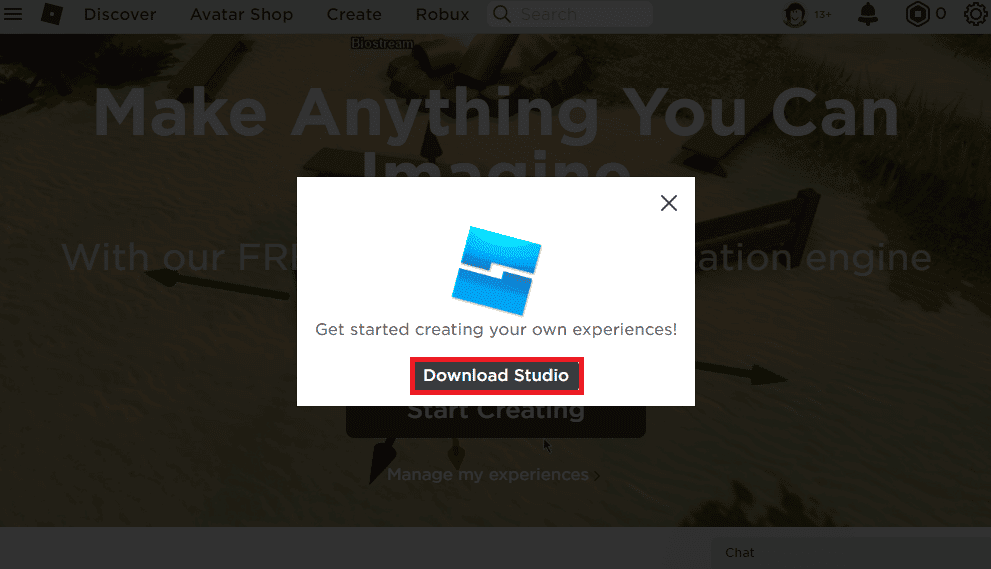
5. Щракнете върху бутона Напред в съветника за инсталиране и върху бутона Край в последния прозорец.
Какво причинява проблема с незареждането на Roblox?
Възможните причини за грешката в платформата Roblox са описани по-долу в този раздел.
-
Лоша интернет връзка – грешката в интернет връзката може да причини грешката. Грешката на интернет доставчика или доставчика на интернет услуги и проблемите с мрежовата конфигурация може да са основната причина за тази грешка.
-
Проксита и VPN услуги – Прокситата и VPN услугите на вашия компютър може да нарушат функционирането на платформата Roblox.
-
Административни привилегии – Приложението Roblox може да не получи административни привилегии и приложението може да не функционира нормално на вашия компютър.
-
Променени настройки на рутера – Ако сте променили настройките на вашия Wi-Fi рутер, може по погрешка да сте блокирали платформата Roblox и ще възникне грешка при стартиране на Roblox.
-
Настройки на прокси – Ако LAN настройките на мрежовата връзка са избрани или неправилно конфигурирани, може да се сблъскате с тази грешка.
-
Повреден пакет от интернет протоколи – TCP-IP или пакетът от интернет протоколи на мрежовата връзка може да са повредени или неправилно конфигурирани.
-
Приложения на трети страни – Намесата от приложения на трети страни, като софтуер за сигурност, може да наруши нормалното функциониране на приложението Roblox.
-
Сървърът Roblox е в процес на поддръжка – Понякога сървърът на платформата Roblox може да е в процес на поддръжка и може да се сблъскате с тази грешка.
Ако уебсайтът на Roblox не се предава на вашия уеб браузър по подразбиране, можете да превключите към използване на друг уеб браузър. Препоръчително е да използвате браузъра Microsoft Edge като алтернатива на Google Chrome. Въпреки това, когато използвате платформата Roblox в уеб браузър, може да се сблъскате с тази грешка поради малки проблеми в браузъра. В този случай можете да опитате да използвате версията на приложението на платформата Roblox, за да избегнете подобни грешки.
Метод 1: Основни методи за отстраняване на неизправности
Можете да опитате основните методи за отстраняване на неизправности, за да коригирате грешката при стартиране на Roblox на вашия компютър.
1А. Извършете чисто зареждане
За да коригирате грешката на вашия компютър с Windows, можете да извършите Clean Boot, за да изчистите проблемите. Следвайте стъпките в предоставената тук връзка, за да извършите чисто зареждане на вашия компютър, за да коригирате грешката на платформата Roblox.
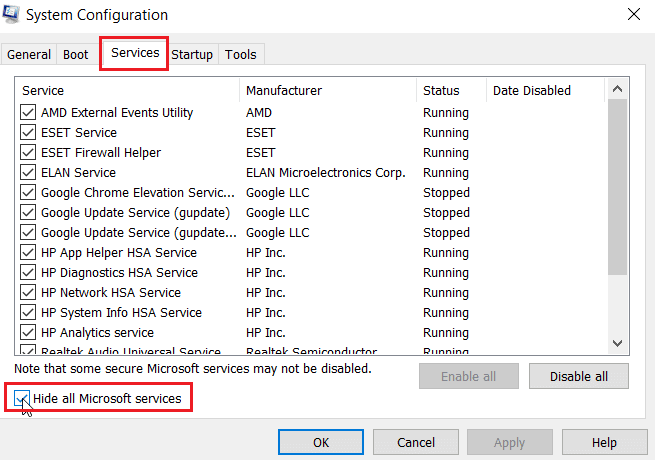
1Б. Power Cycle Windows PC
Следващият метод за коригиране на проблема с незареждането на Roblox е да изчистите проблемите на компютъра, за да включите вашия компютър с Windows.
1. Натиснете клавиша Windows, щракнете върху иконата за захранване и щракнете върху опцията за изключване.
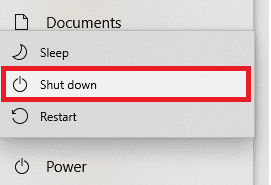
2. Изключете захранващия кабел от контакта и го включете отново след 60 секунди.
3. Натиснете бутона за захранване и влезте във вашия потребителски акаунт.
1C. Отстраняване на проблеми с мрежовата връзка
Следващият метод за коригиране на грешка при стартиране на Roblox е да коригирате проблеми с мрежовата свързаност на вашия компютър. Подробният отговор на въпроса какво е Roblox Studio посочи изискване за постоянен достъп до интернет. Проблемът в интернет връзката може да бъде коригиран чрез нулиране на Wi-Fi рутера. Прочетете нашето ръководство за отстраняване на проблеми с мрежовата свързаност в Windows 10.
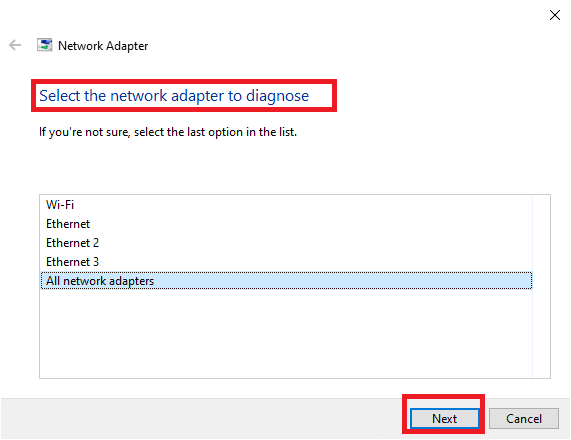
1D. Проверете състоянието на сървъра Roblox
Можете да проверите състоянието на сървъра Roblox и да проверите дали работи или е в процес на поддръжка, за да откриете причината за Възникна грешка при стартиране на Roblox. Проверете Състояние на сървъра Roblox на връзката, дадена тук, във вашия уеб браузър по подразбиране. Ако сървърът е в процес на поддръжка, трябва да изчакате, докато сървърът Roblox започне да функционира.
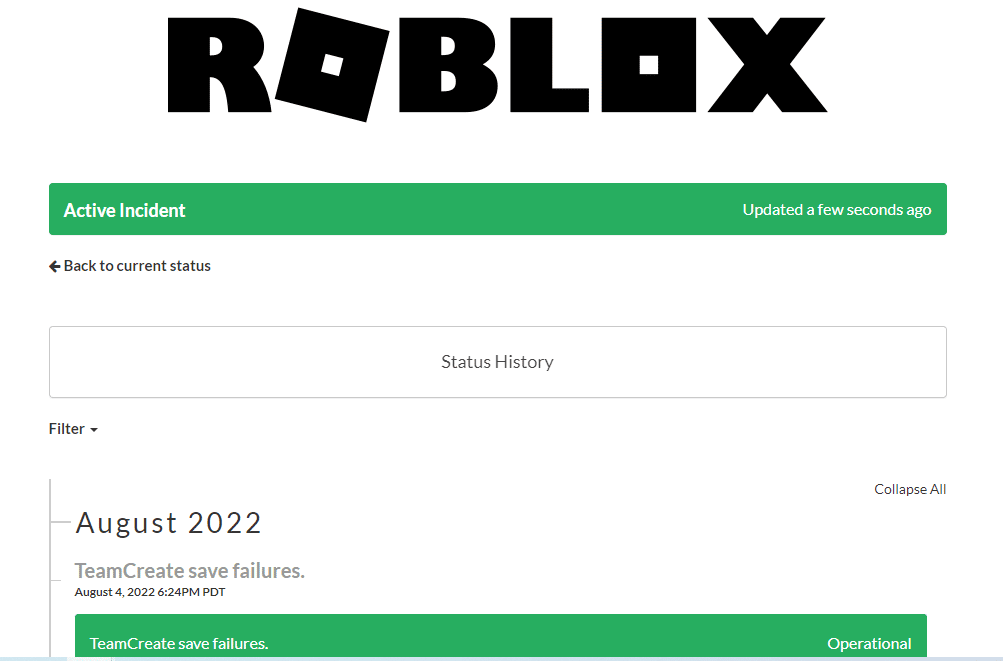
1E. Влезте отново в приложението Roblox
Можете да опитате да излезете от акаунта си в Roblox и да влезете отново в акаунта, за да коригирате грешката.
1. От лентата за търсене отворете уеб браузъра Google Chrome.
2. Отворете Roblox страница за влизане в акаунта, щракнете върху иконата за настройки на акаунта и щракнете върху опцията Изход.
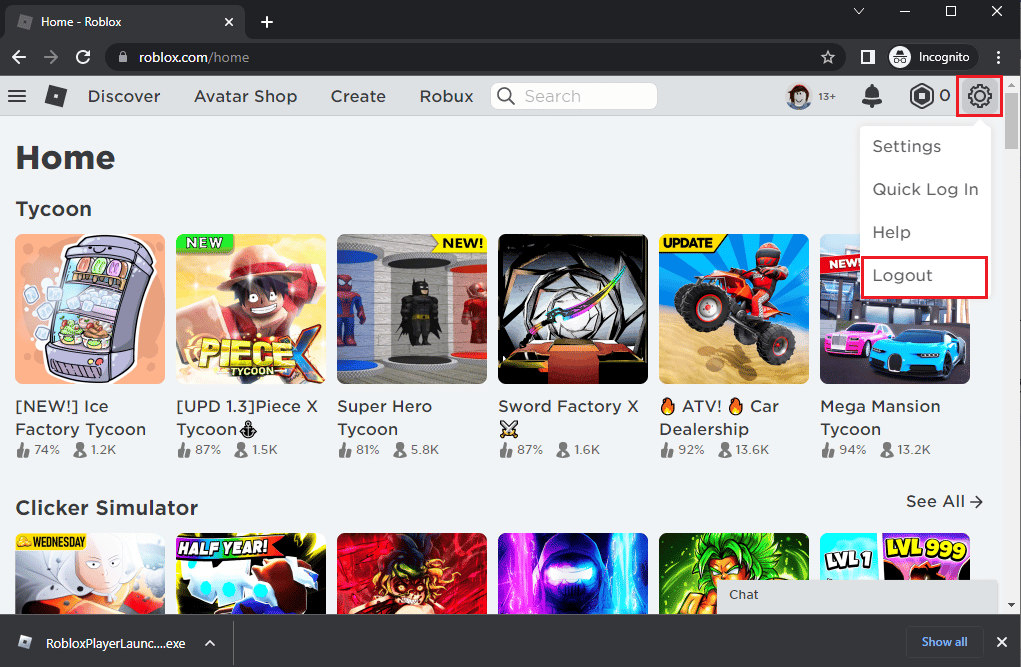
3. Въведете идентификационните данни на потребителския акаунт и щракнете върху бутона Вход, за да влезете отново във вашия акаунт.
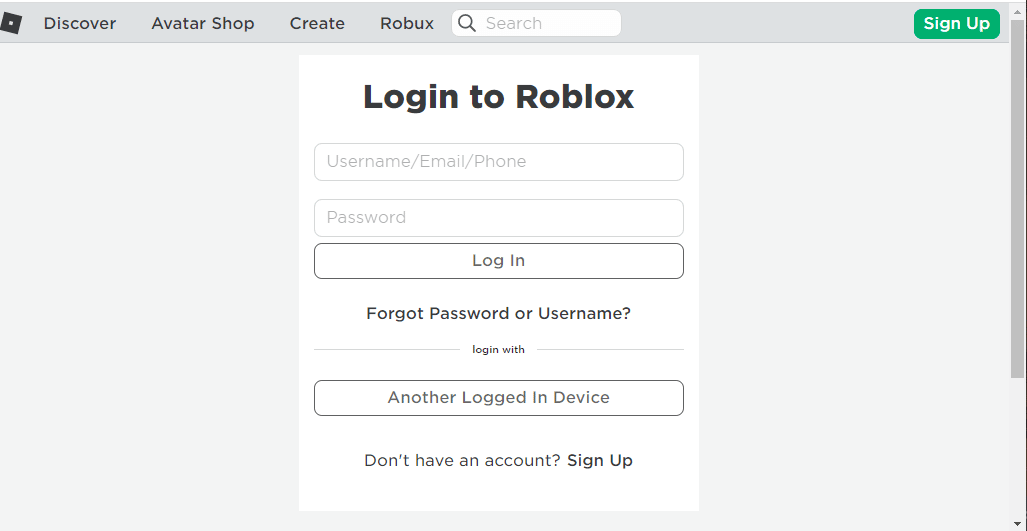
1F. Изчистване на кеша на уеб браузъра
Кешираните данни в уеб браузъра Google Chrome могат да попречат на използването на Roblox в приложението. Можете да следвате инструкциите на дадената връзка, за да изчистите кеша на уеб браузъра, за да коригирате проблема.
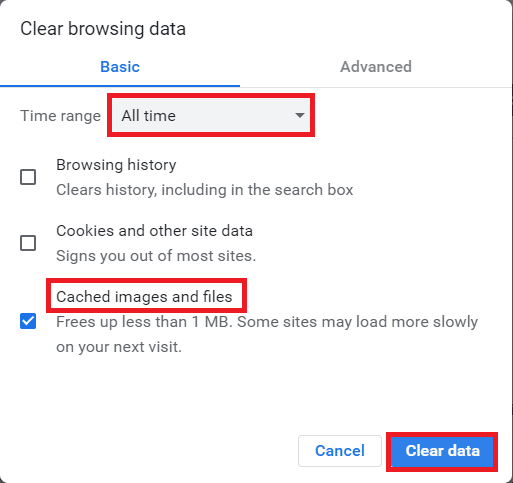
1G. Деактивирайте разширенията на браузъра
Ако имате множество уеб разширения като Ad-blockers в браузъра, може да се сблъскате с Възникна грешка при стартиране на Roblox. Можете да опитате да ги деактивирате в браузъра, за да коригирате грешката.
1. Натиснете клавиша Windows, потърсете приложението Google Chrome и натиснете клавиша Enter.
2. Кликнете върху трите вертикални точки в горния десен ъгъл. Кликнете върху опцията Още инструменти и щракнете върху опцията Разширения в съседното меню.
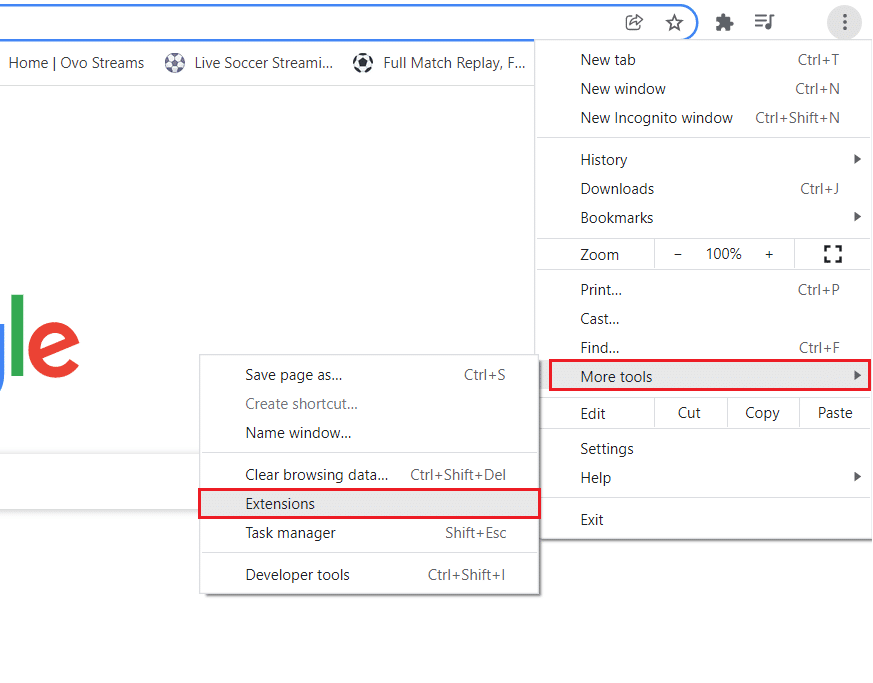
3. Изключете уеб разширенията, за да ги деактивирате.
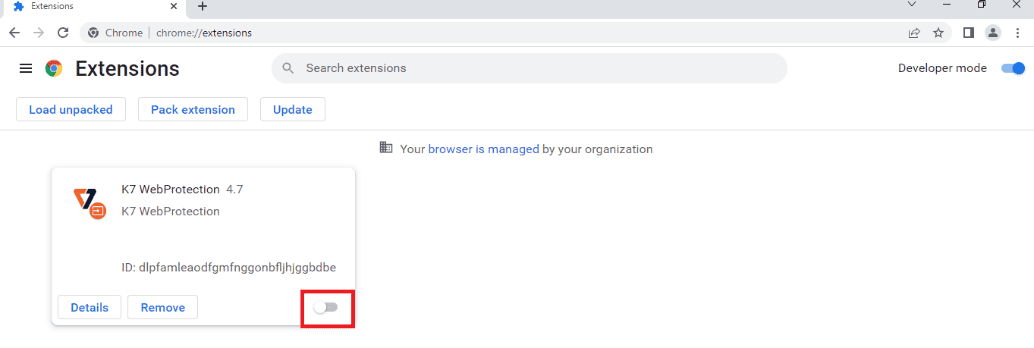
1H. Актуализиране на графичен драйвер
Тъй като Roblox е силно зависим от медиите, той се нуждае от актуализиран графичен драйвер. Освен това подробният отговор на въпроса какво е Roblox Studio изисква актуализиран драйвер за графична карта. Можете да следвате стъпките, дадени във връзката, за да актуализирате графичния драйвер на вашия компютър, за да коригирате грешката.
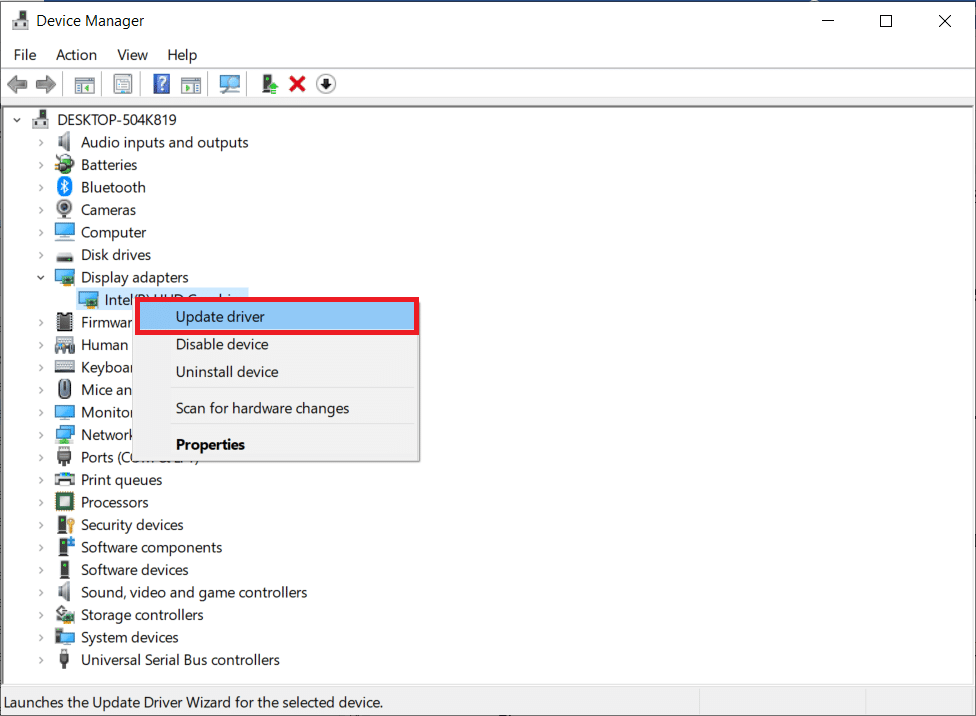
1I. Затворете фоновите приложения
Ако сте отворили много приложения на вашия компютър, можете да опитате да затворите всички приложения, работещи във фонов режим, за да коригирате грешката, че Roblox не се зарежда. Следвайте стъпките на връзката, дадена тук, за да затворите фоновите приложения на вашия компютър.
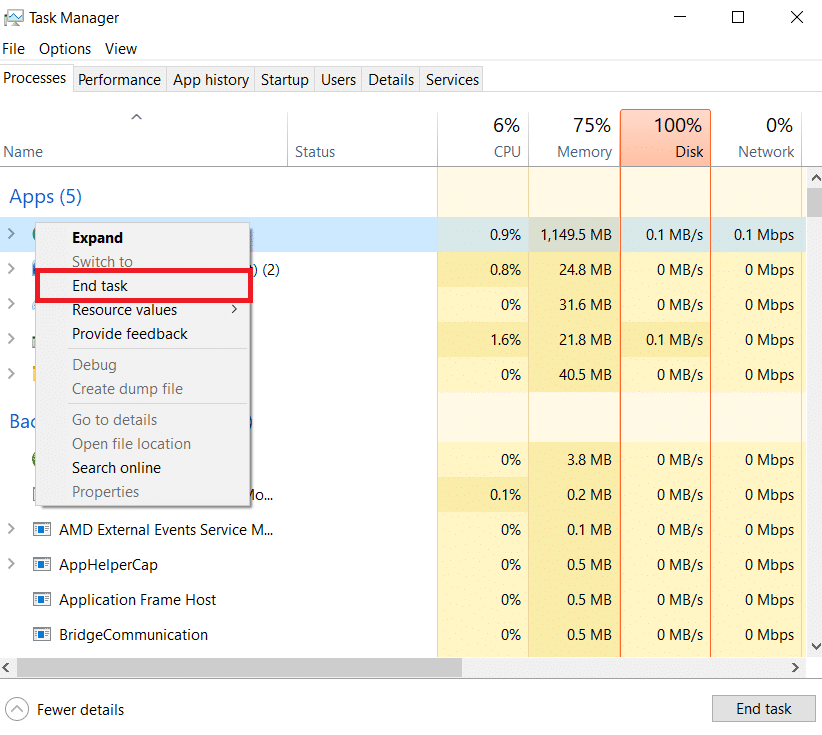
1J. Изключете антивирусния софтуер
Антивирусният софтуер на трета страна на вашия компютър може да не позволи уебсайта и приложението Roblox на вашия компютър. Можете да приложите стъпките в предоставената тук връзка, за да изключите антивирусния софтуер, за да коригирате грешката.
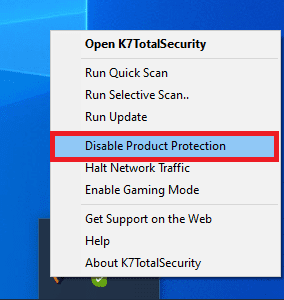
1K. Добавете Roblox към Exception в защитната стена на Windows
Ако на уебсайта Roblox не е дадено изключение във вашето приложение за защитна стена на Windows, може да изпитате Възникна грешка при стартиране на Roblox. Можете да следвате нашето ръководство за това как да блокирате или деблокирате програми в защитната стена на Windows Defender и да добавите уебсайта Roblox като изключение към приложението защитна стена на Windows.
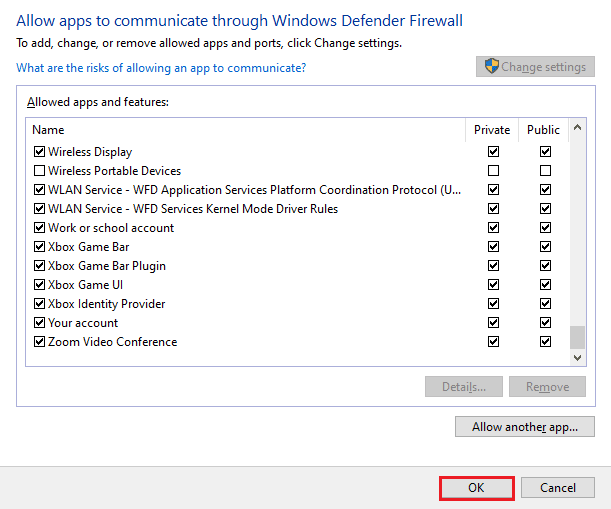
1л. Променете настройките на VPN и прокси сървъра
Ако грешката при стартиране на уебсайта или приложението Roblox се дължи на географските ограничения, наложени в региона, или поради грешка на ISP, можете да опитате да използвате VPN услуга на вашия компютър. Можете да използвате предоставената тук връзка, за да добавите VPN услуга на вашия компютър, за да коригирате проблема с незареждането на Roblox с гео ограниченията и грешката на ISP.
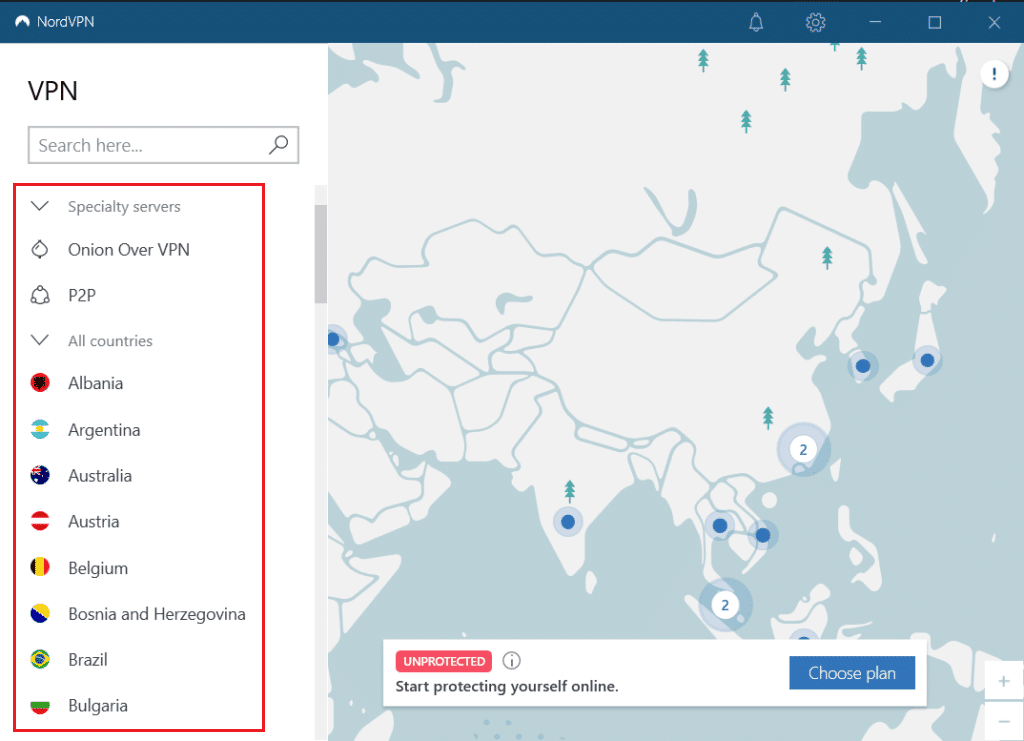
Ако VPN услугата и проксито са активирани на вашия компютър, може да не успеете да коригирате грешката. Можете да опитате да деактивирате VPN и прокси, като използвате стъпките, дадени във връзката, за да коригирате грешката.
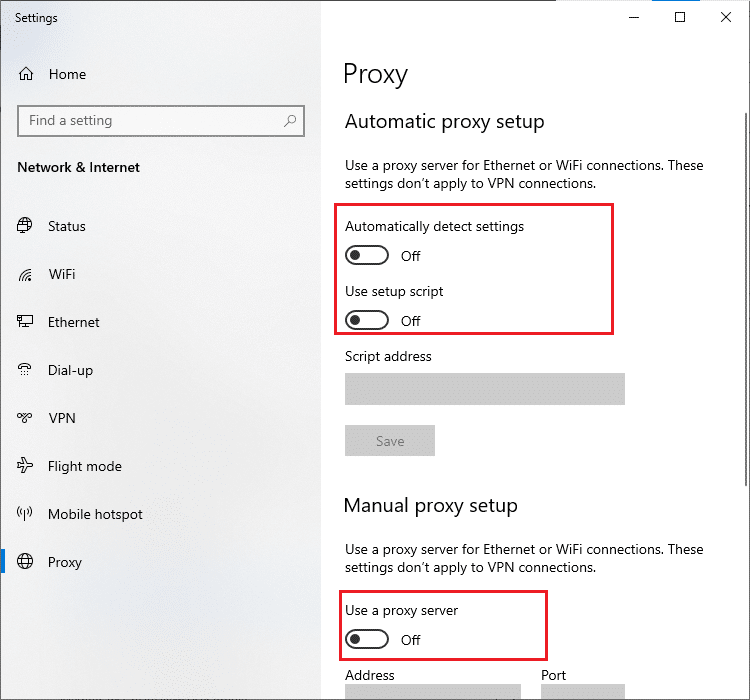
1M. Изчистете DNS кеша
За да коригирате грешка, възникнала при стартиране на Roblox на уебсайта на Roblox, можете да изчистите кеша на DNS или системата за имена на домейни на Wi-Fi мрежата. По отношение на отговора на въпроса какво е Roblox Studio, необходимо е да имате непрекъсната интернет връзка. Можете да приложите стъпките, предоставени в дадената тук връзка, за да изчистите DNS кеша на вашата мрежова връзка на вашия компютър.
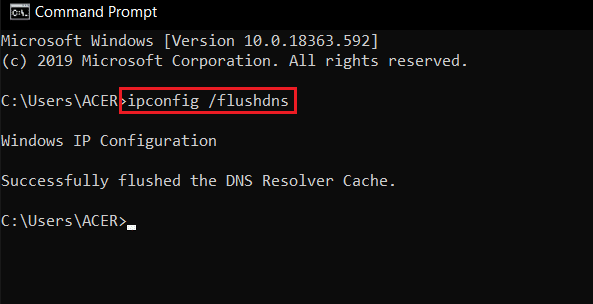
1N. Промяна на адреса на DNS сървъра
Друг вариант за коригиране на проблема с DNS или системата за имена на домейни е да промените адреса на DNS сървъра. Можете да следвате стъпките в предоставената тук връзка, за да промените адреса на DNS сървъра на вашия компютър.
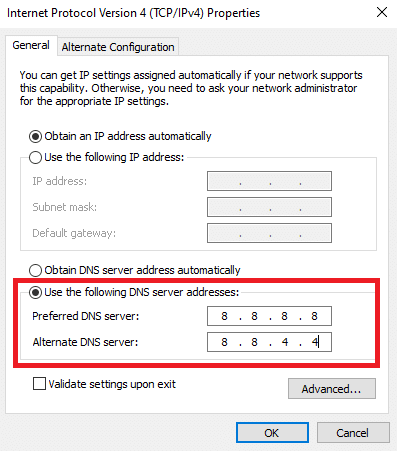
Метод 2: Отворете приложението Roblox в режим на съвместимост
Ако приложението Roblox е несъвместимо, то може да не работи на вашия компютър и може да се сблъскате с Възникна грешка при стартиране на Roblox. Можете да опитате да отворите приложението Roblox в режим на съвместимост и за предпочитане да изберете версията на Windows 8, за да коригирате проблема с незареждането на Roblox. Освен това, ако използвате версия на Windows 8, уверете се, че използвате режима на игра, както е описано като отговор на въпроса какво е Roblox Studio в тази статия.
1. Отворете папката Downloads, като използвате пътя на местоположението, споменат по-горе.
2. Отворете прозореца със свойства на RobloxPlayerLauncher.exe в местоположението.
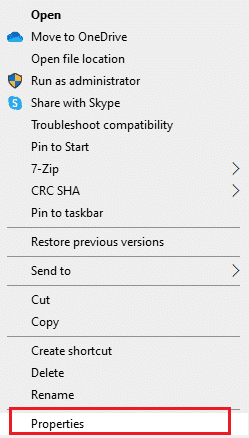
3. Преминете към раздела Съвместимост, изберете опцията Изпълнение на тази програма в режим на съвместимост в раздела Режим на съвместимост и щракнете върху бутоните Приложи и OK.
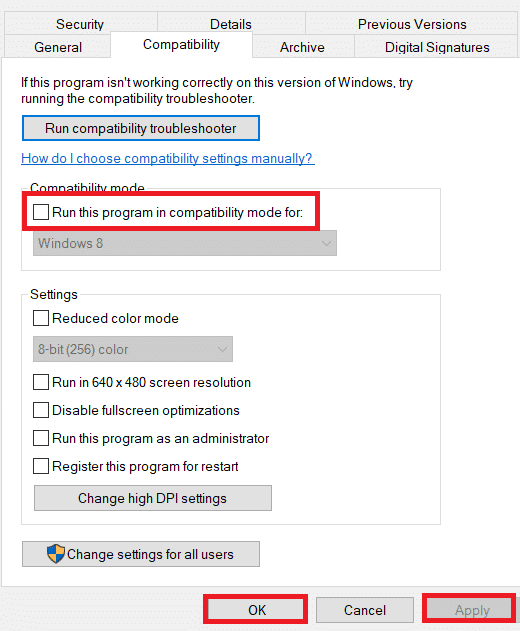
Метод 3: Стартирайте приложението Roblox като администратор
Ако на приложението Roblox не са дадени администраторски привилегии, може да срещнете тази грешка. Можете да следвате стъпките в метода, за да стартирате приложението Roblox като администратор, за да коригирате грешката.
1. Натиснете клавишите Windows+E, за да отворите Windows Explorer и да преминете към папката Downloads, като следвате пътя на местоположението.
Този компютър > Локален диск (C:) > Потребители > Потребителско име > Изтегляния
2. Щракнете с десния бутон върху файла RobloxPlayerLauncher.exe и щракнете върху опцията Свойства.
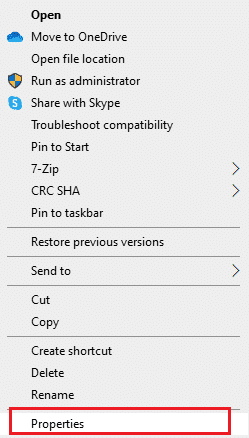
3. Преминете към раздела Съвместимост, изберете опцията Изпълни тази програма като администратор в секцията Настройки и щракнете върху бутоните Приложи и OK.
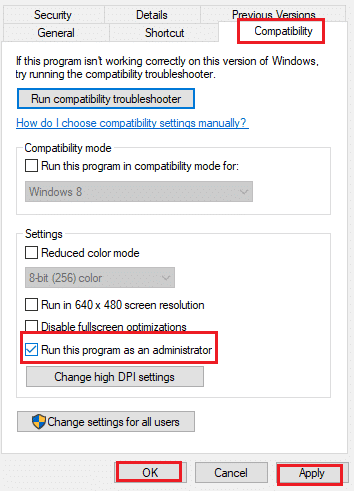
Метод 4: Деактивирайте оптимизацията на цял екран
Ако оптимизацията на цял екран на приложението Roblox е активирана, може да се сблъскате с грешка при стартиране на приложението. Можете да премахнете отметката от опцията в прозореца със свойства, за да коригирате грешката, че Roblox не се зарежда.
1. Стартирайте Windows Explorer и отворете папката Downloads.
2. Изберете опцията Свойства от падащото меню на файла RobloxPlayerLauncher.exe.
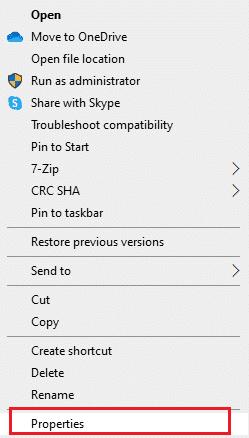
3. Преминете към раздела Съвместимост, изберете опцията Деактивиране на оптимизациите на цял екран в секцията Настройки и щракнете върху бутоните Приложи и OK.
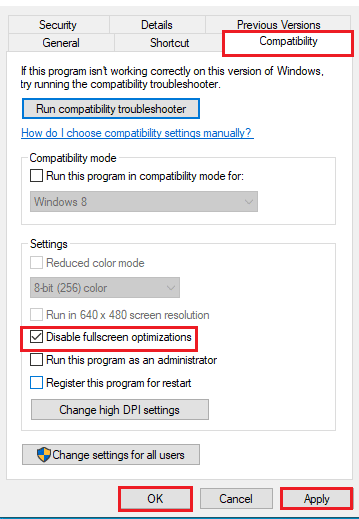
Метод 5: По-ниска графика в играта
Ако графиките за поддържащи медии на платформата Roblox са настроени на най-високия диапазон, може да изпитате тази грешка, че Roblox не се зарежда. Можете да намалите графиките в играта, за да коригирате Възникна грешка при стартиране на Roblox на платформата.
1. Отворете приложението Roblox.
2. Играйте игра на платформата и натиснете клавиша Esc.
Забележка: Като алтернатива можете да щракнете върху логото на Roblox в горния ляв ъгъл на уебсайта.
3. Щракнете върху иконата Настройки в горния десен ъгъл и щракнете върху опцията Настройки.
4. Задайте Графичен режим на опция Ръчно.
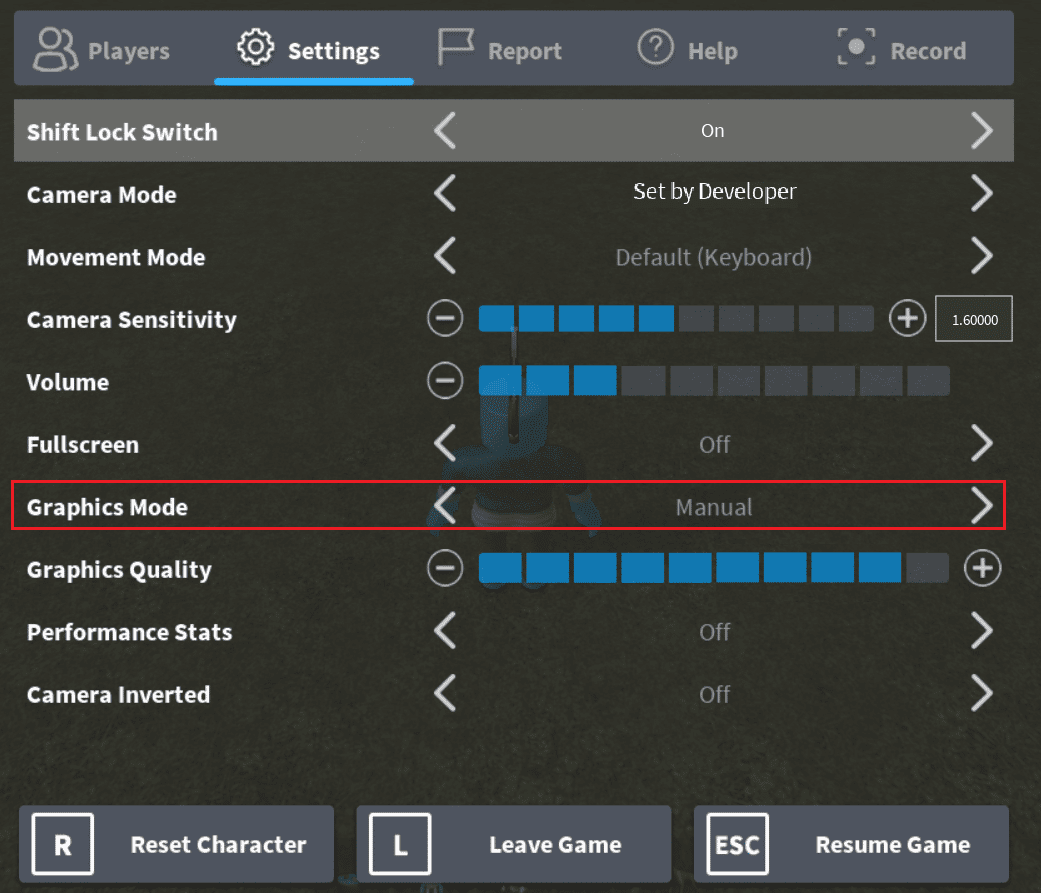
5. Намалете графичното качество, като щракнете върху левия бутон със стрелка.
Метод 6: Променете настройките на прокси сървъра
Ако настройките на прокси сървъра са зададени неправилно на вашия компютър за конкретната Wi-Fi мрежова връзка, можете да премахнете отметката от опцията за коригиране Възникна грешка при стартиране на Roblox. Това ще промени настройките на прокси сървъра и можете лесно да играете всяка игра на платформата Roblox.
Стъпка I: Стартирайте в безопасен режим
Първата стъпка в този метод е да стартирате вашия компютър в безопасен режим. Това би помогнало при промяна на настройките на прокси сървъра на вашия компютър. Следвайте стъпките в статията, като използвате връзката, дадена тук, за да стартирате в безопасен режим на вашия компютър.
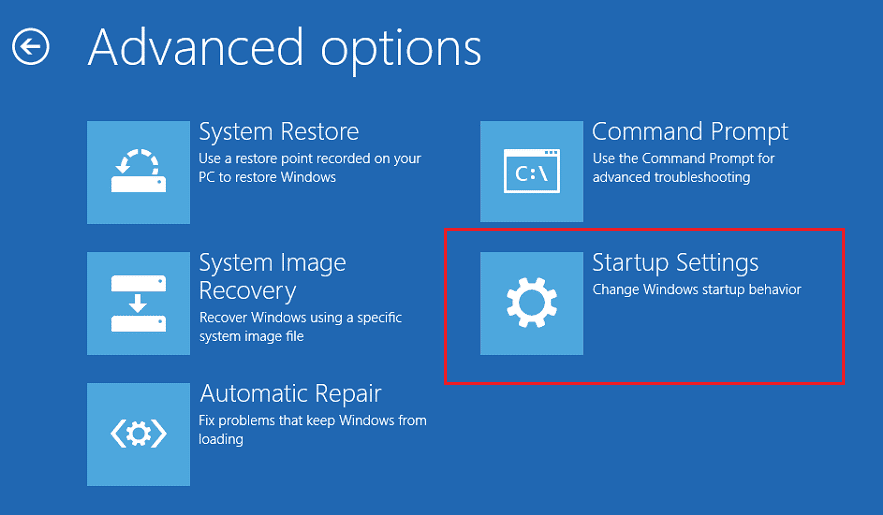
Стъпка II: Отворете интернет опциите
Следващата стъпка е да отворите интернет опциите и да промените LAN настройките на мрежовата връзка, за да коригирате проблема с незареждането на Roblox. Можете да премахнете отметката от настройките на прокси сървъра, като използвате Интернет опции.
1. Използвайте лентата за търсене на Windows, за да потърсите Internet Options и щракнете върху Open.
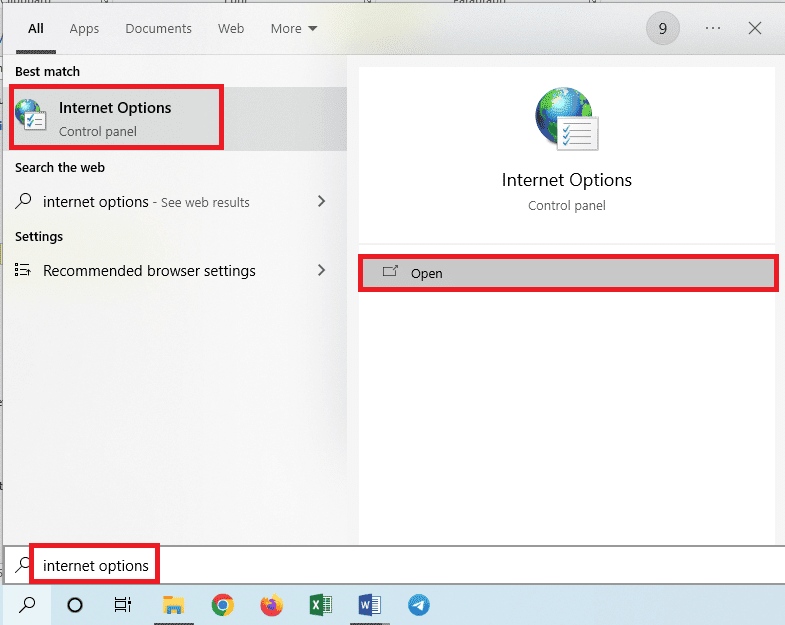
2. Преминете към раздела Връзки и щракнете върху бутона LAN настройки в секцията с настройки за локална мрежа (LAN).
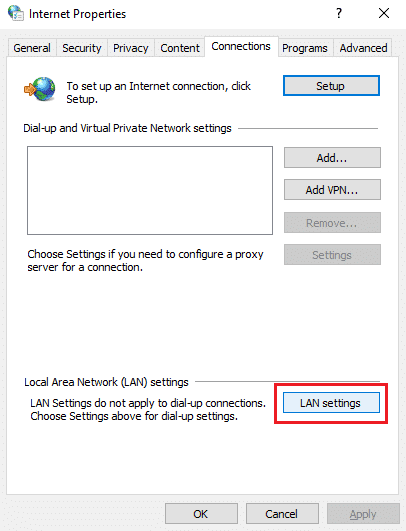
3. Премахнете отметката от опцията Използване на прокси сървър за вашата LAN (Тези настройки няма да се прилагат за комутируеми или VPN връзки) в секцията Прокси сървър и щракнете върху бутона OK.
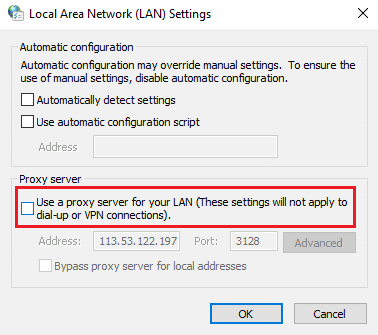
Стъпка III: Излезте от Safe Boot
Последната стъпка за отстраняване на грешка при стартиране на Roblox е да излезете от безопасното зареждане и да опитате да използвате приложението Roblox на вашия компютър.
1. Отворете приложението System Configuration от лентата за търсене на Windows.
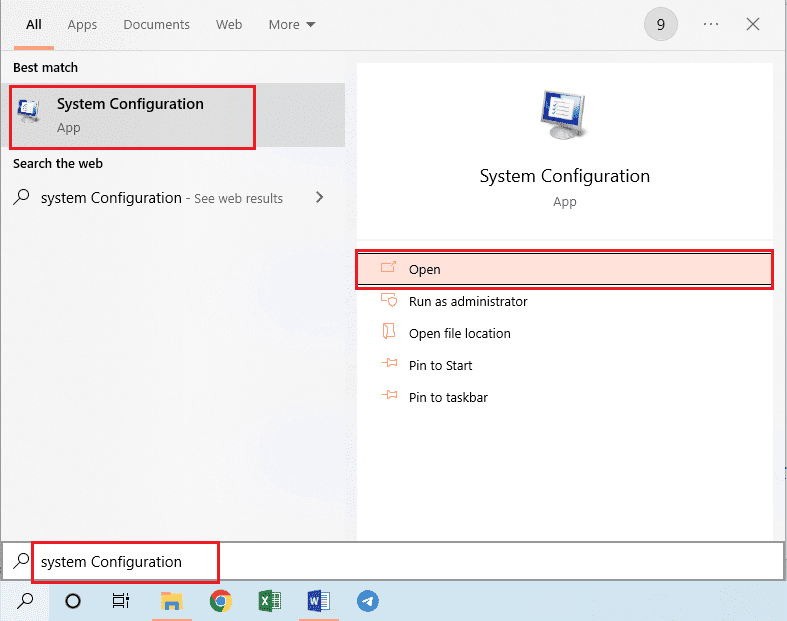
2. Преминете към раздела Boot, премахнете отметката от опцията Safe boot в секцията Boot options и щракнете върху бутона OK.
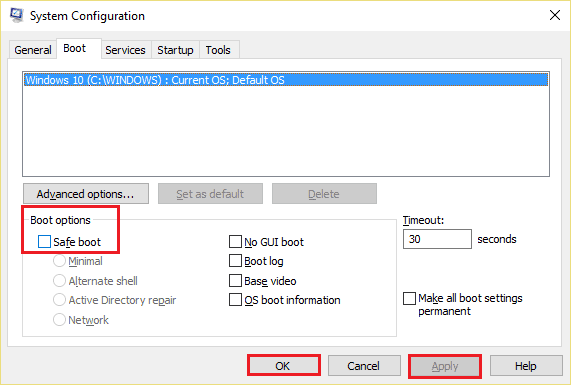
3. Накрая, рестартирайте компютъра за прилагане на промените на вашия компютър.
Метод 7: Нулирайте TCP-IP с Netsh
Internet Protocol Suite или TCP-IP на вашия компютър с Windows може да са конфигурирани неправилно. Можете да нулирате настройката с помощта на командата Netsh в приложението Command Prompt, за да коригирате грешката при незареждане на Roblox. Това също ще отговори на изискването за необходим достъп до интернет, както е споменато като отговор на въпроса какво е Roblox Studio.
1. Натиснете клавиша Windows, въведете Command Prompt app и щракнете върху Run as administrator.
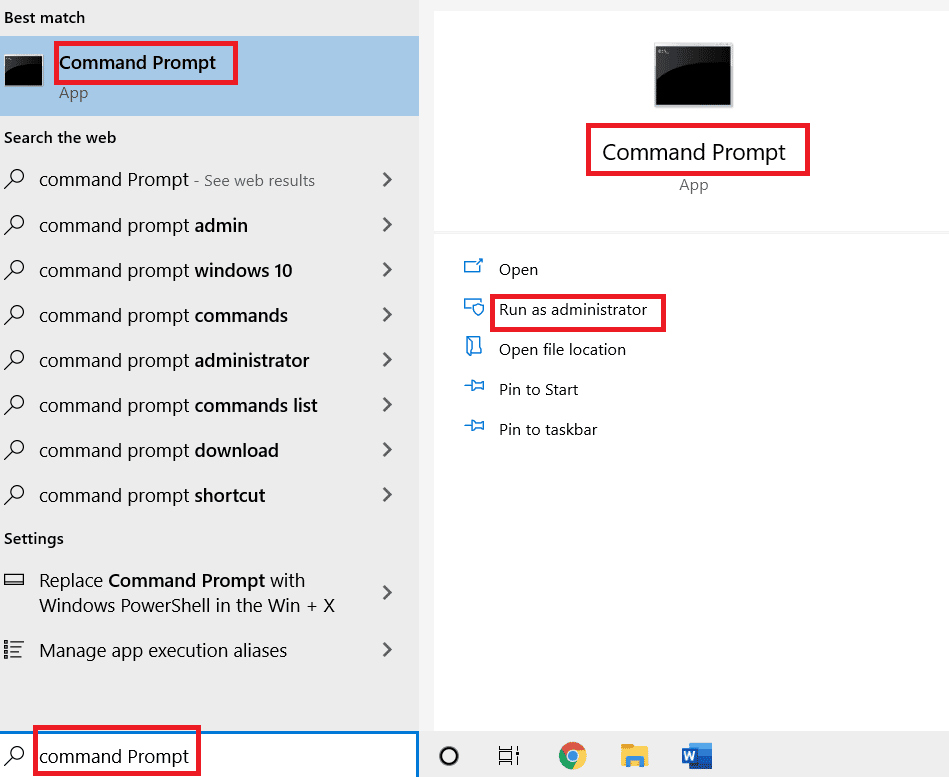
2. Въведете следната команда и натиснете клавиша Enter, за да нулирате пакета интернет протоколи на вашия компютър.
netsh int ip reset c:esetlo.txt
Забележка: Ако горната команда не работи, можете да опитате да използвате следната команда, за да нулирате Internet Protocol Suite. netsh в съвет нулиране c:resetlog.txt
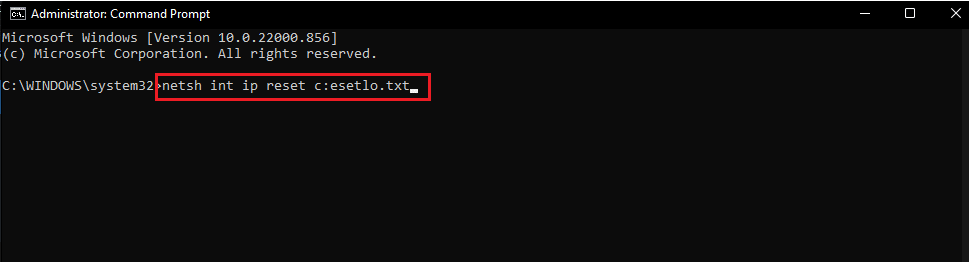
3. Като използвате менюто СТАРТ, рестартирайте компютъра си, за да влязат в сила промените.
Метод 8: Актуализирайте приложението Roblox
Ако приложението Roblox не е актуализирано на вашия компютър, можете да актуализирате приложението с помощта на Microsoft Store, за да коригирате Възникна грешка при стартиране на Roblox.
1. Натиснете клавиша Windows, въведете Microsoft Store, след което щракнете върху Отваряне.
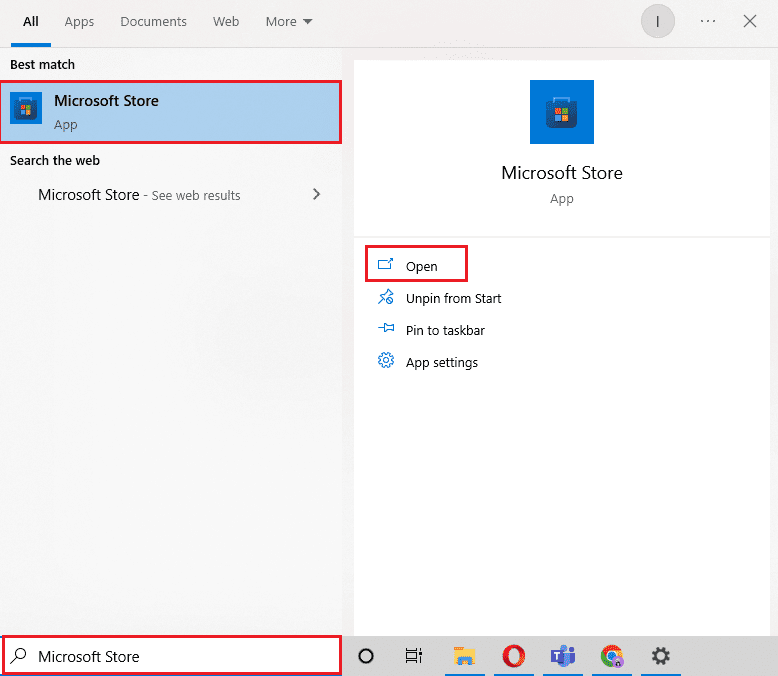
2. Щракнете върху Библиотека.
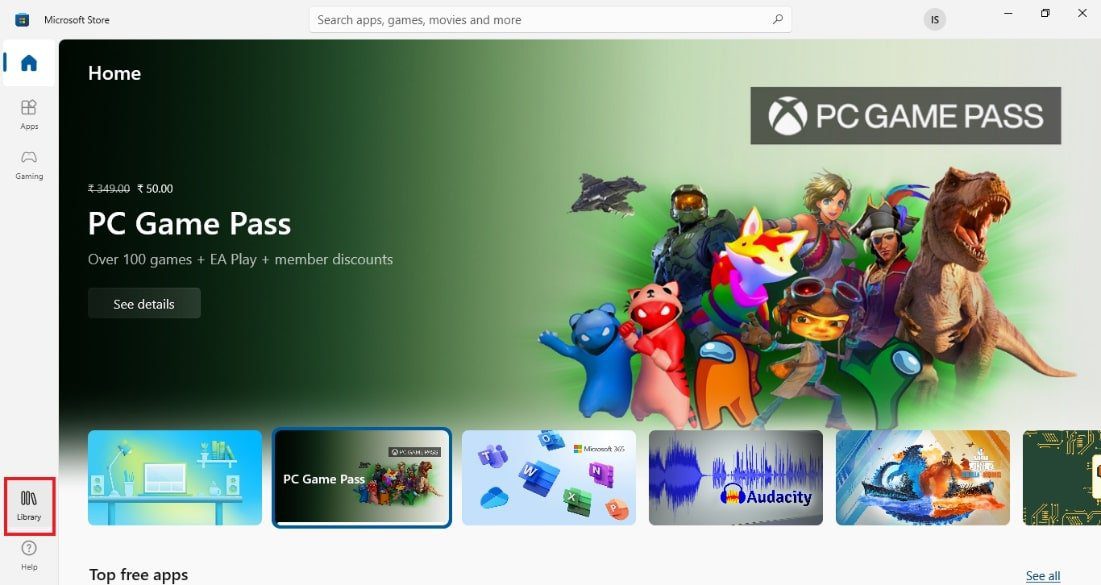
3. Кликнете върху Получаване на актуализации в горния десен ъгъл.
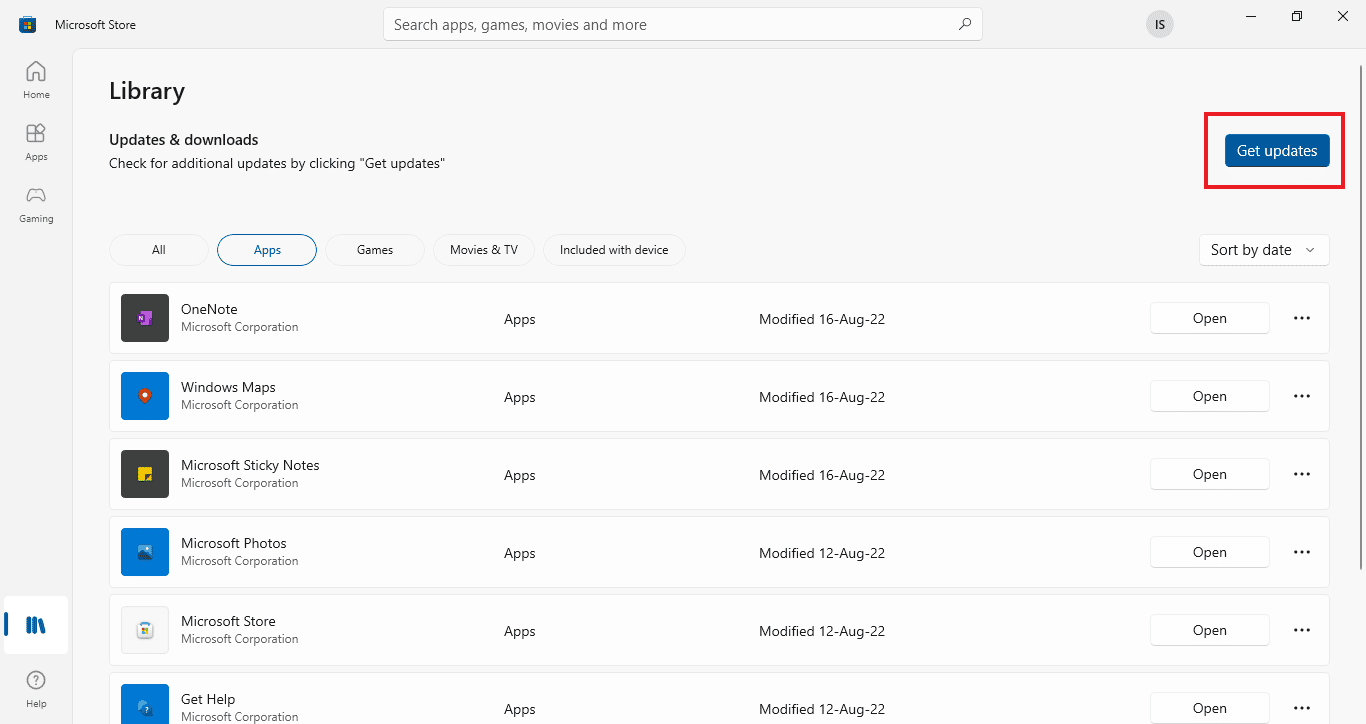
Метод 9: Преинсталирайте приложението Roblox
Ако грешката при незареждане на Roblox все още не е разрешена, можете да опитате да преинсталирате приложението на вашия компютър с Windows.
Стъпка I: Изтрийте папката Roblox AppData
Като първа стъпка трябва да изтриете файловете в папката AppData в Windows Explorer.
1. Отворете лентата за търсене на Windows, въведете %appdata% и щракнете върху Отвори.
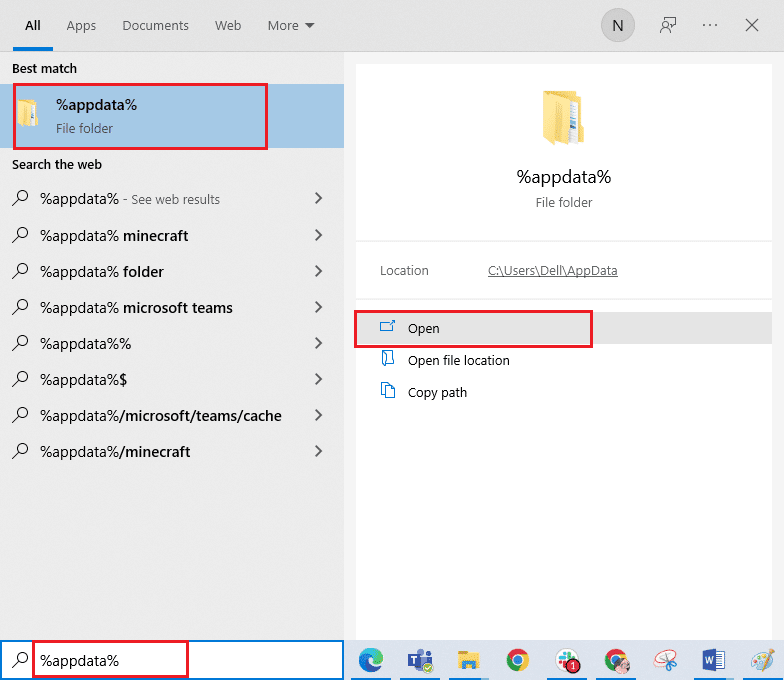
2. Щракнете с десния бутон върху папката Roblox и щракнете върху опцията Изтриване.
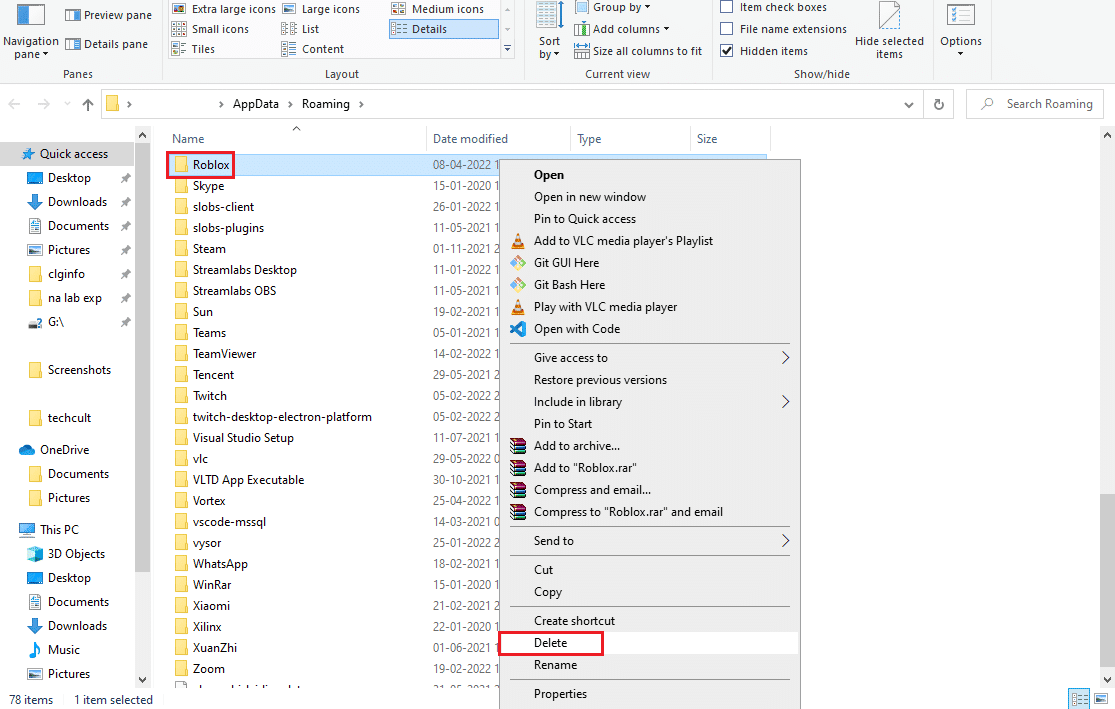
3. Натиснете клавиша Windows, въведете %localappdata% в полето и щракнете върху Отвори.
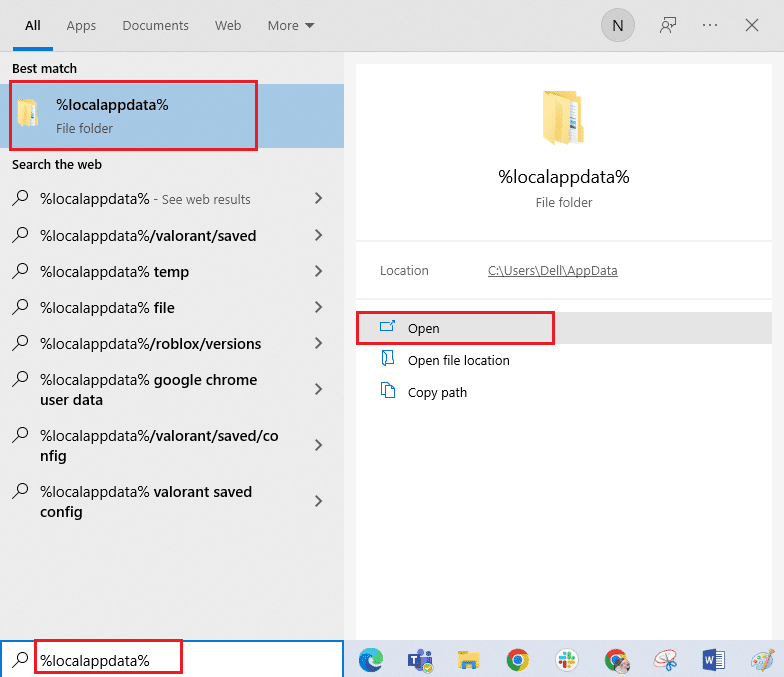
4. Изтрийте папката Roblox, като следвате стъпката, обяснена по-горе, и рестартирайте вашия компютър.
Стъпка II: Деинсталирайте приложението Roblox
Следващата стъпка за коригиране Възникна грешка при стартиране на Roblox е да деинсталирате съществуващата версия на приложението Roblox на вашия компютър с помощта на приложението Control Panel.
1. Натиснете клавиша Windows, въведете приложението Control Panel и щракнете върху Open.

2. Изберете опцията Категория в падащото меню Преглед по в горния десен ъгъл. Кликнете върху опцията Деинсталиране на програма в секцията Програми.
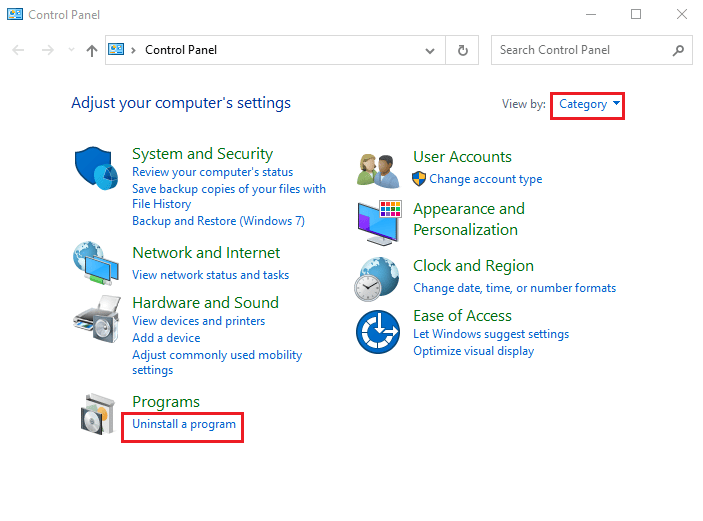
3. Изберете приложението Roblox и щракнете върху бутона Деинсталиране в горната лента.
4. Щракнете върху бутона Напред в прозорците в съветника за деинсталиране и щракнете върху бутона Край, за да деинсталирате приложението Roblox.
Стъпка III: Преинсталирайте приложението Roblox
Последната стъпка за коригиране на грешка при зареждане на Roblox е да преинсталирате най-новата версия на приложението Roblox на вашия компютър с Windows, като използвате уеб браузъра по подразбиране. Това също би помогнало при инсталирането на приложението Roblox Studio. Можете да се обърнете към процедурата за инсталиране в раздела какво е Roblox Studio, за да прегледате метода.
1. От лентата за търсене на Windows потърсете приложението Google Chrome и щракнете върху опцията Отваряне в десния панел.
2. Отворете официалния уебсайт на Roblox и щракнете върху която и да е игра.
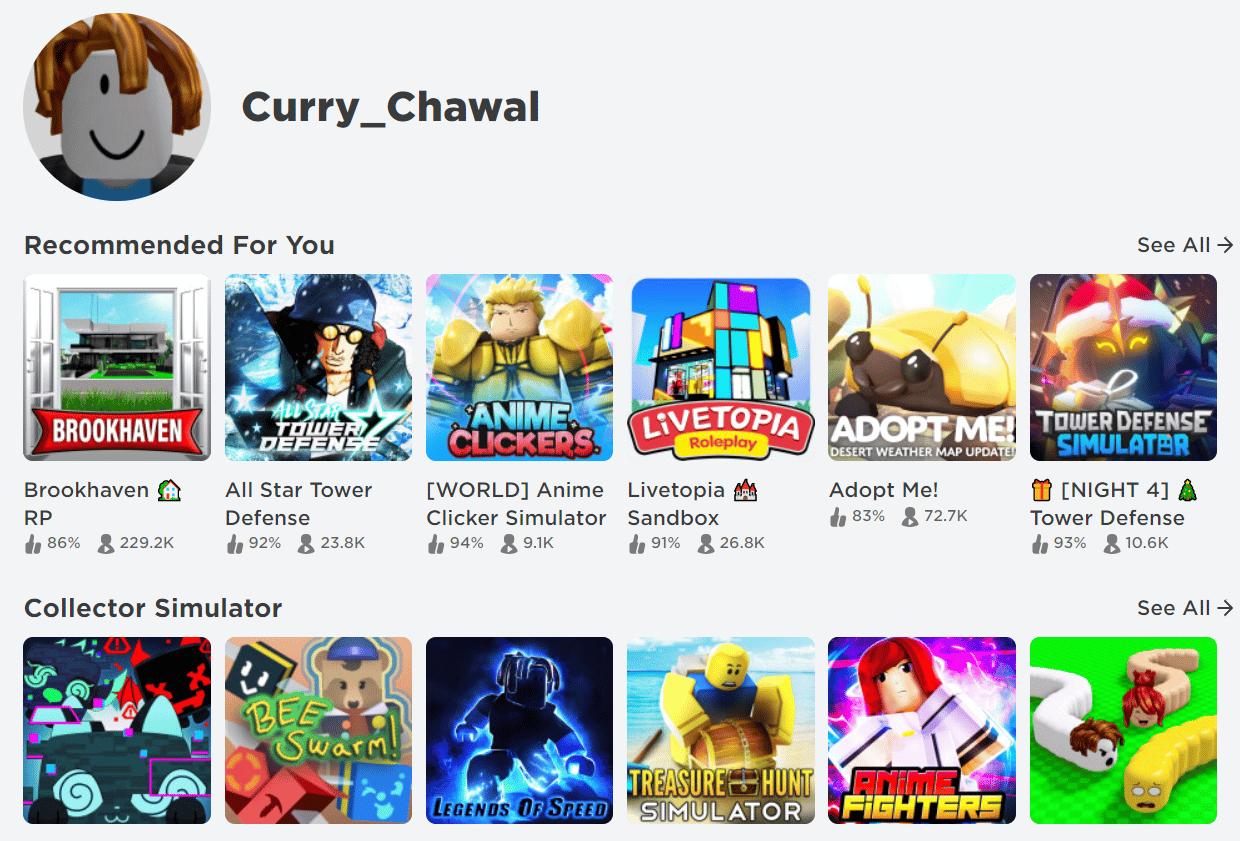
3. Щракнете върху бутона Игра, за да започнете играта.
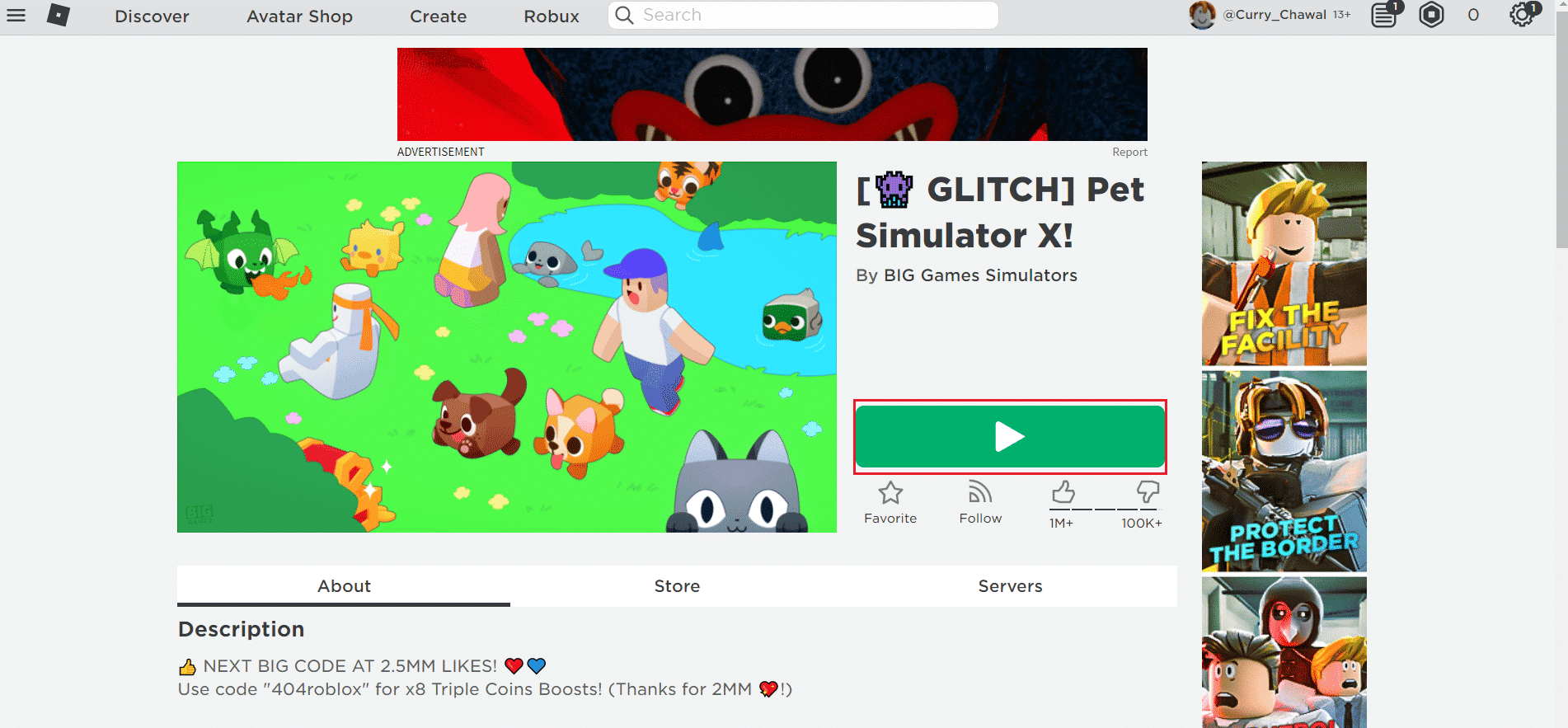
4. Щракнете върху бутона Изтегляне и инсталиране на Roblox, за да изтеглите приложението Roblox.
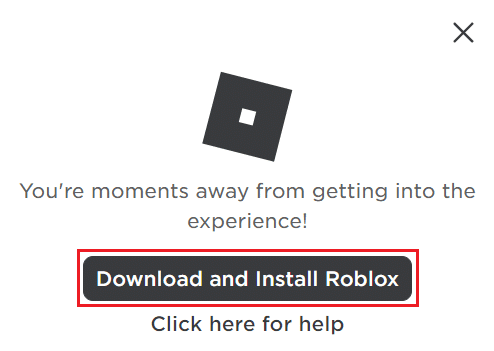
5. Щракнете двукратно върху инсталационния файл RobloxPlayerLauncher.exe, за да стартирате изтегления файл.
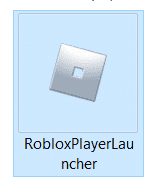
6. Можете да видите процеса на изтегляне в прозореца Инсталиране на Roblox….
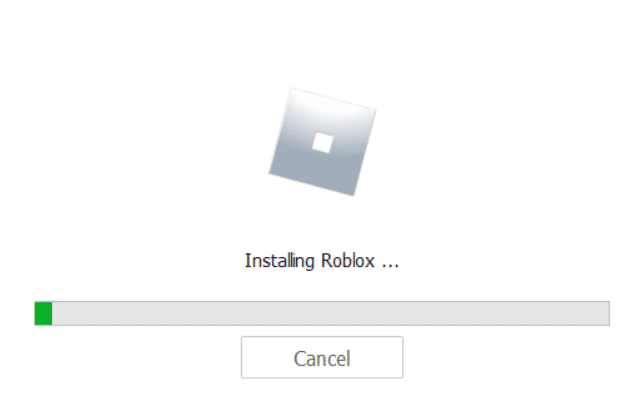
7. След като приложението е инсталирано, ще видите съобщението ROBLOX Е УСПЕШНО ИНСТАЛИРАН!
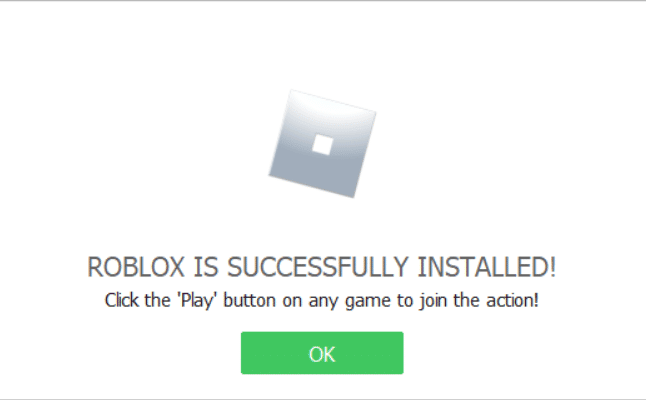
***
Причините за грешка, възникнала при стартиране на Roblox, и методите за коригиране на грешката при незареждане на Roblox са обяснени в тази статия. Моля, оставете вашите предложения и запитвания в секцията за коментари по-долу.
