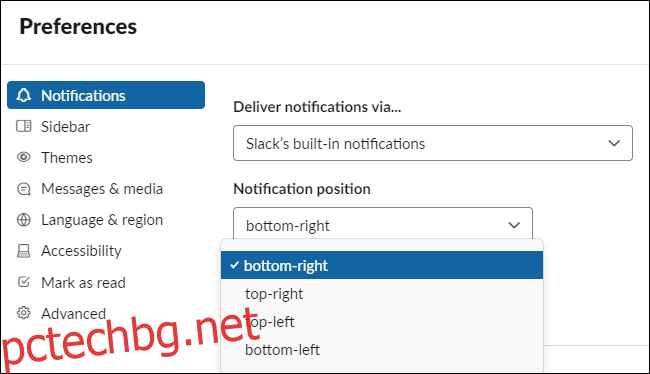По подразбиране в долния десен ъгъл на екрана ви се появяват „тостове“ за известия на Windows 10. Самият Windows не ви позволява да местите известията, но има някои начини, по които можете да преместите определени изскачащи прозорци в други ъгли на екрана.
Съдържание
Регистърът няма да помогне
Някои уебсайтове ще ви кажат да промените стойност „DisplayToastAtBottom“ във вашия регистър, за да промените местоположението. Тази опция обаче работеше само в много ранни версии на Windows 10 и беше премахната преди окончателното издание на Windows 10.
От актуализацията на Windows 10 от май 2020 г. все още няма вградена опция за преместване на вградените известия на Windows 10 в горния десен, горния ляв или долния ляв ъгъл на вашия дисплей.
Но все още има нещо, което можете да направите, за да преместите известията.
Използвайте опциите, включени в приложенията
Вградените известия на Windows 10 очевидно не са много гъвкави. Това е една от причините, поради които много приложения на Windows са избрали свои собствени персонализирани системи за уведомяване.
Някои приложения дори поддържат както вградената система за уведомяване на Windows 10, така и техните собствени персонализирани известия. Те ви позволяват да изберете кое искате да използвате в техните екрани с настройки.
В Slack, например, можете да щракнете върху името на вашето работно пространство в горния ляв ъгъл на екрана и да изберете „Предпочитания“. Превъртете надолу в панела за известия и ще видите опция „Доставяне на известия чрез“. Изберете „Вградени известия на Slack“ и след това можете да изберете „Позиция за уведомяване“, която искате: Долно вдясно, горе вдясно, горе вляво или долу вляво.
Ако изберете „Център за действие на Windows“ в Slack на Windows, няма да видите опция за избор на позицията на известията, защото Windows 10 не го позволява.
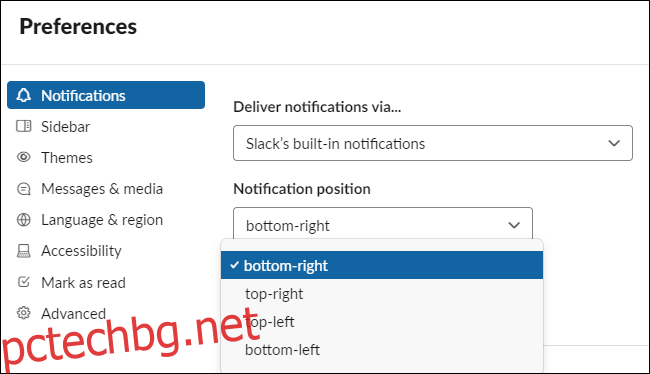
Telegram, популярен клиент за чат, има подобна опция. Ако отворите екрана му с настройки и изберете „Известия“, можете да премахнете отметката от „Използване на известия на Windows“ и след това да изберете всеки ъгъл на екрана си, където Telegram ще показва своите известия.
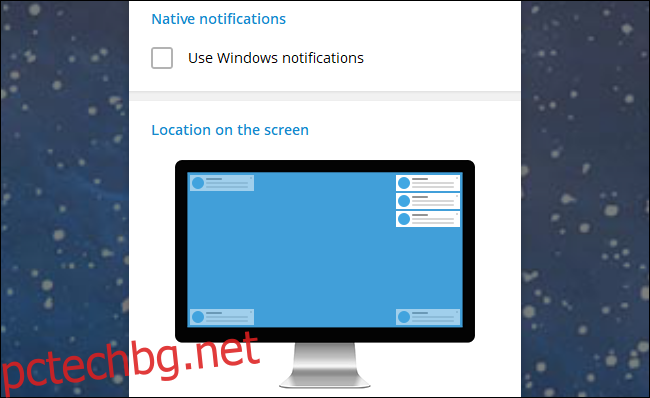
Не всяко приложение има опция като тази. Това зависи от разработчика на всяко приложение. Но в Windows 10 всичко, което можете да направите, е да се надявате, че приложението предлага свои собствени персонализирани известия. Проверете настройките на приложението, за да видите дали има такава опция.
Как да деактивирате (или скриете) известия за приложение
Ако известията на дадено приложение продължават да ви пречат и то използва вградената система за известия на Windows 10, има начин поне да ги спрете да ви безпокоят. Можете да деактивирате всички известия на приложението, като се насочите към Настройки > Система > Известия и действия. Под „Получавайте известия от тези податели“ задайте всички приложения, от които не искате да виждате известия, на „Изключено“.
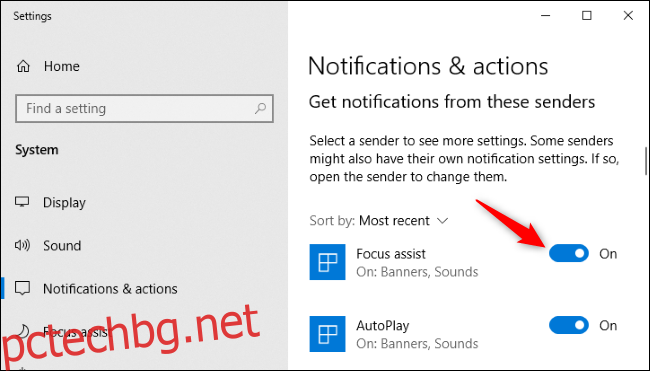
Можете също да скриете известия за приложение – те няма да се появяват на работния плот, но ще се показват безшумно в Центъра за действие на Windows, където можете да ги прегледате по-късно. За да направите това, щракнете върху едно от приложенията под „Получаване на известия от тези податели“ под Известия и действия.
Премахнете отметката от опцията „Показване на банери за известия“ и оставете „Показване на известия в центъра за действие“ активирано.
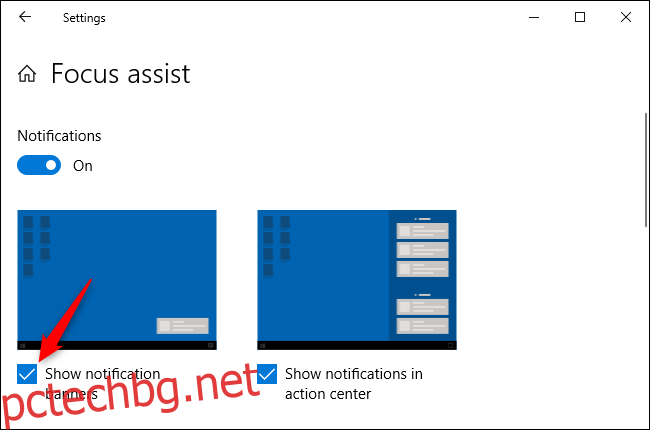
Тези известия ще изчезнат от долния десен ъгъл на екрана и можете да ги видите, като отворите Центъра за действие. Натиснете Win+A или щракнете върху иконата на балонче за известия от дясната страна на лентата на задачите – вдясно от часовника – за да я отворите.