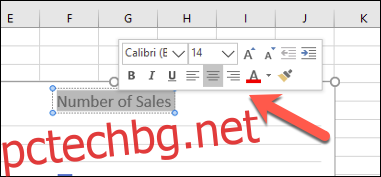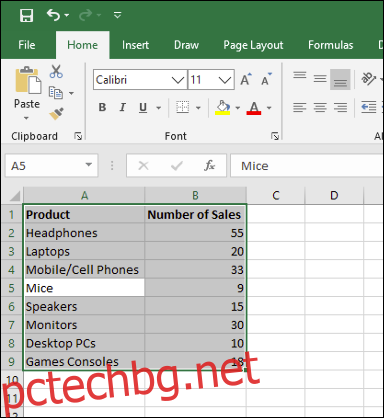Лентовата диаграма (или лентовидна диаграма) е един от най-лесните начини за представяне на вашите данни в Excel, където хоризонталните ленти се използват за сравняване на стойности на данните. Ето как да правите и форматирате лентови диаграми в Microsoft Excel.
Съдържание
Вмъкване на стълбови диаграми в Microsoft Excel
Въпреки че потенциално можете да превърнете всеки набор от данни на Excel в стълбовидна диаграма, по-разумно е да направите това с данни, когато са възможни прави сравнения, като например сравняване на данните за продажбите за редица продукти. Можете също да създавате комбинирани диаграми в Excel, където лентовидните диаграми могат да се комбинират с други типове диаграми, за да показват два типа данни заедно.
Ще използваме измислени данни за продажбите като наш примерен набор от данни, за да ви помогнем да визуализирате как тези данни могат да бъдат преобразувани в стълбовидна диаграма в Excel. За по-сложни сравнения алтернативните типове диаграми като хистограми може да са по-добри опции.
За да вмъкнете стълбовидна диаграма в Microsoft Excel, отворете вашата работна книга на Excel и изберете вашите данни. Можете да направите това ръчно с помощта на мишката или можете да изберете клетка във вашия диапазон и да натиснете Ctrl+A, за да изберете данните автоматично.
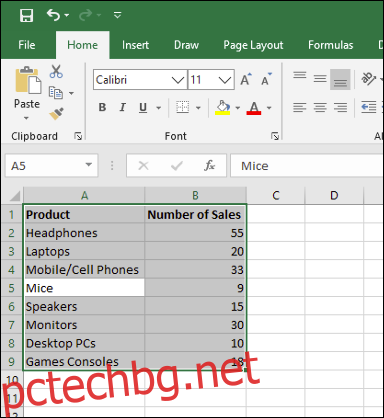
След като вашите данни са избрани, щракнете върху Вмъкване > Вмъкване на колона или стълбовидна диаграма.
Налични са различни колонни диаграми, но за да вмъкнете стандартна лента диаграма, щракнете върху опцията „Клъстерна диаграма“. Тази диаграма е първата икона, посочена в секцията „2-D колона“.
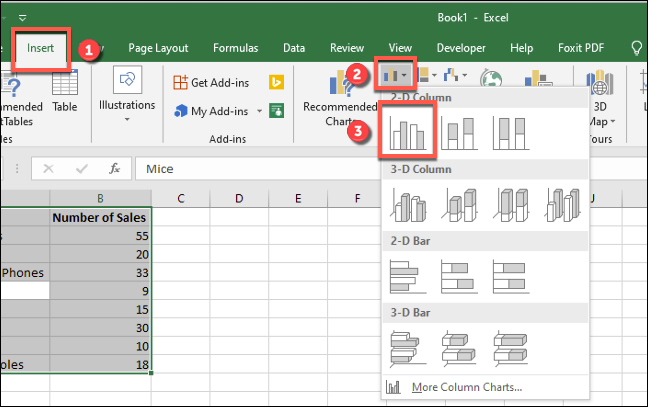
За този набор от данни мишките са закупени най-малко с 9 продажби, докато слушалките са закупени най-много с 55 продажби. Това сравнение е визуално очевидно от представената диаграма.
Форматиране на стълбови диаграми в Microsoft Excel
По подразбиране стълбовидна диаграма в Excel се създава с помощта на зададен стил със заглавие на диаграмата, екстраполирано от един от етикетите на колоните (ако има такива).
Можете да направите много промени във форматирането на вашата диаграма, ако желаете. Можете да промените цвета и стила на вашата диаграма, да промените заглавието на диаграмата, както и да добавяте или редактирате етикети на осите от двете страни.
Възможно е също така да добавите линии на тенденция към вашата диаграма в Excel, което ви позволява да видите по-големи модели (тенденции) във вашите данни. Това би било особено важно за данните за продажбите, където линията на тенденцията може да визуализира намаляване или увеличаване на броя на продажбите с течение на времето.
Промяна на заглавния текст на диаграмата
За да промените текста на заглавието на стълбовидна диаграма, щракнете двукратно върху текстовото поле на заглавието над самата диаграма. След това ще можете да редактирате или форматирате текста според нуждите.
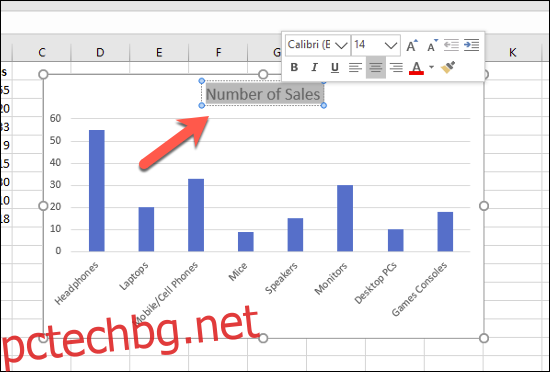
Ако искате да премахнете напълно заглавието на диаграмата, изберете диаграмата си и щракнете върху иконата „Елементи на диаграмата“ вдясно, показана визуално като зелен символ „+“.
Оттук щракнете в квадратчето до опцията „Заглавие на диаграмата“, за да премахнете избора.
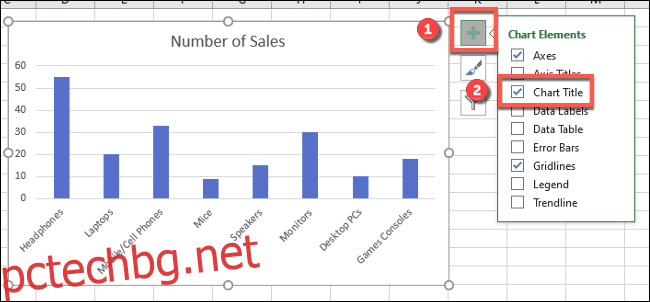
Заглавието на диаграмата ви ще бъде премахнато, след като квадратчето за отметка бъде премахнато.
Добавяне и редактиране на етикети на оси
За да добавите етикети на оси към лентата си, изберете диаграмата си и щракнете върху зелената икона „Елементи на диаграмата“ (иконата „+“).
От менюто „Елементи на диаграмата“ поставете отметка в квадратчето „Заглавия на оси“.
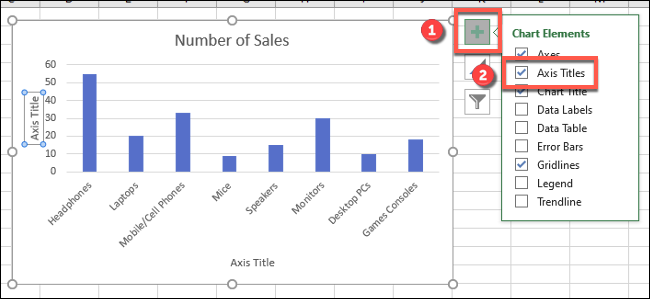
Етикетите на осите трябва да се появят както за оста x (отдолу), така и за оста y (отляво). Те ще се появят като текстови полета.
За да редактирате етикетите, щракнете двукратно върху текстовите полета до всяка ос. Редактирайте съответно текста във всяко текстово поле, след което изберете извън текстовото поле, след като приключите с извършването на промени.
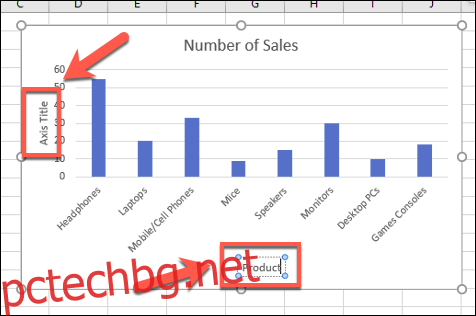
Ако искате да премахнете етикетите, следвайте същите стъпки, за да премахнете квадратчето за отметка от менюто „Елементи на диаграмата“, като натиснете зелената икона „+“. Премахването на квадратчето за отметка до опцията „Заглавия на оси“ незабавно ще премахне етикетите от изглед.
Промяна на стила и цветовете на диаграмата
Microsoft Excel предлага редица теми на диаграми (именувани стилове), които можете да приложите към вашата лента. За да ги приложите, изберете вашата диаграма и след това щракнете върху иконата „Стилове на диаграми“ вдясно, която изглежда като четка за рисуване.
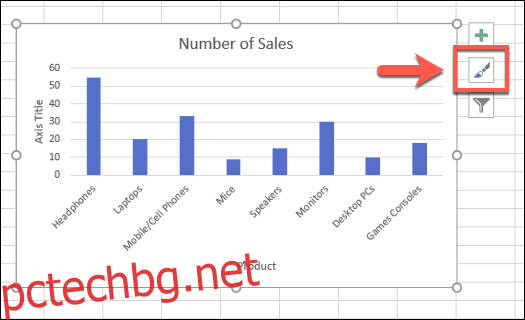
Списък с опции за стил ще стане видим в падащо меню под секцията „Стил“.
Изберете един от тези стилове, за да промените визуалния вид на вашата диаграма, включително промяна на оформлението на лентата и фона.
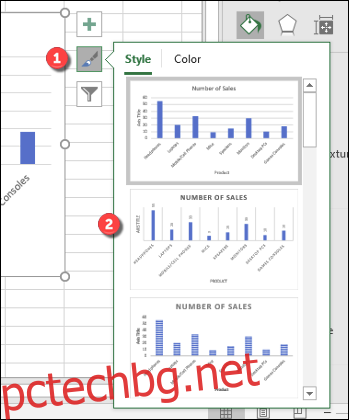
Можете да получите достъп до същите стилове на диаграма, като щракнете върху раздела „Дизайн“ под секцията „Инструменти за диаграми“ на лентата на лентата.
Същите стилове на диаграмата ще бъдат видими в секцията „Стилове на диаграми“ – щракването върху някоя от показаните опции ще промени стила на диаграмата ви по същия начин като метода по-горе.
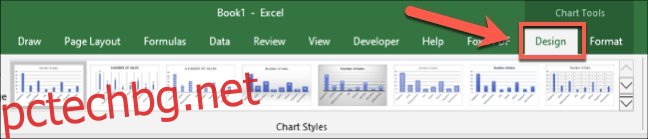
Можете също да направите промени в цветовете, използвани във вашата диаграма в секцията „Цвят“ на менюто Стилове на диаграма.
Опциите за цветове са групирани, така че изберете една от групите от цветови палитри, за да приложите тези цветове към вашата диаграма.
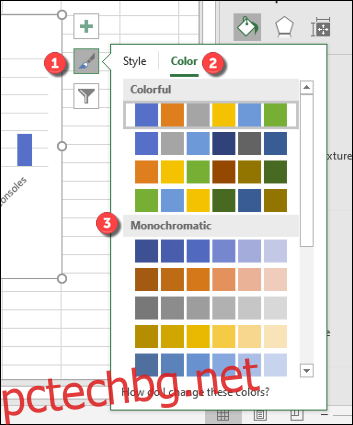
Можете да тествате всеки стил на цвят, като първо задържите курсора на мишката върху тях. Вашата диаграма ще се промени, за да покаже как ще изглежда диаграмата с приложените цветове.
Допълнителни опции за форматиране на лентата
Можете да направите допълнителни промени във форматирането на вашата лента, като щракнете с десния бутон върху диаграмата и изберете опцията „Форматиране на област на диаграмата“.
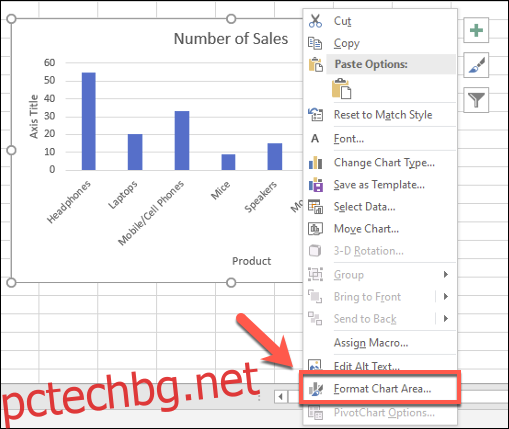
Това ще изведе менюто „Форматиране на област на диаграмата“ вдясно. От тук можете да промените запълването, границата и други опции за форматиране на диаграмата за вашата диаграма в секцията „Опции на диаграмата“.
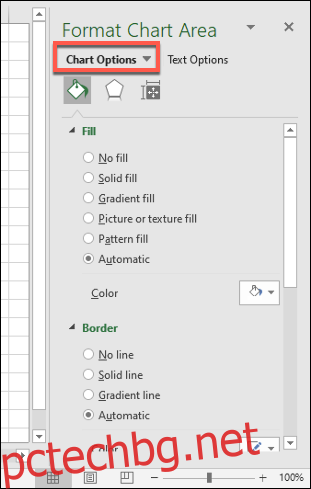
Можете също да промените начина, по който текстът се показва на вашата диаграма в секцията „Опции за текст“, което ви позволява да добавяте цветове, ефекти и шарки към вашите етикети на заглавието и осите, както и да промените как текстът ви е подравнен върху диаграмата.
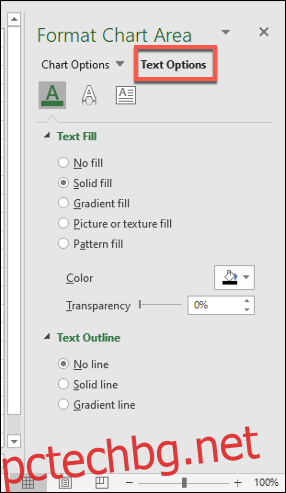
Ако искате да направите допълнителни промени в форматирането на текст, можете да направите това, като използвате стандартните опции за форматиране на текст в раздела „Начало“, докато редактирате етикет.
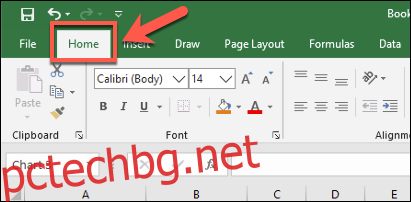
Можете също да използвате изскачащото меню за форматиране, което се появява над текстовите полета за заглавие на диаграмата или етикет на ос, докато ги редактирате.