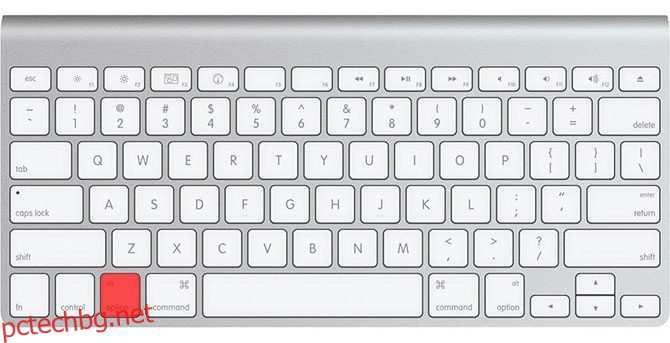Ако искате да поставите вашия Mac в режим на възстановяване, да стартирате от USB стик или да започнете да тествате хардуера си с помощта на диагностичните инструменти на Apple, ще трябва да използвате правилната комбинация от ключове за стартиране.
Тези клавишни комбинации ви позволяват да прекъснете нормалния процес на зареждане на вашия Mac и дори могат да променят начина, по който macOS се държи, когато влезете. Ето едно удобно ръководство за пълния набор от опции за зареждане на Mac и клавиши за стартиране, както и кога може да се наложи да ги използвате .
Съдържание
Бележка за Mac с Apple Silicon
Ключовете за стартиране на Mac, изброени по-долу, се отнасят предимно за базирани на Intel Mac. Опциите за стартиране за M1 и M2 базирани Mac компютри са променени. Вместо да стартирате компютъра си и да задържите определени клавишни комбинации, вие получавате достъп до опциите по различен начин:
Това ще стартира режима за възстановяване на macOS, откъдето можете да получите достъп до някои от другите режими на зареждане, включително:
- Безопасен режим: изберете том, задръжте клавиша Shift и щракнете върху Продължи в безопасен режим.
- Startup Manager: всичките ви стартиращи дискове ще бъдат показани в екрана с опции за стартиране, така че просто изберете този, който искате.
- Задайте диск за стартиране по подразбиране: изберете вашия диск, както по-горе, след това задръжте натиснат клавиша Option и щракнете Винаги използвай.
- Режим на целеви диск: отидете в менюто за възстановяване и изберете Споделяне на диск.
Някои от по-разширените опции, като подробен режим, вече са скрити. Други, като нулиране на SMC и NVRAM, вече не са необходими на Mac с Apple силикон.
Режими на зареждане на macOS и клавишни комбинации
За да използвате тези команди за стартиране на Mac и да стартирате конкретен режим на зареждане, първо трябва да натиснете бутона за захранване и след това веднага да натиснете и задържите желаната клавишна комбинация.
На по-стари компютри Mac можете да изчакате, докато чуете звука за зареждане, преди да задържите прекия път. Въпреки това, по-късните Mac-ове, базирани на Intel, не издават звук при стартиране, така че трябва да задържите клавишите веднага.
Startup Manager/Boot From USB: Опция

Стартовият мениджър на Apple не позволява на вашия Mac да стартира стартовия том по подразбиране. Вместо това ще получите списък с всички свързани томове, включително USB и външни устройства. Това е особено полезно, ако трябва да стартирате вашия Mac от USB или инсталирате Windows от USB памет.
На някои клавиатури на Mac извън САЩ (и клавиатури на Windows) клавишът Option не е обозначен като такъв. В този случай това е клавишът Alt, който търсите.
Безопасен режим: Shift

Ако вашият Mac се нуждае от отстраняване на проблеми при стартиране, безопасен режим (известен също като безопасно зареждане) е добра стъпка да опитате. Той принуждава компютъра ви да зарежда само най-необходимото, от което се нуждае, за да стартира операционната система. Вашият стартов диск ще проверява за грешки и ще извършва поправки и ще използва само необходимите разширения на ядрото.
Този режим също така предотвратява отварянето на елементите за стартиране и влизане при стартиране на вашия Mac. Той деактивира потребителски инсталирани от потребителя шрифтове и изчиства редица системни кешове на macOS.
Хардуерен тест на Apple/диагностика на Apple: D

В зависимост от възрастта на вашия Mac, той идва с Apple Hardware Test или Apple Diagnostics. Това са инструменти за отстраняване на неизправности, които ще идентифицират хардуерни проблеми на Mac, така че можете да опитате да ги поправите или да решите, че е време да смените вашето устройство.
Въпреки че тези тестове търсят хардуерни проблеми, те не предлагат огромно количество информация за проблема. Това може да затрудни опита за коригиране. Ако се чувствате смели и искате повече информация, ще трябва вместо това да използвате Apple Service Diagnostics.
Можете също да използвате Option + D, за да започнете теста от интернет. Това е идеално, ако имате проблеми с вашия твърд диск или дял за възстановяване.
Нулирайте PRAM/NVRAM: Cmd + Option + P + R

Параметър RAM, известен също като енергонезависима RAM, съдържа информация за текущата конфигурация на вашия компютър. Това включва дата и час, сила на звука, настройки на работния плот и т.н. Понякога ще се натъкнете на проблеми, свързани със звук, превъртане на мишката или клавиатура, които изискват нулиране на PRAM/NVRAM.
Това е една от най-полезните команди за отстраняване на неизправности на Mac. Изключете своя Mac, включете го, след което веднага натиснете клавишната комбинация по-горе. Изчакайте, докато вашият Mac се рестартира отново, след което пуснете комбинацията.
Нулиране на SMC: Shift + Control + Option

Контролерът за управление на системата (SMC) е чип на базирани на Intel компютри Mac, който контролира аспекти като скорости на вентилатора, управление на захранването и др. Повечето компютри на Apple използват комбинацията от клавиши, предоставена по-горе, но по-старите модели изискват вместо това да извадите батериите или да изключите захранващия кабел.
Режим на възстановяване: Cmd + R

Режимът за възстановяване е вашият билет за решаване на много проблеми с macOS от приятелска среда. Дялът за възстановяване е отделна област на устройството на вашия Mac, която можете да използвате за поправка на дискове с помощта на Disk Utility, достъп до терминала и възстановяване на вашия Mac чрез преинсталиране на macOS.
Можете също да задържите Cmd + Option + R, за да стартирате режима за възстановяване по интернет, който първо изтегля необходимите инструменти от интернет. Това е идеално, ако трябва да възстановите своя дял за възстановяване.
Целеви дисков режим: T

Ако искате да прехвърлите файлове от един твърд диск на Mac на друг, режимът Target Disk го прави лесно. Като стартирате Mac в режим Target Disk, можете да го свържете към друг Mac и лесно да копирате файлове към и от устройствата.
По същество той превръща вашия Mac в кутия за твърд диск. Единственият проблем е, че ще трябва да използвате правилния кабел за работата. Насоките на Apple заявете, че можете да използвате:
- Thunderbolt 3 (USB-C): iMac Pro/iMac 2017, MacBook Pro 2016 и по-нови
- USB-C: MacBook 2015 и по-нови
- Thunderbolt 2
- FireWire
Не можете да използвате USB-A към USB-A кабели, Apple USB-C кабел за зареждане или обикновени стари Mini DisplayPort кабели.
Режим за един потребител: Cmd + S

Режимът за един потребител зарежда вашия Mac в минимална текстово-базирана среда без GUI и без дискови томове, монтирани при стартиране. Ще имате достъп само до Unix подкана, в която ще трябва да въвеждате команди.
Този режим ви позволява да коригирате проблеми с Mac, който отказва да стартира. Можете да опитате да поправите диска, да копирате файлове от един том на друг или да принудите оптичния носител да бъде изваден, но ще трябва да знаете правилните команди, за да го направите.
Многословен режим: Cmd + V

Подробният режим, както подсказва името, заменя графиките за стартиране на вашия Mac по подразбиране с подробен отчет за състоянието на това, което точно се случва, когато компютърът ви се стартира. Той не ограничава нищо при зареждане като безопасен режим, нито се зарежда в среда на команден ред като режим за един потребител.
Вместо това режимът Verbose е идеален за онези случаи, когато вашият Mac виси при зареждане. Можете да видите какво точно прекъсва процеса на зареждане и да се надяваме да предприемете стъпки за отстраняването му.
Например, много проблеми при зареждане са свързани с разширения на ядрото на трети страни. Подробният режим може да подчертае проблемното разширение, което ви позволява да рестартирате в безопасен режим, да премахнете проблемния елемент, след това да стартирате както обикновено и да опитате отново.
Зареждане от оптичен (CD/DVD) носител: C

Вашият Mac достатъчно стар ли е, за да има оптично устройство? Ако е така, можете да създадете CD или DVD изображения за инсталиране на macOS или други операционни системи като Linux и Windows. Задържането на C, докато компютърът ви се зарежда, принуждава macOS да игнорира стартовия ви обем в полза на стартиращ оптичен носител вместо това.
Изваждане на оптичен носител: Изваждане, F12 или мишка/тракпад

Имате заседнал CD или DVD във вашия Mac? Опитвате се да стартирате от грешен оптичен том? Включете вашия Mac и веднага натиснете и задръжте Eject, F12 или бутона на мишката/тракпада, докато компютърът ви изплюе диска.
Зареждане от услугата NetBoot: N

NetBoot позволява на системните администратори да стартират клиентски компютри от мрежово изображение, което не е нещо, което повечето домашни потребители някога ще трябва да правят. Това позволява на компаниите да персонализират macOS по свой вкус и да създават персонализирани изображения за конкретни потребители, след което да ги разгръщат в цялата мрежа, без да модифицират всяка машина.
Можете също да използвате Option + N, за да посочите изображението по подразбиране, вместо персонализирано изображение, предназначено за конкретни потребители или хардуер.
Ключови комбинации за влизане в macOS
Следните комбинации променят начина, по който влизането работи на вашия Mac.
Деактивирайте автоматичното влизане: ляво превключване

Ако сте настроили своя Mac да влиза автоматично, можете да му кажете да игнорира тази настройка, като задържите левия Shift, след като се появи екранът за зареждане (бяло лого на Apple и лента за прогрес). Ще бъдете отведени до стандартния екран за влизане, където можете да изберете друг потребителски акаунт или да продължите с акаунта на гост.
Предотвратяване на елементи за влизане/Предишен Windows: Shift

Искате ли да спрете всичките ви елементи за влизане и прозорците на предишни сесии да се отварят при стартиране? Когато стигнете до екрана за вход, въведете паролата си както обикновено, след което щракнете върху бутона Вход (или натиснете Enter). Незабавно натиснете и задръжте клавиша Shift, докато вашият Mac влиза и се зарежда.
Това е идеално, ако сте оставили отворени някои чувствителни папки, които искате да скриете от любопитни очи, или за да предотвратите незабавното зареждане на всички ресурси.
Разберете опциите за стартиране на macOS
Тези команди за стартиране на iMac или MacBook могат да ви помогнат да отстраните много често срещани проблеми както с хардуера, така и със софтуера. Имайте ги предвид следващия път, когато се натъкнете на проблем, тъй като те могат да ви помогнат да възстановите системата си и да работи отново, без да е необходимо да я ремонтирате.