Proxmox е платформа за управление на сървър с отворен код, която ви позволява да внедрявате, управлявате и наблюдавате виртуални машини. С Proxmox можете да стартирате множество операционни системи или услуги през уеб интерфейс, като използвате всеки уеб браузър.
Така че независимо дали сте студент, технически ентусиаст или собственик на бизнес, можете да инсталирате Proxmox на хардуер Intel NUC или x86-базиран мини-компютър, за да създадете домашна лаборатория „Направи си сам“ и да управлявате различни услуги, включително софтуер за домашна автоматизация, медийни сървъри, NAS съхранение и т.н. от уеб интерфейса на Proxmox.
Съдържание
Предпоставки за инсталиране на Proxmox
За да инсталирате и стартирате Proxmox на Intel NUC или x86 алтернатива на Intel NUC mini-PC, ще ви трябва Intel NUC, който отговаря на следните системни изисквания:
- Поне 4 процесорни ядра
- Минимум 4GB RAM (8GB или повече се препоръчва)
- 64 GB или повече свободно дисково пространство, за предпочитане SSD
Ние използваме Intel NUC10I3FNHN. Това е barebone мини-компютър, захранван от процесор Intel i3 от 10-то поколение. Освен това инсталирахме:
- 16 GB DDR4 RAM (два стика по 8 GB)
- 1TB M.2 PCIe4 SSD
- 1TB SATA3 SSD
Вие също ще имате нужда от:
- Компютър с Windows, macOS или Linux за създаване на стартиращ USB носител за инсталиране
- USB носител (8 GB или по-голям)
След като имате мини-компютър, който отговаря на тези хардуерни изисквания и други необходими неща, следвайте стъпките, дадени по-долу, за да инсталирате Proxmox:
За да създадете програма за инсталиране на USB медия Proxmox:
Изтегли: Проксмокс
Това ще създаде програмата за инсталиране на USB медия Proxmox, която можете да използвате, за да инсталирате Proxmox на Intel NUC или всеки x86 компютър. Можете също да използвате balenaEtcher, за да запишете ISO файла с изображение на Proxmox на USB.
Стъпка 2: Подгответе Intel NUC или x86 Mini PC за инсталация на Proxmox
За да подготвите вашия Intel NUC или x86 компютър за инсталация на Proxmox, трябва да включите Intel NUC и да отворите BIOS. Обикновено трябва да натискате клавиша Del или F10 непрекъснато, за да влезете в BIOS.
След като влезете в BIOS, направете следните промени:
След като актуализирате BIOS и активирате технологията за виртуализация, можете да продължите с инсталирането на Proxmox на вашия Intel NUC или x86 компютър.
Стъпка 3: Инсталирайте Proxmox на Intel NUC или x86 Mini PC
След като създадете стартиращото USB устройство, поставете го във вашия Intel NUC или x86 компютър и рестартирайте системата.
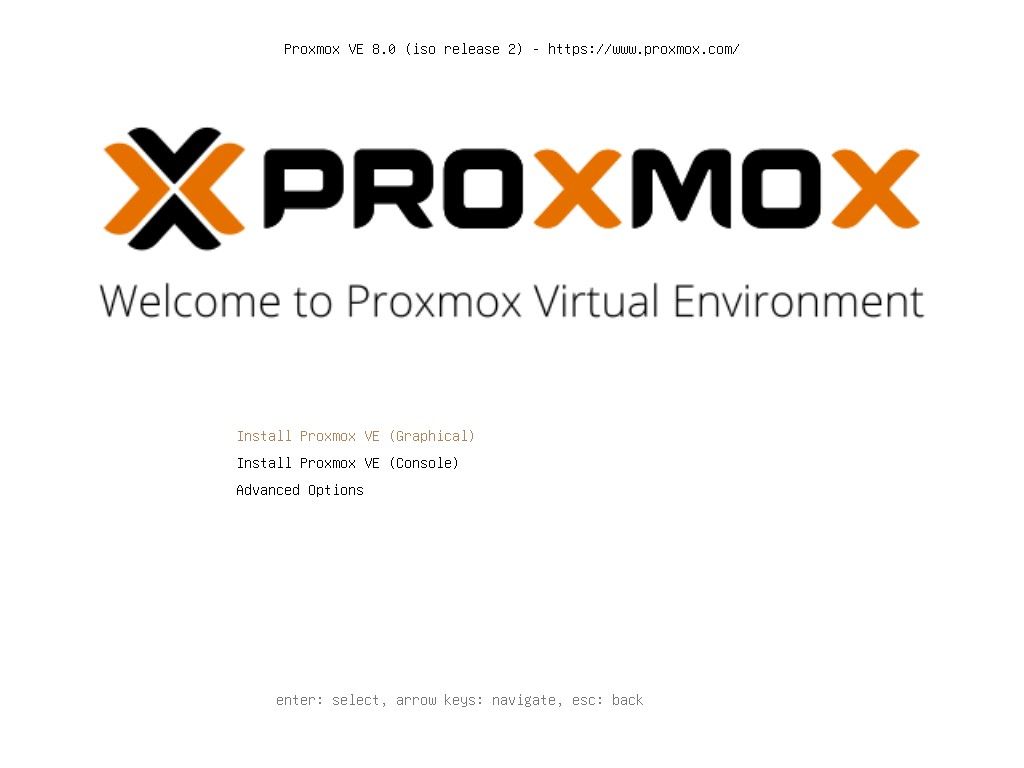
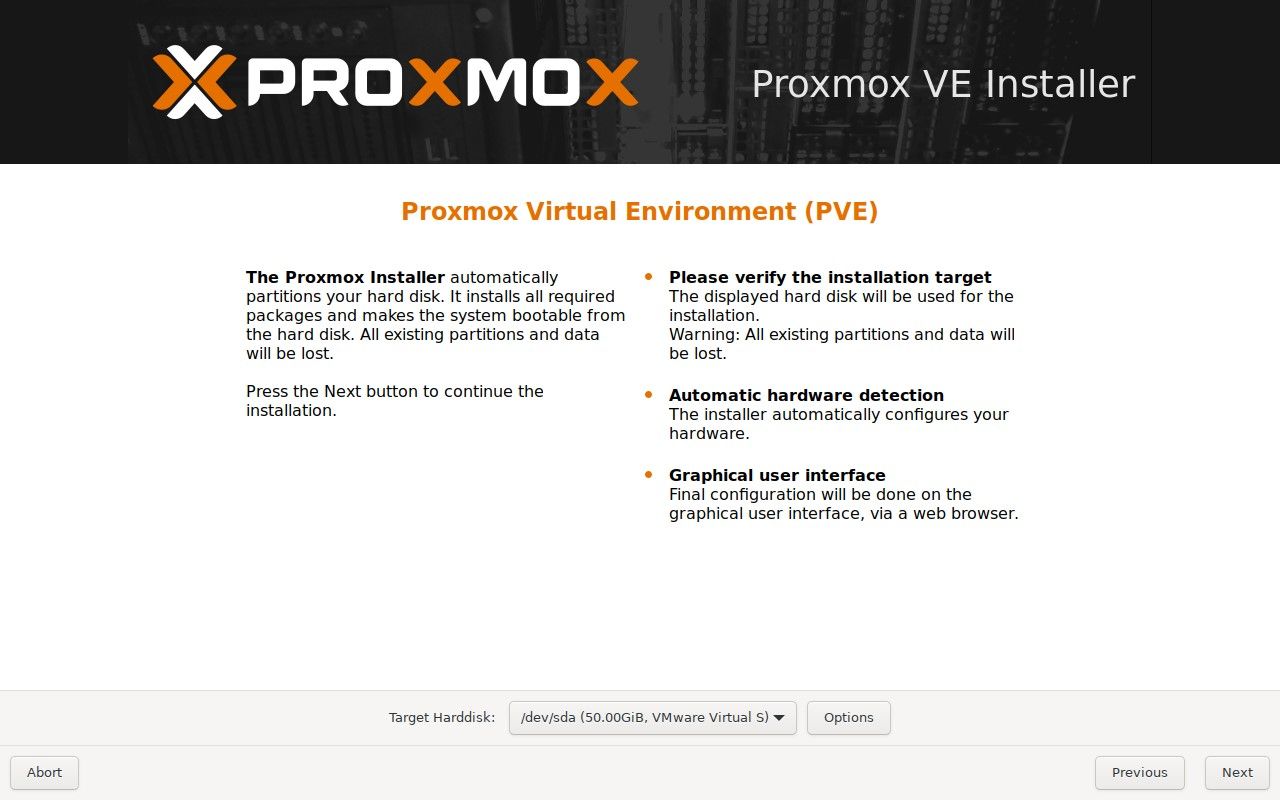
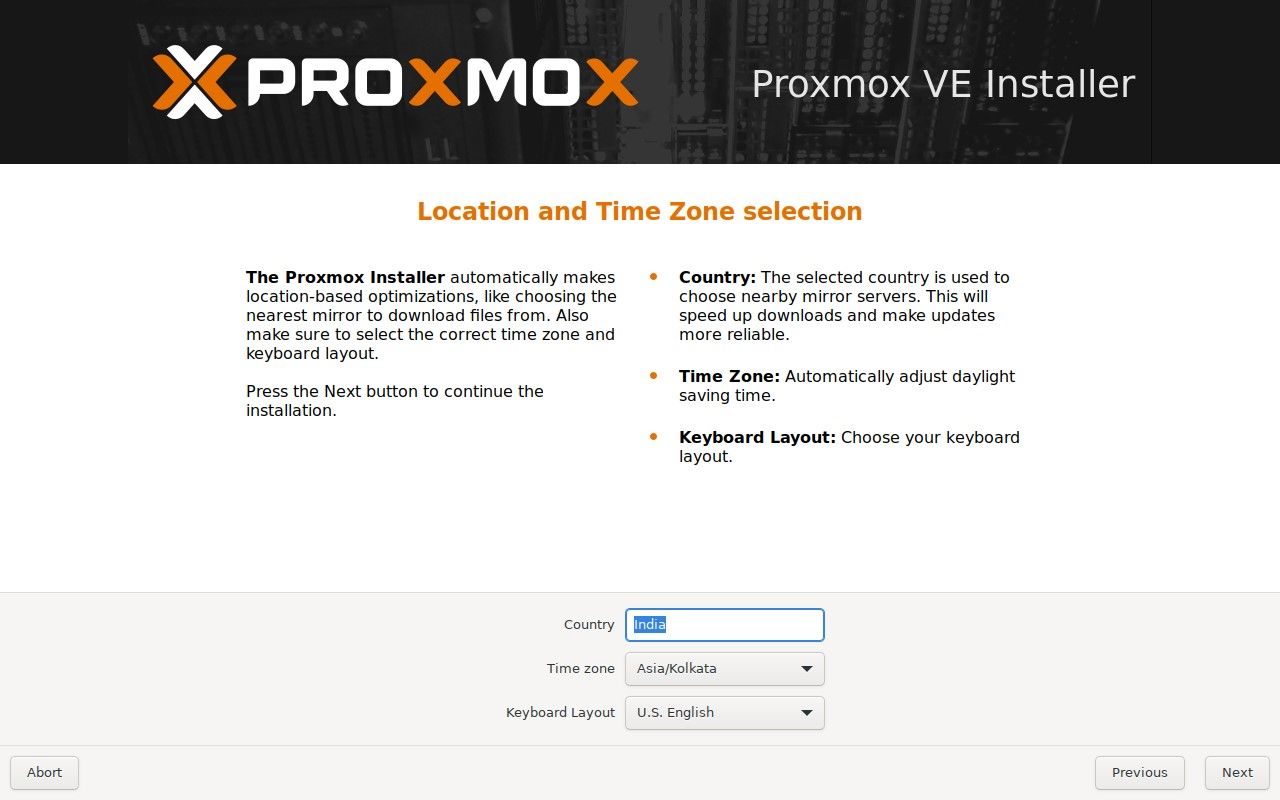
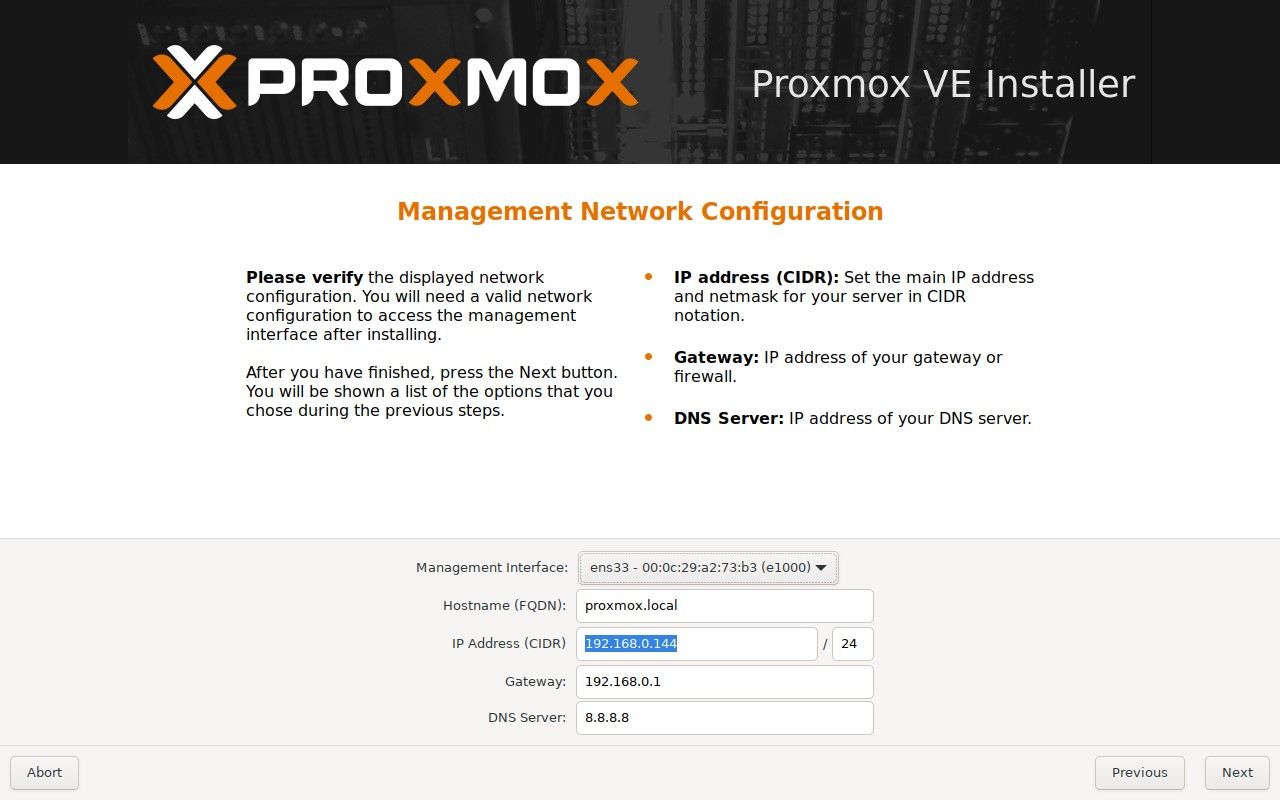
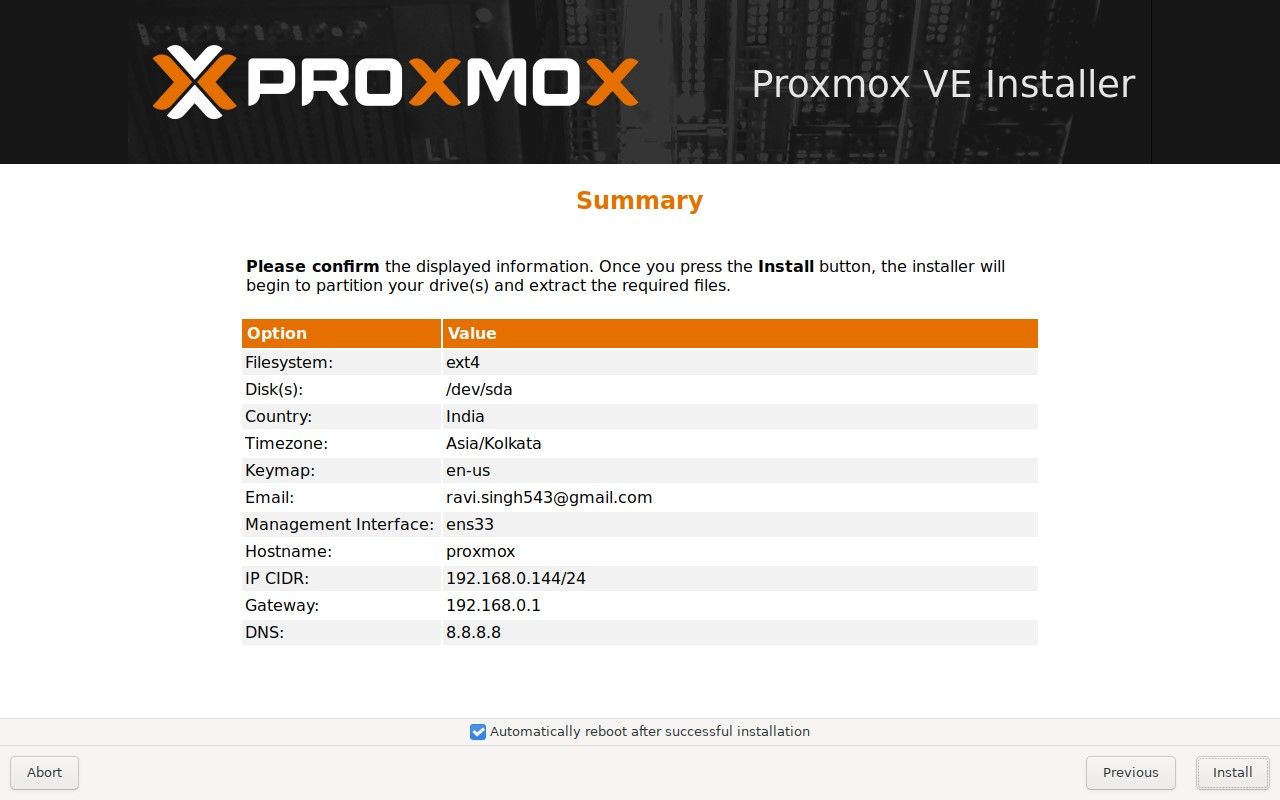
Стъпка 4: Конфигурирайте Proxmox Post Installation
След като успешно инсталирате Proxmox на вашия Intel NUC или x86 компютър, можете да получите достъп до уеб интерфейса на Proxmox, като използвате предпочитания от вас уеб браузър, като въведете IP адреса на вашия Proxmox сървър на порт 8006. Например, https://192.168.0.144: 8006.
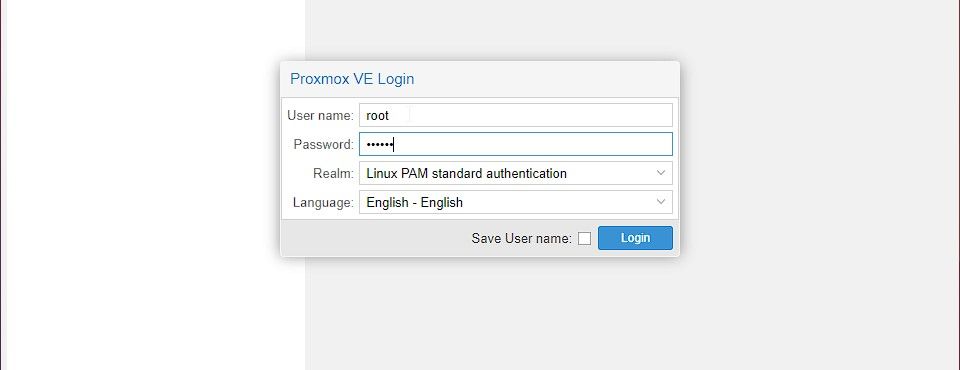
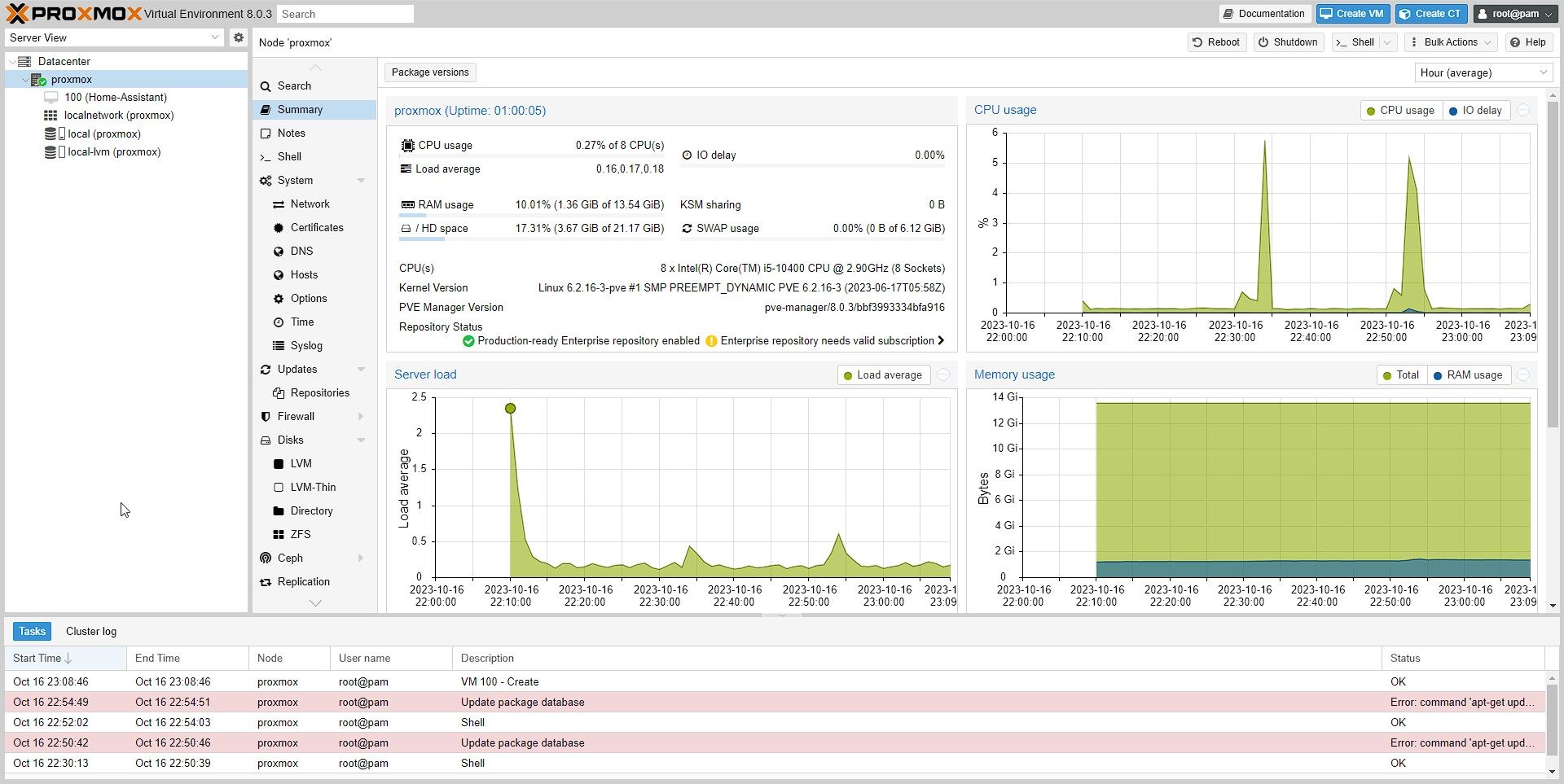
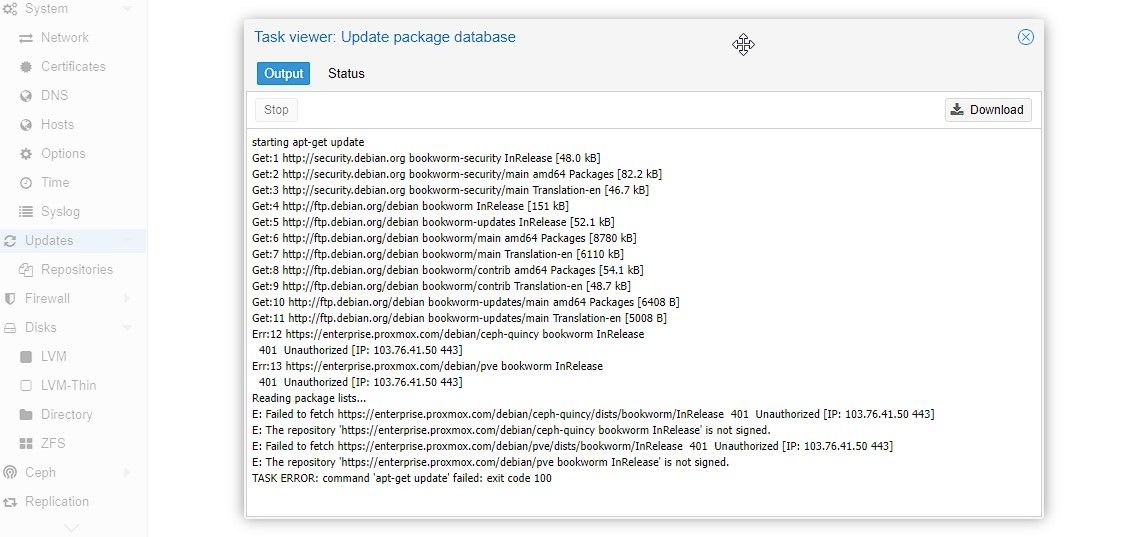
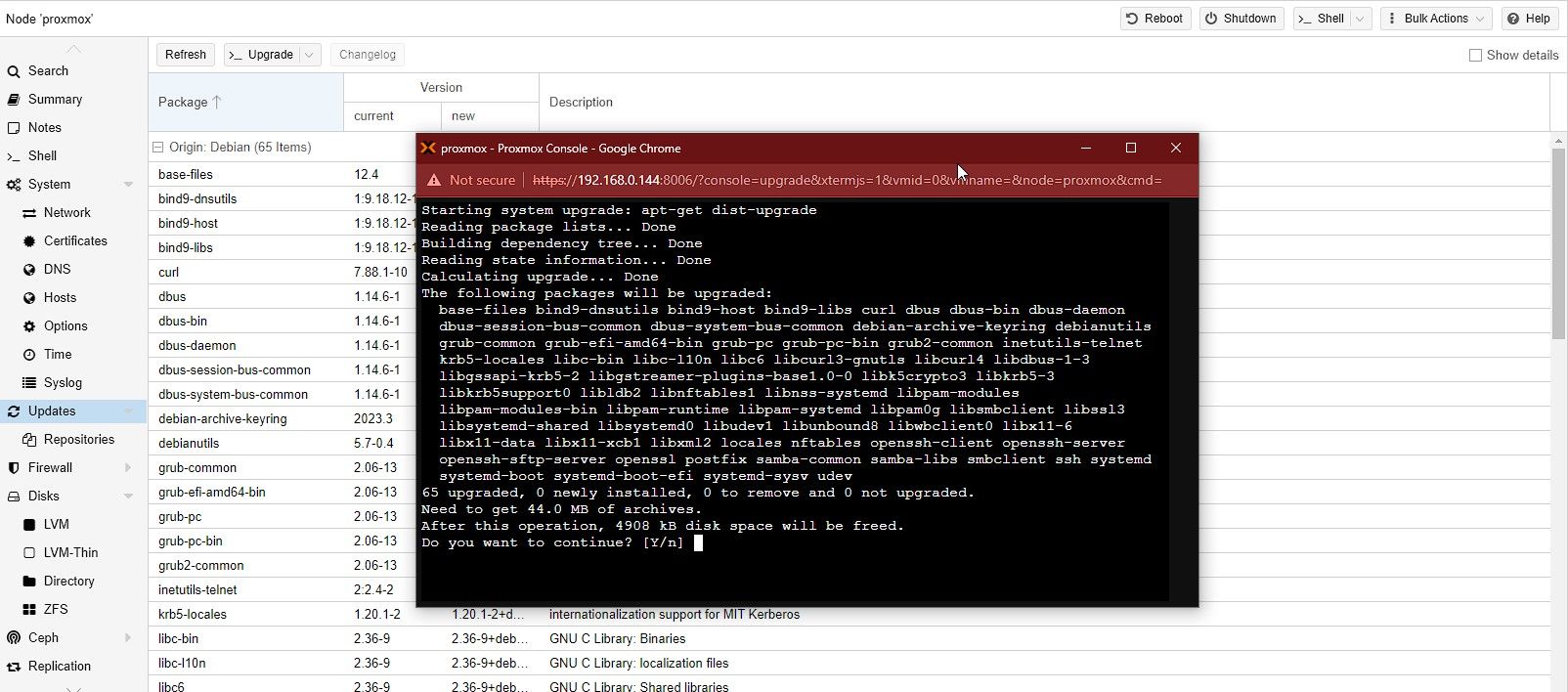
Стъпка 5: Създайте виртуални машини и инсталирайте операционни системи в Proxmox
С Proxmox можете да създавате и управлявате виртуални машини от уеб браузър, като използвате уеб интерфейса на Proxmox. Можете да инсталирате и управлявате широк набор от операционни системи на тези виртуални машини, включително Linux, Windows и FreeBSD.
За да създадете виртуална машина и да инсталирате ОС с помощта на уеб интерфейса на Proxmox, изпълнете следните стъпки:
cd /var/lib/vz/template/iso/
wget https:
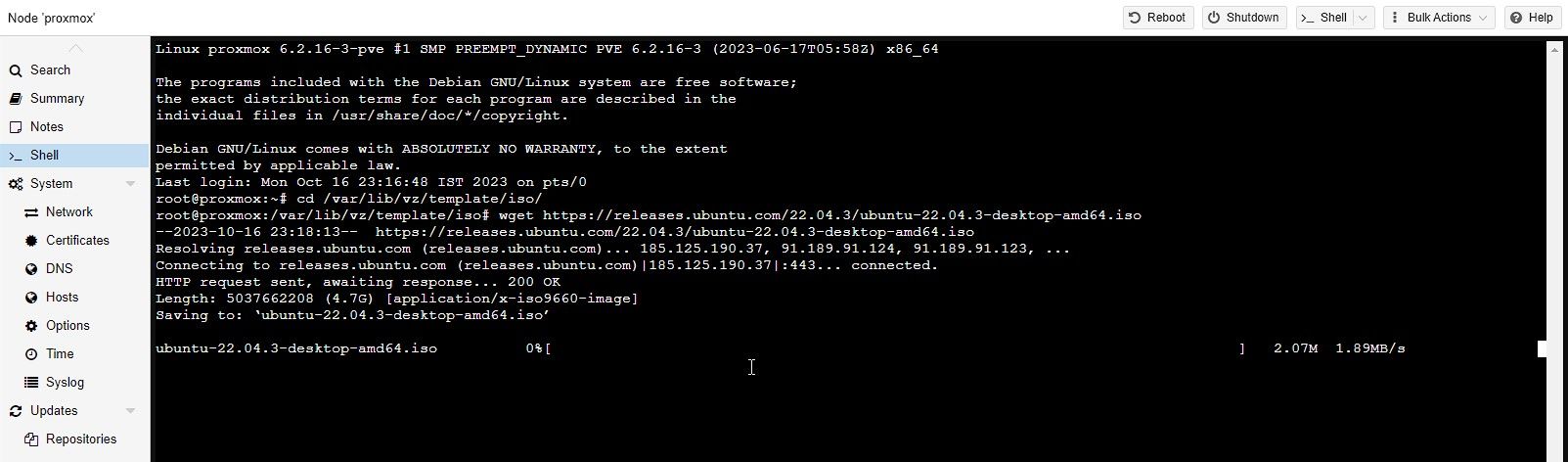
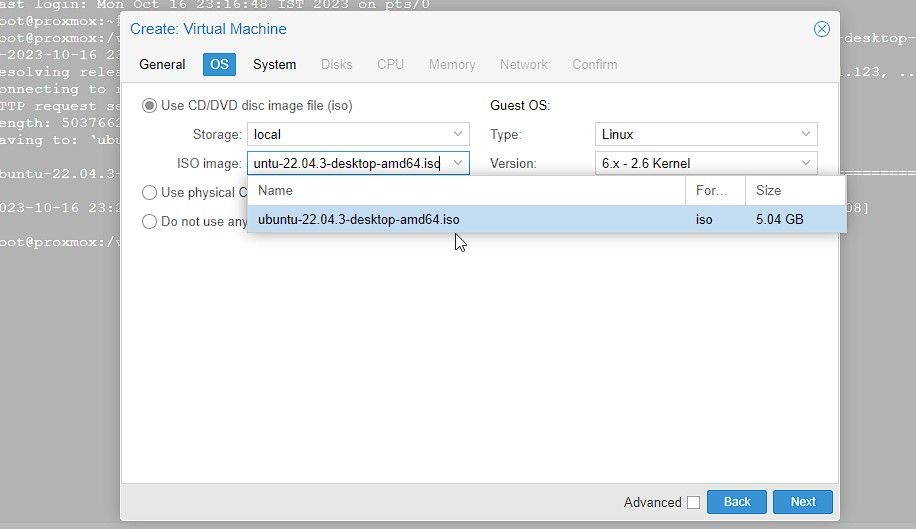
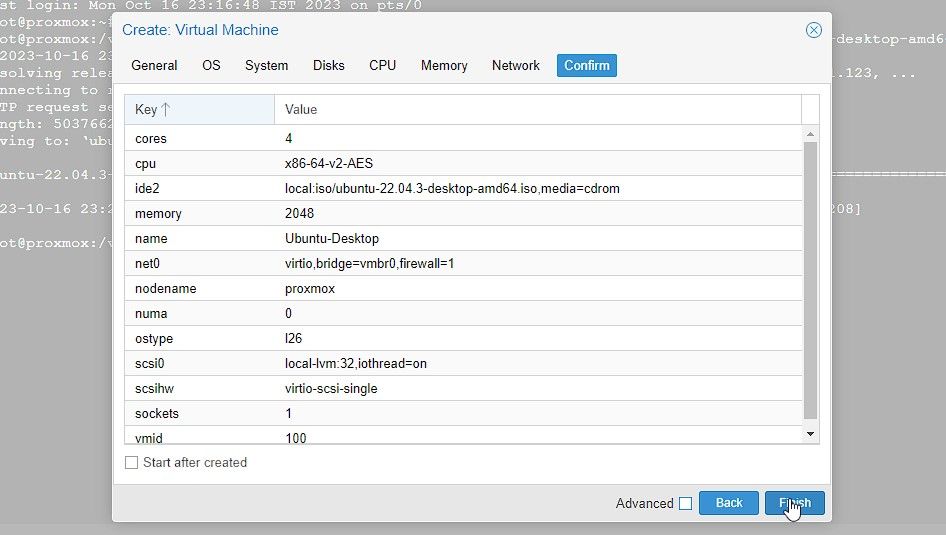
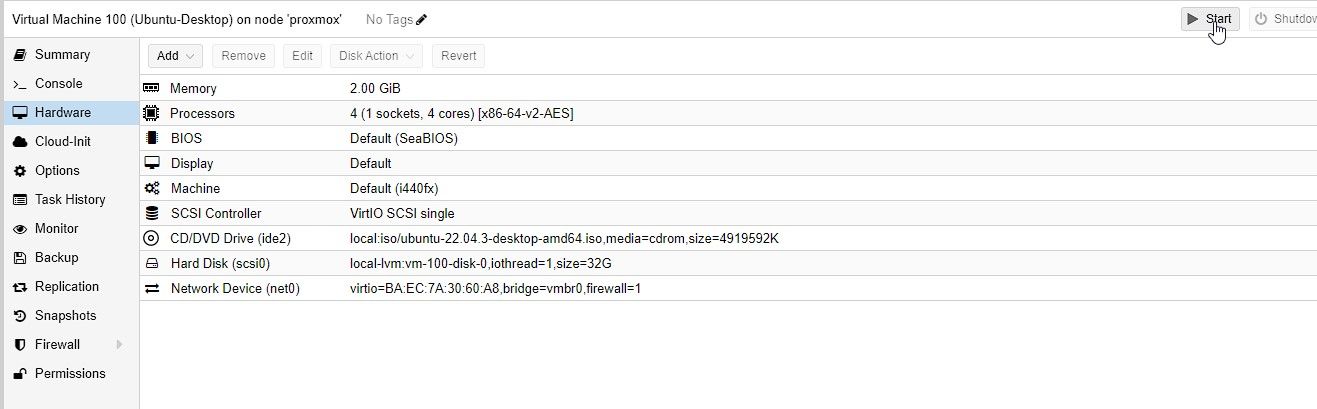
След като създадете виртуална машина, можете да я стартирате, спрете или мигрирате към друг Proxmox хост.
Proxmox предлага възможности за миграция на живо, които ви позволяват да премествате виртуални машини между хостове без престой. Тази функция е удобна за балансиране на натоварването или поддръжка на хардуер.
Впрегнете силата на виртуализацията с Proxmox
Инсталирането на Proxmox на Intel NUC или x86 mini PC е доста лесно. Въпреки това, той отваря свят от възможности за виртуализация и управление на сървъри.
Proxmox и Intel NUC са перфектна комбинация за овладяване на силата на виртуализацията поради леката им природа и енергийна ефективност. Можете да използвате Proxmox, за да изпълнявате както малки, така и широкомащабни внедрявания на сървъри и да ги управлявате ефективно от всяко устройство, включително таблет или смартфон.

