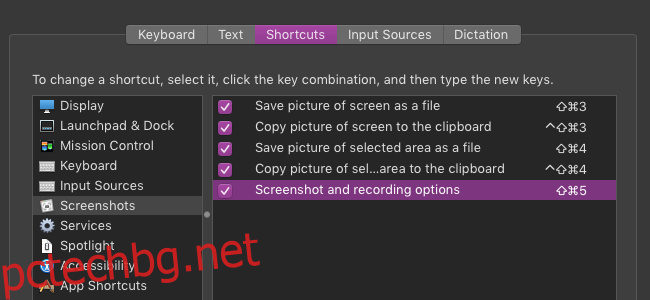Отминаха дните на използване на инструменти за екранни снимки на трети страни и запис на екрана ви в Quicktime. Apple включва вградени инструменти за правене на екранни снимки и запис на видеоклипове в macOS Mojave и те са доста добри.
Бързи клавиши, които трябва да знаете
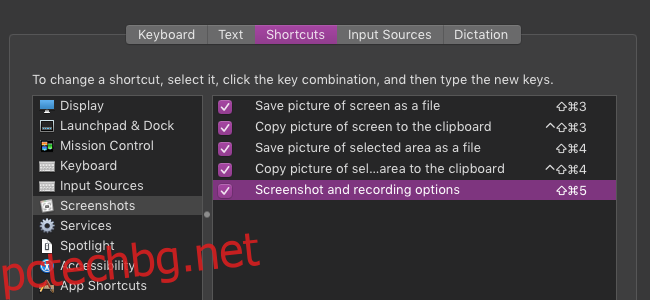
Въпреки че технически можете да стартирате инструмента за екранна снимка от папката „Други“ в Launchpad, най-добре е да научите клавишните комбинации. Можете да промените всички тези комбинации чрез панела за преки пътища в предпочитанията на клавиатурата, но това са по подразбиране:
Command+Shift+3: Записва целия екран във файл на вашия работен плот (и също ще се показва в долния десен ъгъл, за да плъзнете в различни приложения. Можете да задържите Control, докато правите това, за да го запазите само в клипборда, за да запазите вашият работен плот е изчистен.
Command+Shift+4: Отваря меню за избор, където можете да нарисувате поле около това, което искате да изберете. Също така ще се запише на работния плот и можете също да задържите Control, за да копирате само в клипборда.
Command+Shift+5: Тази комбинация е специален случай. Той отваря основната лента с опции за екранна снимка, където можете да получите достъп до всички настройки и различни инструменти:
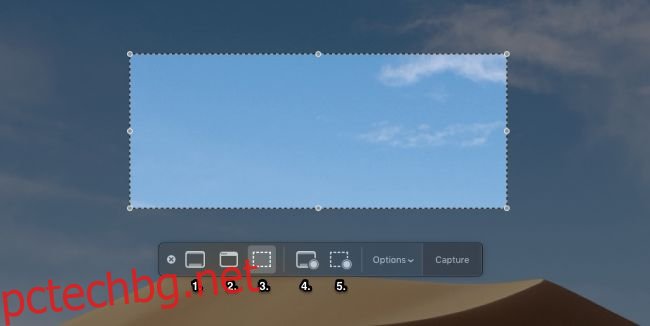
Отляво надясно, инструментите на тази лента:
Заснемане на целия екран.
Заснемате конкретен прозорец и автоматично изрязвате изображението.
Заснемане на избрана част и е опцията по подразбиране.
Започнете запис на целия екран.
Започнете запис на избраната част от екрана.
Менюто с опции включва и някои допълнителни настройки, които ви позволяват да избирате неща като това къде да бъде запазена екранната снимка и дали да се използва таймер.
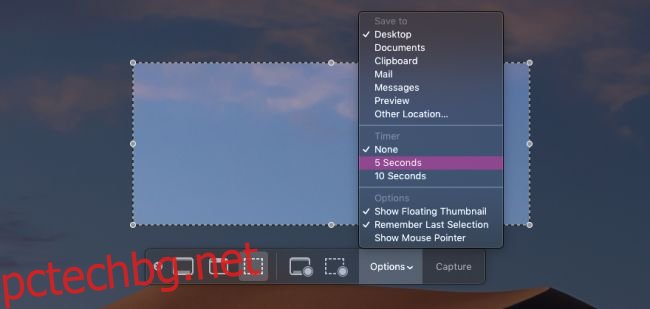
След като сте готови, можете да натиснете „Capture“ или „Record“ или просто да натиснете Return. Имайте предвид, че ако записвате видеоклип, ще трябва да го отворите отново, за да спрете записа, или да натиснете бутона за спиране в лентата с менюта.
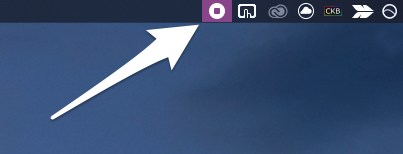
Ако искате да отрежете или редактирате видеоклипа, щракнете върху него в долния десен ъгъл, когато е готово, за да го отворите в Quick Look, след което щракнете върху бутона за изрязване.
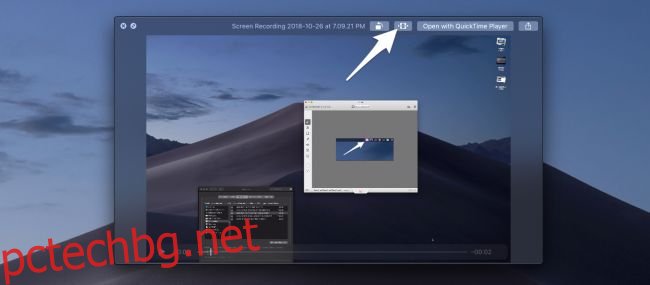
Това ще запази видеоклипа на място, за да го изпратите.