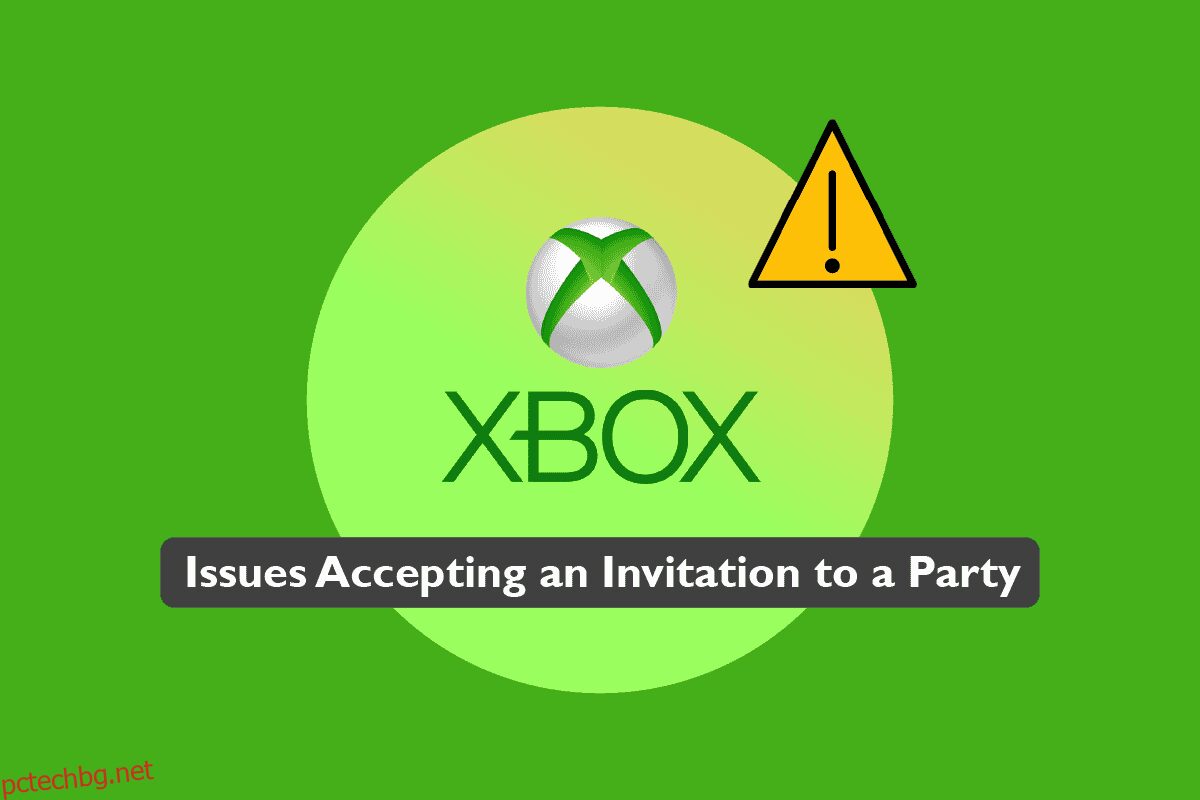Разработена и притежавана от Microsoft, Xbox е популярна конзола за игри, която може да бъде свързана към медия за показване. С повече от четвърто поколение конзоли, Xbox със сигурност е поставил лента в индустрията за онлайн игри. Не само това, но със своите функции като парти чатове, стана доста удобно за играчите да излизат и да чатят онлайн. Партитата на Xbox позволяват на геймърите да чатят с до седем приятели чрез конзолата на Xbox. Но на фона на цялото това забавление, потребителите са се сблъскали с парти проблеми на Xbox One. Това също така спира геймърите да канят приятелите си да играят заедно, причинявайки проблеми със забавените покани на Xbox. Ако сте човек, който се занимава с проблема с неработещите покани за Xbox, тогава сте на правилното място, защото ви предоставяме полезно и подробно ръководство за това как да коригирате проблеми с приемането на покана за парти Xbox.
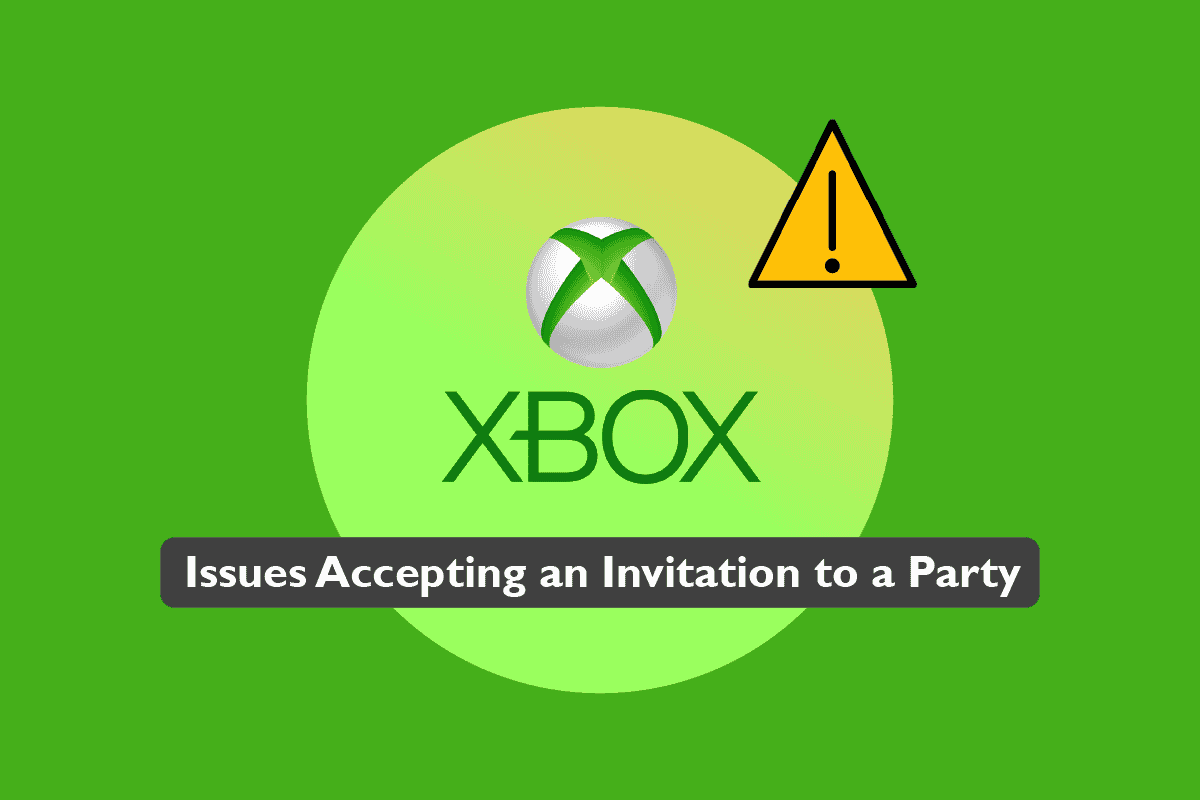
Съдържание
Как да коригирате проблеми с приемането на покана за парти на Xbox
Нека първо започнем да знаем малко за причините зад проблема с парти чата. Има предимно четири причини, поради които възникват проблеми с парти чат на Xbox на живо. Те са изброени по-долу:
-
Неправилни конфигурации може да са причината парти чатът и поканите за игри да не работят на вашия Xbox.
- Друга причина може да бъде хлабава кабелна връзка. Също така е възможно вашите кабели да са износени.
-
Ограничаването на функциите за споделяне и настройките за поверителност на вашата конзола може да е друга причина за проблеми с неработещото парти на Xbox live.
- Една от последните причини, поради които парти чатът ви не работи, също идва от проблеми със сървъра. Ако вашият Xbox сървър не работи, това може да прекъсне вашия чат.
Проблемът с вашата функция за чат в Xbox може да се дължи на някоя от горепосочените причини, така че се препоръчва да опитате всеки метод, споменат по подреден начин по-долу, за да разрешите проблема бързо.
Забележка: Следните методи са приложими както за Xbox One, така и за Xbox Series.
Метод 1: Основно отстраняване на неизправности
Предстоящите основни стъпки за отстраняване на неизправности ще ви помогнат да коригирате проблема с неработещото парти на Xbox live, без да навлизате в сложни методи.
Метод 1A: Проверете състоянието на сървърите на Xbox
Първо, преди да преминете към по-сложни и задълбочени методи, трябва да проверите дали сървърите на Xbox не работят. Това е рядка причина партито на Xbox live да не работи, но не и тази, която трябва да се изключи. Затова проверете страницата за състояние на Xbox, за да видите дали услугата е онлайн и работи.
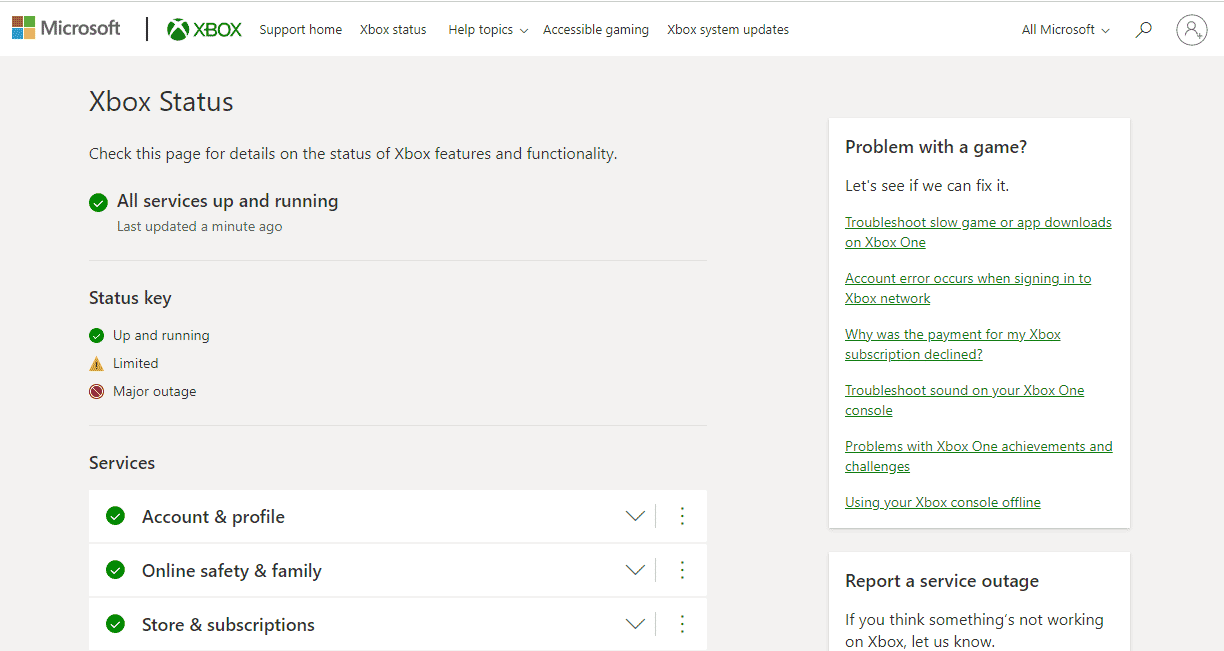
Метод 1B: Проверете микрофона
Друга проста, но напълно пропусната причина е свързаността на микрофона. Понякога вашият микрофон може да не е свързан правилно към контролера, което може да причини нечуваемост. Така че, проверете микрофона си, за да изключите тази възможност.

Метод 1C: Проверете скоростта на мрежата
Скоростта на мрежата също може да повлияе на изживяването ви в парти чата. Тъй като е бавен или слаб, той може да наруши функцията за чат. Затова се уверете, че минималната скорост на вашата мрежа за работа с Xbox live е 3 Mbps за изтегляне и 0,5 Mbps за качване, за да работи.
1. Натиснете бутона Xbox на вашия контролер и отворете Профил и система.
2. Изберете Настройки.
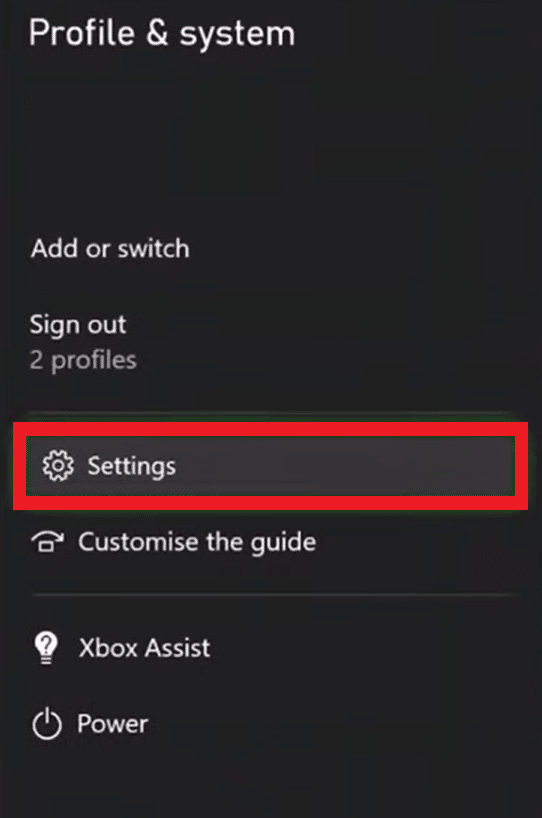
3. В раздела Общи изберете Мрежови настройки.
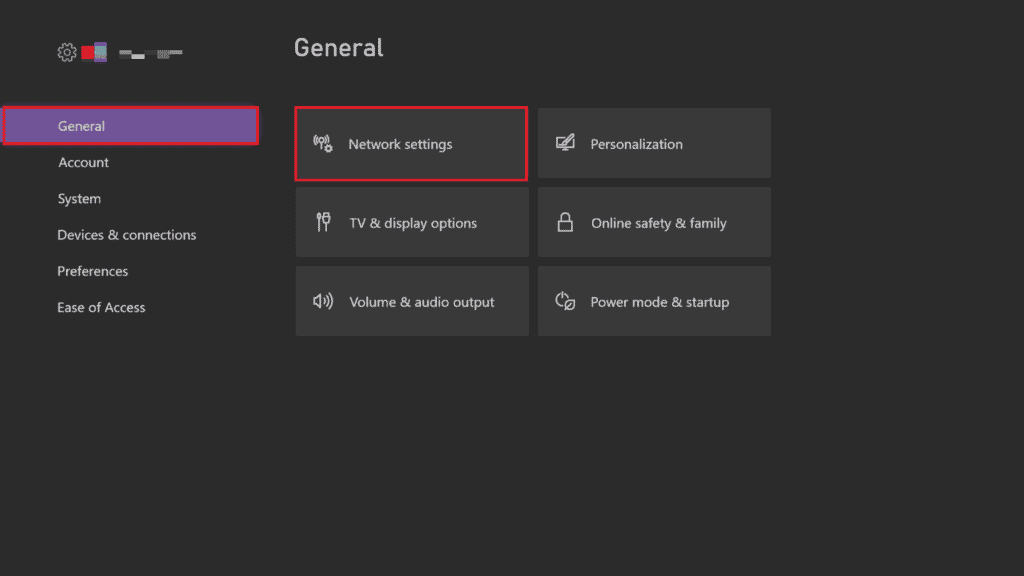
4. Изберете Избор на скорост на мрежата и статистика.
Тестът ще ви помогне да проверите връзката си и да видите дали е достатъчно силна, за да стартирате вашия Xbox Live.
Метод 2: Осигурете стабилна връзка
Множество връзки, прикрепени към вашата широколентова връзка, могат да забавят и да причинят неработещото парти на Xbox live. Затова се уверете, че имате стабилна връзка със скорост над 6 MB.
1. Отворете Профил и система, като натиснете бутона Xbox.

2. В Профил и система изберете Настройки.

3. В раздела Общи изберете Мрежови настройки.
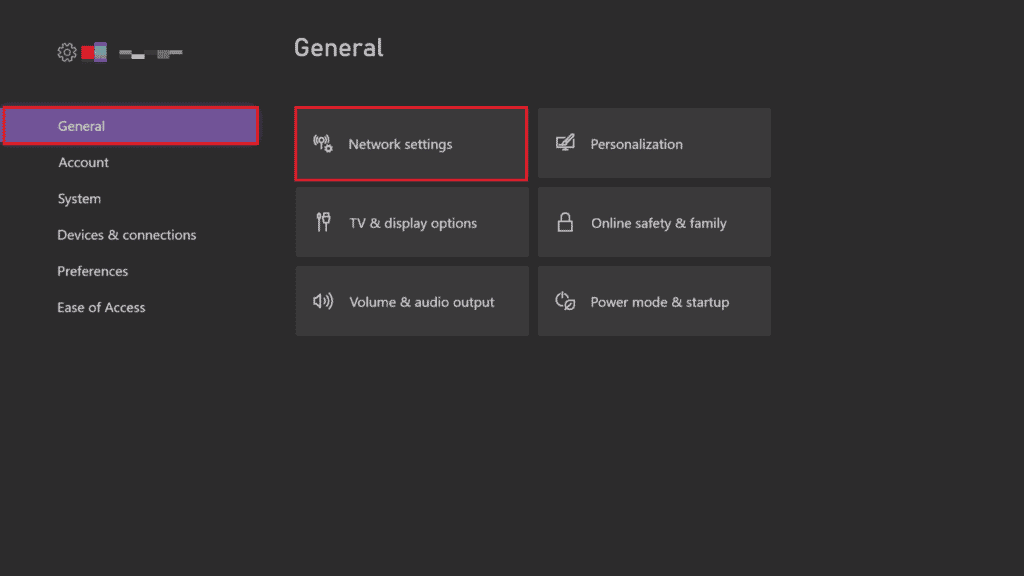
4. След това изберете Разширени настройки.
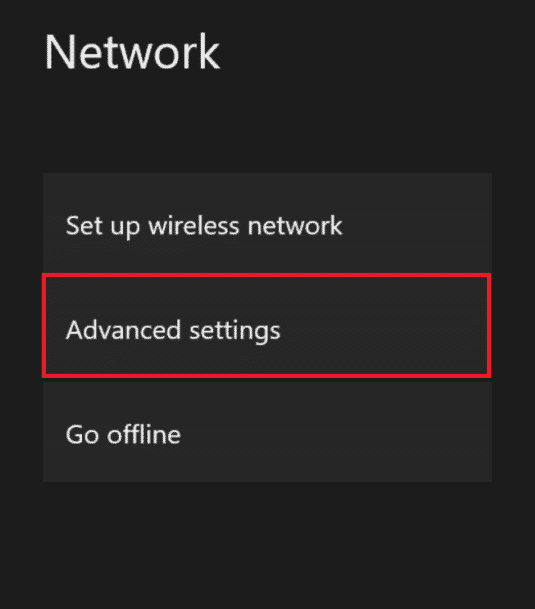
5. Изберете IP настройки и проверете скоростта на широколентовата връзка.
Забележка: Можете също да зададете IP настройките ръчно, за да получите стабилна връзка и след това да повторите същото с DNS настройките.
Метод 3: Проверете типа NAT
Преводът на мрежови адреси или NAT помага за преобразуването на публични IP адреси в частни. Проверката на типа NAT на вашия Xbox може да ви помогне да разрешите проблемите с приемането на покана за парти Xbox. Ако вашият тип NAT е умерен или затворен, това може да е причината парти чатът ви да не работи. Следвайте стъпките по-долу, за да разрешите проблема със забавените покани на Xbox:
1. Отворете Моите игри и приложения на вашия Xbox One.
2. В Настройки изберете Общи и след това изберете Мрежови настройки.
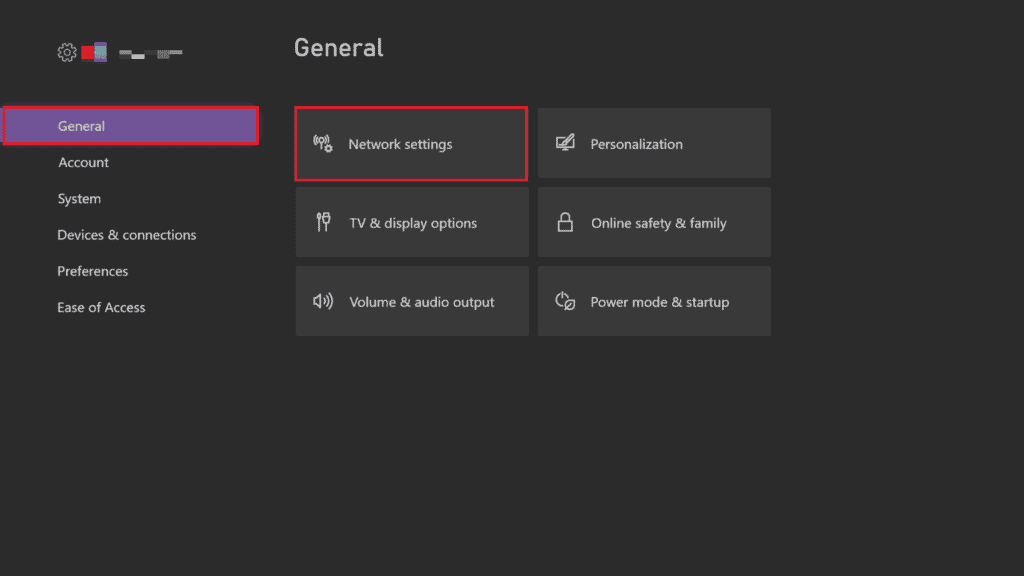
3. Изберете Test NAT Type.
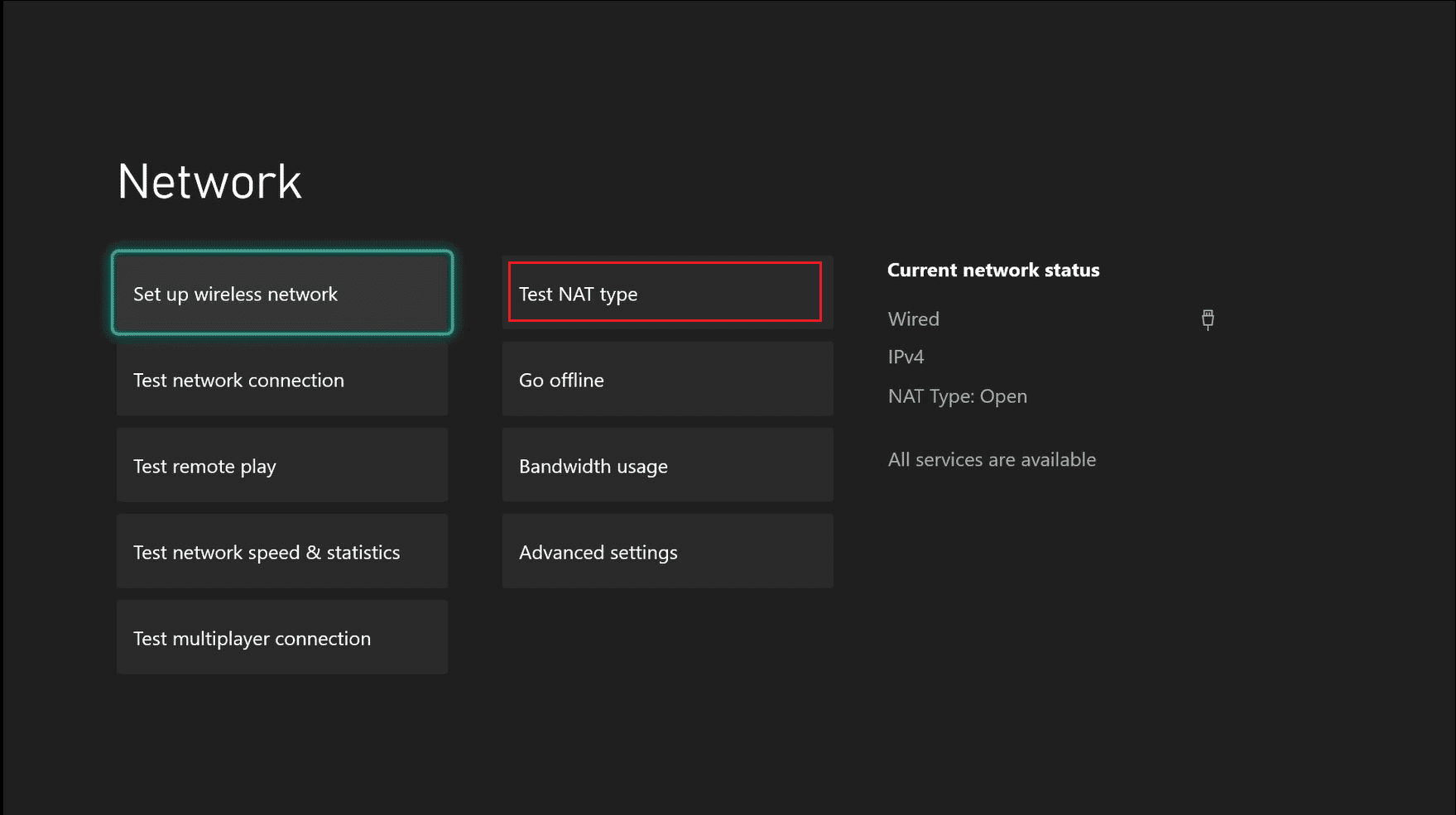
4. След като тестът приключи, изберете Продължи, ако вашият тип NAT е отворен.
Метод 4: Проверете силата на звука на парти чата
Проблеми с партито на Xbox One също могат да възникнат, ако силата на звука на вашия парти чат е настроена на нула, което ви прекъсва да говорите с приятелите си. Затова не забравяйте да проверите аудио настройките на парти чата.
1. Натиснете бутона Xbox, за да отворите Партита и чатове.
2. Отворете парти чата и изберете всеки човек, за да проверите обема.
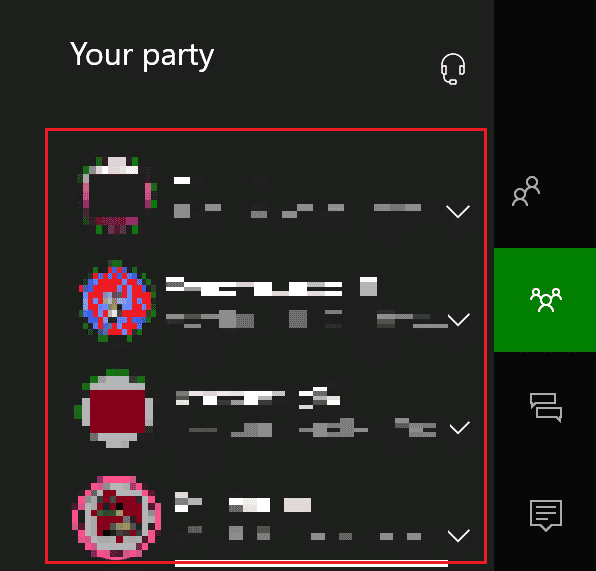
3. Плъзнете лентата за сила на звука до максимум.
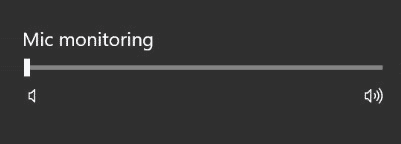
Метод 5: Променете настройките за поверителност
Неработещите покани на Xbox могат също да са резултат от неправилна конфигурация на настройките, което може да попречи на други играчи да бъдат поканени в играта или да не могат да чатят. Затова променете някои настройки за поверителност, за да разрешите проблема.
1. Натиснете бутона Xbox на вашия контролер, за да отворите Профил и система.

2. Изберете Настройки.
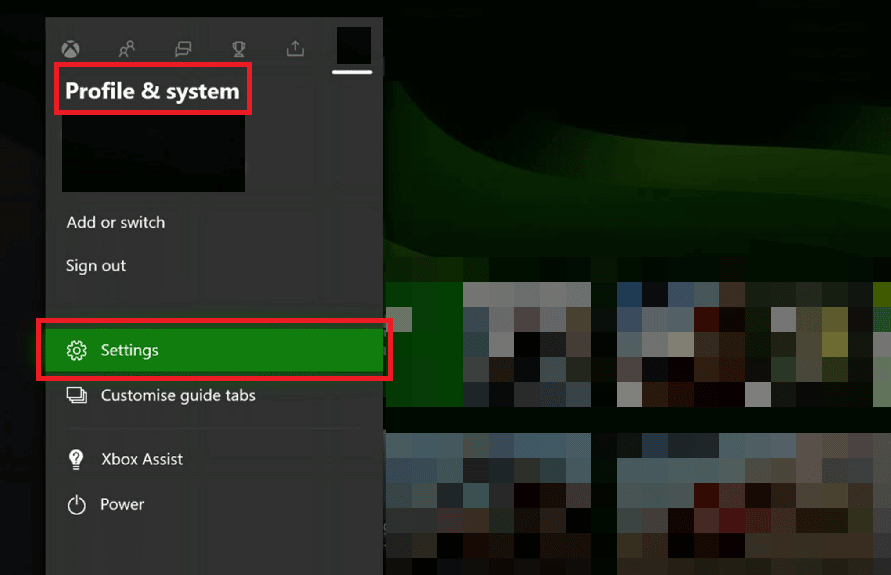
3. Изберете Account в него.
4. Изберете Поверителност и онлайн безопасност.
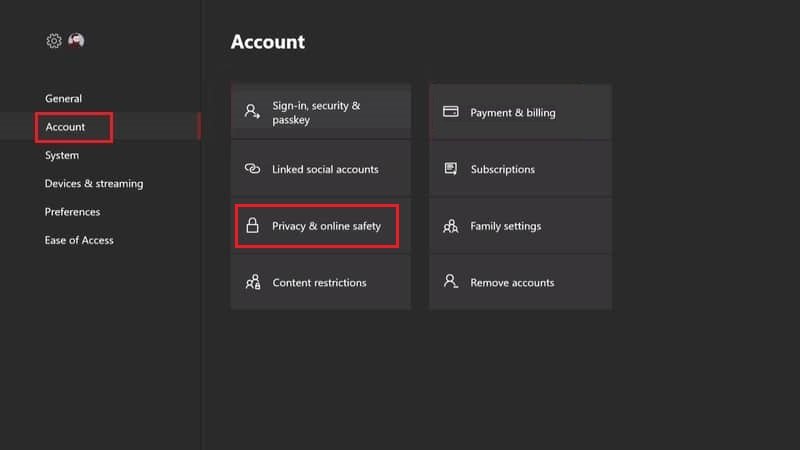
5. Сега изберете Преглед на подробности и персонализиране.
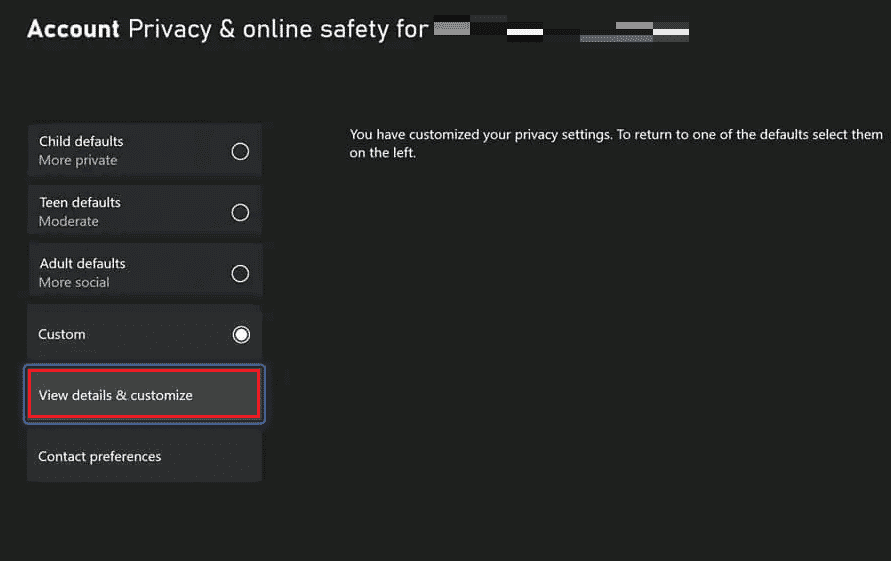
6. Изберете опцията Комуникация с глас и текст.
7. Накрая изберете Everybody.
Забележка: Можете да изберете конкретни приятели според вашите предпочитания.
Метод 6: Цикъл на захранване Xbox конзола
Проблемът с неработещите покани на Xbox може също да бъде коригиран чрез включване на вашата конзола Xbox. Споменатите по-долу стъпки ще ви помогнат със същото:
1. Натиснете и задръжте бутона Xbox на конзолата за 10 секунди.
2. Изключете кабелите и ги включете отново към вашата конзола Xbox.
3. Включете конзолата Xbox, като натиснете бутона Xbox.

След като стъпките бъдат изпълнени, ще се появи зелен екран, сочещ към успеха на цикъла на захранване.
Забележка: Ако зеленият екран не се появи, повторете стъпките, споменати по-горе.
Метод 7: Извършете обновяване на системата
Ако гореспоменатият метод не е проработил за вас при разрешаването на проблема със забавените покани на Xbox, опитайте да извършите опресняване на системата на вашия Xbox. Доказано е, че този метод е доста ефективен при разрешаване на проблеми с парти чат. Изпълнете следните стъпки, за да отхвърлите проблемите с приемането на покана за парти Проблем с Xbox:
1. Натиснете бутона Xbox и отворете ръководството.

2. След това изберете Профил и система, последвано от Настройки.

3. В секцията Общи изберете Мрежови настройки.
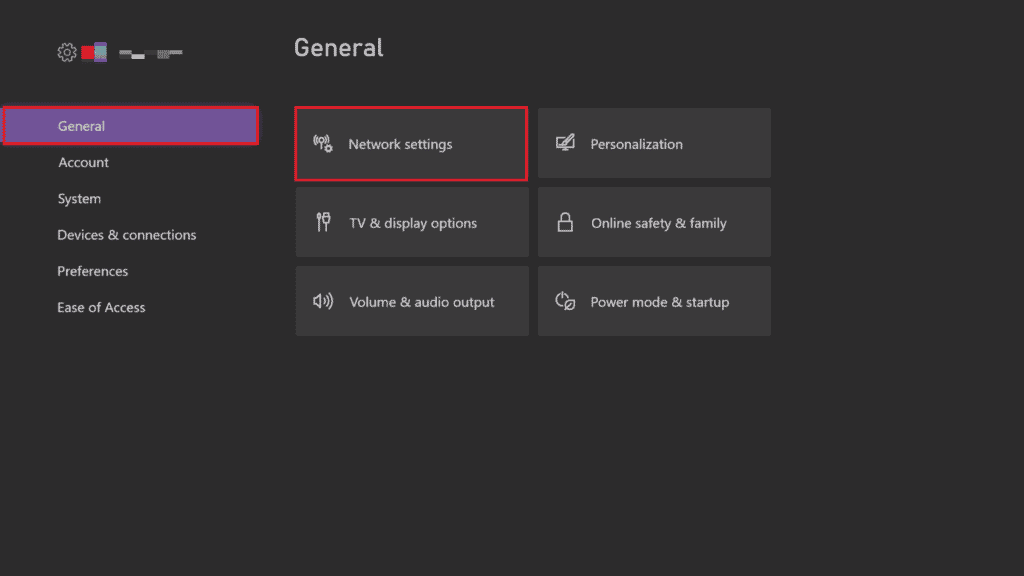
4. Изберете Разширени настройки.
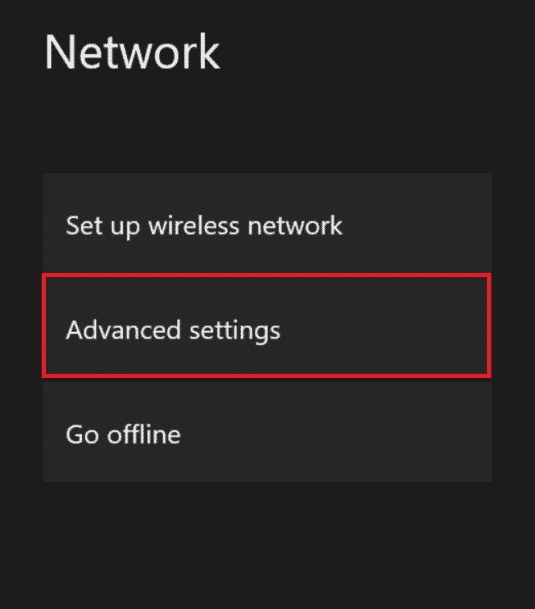
5. Изберете опцията Алтернативен Mac адрес и изберете Изчисти.
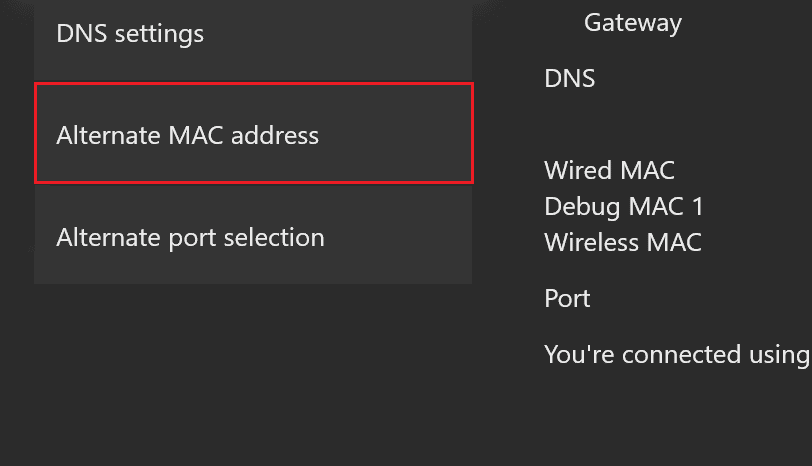
6. Рестартирайте Wi-Fi, за да стартирате отново своя Xbox.
Метод 8: Включване на звука или деблокиране на играча
Има също така възможност да сте заглушили или блокирали играч, като по този начин сте забранили парти чат с него. В този случай можете да разрешите проблема, като ги включите или деблокирате. Следвайте стъпките по-долу за изчерпателно ръководство:
1. На вашия контролер натиснете бутона Xbox.

2. Изберете Партита и чатове.
3. Разгънете го, за да видите играчи/членове.
4. Изберете желания член, който искате да включите.
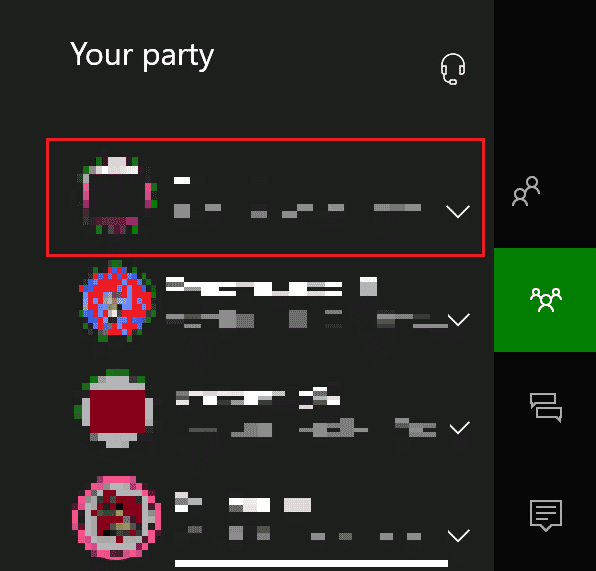
5. Изберете опцията Включване на звука.
Метод 9: Увеличете силата на звука на слушалките
Заедно с проверката на силата на звука на парти чата, трябва да проверите и силата на звука на слушалките, тъй като тя може да бъде заглушена или намалена. Това може да стане, като използвате стъпките, дадени по-долу, за да разрешите проблемите с приемането на покана за парти Xbox:
1. Отворете настройките на Xbox, както направихте по-рано.

2. Изберете Устройство и връзки в левия панел и изберете Аксесоари.
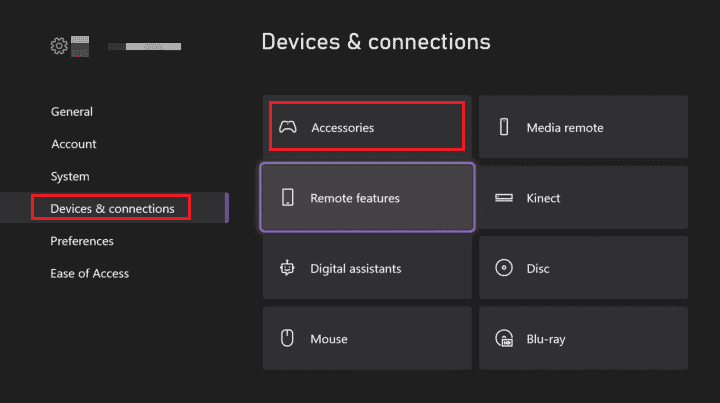
3. Изберете иконата с три точки и отворете настройките на контролера.
4. Изберете Сила на звука.
5. В Audio, увеличете звука на слушалките.
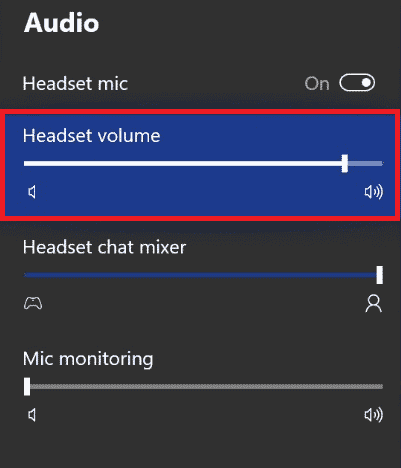
Вижте дали е коригирал проблемите с приемането на покана за парти, проблем с Xbox или не.
Метод 10: Променете изхода на парти чата
Можете също така да изпитате забавяне на покани за Xbox, ако има проблем с вашите слушалки. Възможно е вашите слушалки да не могат да се свържат с устройството. Ако случаят е такъв, опитайте да използвате високоговорителите на телевизора, за да използвате изхода за парти чат.
1. Отворете настройките на Xbox.
2. Изберете раздела Общи и изберете Сила на звука и аудио изход.
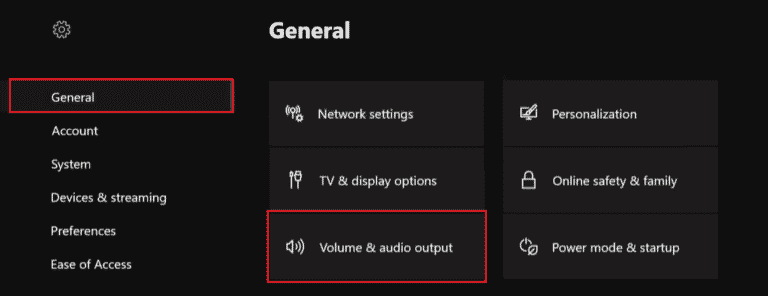
3. Изберете Изход за парти чат.
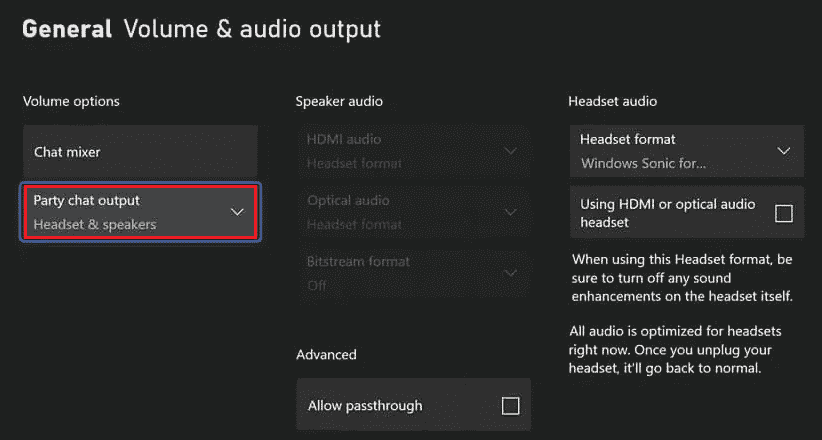
4. Изберете Слушалки и високоговорители.
5. Регулирайте силата на звука на 10 стъпки.
Метод 11: Настройте миксера за чат
Ако вашият парти чат работи добре и все още не чувате, тогава регулирането на миксера за чат е решението за проблемите с парти чат на Xbox live.
1. Отворете Настройки в Xbox, както беше направено по-рано.
2. Като цяло отворете Сила на звука и аудио изход.
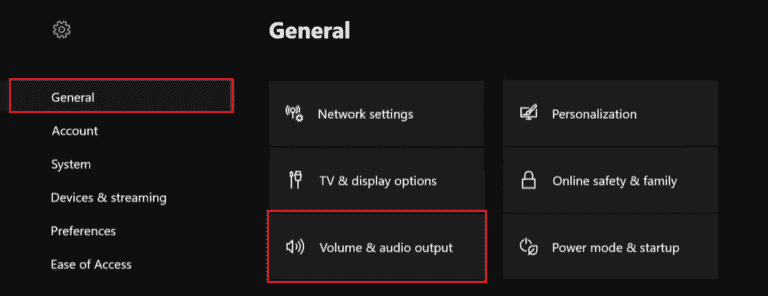
3. Изберете Миксер за чат.
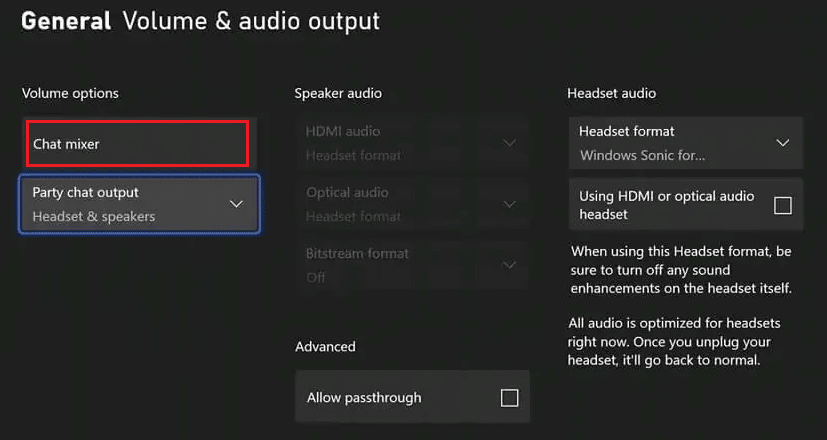
4. Изберете предпочитана опция в миксера за чат и се уверете, че не активирате опцията Заглушаване на всички други звуци.
Метод 12: Активирайте Kinect
Ако използвате Kinect за парти чат на вашия Xbox, може да сте го изключили, което да не работи и да доведе до проблеми с приемането на покана за парти Xbox. Следователно трябва да го активирате, за да получите работещ групов чат. Можете да го направите, като следвате стъпките по-долу:
1. Свържете отново Kinect към вашия Xbox.
2. Отворете Профил и система, като натиснете бутона Xbox.
3. Изберете Настройки.

4. Изберете Устройства и връзки и изберете Kinect.
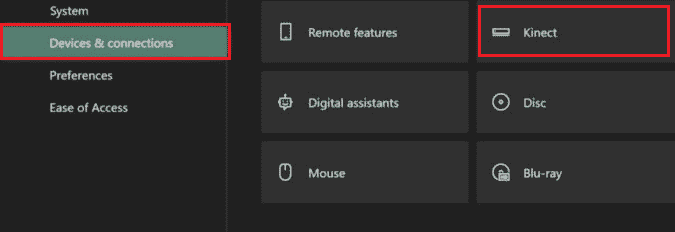
5. След това го активирайте за парти чат.
Метод 13: Нулирайте конзолата
Последният метод за разрешаване на вашите проблеми с Xbox invites е да нулирате вашата Xbox конзола. Рестартирането помага за изключване на грешки, ако има такива, в случай че никой от горните методи не е от полза. Така че следвайте стъпките по-долу и нулирайте своя Xbox:
Забележка: Стъпките по-долу няма да изтрият игри и данни от вашия Xbox.
1. За да нулирате, натиснете бутона Xbox на вашата конзола.
2. В Настройки изберете Система > Информация за конзолата.
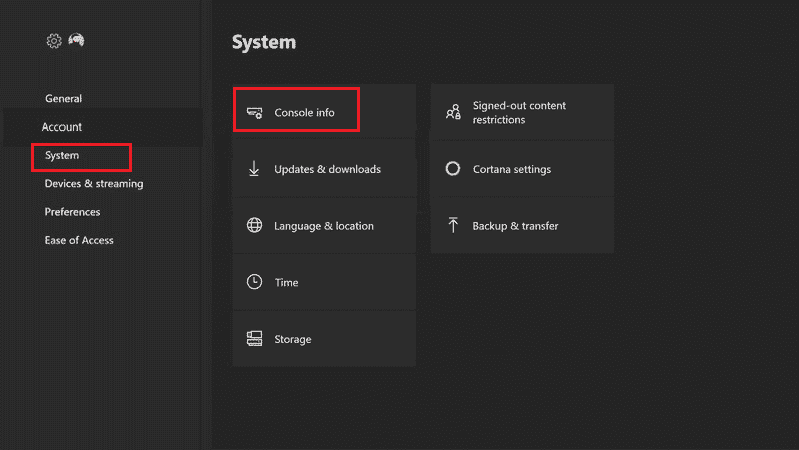
3. Изберете Нулиране на конзолата.
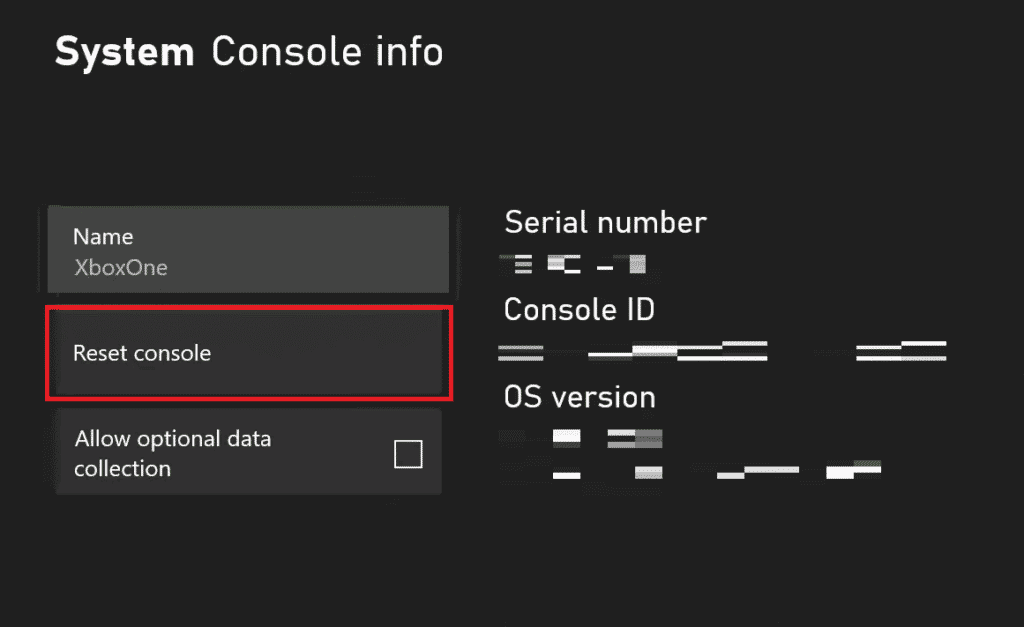
4. Изберете опцията НУЛИРАНЕ И ЗАПАЗЕТЕ МОИТЕ ИГРИ И ПРИЛОЖЕНИЯ.
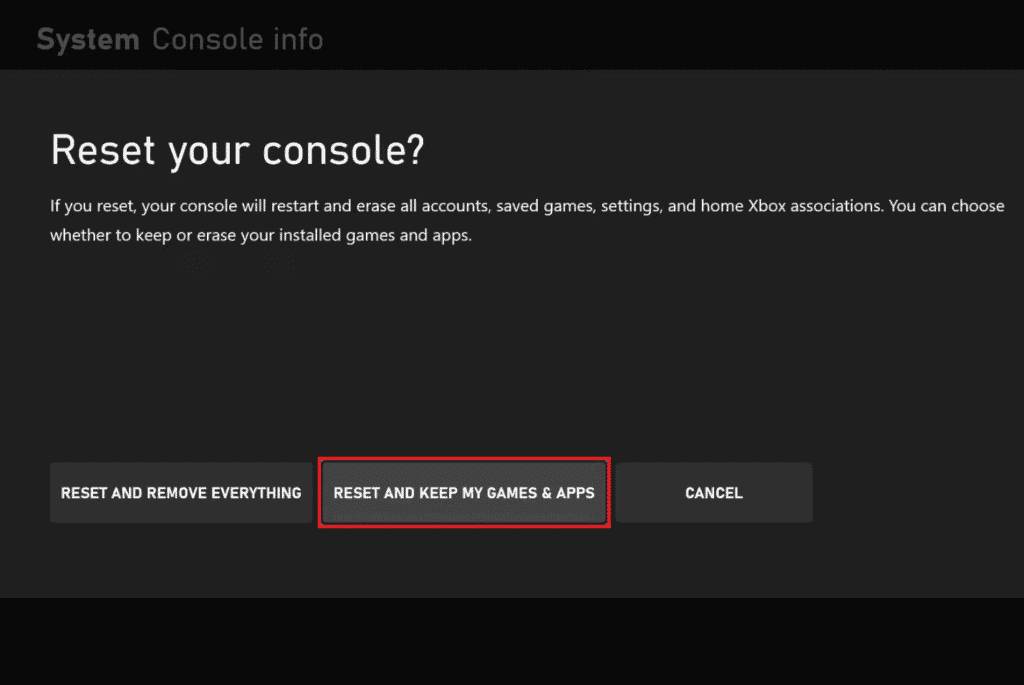
***
Надяваме се, че сте успели да разрешите проблемите с приемането на покана за парти от Xbox и проблема със забавените покани на Xbox с помощта на това ръководство. Кажете ни кой от методите е бил най-полезен за вас. За всякакви допълнителни въпроси или ценни предложения, оставете коментар по-долу. Ще се радваме да се свържем с вас.