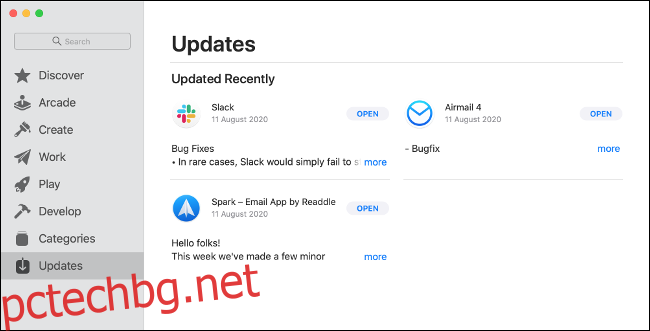Актуализациите на приложенията предоставят нови функции, корекции на сигурността и подобряват стабилността на съществуващия софтуер. За съжаление, не всяко приложение за Mac се актуализира по същия начин. Някои се грижат за себе си, докато други се нуждаят от подтик от вас. Ето какво трябва да знаете, за да поддържате целия си Mac софтуер актуален.
Съдържание
Как да актуализирате приложения от Mac App Store
Приложенията, инсталирани чрез Mac App Store, се актуализират с помощта на същата витрина. Не е нужно да се притеснявате да правите това ръчно, при условие че сте включили автоматичните актуализации. Вашият Mac периодично ще проверява за актуализации и след това ще ги изтегля и прилага, ако е необходимо.
Все пак можете ръчно да проверявате за актуализации, ако желаете. За да направите това, отворете Mac App Store, като щракнете върху него в папката Dock или „Applications“, или го потърсите в Spotlight. Щракнете върху „Актуализации“ в страничната лента, за да видите всички, които предстоят.
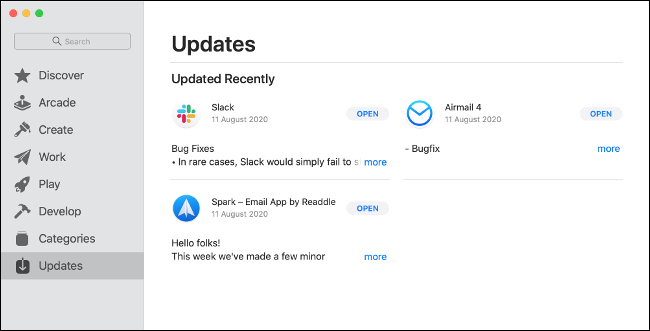
Ще видите бутон „Актуализиране“ до всички приложения с изчакващи актуализации; щракнете върху него, за да задействате ръчно актуализацията. Ако няма актуализации, Mac App Store ще ви покаже най-скоро инсталираните приложения, заедно с кратко описание на това, което е променено. Кликнете върху „Още“ до всеки запис за повече информация.
Можете да активирате автоматичните актуализации, като стартирате Mac App Store, щракнете върху Mac App Store > Предпочитания в менюто в горната част и след това изберете „Автоматични актуализации“.
Как да актуализирате приложения, които не сте закупили в App Store
Приложенията, които сте инсталирали извън Mac App Store, може или не може да се актуализират сами. Това варира от приложение до приложение. Въпреки това, най-често срещаните, като Chrome, популярните безплатни приложения, като Transmission BitTorrent клиента, и платените приложения, които се разработват активно, вероятно ще ви уведомят за всякакви предстоящи актуализации.
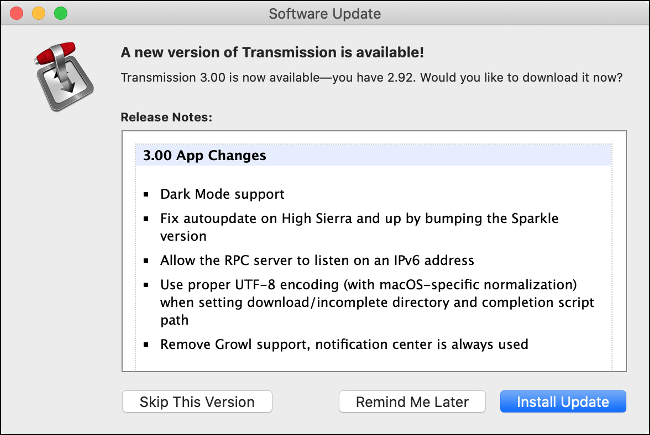
Може да видите известие, когато стартирате приложение, което ви казва, че има налична нова версия. Често можете просто да щракнете върху „Актуализиране“, за да затворите приложението и да го актуализирате. Може също да имате възможност да отложите или да се откажете от актуализацията като цяло. Не всички приложения обаче ще ви уведомят за предстояща актуализация.
За някои ще трябва да прегледате менютата в горната част, за да намерите опция „Проверка за актуализации“. Най-често можете да щракнете върху Помощ > Проверка за актуализации, но може да е и в менюто с името на приложението. В Трансмисия, например, ще щракнете върху Предаване > Проверка за актуализации.
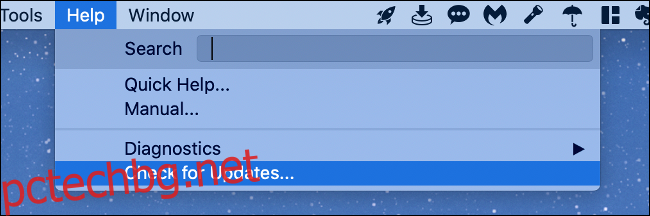
Някои приложения не проверяват активно за актуализации и не можете да направите много, освен да си спомните да го направите сами. Не всички приложения също се актуализират грациозно. Някои ще предложат да изтеглят и прилагат актуализацията, докато други ще ви отведат до началната страница на приложението, за да можете ръчно да изтеглите новата версия.
Понякога ще бъдете уведомени, когато е налична нова версия на дадено приложение, но ще трябва да го изтеглите сами. Това също ще изисква да смените старата версия ръчно. За най-добри резултати щракнете с десния бутон върху старата версия във вашата папка „Приложения“ и след това изберете „Преместване в кошчето“ (все пак не изпразвайте кошчето).
След като изтеглите новата версия, копирайте APP файла в папката „Приложения“ и след това стартирайте приложението, за да се уверите, че работи според очакванията. Ако видите грешка като тази, показана по-долу, може да се наложи да заобиколите ограниченията на Gatekeeper.
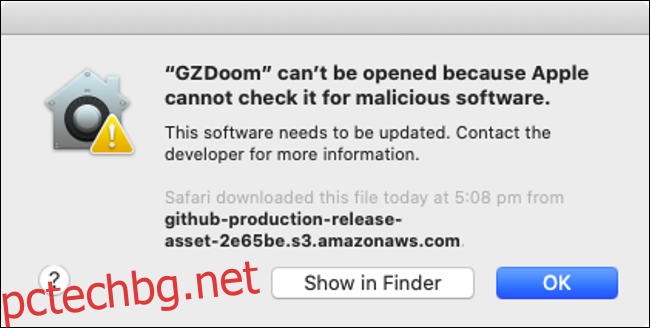
Ако новата версия не работи или промените не са идеални за вашия работен процес, можете да изтриете новата версия и да възстановите старата от кошчето. За да направите това, просто щракнете с десния бутон върху файла и след това изберете „Върни“.
Когато приложението работи според очакванията, можете да изпразните кошчето – просто щракнете с десния бутон върху иконата в Dock.
Някои приложения зависят от други екосистеми
Трябва да актуализирате някои приложения чрез собствен магазин за приложения или зареждане. Някои примери за това включват пакета Adobe, който зависи от настолното приложение Creative Cloud и игри, инсталирани чрез Steam.
Тези приложения обикновено не могат да се актуализират ръчно, така че ще трябва да отворите стартовия панел, за да видите и инсталирате всички чакащи актуализации.
Как да актуализирате разширенията на Safari
Ако използвате macOS Catalina или по-нова версия, разширенията на Safari се инсталират чрез Mac App Store. Те се актуализират чрез страницата „Актуализации“, както всяко друго приложение от Mac App Store. Те също така ще се актуализират без подкана, при условие че „Автоматични актуализации“ са активирани.
При версии на macOS преди Catalina може да се наложи да проверявате ръчно за актуализации под Safari > Предпочитания > Разширения. Просто щракнете върху разширение и след това щракнете върху „Проверка за актуализации“, ако тази опция е налице.
Използвате Chrome или Firefox? Техните разширения трябва да се обработват от самия браузър. Chrome има тенденция да се грижи за тях при свои собствени условия, но можете също да принудите Chrome да актуализира разширенията, ако предпочитате.
Как да актуализирате Homebrew приложения
Homebrew е базиран на команден ред мениджър на пакети, който ви позволява да инсталирате популярни приложения чрез командния ред. Homebrew работи много като мениджърите на пакети за Linux. Това прави бързо и лесно изтеглянето и актуализирането на приложения, без да се налага ръчно да изтегляте или щраквате върху нещо.
За да актуализирате приложения чрез Homebrew, ще трябва да ги инсталирате чрез Homebrew. Ако все още нямате инсталиран Homebrew на вашия Mac, това всъщност няма да се прилага. Ако го направите обаче, можете да принудите проверка за актуализация за всички приложения на Homebrew с една команда.
Първо отворете „Терминал“, като го потърсите в „Spotlight“ или отидете до Приложения > Помощни програми. Въведете следното и натиснете Enter, за да актуализирате Homebrew:
brew update
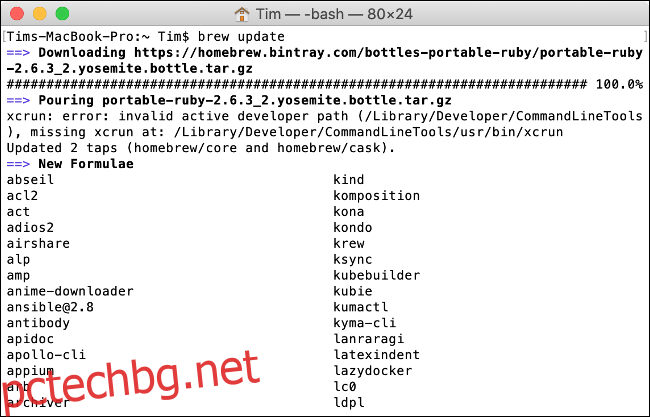
Homebrew ще актуализира себе си и своя каталог с приложения, ако е необходимо. След това въведете следното и натиснете Enter:
brew outdated
Това ще провери за остарели приложения. След това можете да изпълните следното, за да актуализирате всичко:
brew upgrade
За да актуализирате конкретно приложение, ще трябва да знаете неговата „формула“. Това е етикетът, който Homebrew използва за идентифициране на приложения. Например Firefox използва „firefox“. Така че, за да актуализирате Firefox специално, трябва да изпълните следното:
brew upgrade firefox
Можете да разгледате Документация за домашно производство за повече команди.
Винаги можете ръчно да проверявате версиите
Ако не сте сигурни дали дадено приложение е актуално и не можете да намерите бутон „Проверка за актуализации“ никъде, винаги можете да проверите ръчно.
За да направите това, стартирайте приложението и след това щракнете върху менюто с неговото име в горната част на екрана. Кликнете върху „Относно
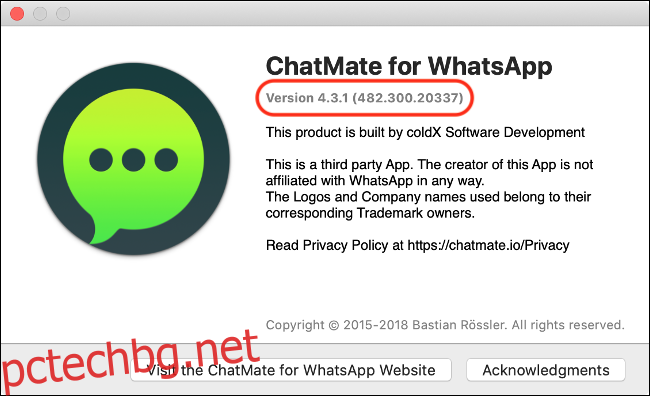
Вече можете да отидете на началната страница на приложението и да проверите дали има нова версия. Ако има, можете да го изтеглите и актуализирате по начина, който описахме в раздела „Как да актуализирате приложения, които не сте закупили в App Store“ по-горе.
Важно е да поддържате софтуера актуален и същото важи и за macOS. Можете да научите как да актуализирате macOS до най-новата версия, за да поддържате машината си възможно най-сигурна.