Google Meet е невероятно приложение за видеоконференции, използвано от милиони хора по света. Можете да използвате Google Meet, за да говорите, да се свързвате, да се срещате и да се изправяте пред потребители в друго кътче на света. Но подобно на други приложения за видеоконференции, Google Meet също има някои проблеми, които трябва да се решават често. Микрофонът ви е заглушен от системните настройки е често срещан проблем, с който се сблъскват много потребители и това е разочароващо, особено когато сте по средата на срещата. Ако се сблъскате със същия проблем, вие сте на правилното място! Това ръководство ще ви помогне да разрешите, ако микрофонът ви е заглушен от системните ви настройки на проблема с Google Meet, независимо дали го използвате в настолното приложение или версията на браузъра.
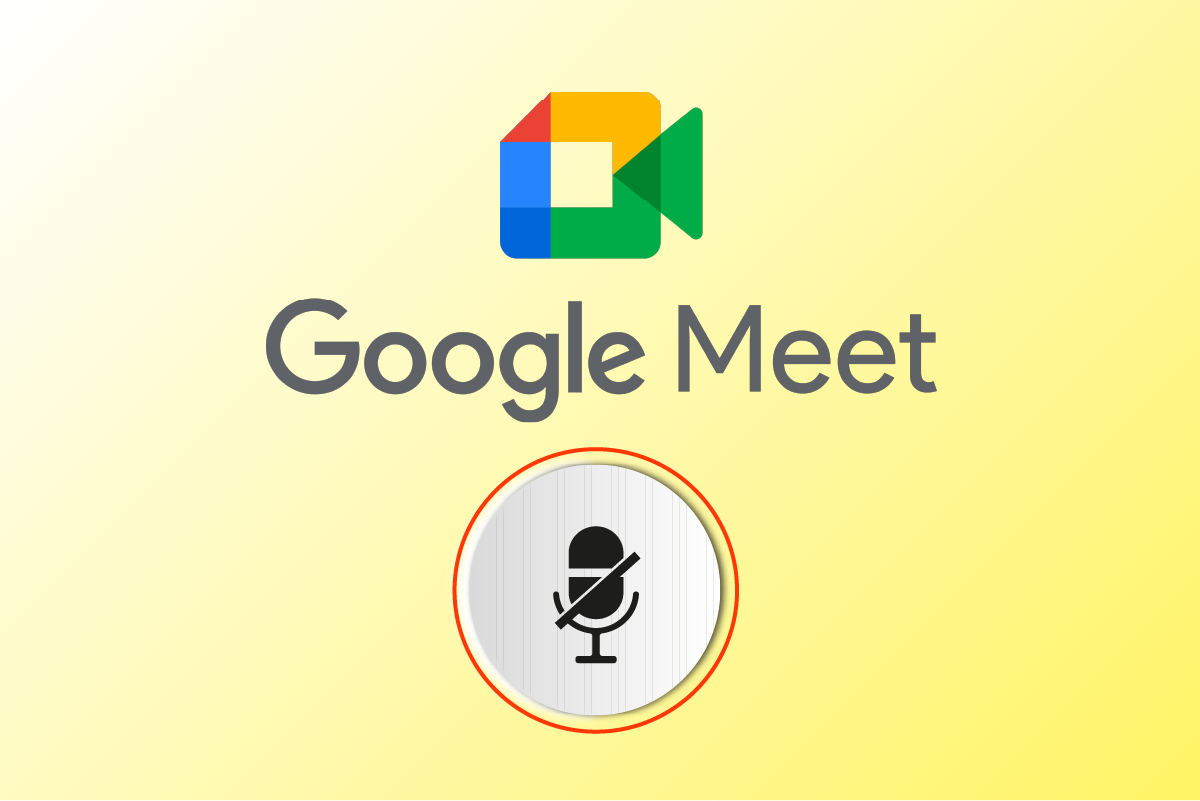
Съдържание
Как да коригирате микрофона си, заглушен от системните настройки в Google Meet
Има толкова много причини, които допринасят за този проблем. Някои от тях са изброени по-долу. Анализирайте ги задълбочено, за да знаете как да разрешите същото.
-
Аудио изходът не е конфигуриран правилно
- Звуковите настройки за Google Meet не са подходящи
- Някаква друга програма на вашия компютър пречи на Google Meet
- Достъпът до аудио не е разрешен за Google Meet
- Вашето аудио устройство не е зададено по подразбиране на вашето устройство
- Повредени файлове на компютър
- Аудио услугите не работят
- Google Meet в браузъра няма разрешение за достъп до аудио
- Повреден кеш на браузъра
- Остарял браузър, аудио драйвери и операционна система Windows
- Конфликти в настройките на микрофона и браузърите
Следните методи са подредени според нивото им на ефективност и трябва да ги следвате в същия ред, за да постигнете най-добри резултати.
Забележка: За демонстрационни цели изпълнихме следните методи в браузъра Google Chrome.
Метод 1: Основно отстраняване на неизправности
Преди да се впуснем в по-сложни решения, нека първо да видим дали основните проверки и стъпките за отстраняване на неизправности могат да коригират споменатия проблем вместо вас.
Метод 1A: Предварителни проверки
Преди да разрешите каквито и да било усъвършенствани методи за отстраняване на неизправности, има няколко прости метода, които ще помогнат за отстраняването на неизправности Вашият микрофон е заглушен поради проблем с системните ви настройки в рамките на няколко прости кликвания. Ако не сте получили никаква корекция чрез внедряването им, преминете към следващите методи.
1. Рестартирайте компютър с Windows, за да разрешите всички временни проблеми, свързани с вашия компютър.
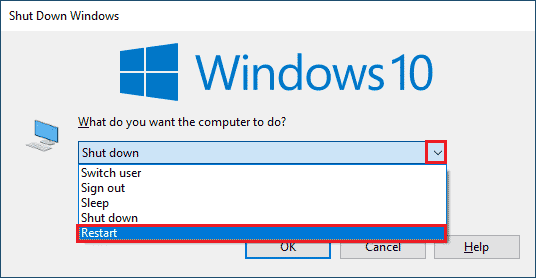
2. Трябва да се уверите дали има правилна интернет връзка, докато използвате Google Meet. Това ще предотврати аудио проблеми, които възникват по средата на срещата поради недостатъчна честотна лента.
3. Винаги използвайте маркови слушалки. Той е здраво свързан към вашия компютър. Това ще попречи на външен шум да пречи на звука.
4. Когато други програми на вашия компютър с Windows 10 използват аудио устройството по подразбиране, може да се сблъскате с този проблем. За да разрешите проблема, съветваме ви да затворите всички други програми или приложения, работещи във фонов режим, или да ги затворите принудително с помощта на диспечера на задачите.
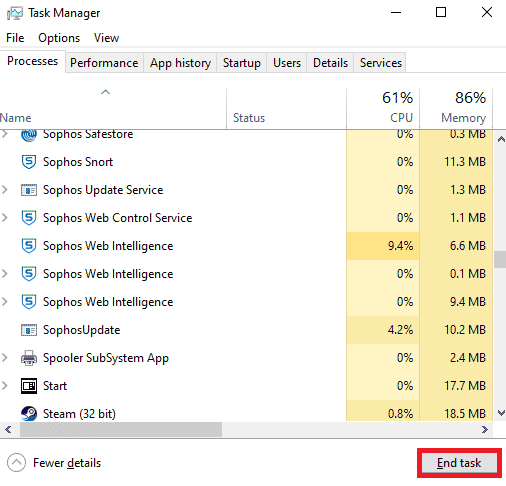
5. Останете в спокойна среда без звуци от трафик или шум от тълпа на заден план. Това ще предотврати изчезването на звука на Google Meet.
Освен тези предварителни проверки, можете да опитате основния метод по-долу за разрешаване на проблема.
Метод 1B: Проверете аудио изхода на Google Meet
Ако използвате две или повече аудио устройства на вашия компютър с Windows 10, трябва да се уверите кое устройство е по подразбиране за достъп до цялото общо аудио съдържание. За да ги проверите, следвайте стъпките по-долу.
1. Щракнете върху иконата на високоговорителите от десния ъгъл на екрана на работния плот, както е показано по-долу.
![]()
2. Разгънете аудио устройствата, като щракнете върху иконата със стрелка.
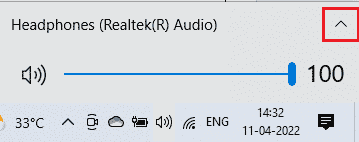
3. Сега щракнете върху желаното аудио устройство и проверете дали аудиото се възпроизвежда през избраното устройство.
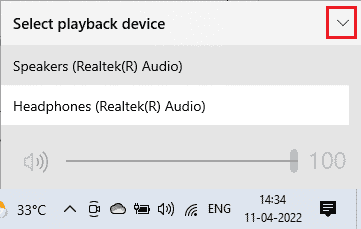
Метод 1C: Проверете силата на звука
1. Отидете в долния десен ъгъл на екрана и щракнете с десния бутон върху иконата на високоговорителите. След това щракнете върху Open Volume mixer.
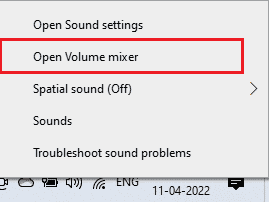
2. Уверете се, че всички нива на звука не са заглушени в прозореца Volume Mixer. Когато има а Забранена иконакакто е показано, щракнете върху него и включете звука.
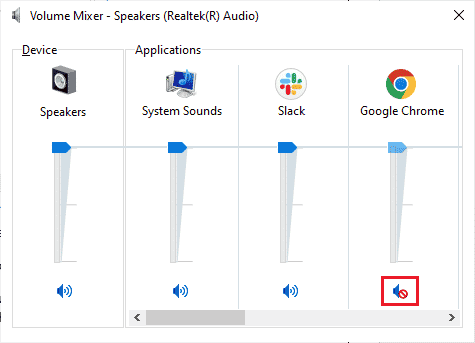
Метод 2: Стартирайте инструмента за отстраняване на неизправности в звука
Тъй като вашият микрофон е заглушен от системните настройки е проблем, свързан със звука, можете да използвате инструмента за отстраняване на неизправности в звука на вашия компютър с Windows, за да коригирате проблема. Този вграден инструмент за отстраняване на неизправности сканира всички аудио устройства, свързани с компютъра, и идентифицира свързаните проблеми. След това всички идентифицирани проблеми могат да бъдат отстранени много лесно. Прочетете нашето ръководство за това как да стартирате инструмента за отстраняване на неизправности в хардуера и устройствата, за да разрешите всички хардуерни проблеми, свързани с аудиото, на компютър с Windows 10.
Също така използвайте това ръководство, Как да стартирате инструмента за отстраняване на неизправности с Windows Update, за справка и можете ръчно да стартирате инструмента за отстраняване на неизправности в аудиото. Уверете се, че сте избрали инструмента за отстраняване на неизправности при възпроизвеждане на аудио, докато следвате стъпките.
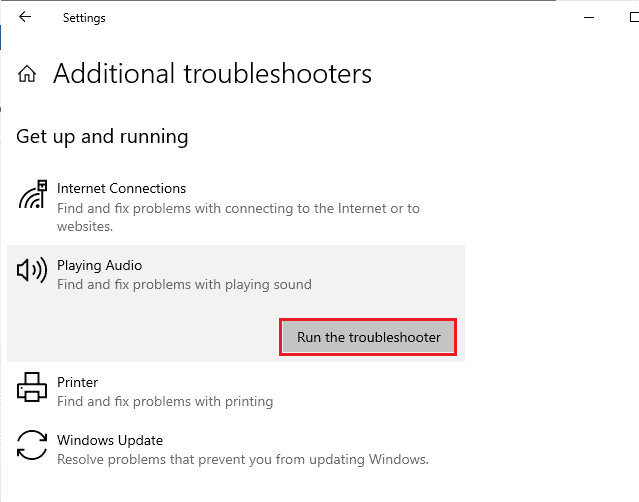
Метод 3: Разрешаване на разрешения за микрофон
Ако използвате уеб версията на Google Meet, трябва да активирате аудио разрешения за достъп до аудио съдържание във всяко приложение, по-специално Google Meet в нашия случай. За да разрешите достъп до микрофона в Chrome, следвайте стъпките по-долу.
1. Стартирайте Chrome и щракнете върху иконата с три точки > Настройки, както е показано.
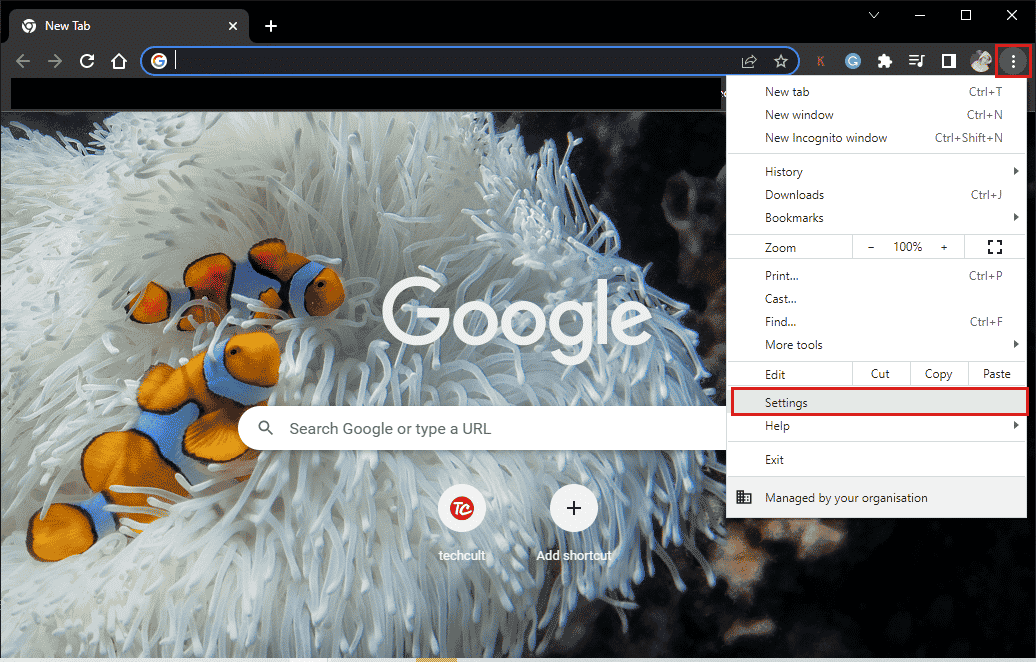
2. Сега щракнете върху Поверителност и сигурност от левия панел.
3. Щракнете върху Настройки на сайта.
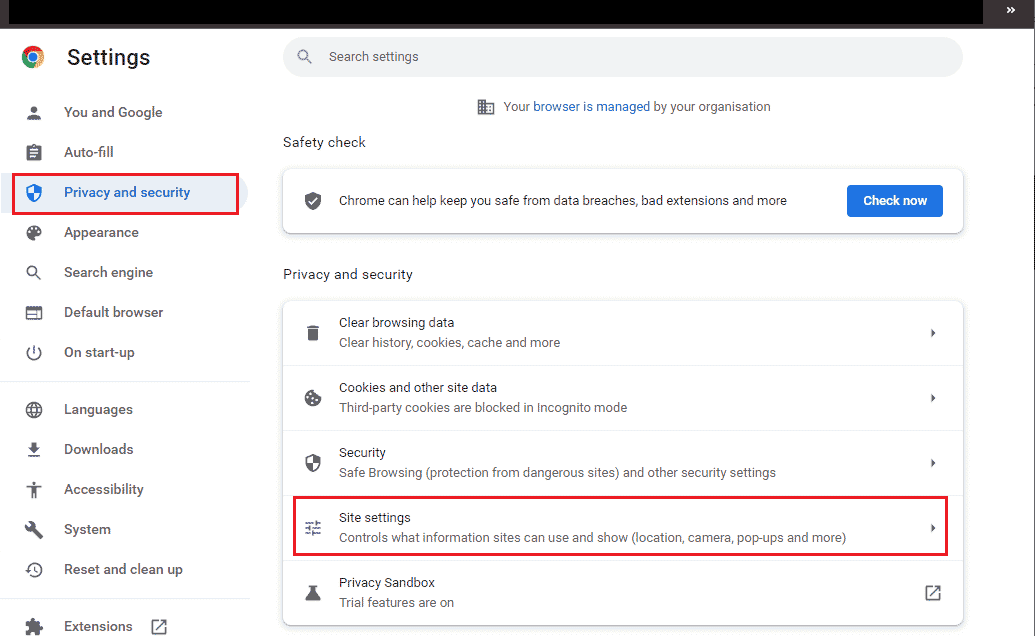
4. Превъртете надолу в десния панел и щракнете върху Микрофон под Разрешения.
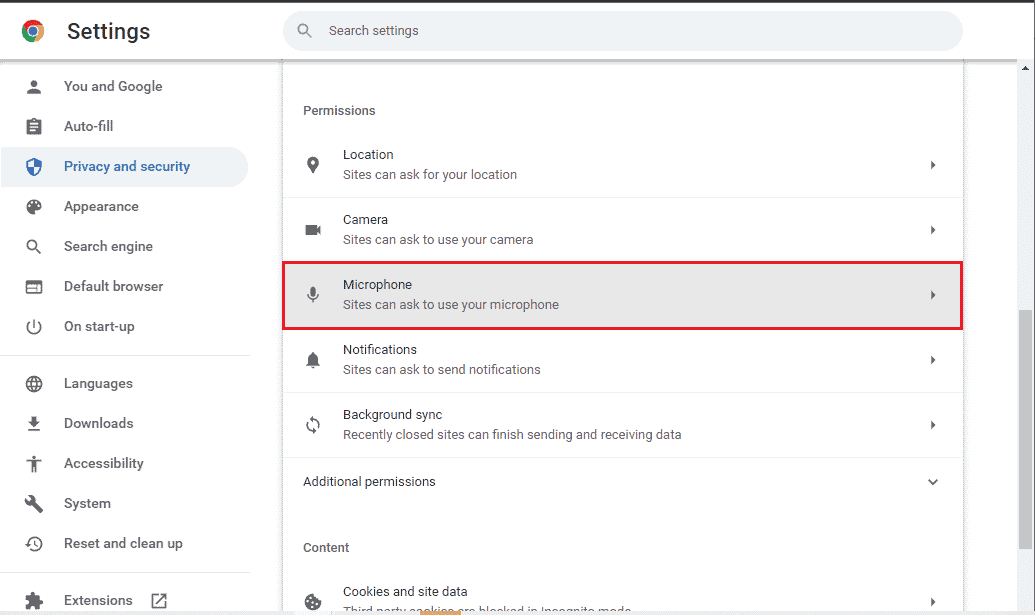
5. След това щракнете върху бутона за избор до Сайтовете могат да поискат да използват вашия микрофон, както е показано.
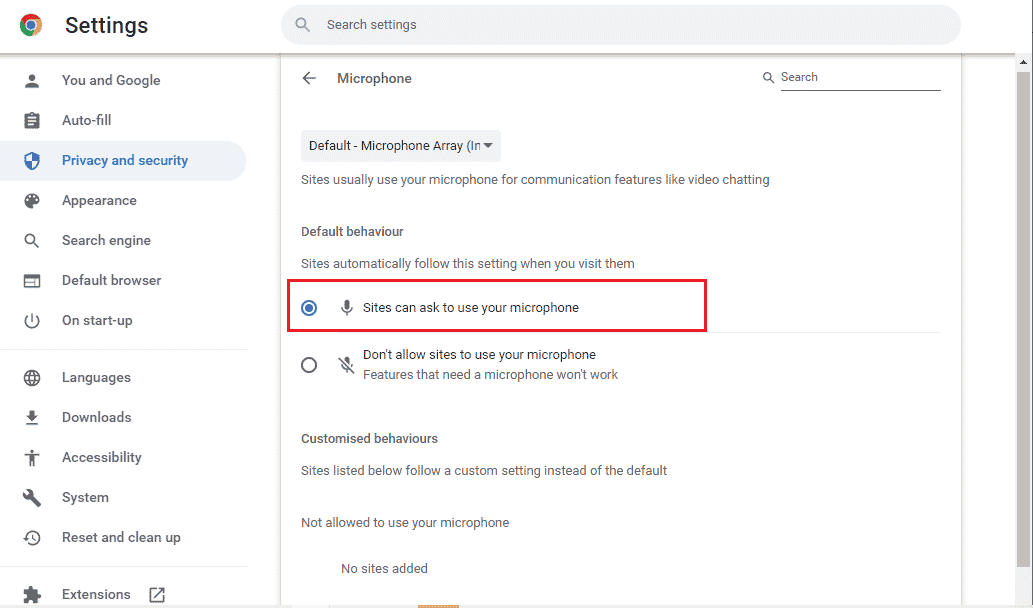
Метод 4: Деактивирайте хардуерното ускорение (ако е приложимо)
Малко от вашите уеб страници и сайтове на браузъра консумират допълнителни GPU ресурси, когато функцията за хардуерно ускорение е включена. Следвайте стъпките по-долу, за да деактивирате тази функция, за да коригирате микрофона ви е заглушен поради проблем със системните настройки.
1. Стартирайте Google Chrome и щракнете върху иконата с три точки.
2. Щракнете върху Настройки.

3. Щракнете върху Система под секцията Разширени в левия панел.
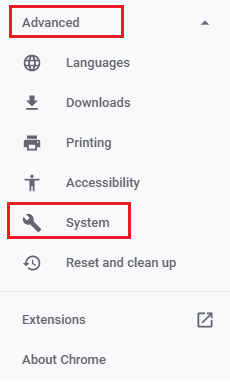
4. Сега изключете превключвателя за опцията Използване на хардуерно ускорение, когато е налично, както е показано по-долу.
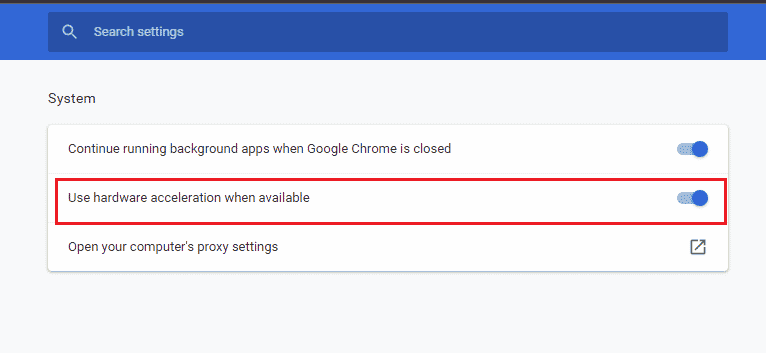
5. Накрая щракнете върху Relaunch и проверете дали сте успели да чуете звука в Google Meet.
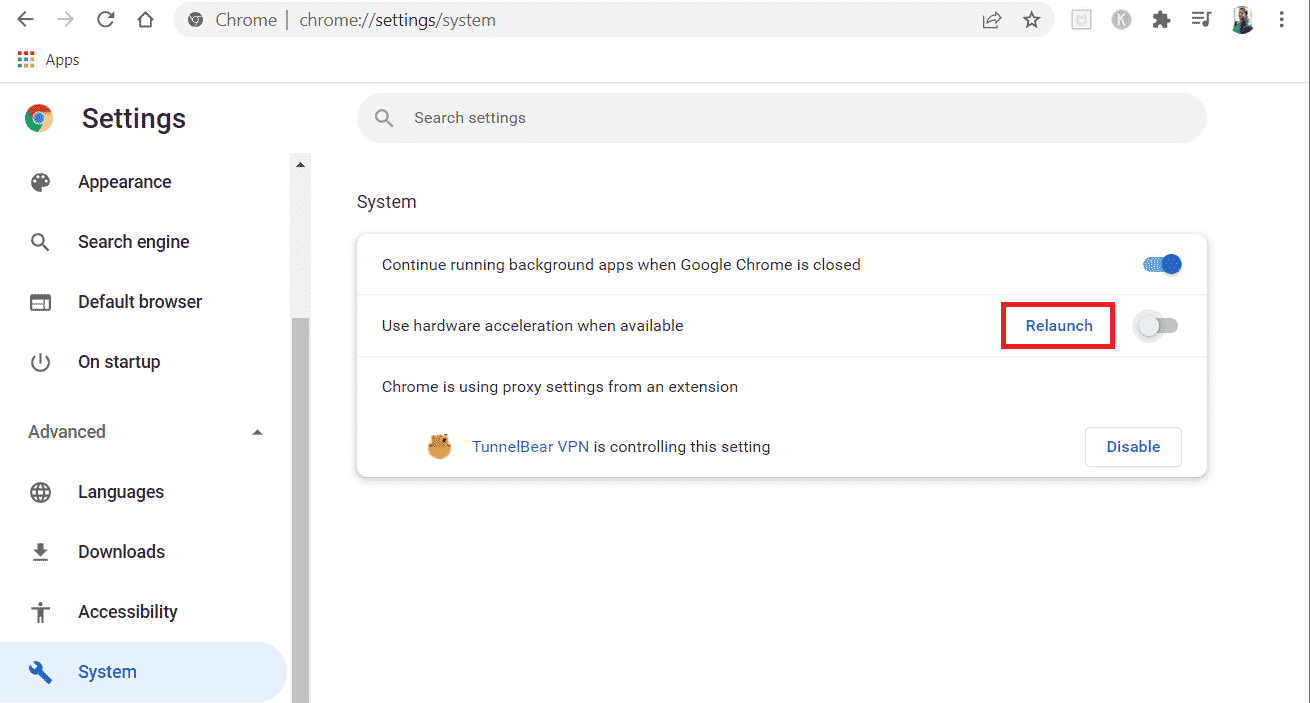
Метод 5: Стартирайте SFC/DISM сканиране
Ако искате да се насладите на непрекъснато аудио в Google Meet, трябва да проверите дали всички програми и файлове на вашия компютър не са повредени. Но ако те са повредени или неправилно конфигурирани, ще се сблъскате с проблема с микрофона ви, който е заглушен от системните настройки. Независимо от това, всички тези неправилно конфигурирани файлове могат да бъдат поправени с помощта на вградените помощни програми на вашия компютър с Windows 10, а именно Проверка на системни файлове и Обслужване и управление на изображения за разполагане. Прочетете и следвайте нашето ръководство за това как да поправите системни файлове на Windows 10 според инструкциите, за да поправите всички повредени файлове на вашия компютър. Изчакайте командите да се изпълнят и проверете дали сте поправили Вашия микрофон е заглушен поради проблем с системните ви настройки.
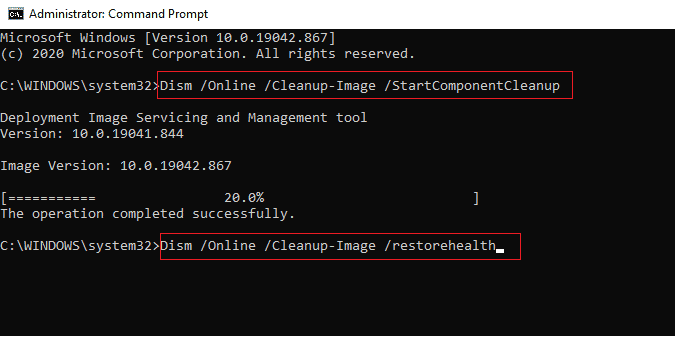
Метод 6: Променете аудио настройките
Необходимо е да потвърдите дали настройките на звука във вашия компютър с Windows 10 и свойствата на вашето аудио устройство са съвместими. Това ви помага да коригирате този проблем. Следвайте инструкциите.
1. Натиснете клавишите Windows + I едновременно, за да стартирате настройките на Windows.
2. Щракнете върху Система, както е показано по-долу.
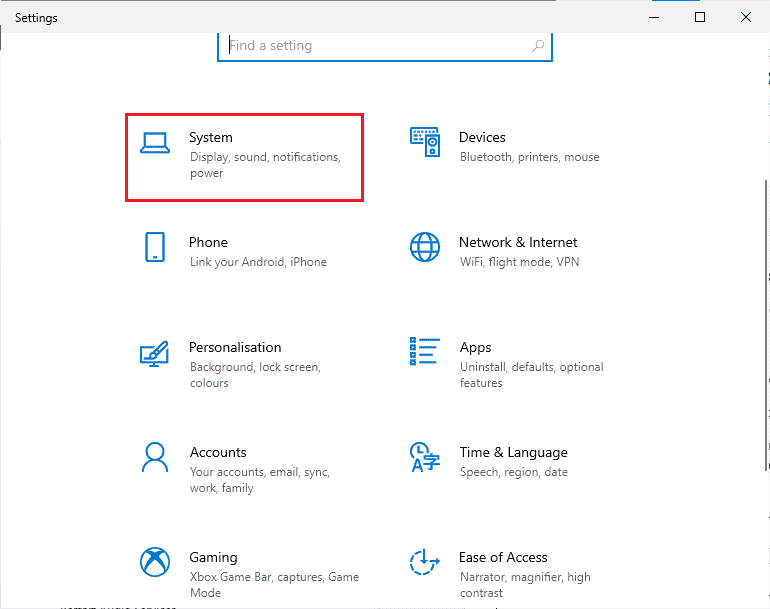
3. От левия прозорец щракнете върху Звук.
4. Щракнете върху Свойства на устройството под менюто Изход от десния панел.
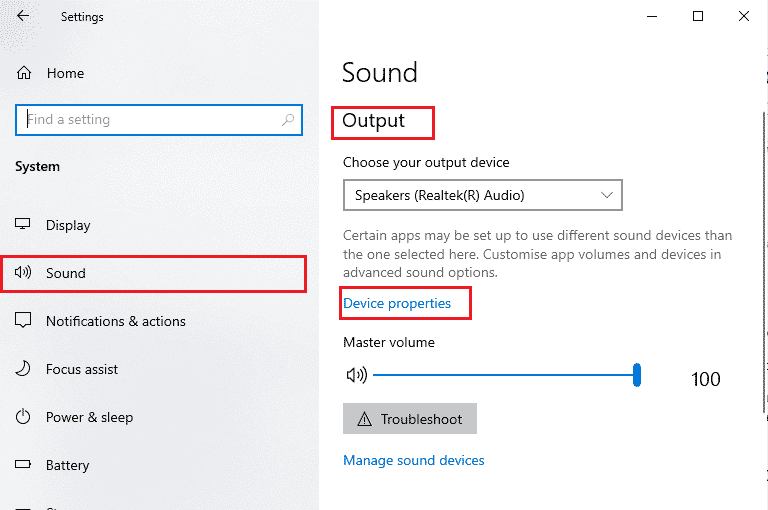
5. Премахнете отметката от квадратчето Деактивиране, както е показано.
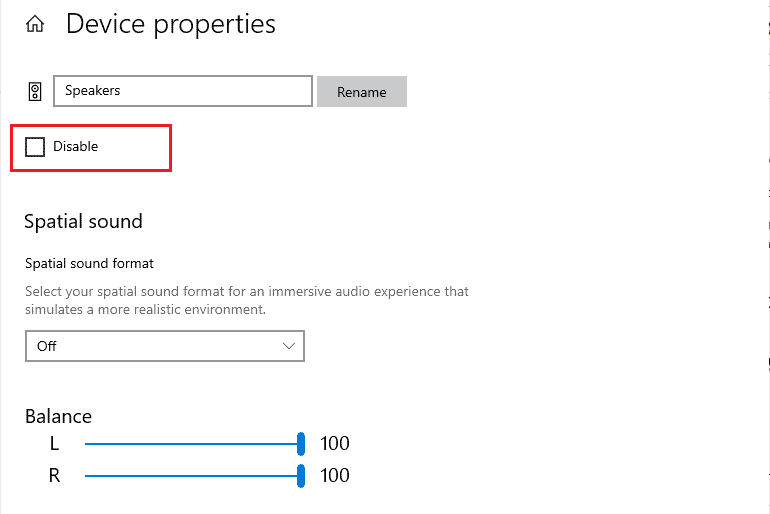
6. Повторете стъпки 4 и 5 и за входни устройства.
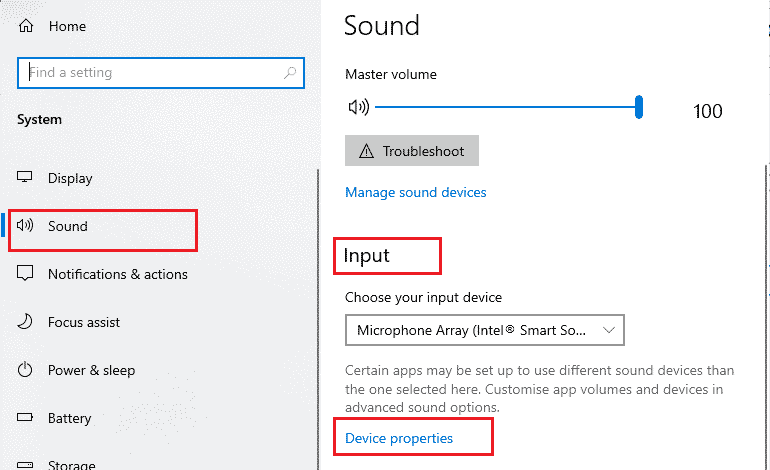
Сега проверете дали сте поправили микрофона ви е заглушен поради грешка в системните настройки.
Метод 7: Разрешаване на аудио достъп в настройките
Ако вашият компютър с Windows 10 има достъп само до няколко конкретни програми, ще се сблъскате с проблема Микрофонът ви е заглушен от системни настройки. Ако в този случай Google Meet не е в този списък, нямате достъп до аудио за него. Затова се уверете, че сте активирали всички аудио достъпи за Google Meet в настройките, както е указано по-долу.
1. Отидете до Настройки на Windows, като натиснете едновременно клавишите Windows + I.
2. След това щракнете върху опцията Поверителност.
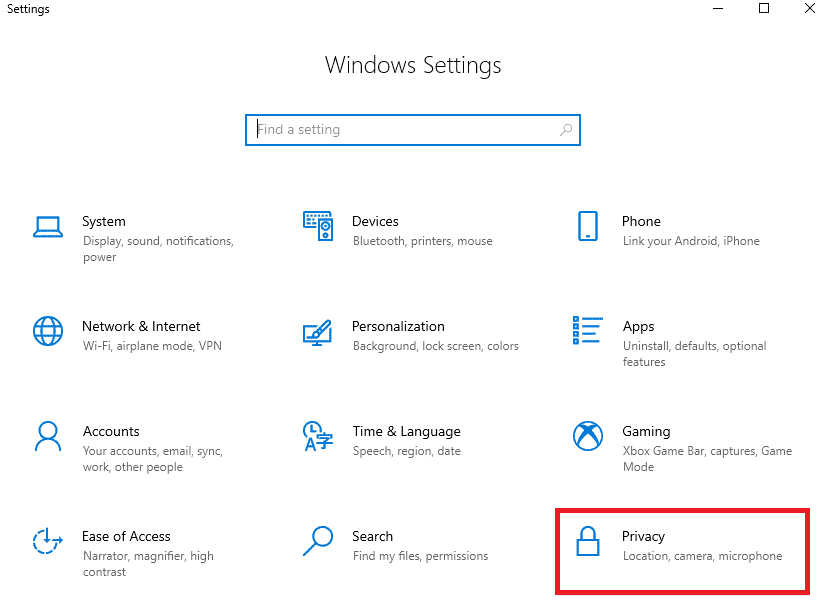
3. Щракнете върху опцията Микрофон под Разрешения за приложение.
4. Включете превключвателя за опцията Разрешаване на достъп на приложения до вашия микрофон, както е показано.
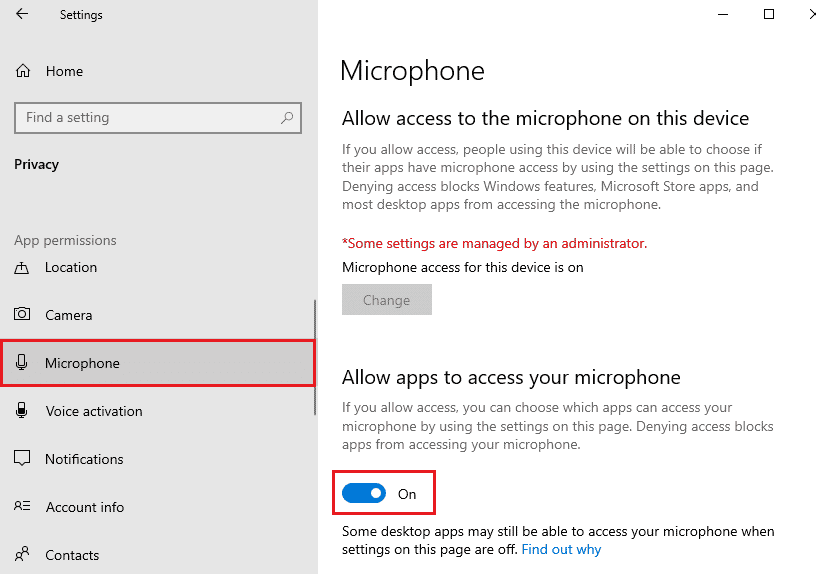
5. Тъй като Google Meet се използва в Chrome, уверете се, че Google Chrome е разрешеният списък с настолни приложения, използващи аудиото, както е показано.
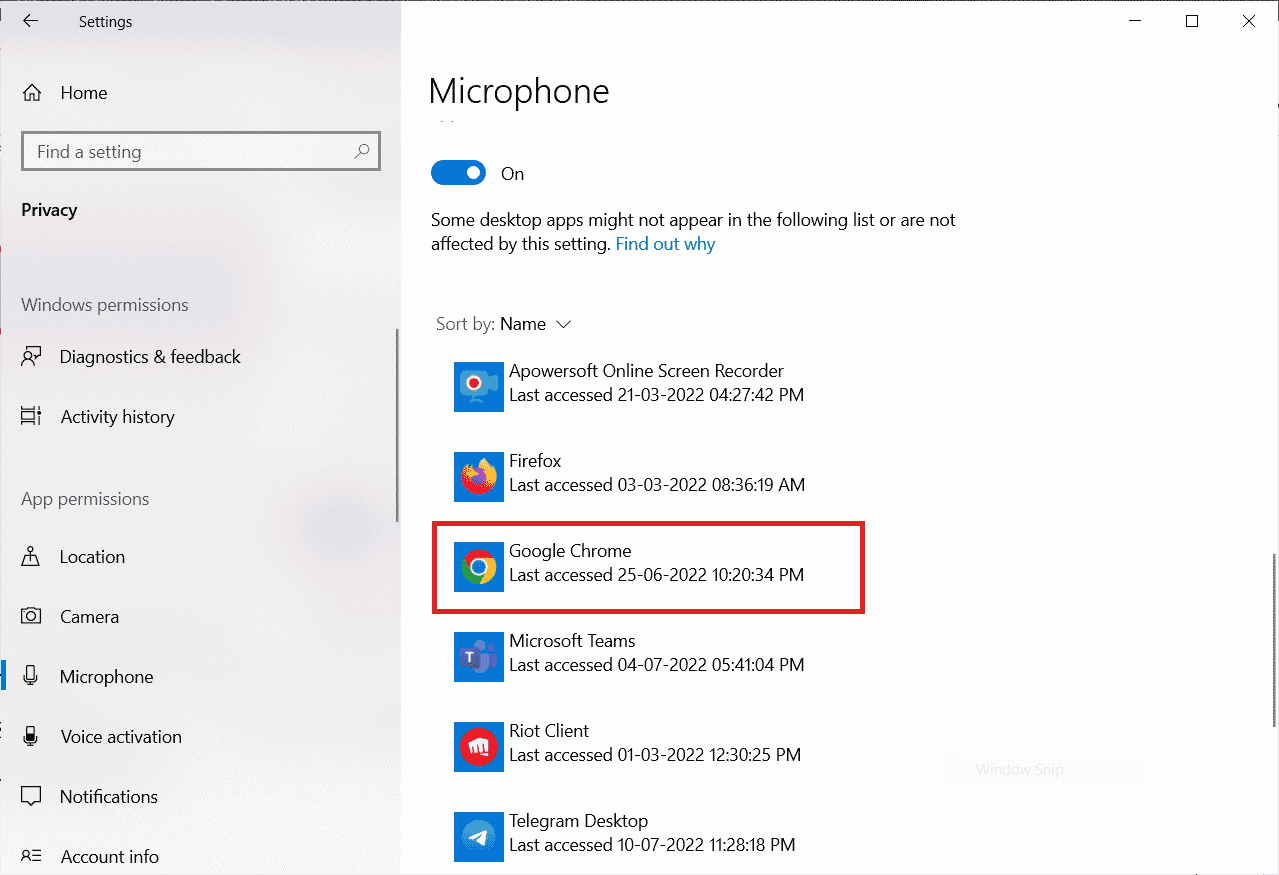
Метод 8: Задаване на аудио устройство като устройство по подразбиране
Понякога вашето устройство може да избере някои произволни аудио устройства, включени в компютъра ви, и не можете да чуете нищо, когато слушате някои други устройства по подразбиране. За да избегнете и коригирате този проблем, трябва да зададете аудио устройства като такива по подразбиране, както е указано в този метод.
1. Както направихте по-рано, щракнете с десния бутон върху иконата Високоговорители и щракнете върху опцията Звуци.
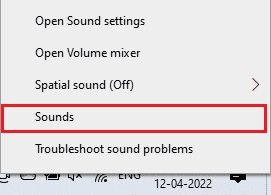
2. Отидете до раздела Възпроизвеждане и щракнете с десния бутон върху желаното аудио устройство, което искате да зададете като такова по подразбиране.
3. След това щракнете върху Задаване като устройство по подразбиране.
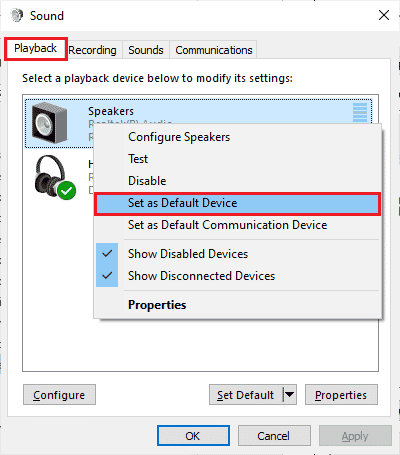
4. Накрая щракнете върху Приложи > OK, за да запазите промените.
Метод 9: Рестартирайте звуковата карта
Можете лесно да поправите Вашия микрофон е заглушен от системните настройки, като рестартирате звуковата карта, както е указано по-долу.
1. Натиснете клавиша Windows и въведете Диспечер на устройства. Сега щракнете върху Отвори.
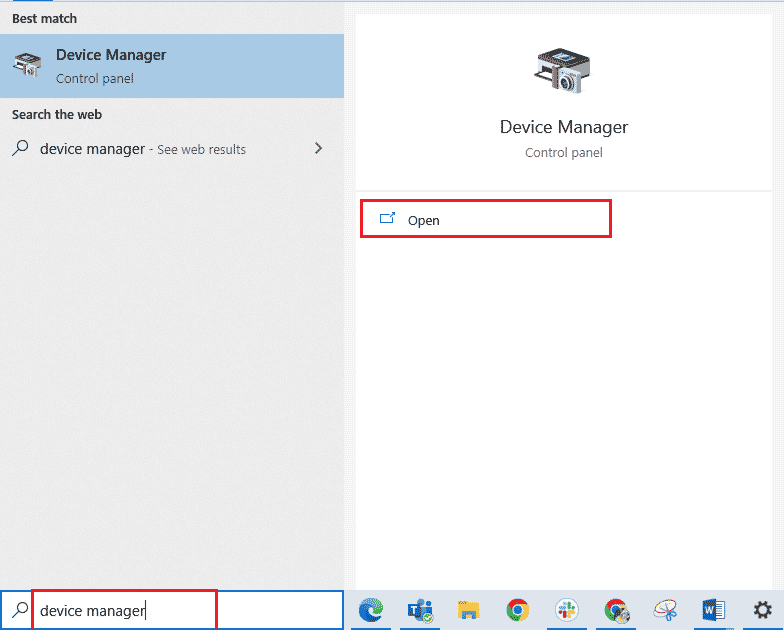
2. Сега щракнете двукратно върху контролери за звук, видео и игри, за да го разгънете.
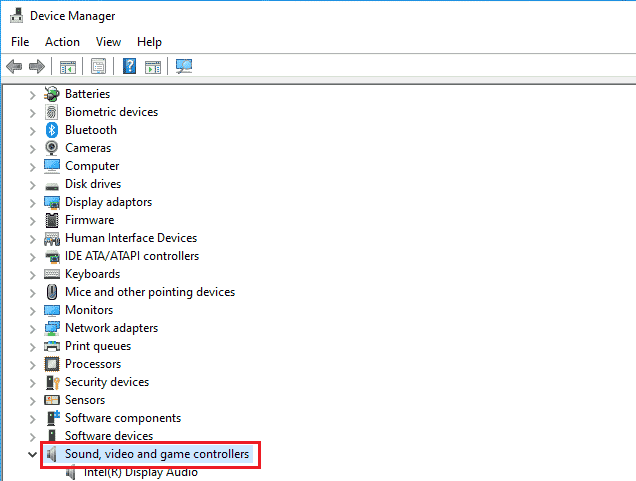
3. Тук щракнете с десния бутон върху желаната звукова карта и щракнете върху Деактивиране на устройството.
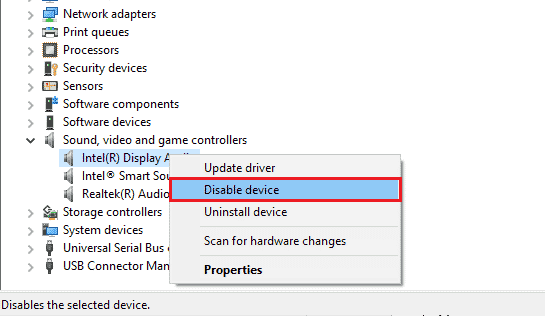
4. След това щракнете върху Да, за да потвърдите подканата.
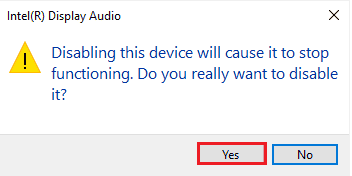
5. Рестартирайте Windows PC.
6. Отново повторете стъпки 1 и 2. Сега щракнете с десния бутон върху деактивираната звукова карта и щракнете върху Активиране на устройството.
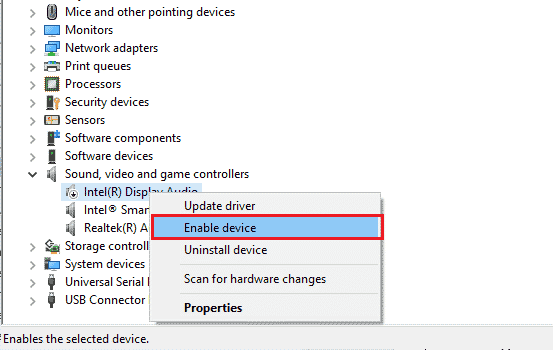
Метод 10: Деактивирайте аудио подобренията
Трябва да проверите честотата на дискретизация, ако имате достъп до аудио в други приложения за видеоконференции, но не и в Google Meet. Всяка нискочестотна честота на дискретизация ще доведе до това, че вашият микрофон е заглушен поради проблем с системните ви настройки. За да разрешите проблема, деактивирайте функцията за подобряване на звука в аудио настройките, както е указано по-долу.
1. Щракнете с десния бутон върху иконата Високоговорители и щракнете върху опцията Звуци.
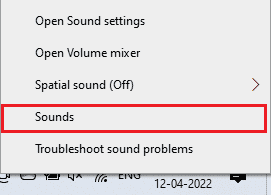
2. Превключете към раздела Възпроизвеждане и щракнете върху желаното аудио устройство > опция Свойства.
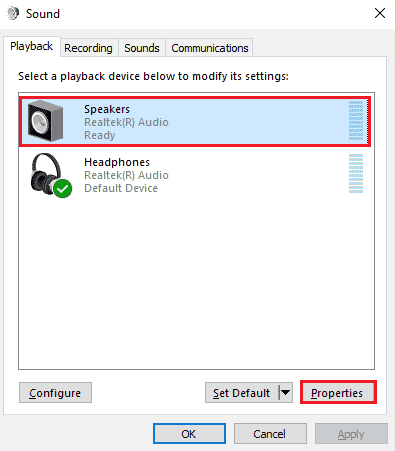
3. Сега превключете към раздела Разширени и изберете най-високия честотен диапазон (24 бита, 48000 Hz) под Формат по подразбиране, както е показано.
Забележка: Премахнете отметката от настройката Деактивиране на аудио подобрения под Подобрения на сигнала.
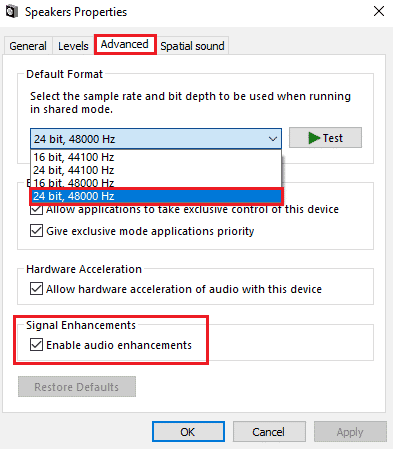
4. Щракнете върху Приложи > OK, за да запазите промените.
Забележка: Проверете дали отново се сблъсквате с проблема Микрофонът ви е заглушен от системните настройки. Ако е така, превключете към други честотни диапазони, като повторите тези стъпки и проверете кой диапазон решава проблема с вашия микрофон, заглушен от системните настройки на Google Meet.
Метод 11: Изчистете кеша на браузъра
Въпреки че кешът подобрява скоростта ви на сърфиране, той може да се натрупа с дни и по този начин да причини няколко проблема в браузъра. Поради това ви съветваме да изчистите кеша на браузъра и бисквитките, за да коригирате микрофона ви, който е заглушен от системните ви настройки на проблема с Google Meet, както е указано по-долу. Прочетете нашето ръководство за това как да изчистите кеша и бисквитките в Google Chrome и да изчистите данните за сърфиране.
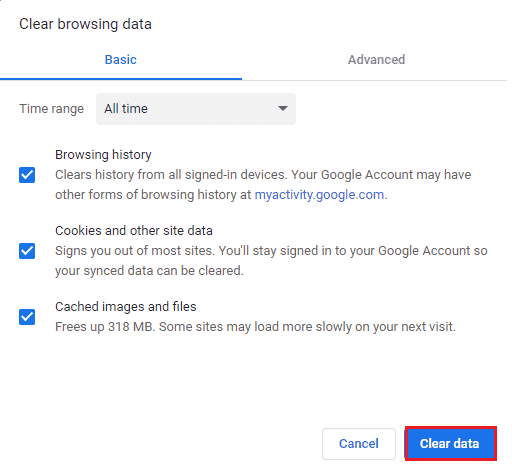
Метод 12: Актуализирайте браузъра
Ако се сблъскате с Вашия микрофон е заглушен от системните настройки в уеб версията, това може да се дължи на остарял браузър. Най-добрият начин да се справите с този проблем е да актуализирате браузъра си, както е указано по-долу. След като актуализирате браузъра си, проверете дали сте отстранили проблема.
1. Стартирайте Google Chrome и щракнете върху иконата с три точки > опцията Помощ.
Забележка: Можете също да въведете chrome://settings/help, за да стартирате директно страницата About Chrome.
2. След това изберете опцията About Google Chrome, както е показано.
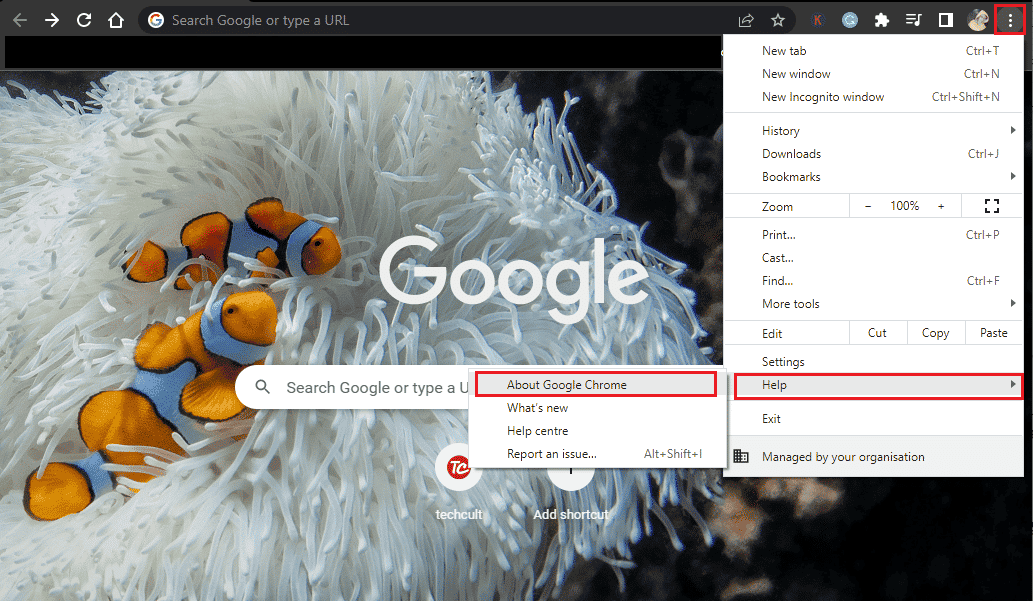
3А. Ако Google Chrome е актуализиран до най-новата си версия, ще покаже, че Chrome е актуален.
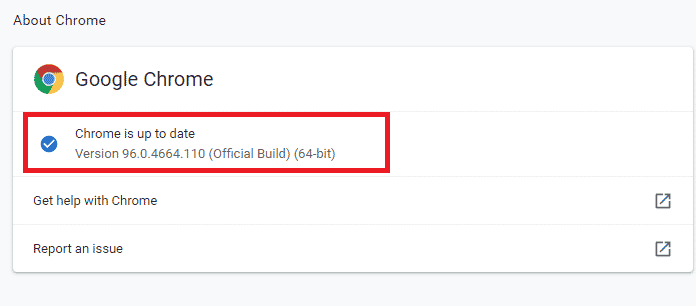
3B. Ако има налична нова актуализация, браузърът автоматично ще се актуализира до най-новата версия. Кликнете върху Relaunch, за да завършите процеса на актуализиране.
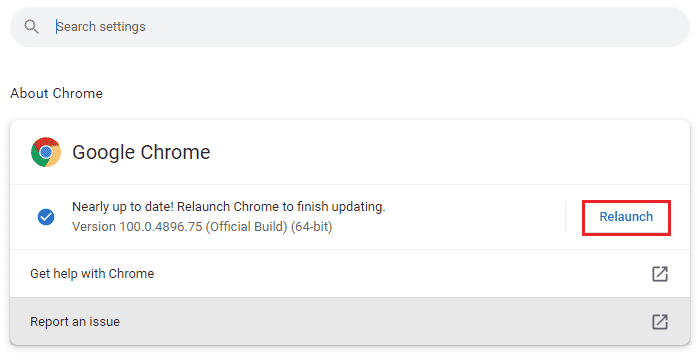
Метод 13: Актуализирайте Windows
Ако чакат да бъдат инсталирани нови актуализации на Microsoft, някои грешки и проблеми не могат да бъдат разрешени на вашия компютър. Както беше предложено от много потребители, актуализирането на компютри с Windows 10 ще ви помогне да разрешите проблема с Google Meet, микрофонът ви е заглушен от системните ви настройки. Следвайте нашето ръководство за това как да изтеглите и инсталирате най-новата актуализация на Windows 10, за да актуализирате вашия компютър с Windows 10. След като актуализирате вашата операционна система Windows, проверете дали имате достъп до аудио в Google Meet.
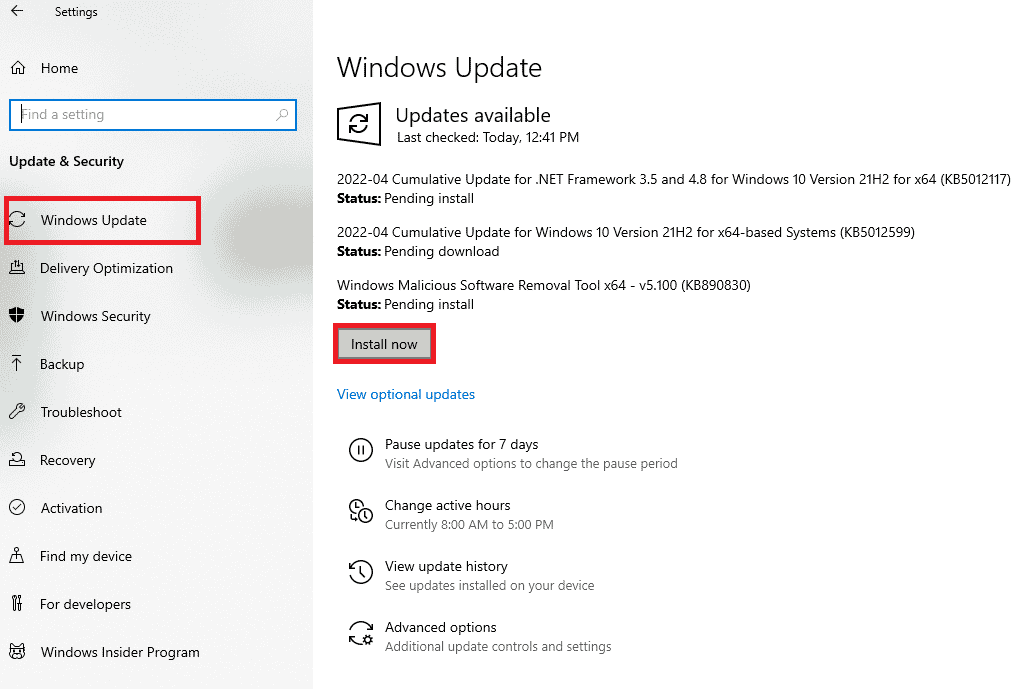
Метод 14: Актуализирайте аудио драйвери
Всички несъвместими и повредени драйвери за микрофон винаги ще доведат до заглушаване на микрофона ви поради проблем със системните настройки. Трябва да потвърдите, че използвате актуализирана версия на аудио драйвери и ако вашият компютър с Windows 10 ги няма, съветваме ви да ги актуализирате, както е указано в нашето ръководство Как да актуализирате Realtek HD аудио драйвери в Windows 10.
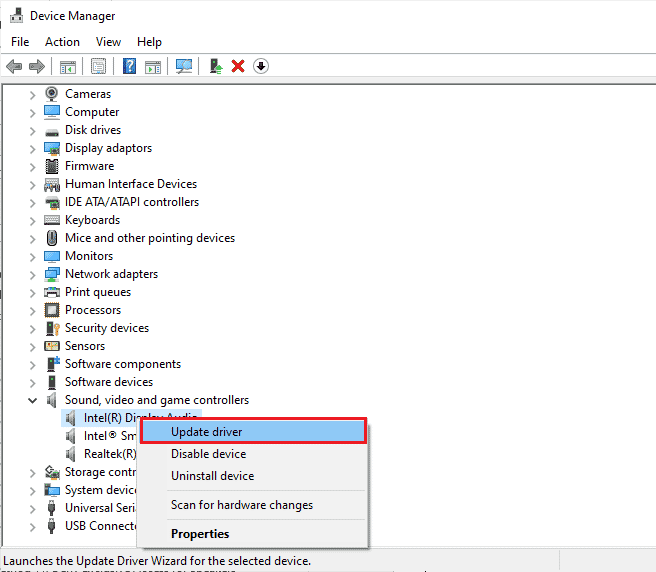
Метод 15: Рестартирайте аудио услугите
Няколко необходими аудио услуги на Windows помагат за справянето с този проблем. По някаква случайност, ако тези услуги са изключени, може да се сблъскате с няколко конфликта като това, което обсъждаме сега. Ето защо ви съветваме да рестартирате няколко основни аудио услуги, както са дадени по-долу.
1. Въведете Services в лентата за търсене на Windows и щракнете върху Run as administrator.
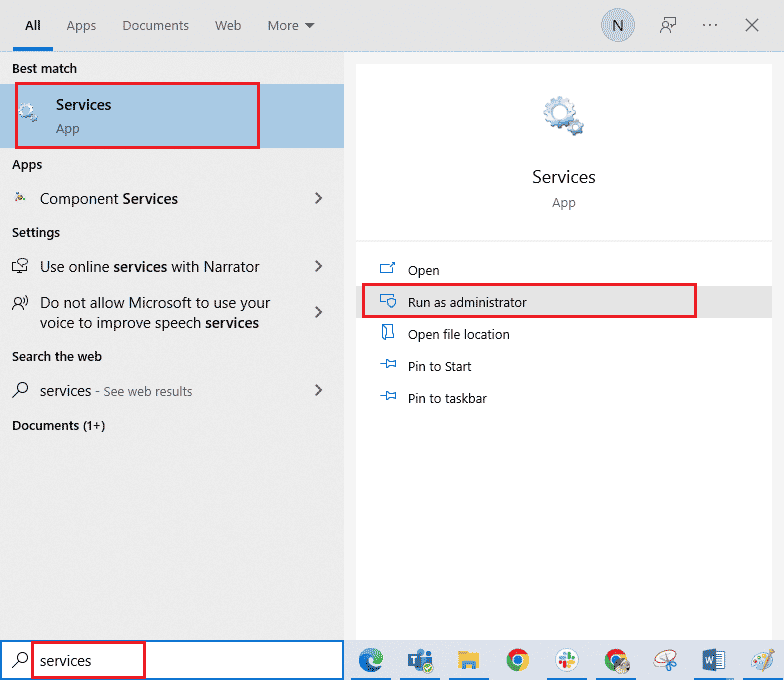
2. След това превъртете надолу и щракнете двукратно върху услугата Windows Audio.
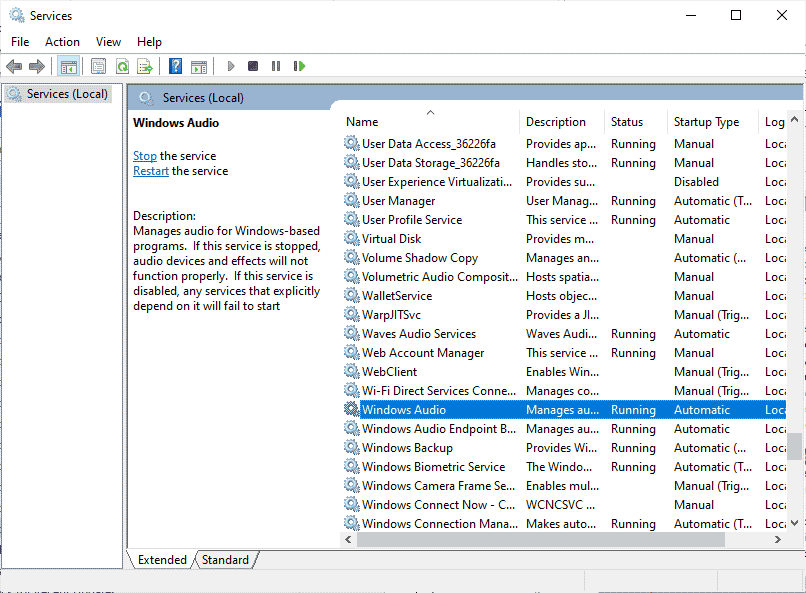
3. След това променете типа стартиране на Автоматично, както е показано.
Забележка: Ако състоянието на услугата е Спряна, щракнете върху опцията Старт. Ако състоянието на услугата е Running, щракнете върху Stop и я стартирайте отново.
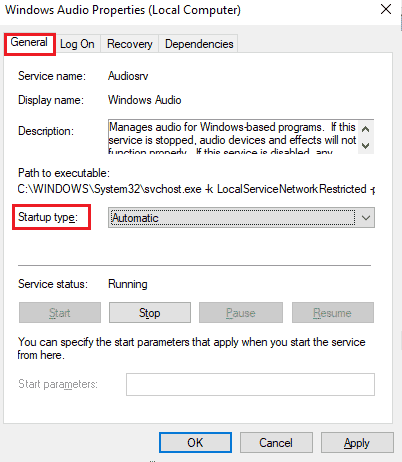
4. Щракнете върху Приложи > OK, за да запазите промените.
5. Повторете всички тези стъпки за други услуги на Windows като Windows Audio Endpoint Builder и Remote Procedure Call (RPC).
Метод 16: Върнете обратно аудио драйвери
Понякога текущата версия на аудио драйверите може да причини аудио конфликти. В този случай трябва да възстановите предишни версии на инсталираните драйвери. Този процес се нарича връщане назад на драйвери и можете лесно да върнете драйверите на вашия компютър към предишното им състояние, като следвате нашето ръководство за Как да върнете обратно драйвери на Windows 10. Изчакайте, докато предишните версии на драйверите се инсталират на вашия компютър с Windows 10. След като сте готови, проверете дали сте коригирали проблема Микрофонът ви е заглушен от системни настройки.
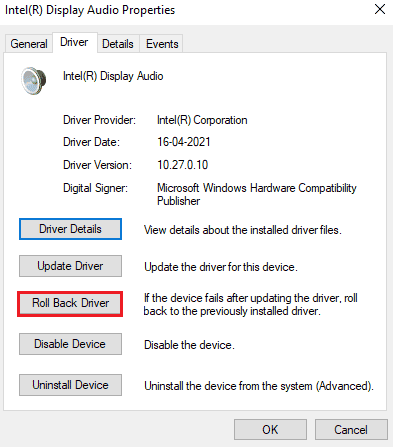
Метод 17: Преинсталирайте аудио драйвери
Несъвместимите драйвери трябва да бъдат преинсталирани, вместо да се актуализират, за да разрешите проблема с вашия микрофон е заглушен от системните ви настройки. Съветваме ви да преинсталирате драйвери на устройства само ако не можете да постигнете никаква корекция чрез актуализирането им. Можете ръчно да преинсталирате драйверите, като следвате стъпките, както е указано в нашето ръководство, Как да деинсталирате и преинсталирате драйвери в Windows 10. След като преинсталирате аудио драйверите, проверете дали можете да чуете звука в Google Meet.
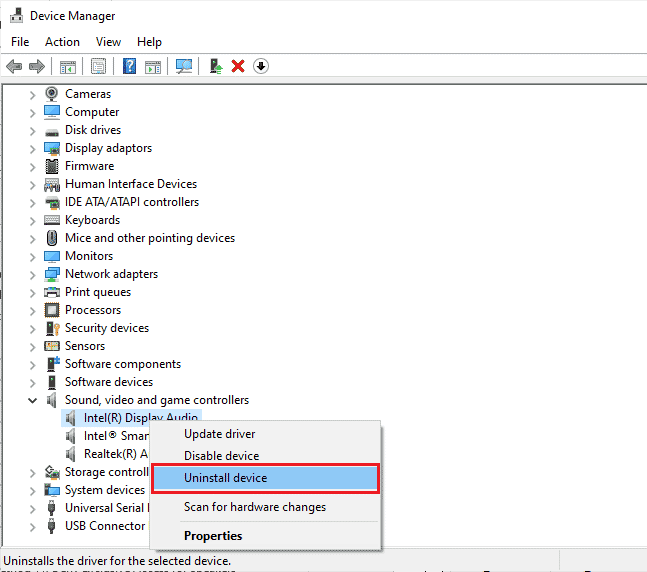
Метод 18: Нулиране на браузъра
Нулирането на Chrome ще възстанови настройките на браузъра по подразбиране и има повече възможности да се сблъскате с това, че микрофонът ви отново е бил заглушен поради проблем с системните ви настройки. Следвайте стъпките по-долу, за да нулирате Google Chrome.
1. Стартирайте Google Chrome и щракнете върху Настройки, както направихте по-рано.
Забележка: Можете също да въведете chrome://settings/reset, за да стартирате страницата Reset Chrome.

2. Щракнете върху опцията Нулиране и почистване в левия панел.
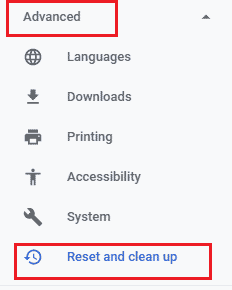
3. Щракнете върху опцията Възстановяване на настройките до първоначалните им стойности по подразбиране.
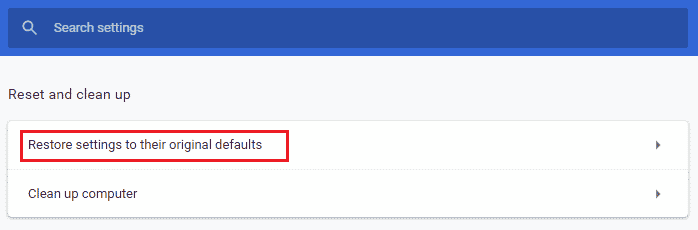
4. Потвърдете подканата, като щракнете върху опцията Нулиране на настройките, както е показано.

5. Рестартирайте Google Meet.
***
Надяваме се, че това ръководство е било полезно и можете да коригирате микрофона ви, който е заглушен поради проблем със системните настройки на вашето устройство. Кажете ни кой метод работи най-добре за вас. Освен това, ако имате някакви въпроси/предложения относно тази статия, не се колебайте да ги пуснете в секцията за коментари. Освен това ни кажете какво искате да научите по-нататък.

