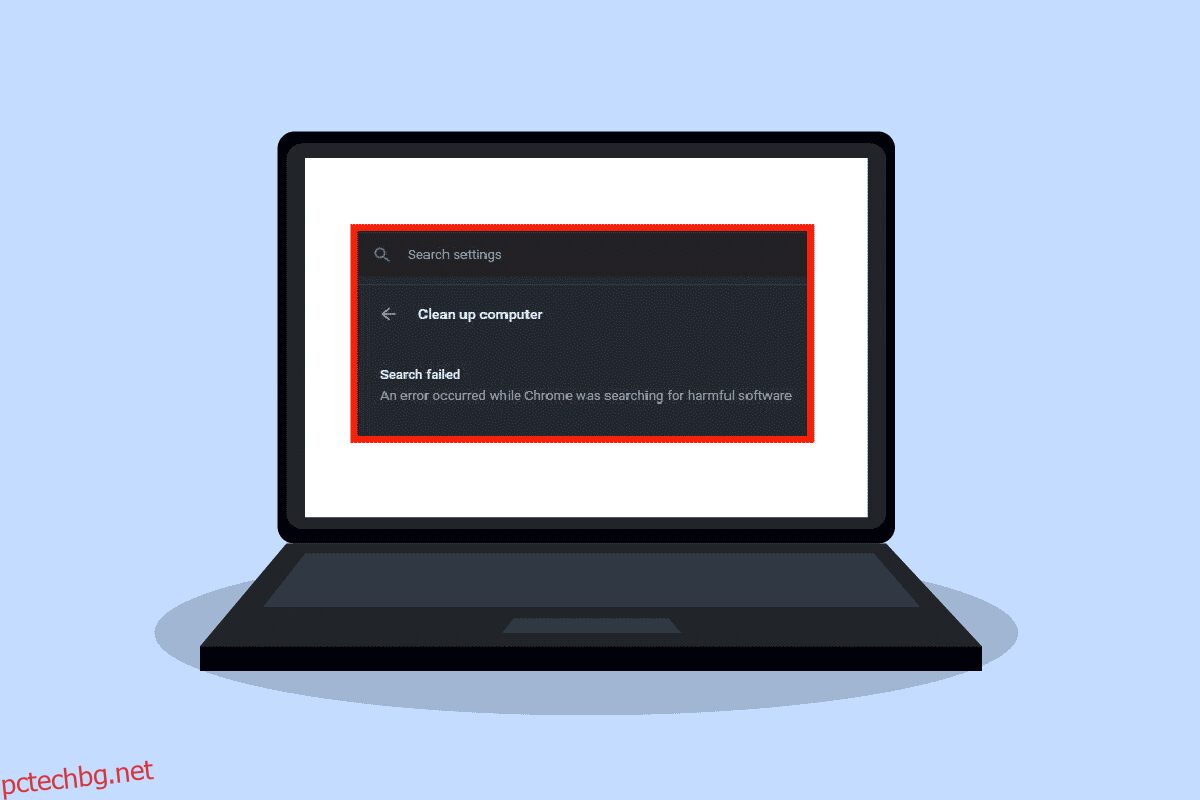Над три милиарда потребители сърфират в интернет с помощта на браузъра Google Chrome. Благодарение на отличната си скорост на сърфиране, браузърът chrome е невероятно популярен. За съжаление много потребители на Google Chrome намират грешки в Chrome, докато търсят вреден софтуер. Потребителите могат да коригират грешките на Chrome, като следват различни методи, включително инструмента за премахване на зловреден софтуер на Chrome.
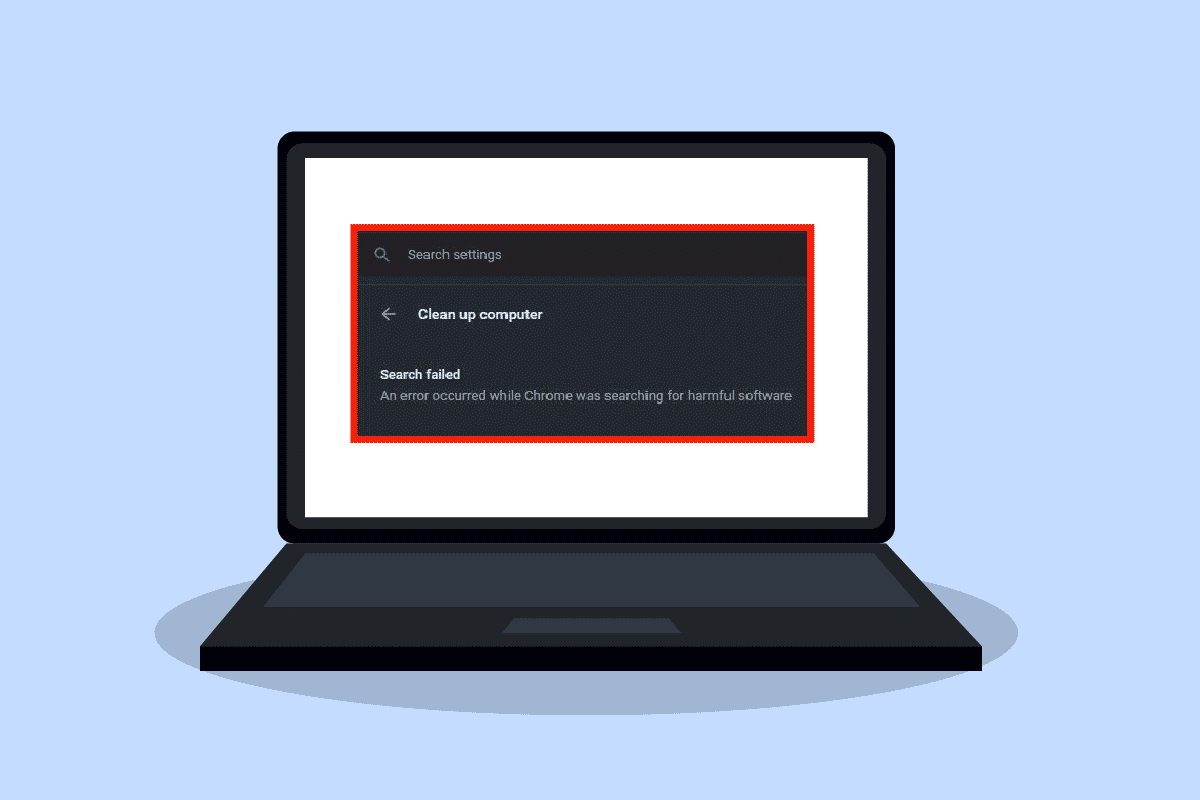
Съдържание
Как да коригирате грешки в Chrome, докато търсите вреден софтуер
Може да има различни причини за възникване на грешки в Chrome; някои от тях са изброени по-долу.
- Проблеми с кеш паметта и бисквитките в браузъра Chrome
- По-стара версия на браузъра Google Chrome
- Проблеми, дължащи се на зловреден софтуер
- Проблеми със системните файлове на браузъра Chrome
Следното ръководство ще ви предостави методите за разрешаване на грешки в Google Chrome.
Метод 1: Изчистете кеша и бисквитките на Chrome
Бисквитките на вашия браузър Chrome съхраняват комуникацията на браузъра и потребителя. Кешът на вашия браузър обаче се запазва, за да се подобри потребителското изживяване. Често бисквитките и кеш паметта се повреждат, докато сърфирате в Chrome. Повредените бисквитки и кешове могат да причинят грешки на Chrome при търсене на вреден софтуер. Можете да поправите грешки в Chrome, като изчистите бисквитките и кеш паметта от настройките. Можете да следвате тези прости стъпки, за да изчистите бисквитките и кеш паметта от настройките на Chrome.
1. Натиснете клавиша Windows, въведете Google Chrome и щракнете върху Отвори.
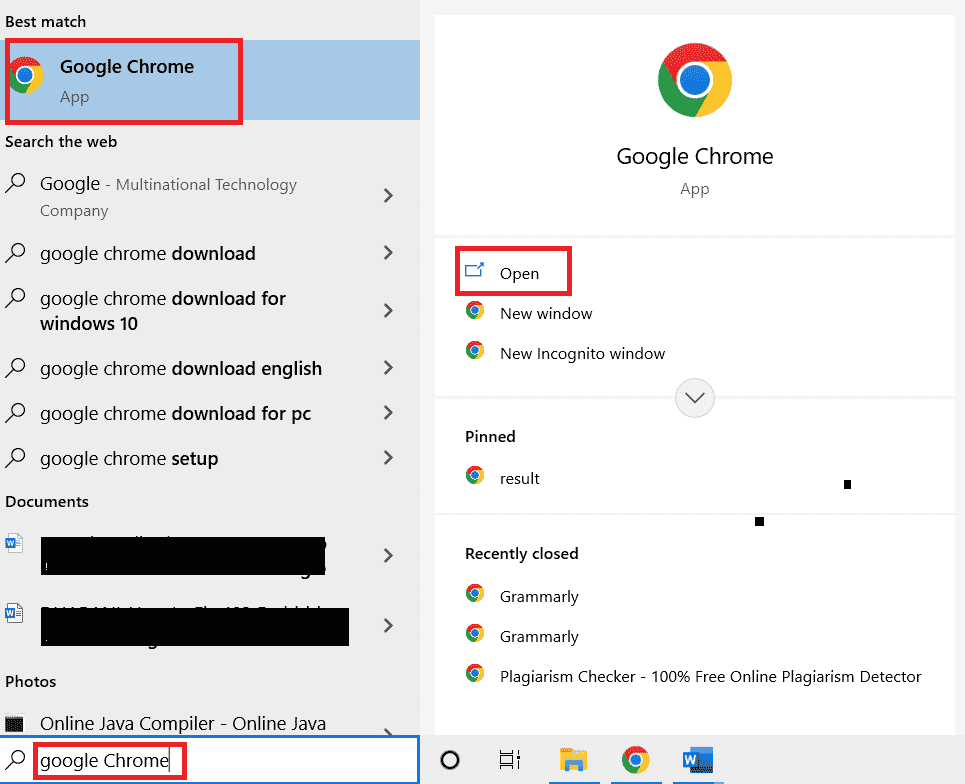
2. Намерете опциите на менюто в горния десен ъгъл на прозореца на Chrome.
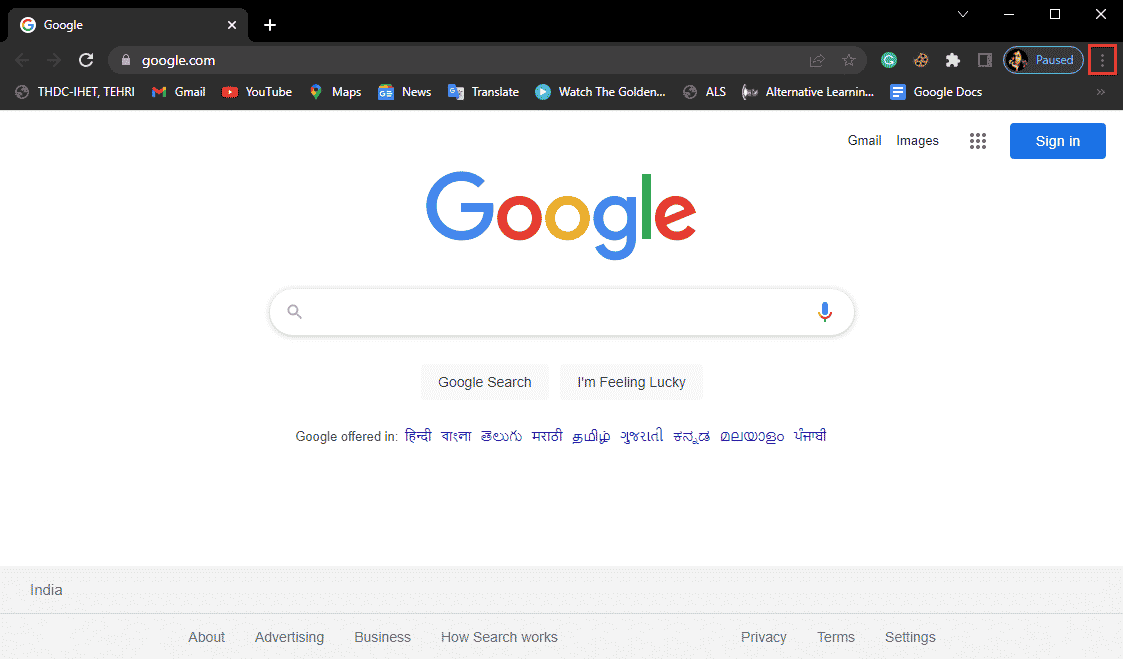
3. Щракнете върху Още инструменти.
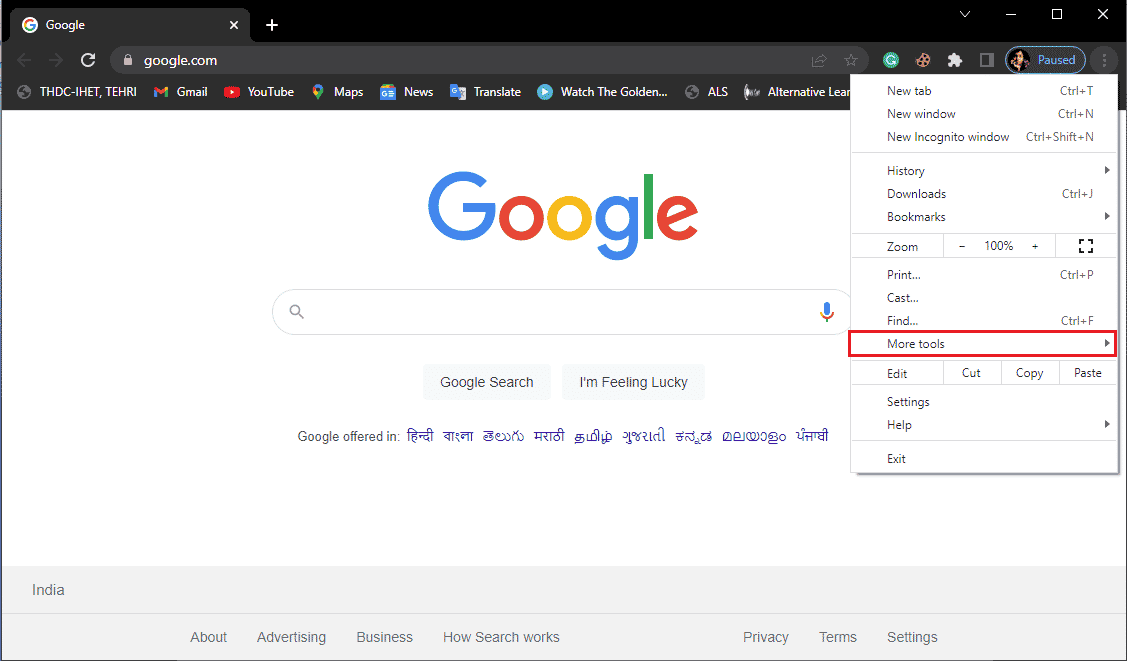
4. Кликнете върху Изчистване на данните за сърфирането.
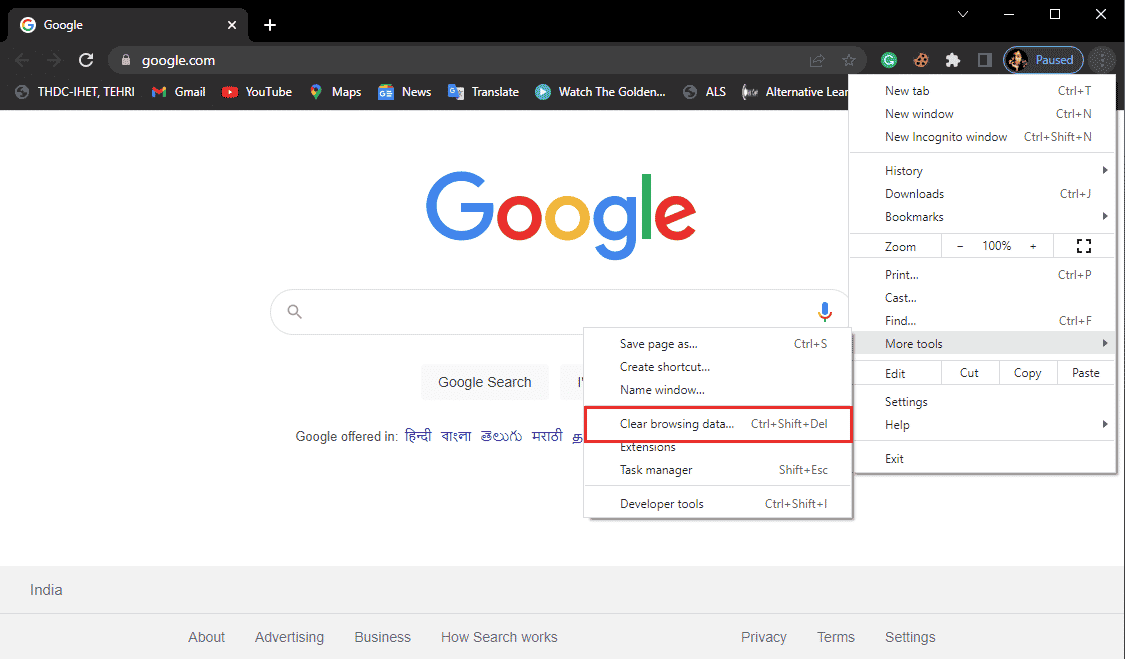
5. Щракнете върху Разширени.
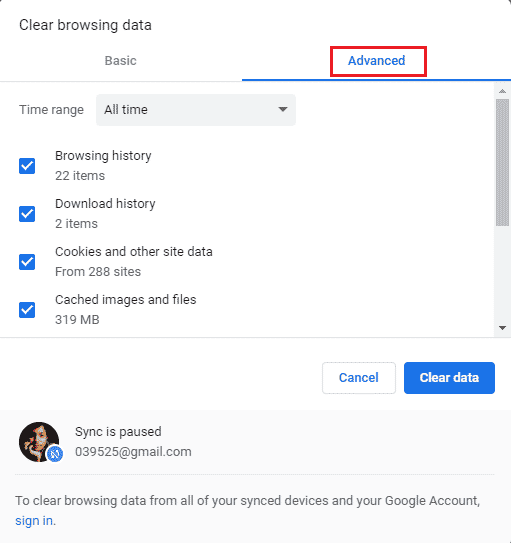
6. Изберете времеви диапазон като Всички времена.
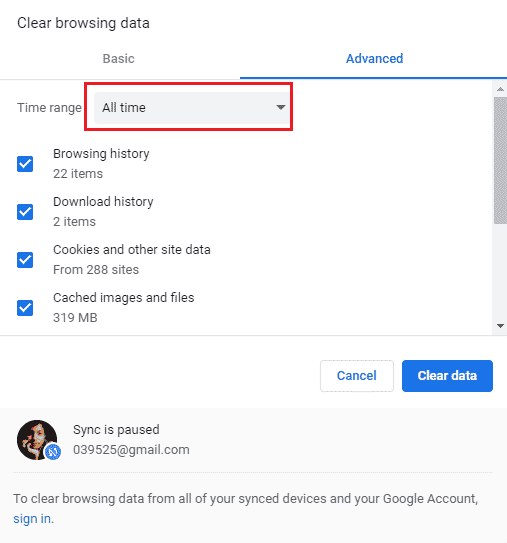
7. Поставете отметки в квадратчетата на Бисквитки и други данни за сайтове и Кеширани изображения и файлове.
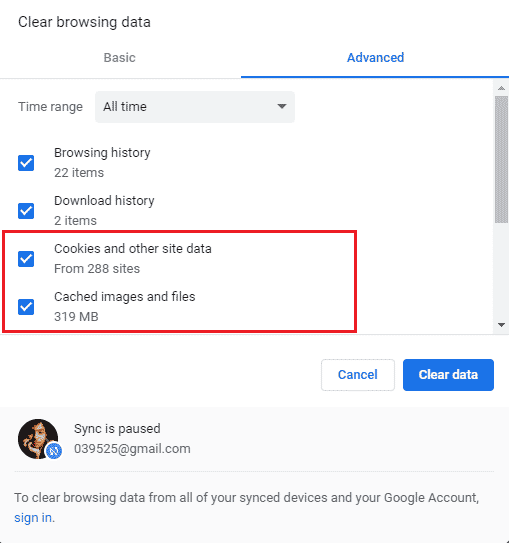
8. Изчистване на Изчистване на данни.
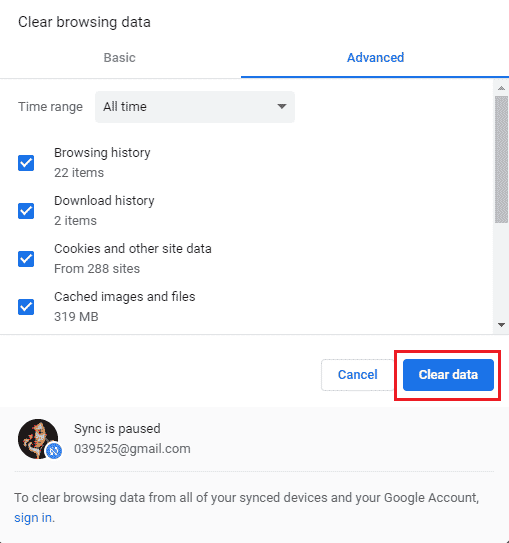
9. Изчакайте данните да бъдат изтрити.
Този метод трябва да поправи тези грешки на Chrome, докато търсите вреден софтуер, ако сърфирането ви е възпрепятствано поради повредени бисквитки и кеш памети. Ако този метод не работи за вас, опитайте да преминете към следващия.
Метод 2: Актуализирайте Google Chrome
Много потребители установяват, че когато използват по-старите версии на Chrome за сърфиране в интернет, изпитват различни проблеми. Google Chrome продължава да актуализира софтуера си, за да подобри и коригира грешките. Браузърът Google Chrome обикновено се актуализира сам и не е необходимо да го актуализирате ръчно. Ако обаче проблемът продължава, може да искате да актуализирате своя браузър Chrome от настройките на Chrome. Можете да следвате тези прости стъпки, за да актуализирате безопасно своя браузър Google Chrome.
1. Отворете Google Chrome от лентата за търсене на Windows
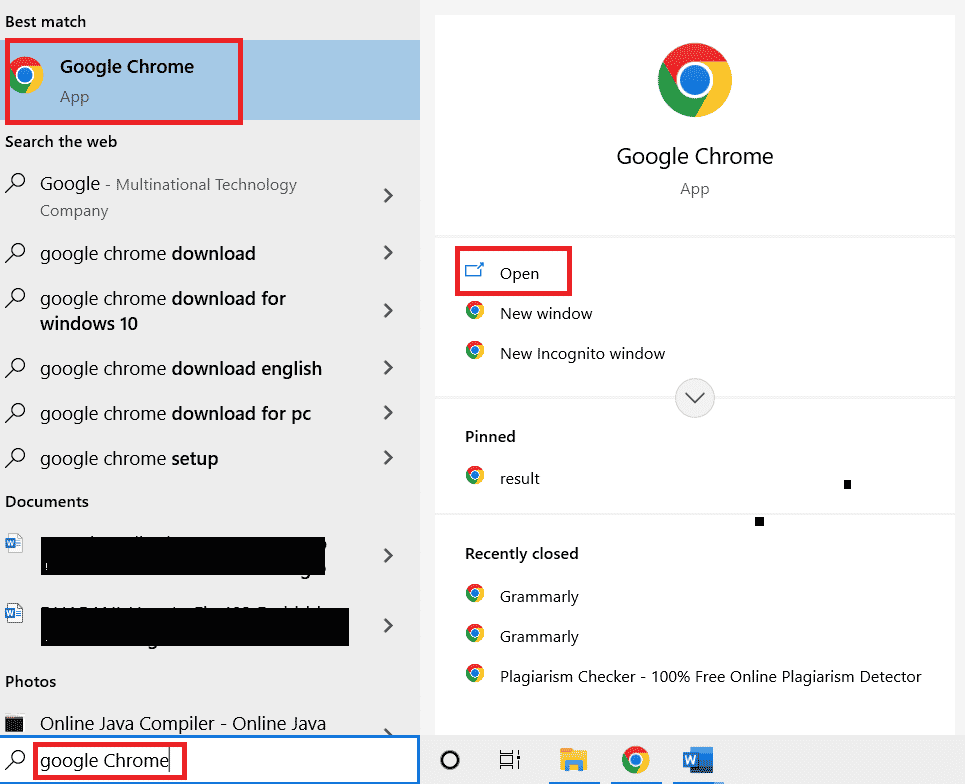
2. Намерете опциите на менюто в горния десен ъгъл на прозореца на Chrome.
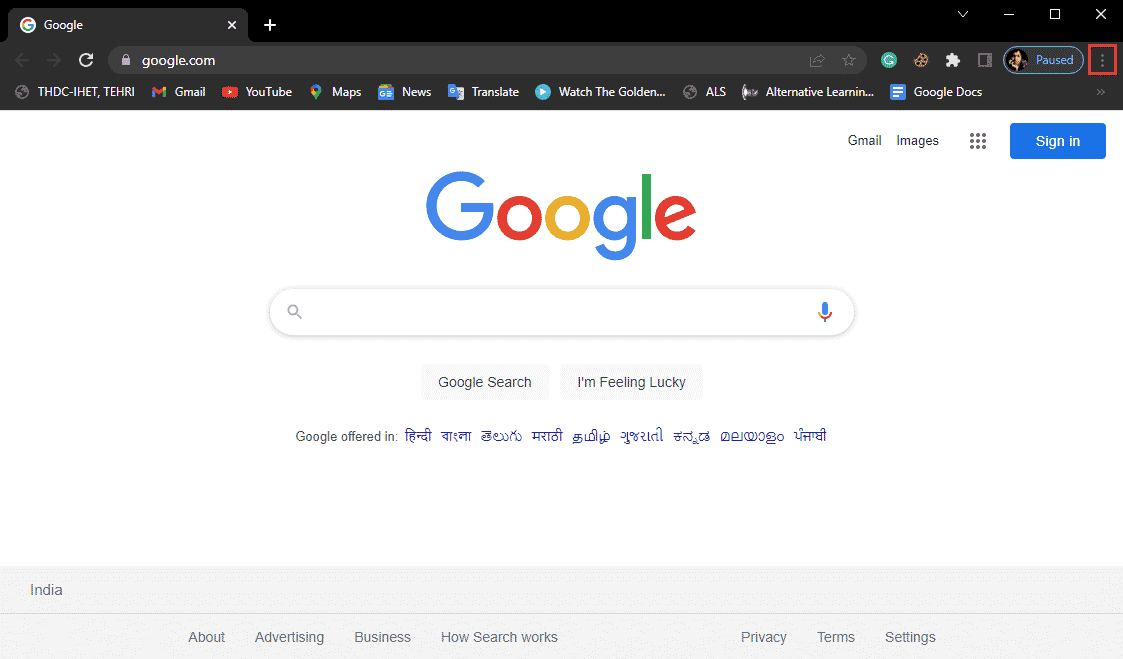
3. Щракнете върху Настройки.
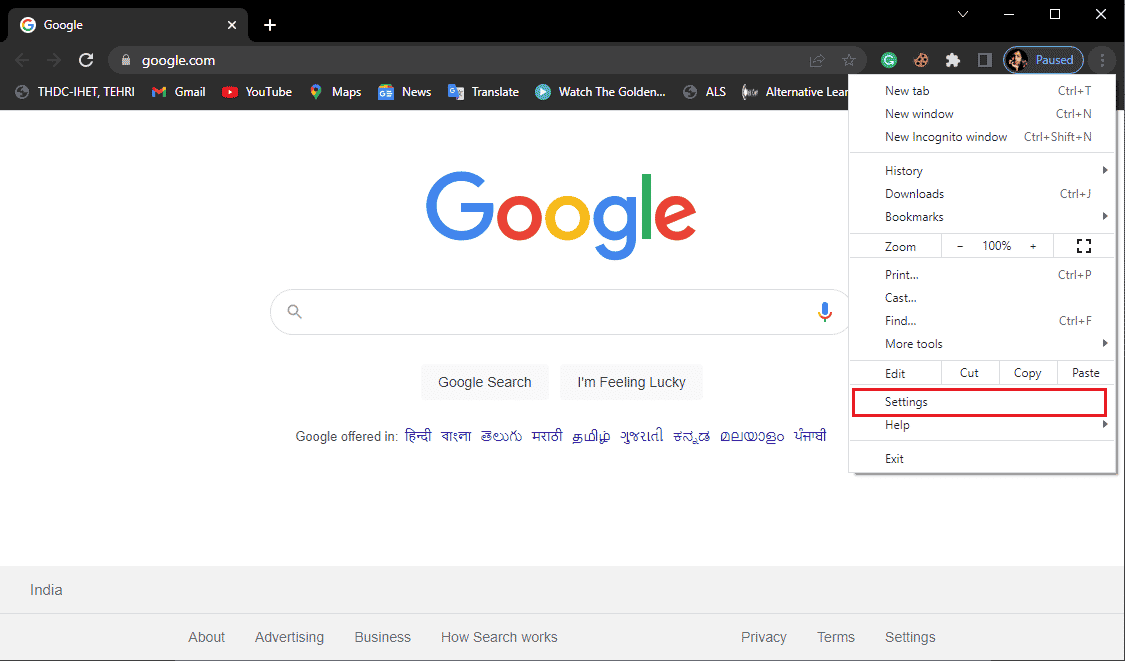
4. От менюто отляво щракнете върху About Chrome.
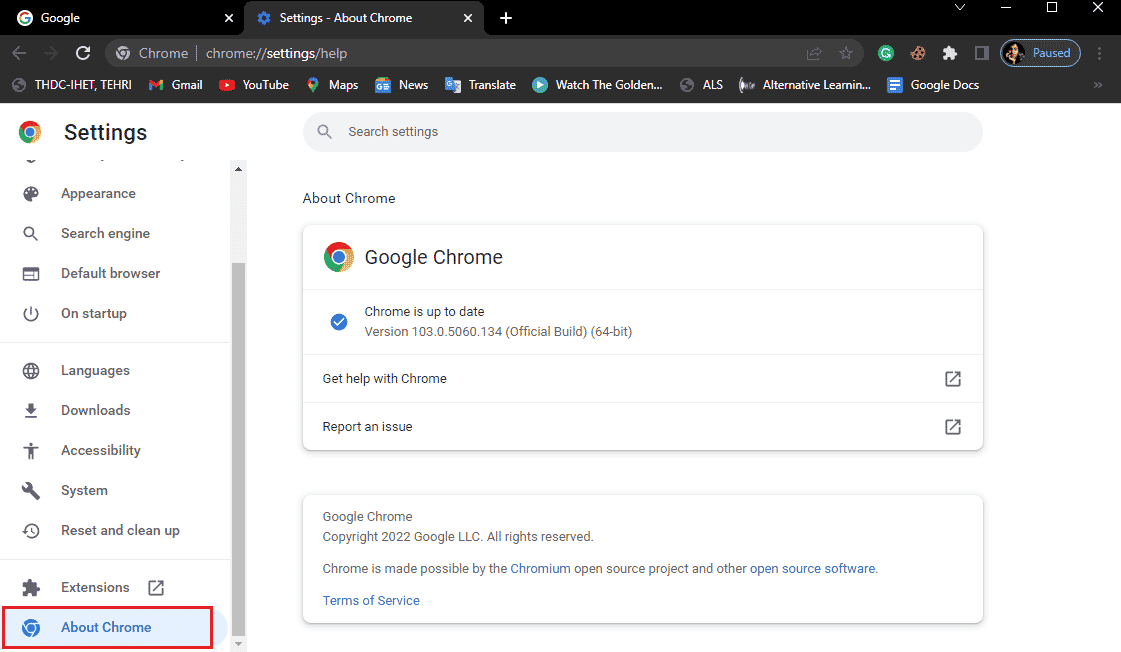
5. Google Chrome ще започне да търси актуализациите и ще ги инсталира автоматично.
6. Изчакайте инсталацията да приключи и рестартирайте Google Chrome.
Забележка: След като инсталацията приключи, можете да използвате инструментите за премахване на зловреден софтуер на Chrome, за да проверите за вреден софтуер на вашия компютър. Ако бъде открит вреден софтуер, преминете към следващия метод.
Метод 3: Стартирайте сканиране за зловреден софтуер
Една от причините, поради които може да получавате грешки в Google Chrome, докато търсите вреден софтуер, е злонамерен софтуер в системните ви папки. Първо, можете да сканирате системата си за зловреден софтуер и вируси, за да разрешите този проблем. След това можете да използвате антивирусна програма, за да намерите и премахнете зловреден софтуер. Прочетете нашето ръководство за това как да стартирам сканиране за вируси на моя компютър?
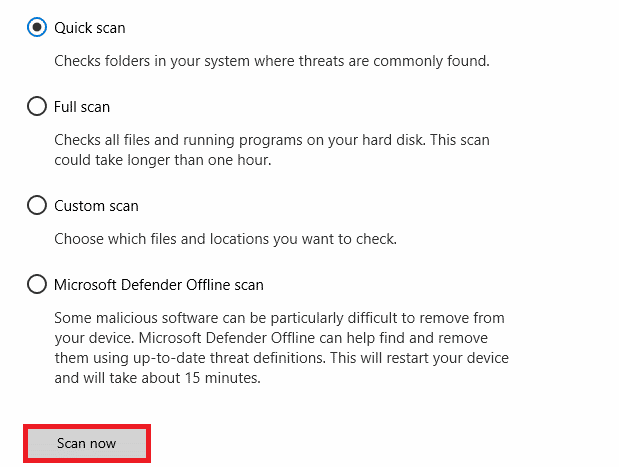
Метод 4: Преинсталирайте Google Chrome
Ако нито един от гореспоменатите методи не работи за вас, можете да опитате да деинсталирате и след това да инсталирате отново браузъра Chrome на вашата система. За да приложите безопасно този метод, можете да следвате тези стъпки, за да коригирате грешки в Chrome, докато търсите опасен софтуер.
1. Натиснете клавиша Windows, въведете контролен панел и щракнете върху Отвори.

2. Задайте View by > Category, след което щракнете върху Programs setting.
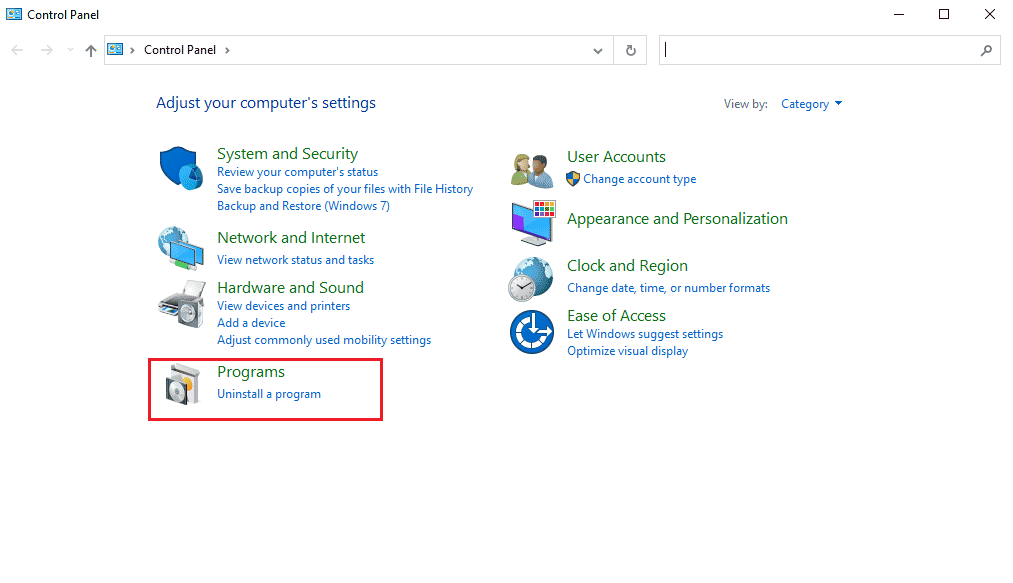
3. В Програмите щракнете върху деинсталиране на програма.
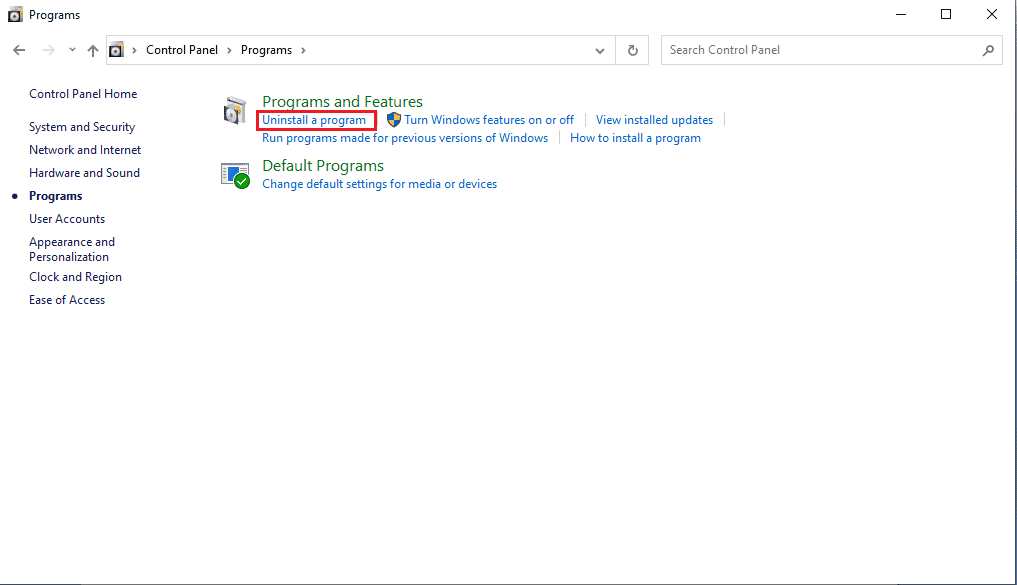
4. Щракнете с десния бутон върху Google Chrome и щракнете върху Деинсталиране.
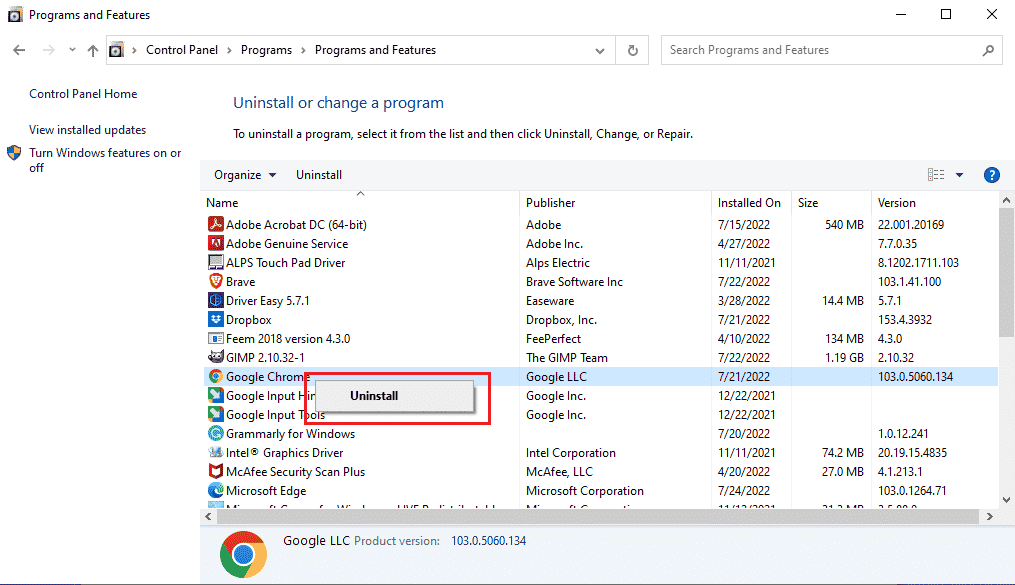
Изчакайте деинсталирането да приключи.
5. След това отидете до следния път на местоположение.
C:Program Files (x86)Google
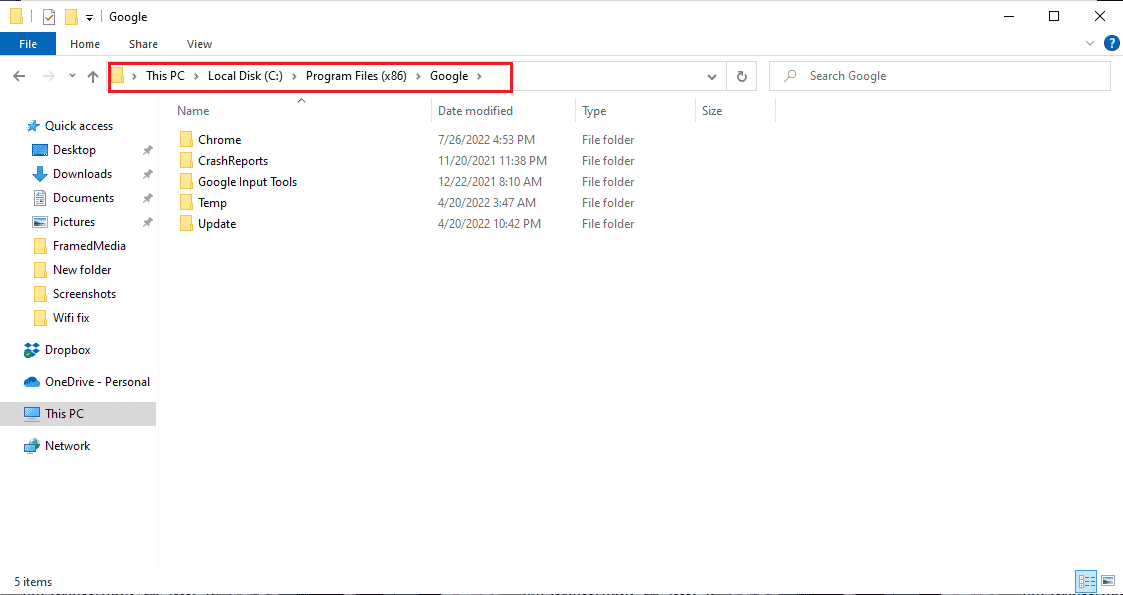
6. Тук изтрийте папката с име Chrome.
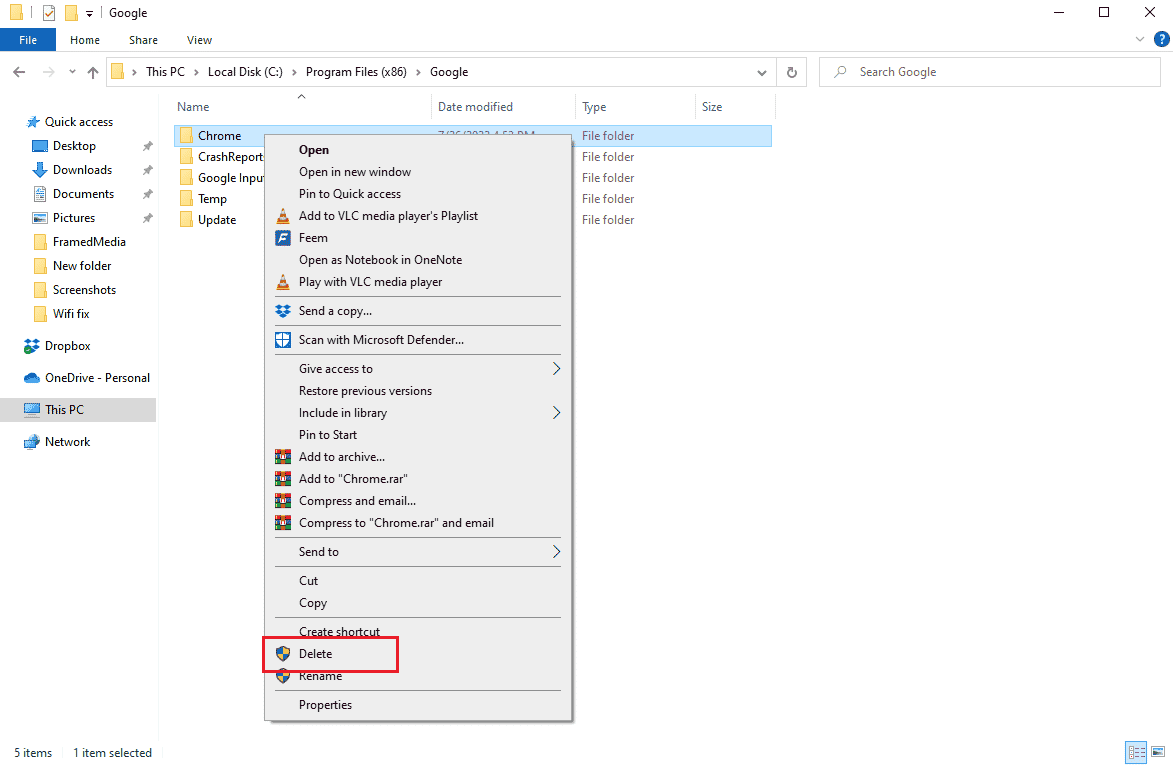
7. Сега отидете на дадения път за местоположение.
C:UsersUserNameDefaultAppDataLocal
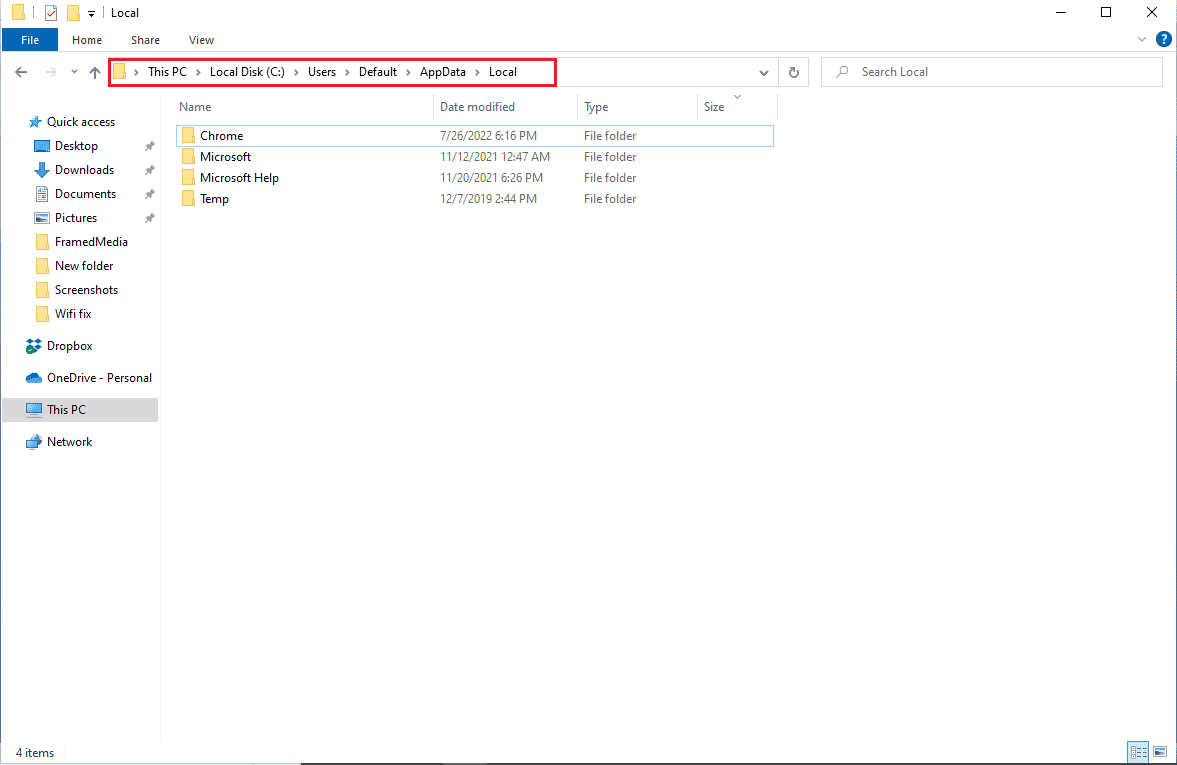
8. Тук щракнете с десния бутон върху папката на Chrome и изберете опцията Изтриване.
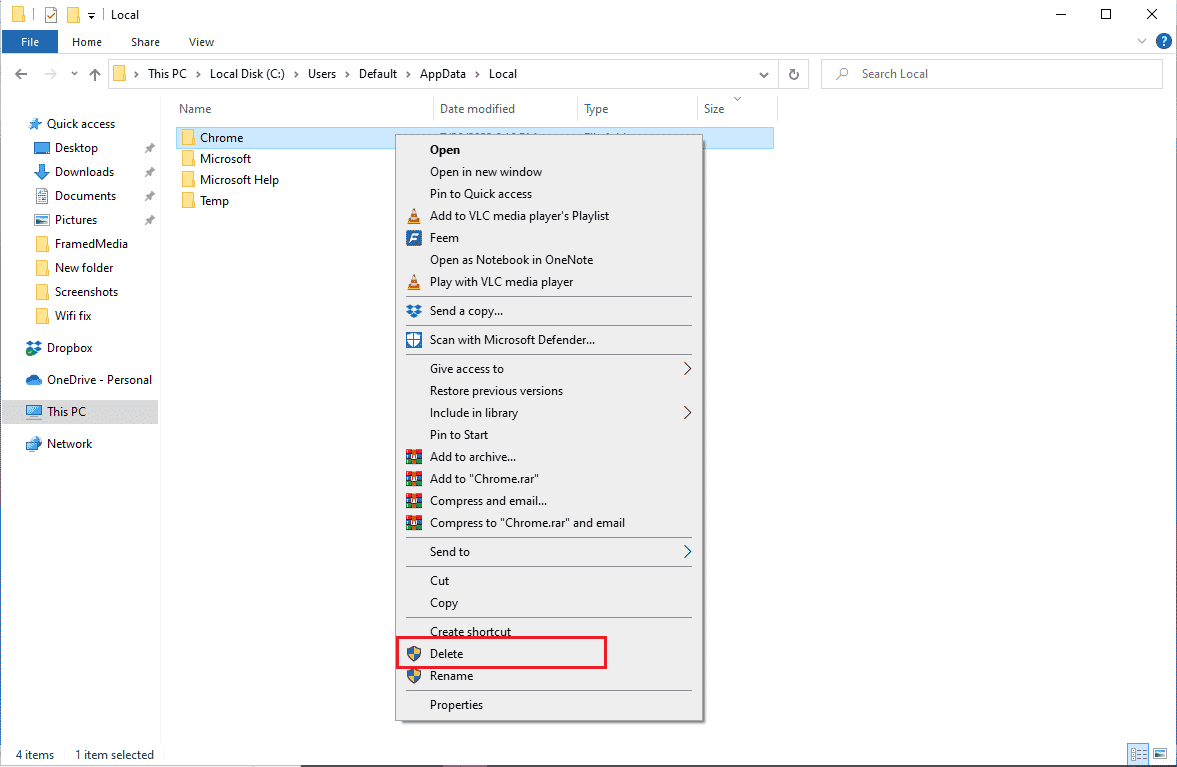
9. След това рестартирайте компютъра.
10. Стартирайте вашия уеб браузър и потърсете Google Chrome уеб браузър.
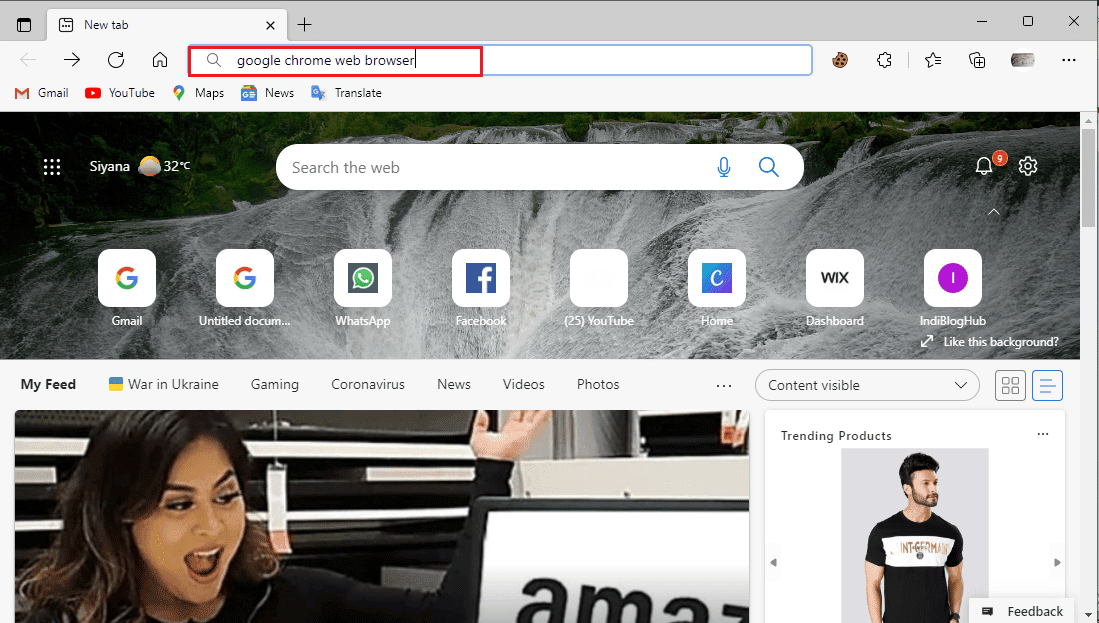
11. Изберете Уеб браузър Google Chrome от резултатите от търсенето.
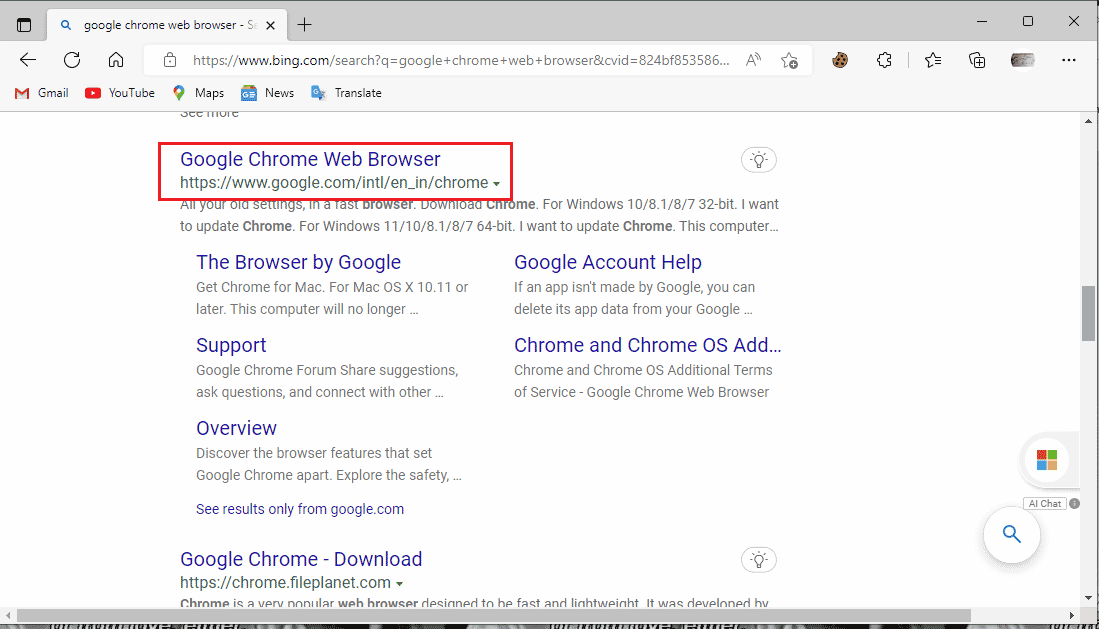
12. Кликнете върху Изтегляне на Chrome.
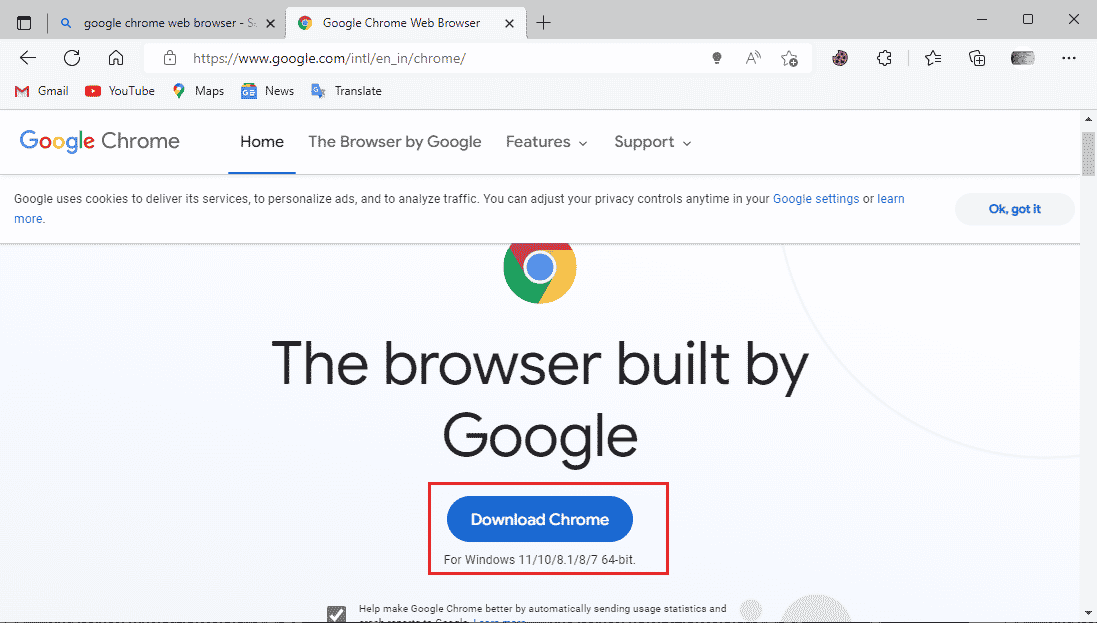
13. Изчакайте настройката на Chrome да се изтегли.
14. Отворете изтегления инсталационен файл, за да инсталирате браузъра Google Chrome.
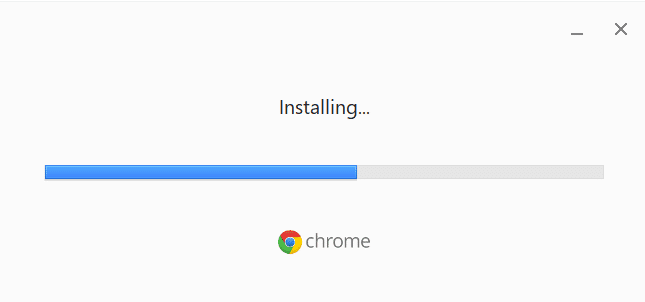
Често задавани въпроси (ЧЗВ)
Q1. Защо не мога да използвам правилно браузъра Google Chrome?
Отг. Може да има различни причини да не можете да използвате правилно браузъра Google Chrome, включително по-стара версия на браузъра, проблеми с бисквитките и кешовете на браузъра или грешка в злонамерен софтуер.
Q2. Какво представлява инструментът за премахване на зловреден софтуер на Chrome?
Отг. Google Chrome разработи инструмент за премахване на злонамерен софтуер, за да открие и разреши всякакви подозрителни софтуерни проблеми, които могат да причинят проблеми с браузъра. Ако Google Chrome забележи зловреден софтуер, потребителите могат незабавно да го премахнат.
Q3. Как мога да поправя грешки в Chrome?
Отг. Можете да приложите различни методи за коригиране на грешки в Google Chrome, като например преинсталиране на браузъра, изтриване на хронологията на данните и актуализирането му до по-нова версия.
***
Надяваме се, че това ръководство е било полезно и че сте успели да поправите грешки в Chrome, докато търсите проблем с опасния софтуер. Коментирайте и ни уведомете кой метод е работил за вас. Освен това, ако имате въпроси, запитвания или предложения, не се колебайте да ги споделите с нас.