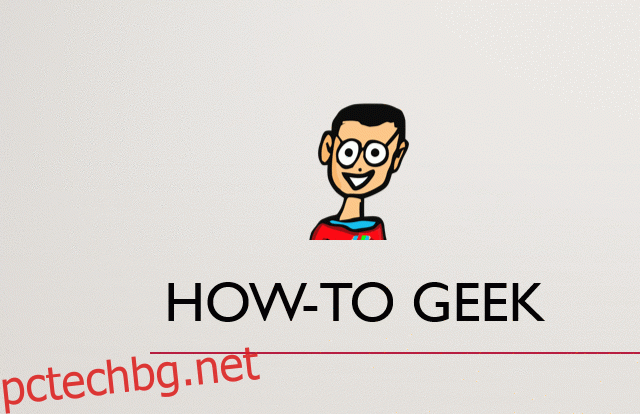Можете да зададете множество пътища на движение към един обект в PowerPoint, но ако не ги комбинирате, обектът ще се върне в първоначалната си позиция, преди да изпълни следващата анимация. Комбинирайте пътищата на движение за плавен, безпроблемен преход.
Задаване и комбиниране на пътища на движение
Да предположим, че имате обект, който искате да отскочите наляво, след което да паднете малко надолу до крайната му позиция. Можете да зададете един обект с множество пътища на движение, но ако не комбинирате пътищата на движение, тогава ще получите нещо подобно:
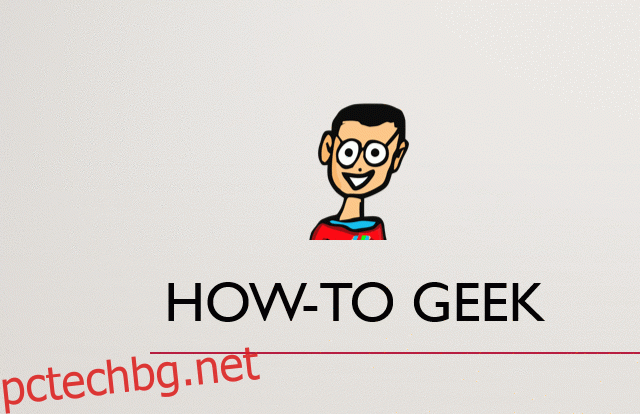
Както можете да видите, пътят на движение върви от A > B, след това A > C вместо предвиденото A > B > C. Очевидно това не е това, което искахме да направим. Поправката е толкова проста, колкото щракване и плъзгане, но преди да започнем да комбинираме пътеки на движение, първо трябва да присвоите анимациите на нашия обект.
Първо изберете обекта, на който ще присвоите множество пътища на движение.
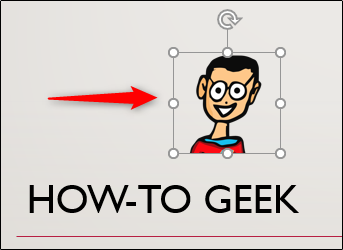
След това преминете към раздела „Анимации“ и кликнете върху бутона „Добавяне на анимация“.
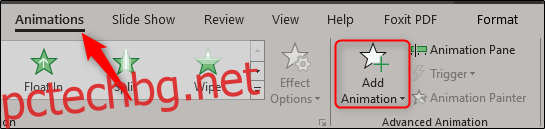
Ще се появи меню, което показва голяма библиотека от анимации. Превъртете до най-долу, за да намерите групата „Пътища на движение“. Ако намерите този, който искате да използвате тук, страхотно! Ако не, можете да изберете „Още пътеки на движение“, за да прегледате още много. Ще продължим и ще щракнем върху това в този пример.
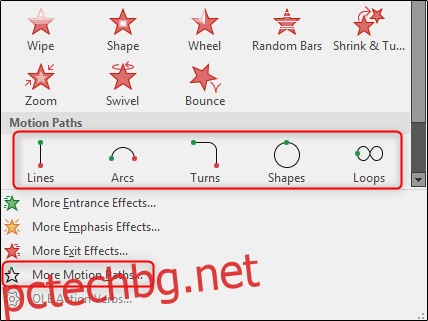
В този пример ще използваме опцията „Bounce Left“, която се намира в групата „Lines_Curves“. След като изберете, щракнете върху „OK“.
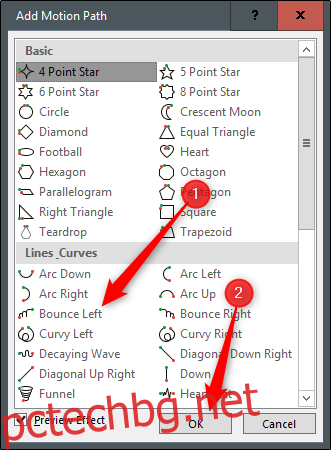
Може да забележите, че пътят не върви точно там, където бихте искали да отиде. За да позиционирате пътя, просто вземете кутията и плъзнете.

Сега преминете към раздела „Анимации“. Изберете стрелката до „Старт“, за да се покаже менюто, след което изберете „След предишното“.
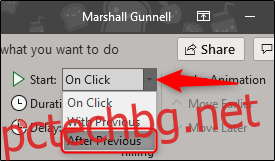
Повторете предишните стъпки, за да добавите втория път на движение. Този път ще добавим „Надолу“, което също ще намерите в групата „Lines_Curves“.
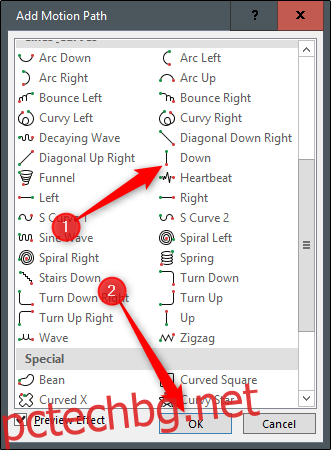
Сега, когато нашите пътища на движение са зададени, трябва да изберем втория път на движение и да плъзнете зелената стрелка върху червената стрелка на първата. След това плъзнете червената точка на втория път на движение до крайната цел на анимацията.
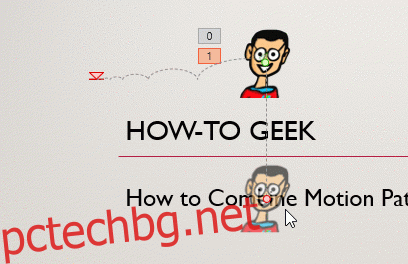
След като приключите, продължете и прегледайте слайдшоуто, за да се уверите, че работи правилно. За да видите бързо презентацията, започваща от текущия слайд, натиснете Shift+F5. В противен случай отидете в раздела „Слайдшоу“ и изберете „От началото“ или „От текущия слайд“, което предпочитате.
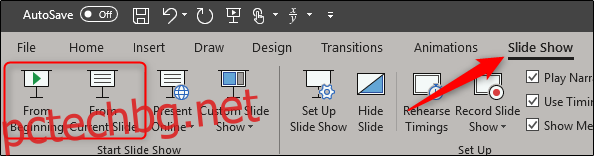
И накрая, трябва да имате нещо, което изглежда така:
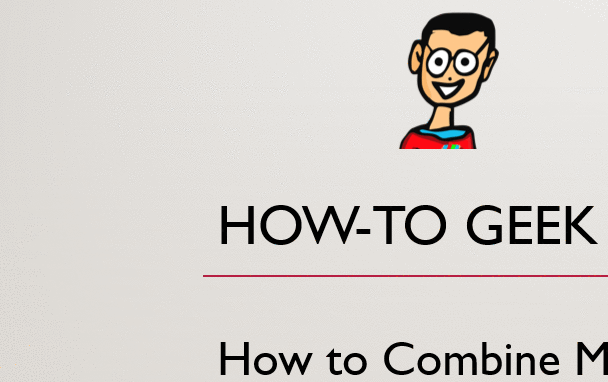
Вече успешно комбинирахте пътищата на движение, за да направите една гладка, безпроблемна анимация.