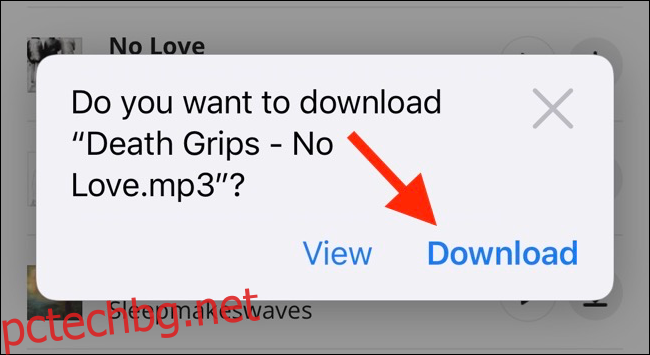В работата или личния си живот понякога ще трябва да изтеглите файл на вашия iPhone или iPad. Използвайки новата функция, въведена в iOS 13 и iPadOS 13, вече можете да направите това директно в Safari. Не е необходимо приложение на трета страна!
Съдържание
Как да изтегляте файлове с помощта на Safari
Мениджърът за изтегляне на Safari е скрита нова функция в актуализациите на iOS 13 и iPadOS 13. Ако прекарвате деня си в сърфиране в мрежата, вероятно няма да сте наясно с функцията. Вместо това се появява, когато докоснете връзка за изтегляне.
Отидете на уеб страница и намерете връзката за файл, който искате да изтеглите. Когато го изберете, ще видите изскачащ прозорец с името на файла, който пита дали искате да го изтеглите. Докоснете бутона „Изтегляне“.
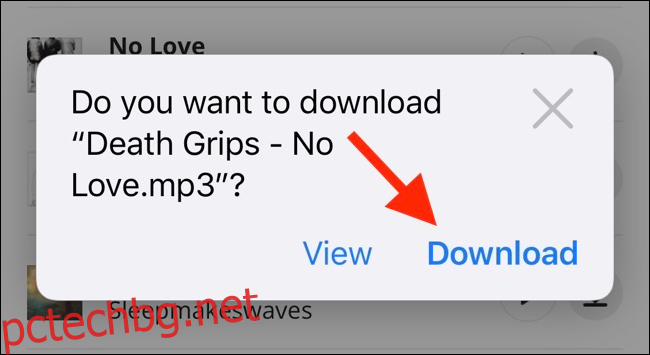
Изтеглянето ще започне и ще видите нов бутон „Изтегляния“ да се появи до адресната лента в горната част на браузъра. Докоснете бутона, за да разкриете всички текущи изтегляния. От тук можете да наблюдавате напредъка на множество изтегляния.
Ако искате да спрете изтеглянето по всяко време, просто докоснете бутона „X“.
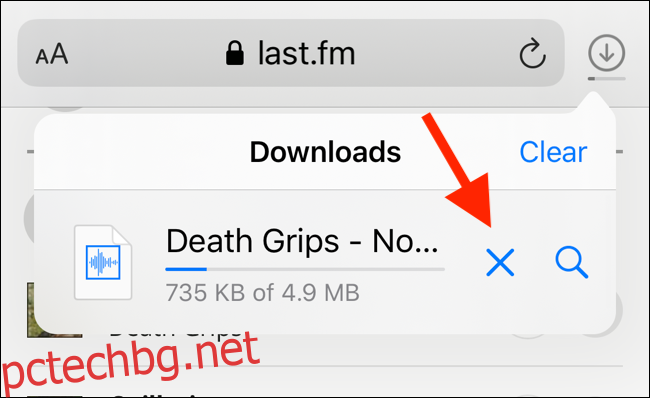
След като изтеглянето приключи, докоснете файла, за да го прегледате. Ако сте изтеглили медиен файл, изображение или PDF, ще можете да го видите в прозореца за визуализация.
След това можете да споделите файла с всяко приложение. Докоснете бутона „Споделяне“ от долния ляв ъгъл.
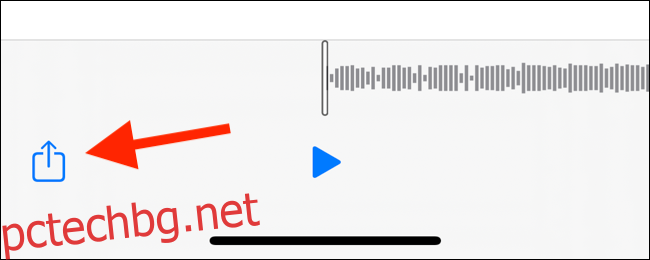
Натиснете иконата „Търсене“ до името на файла в секцията Изтегляния, за да отворите файла.
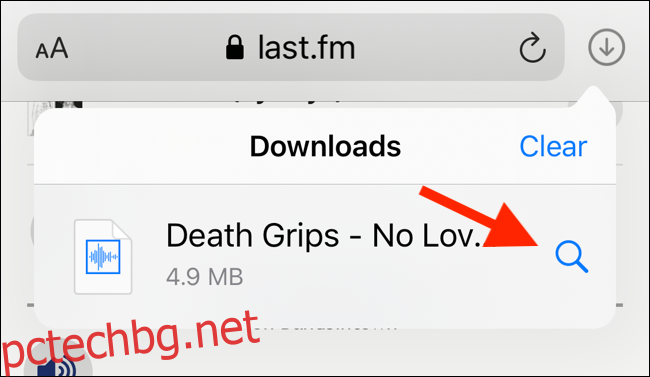
След като отворите файла в приложението Файлове, можете да докоснете и задържите файла, за да разкриете менюто.
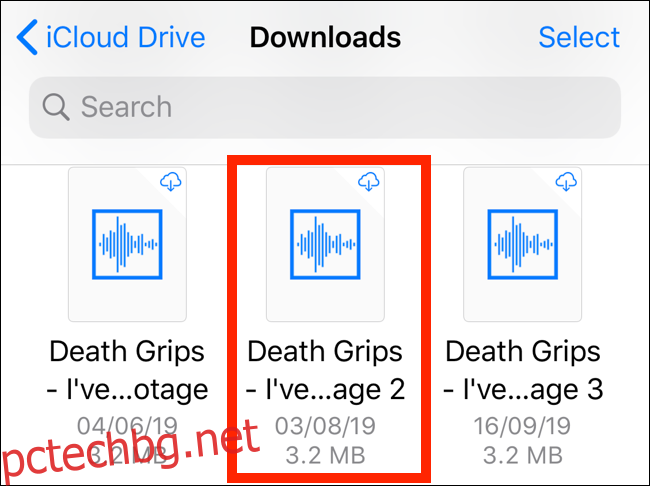
От тук докоснете „Изтриване“, за да изтриете файла.
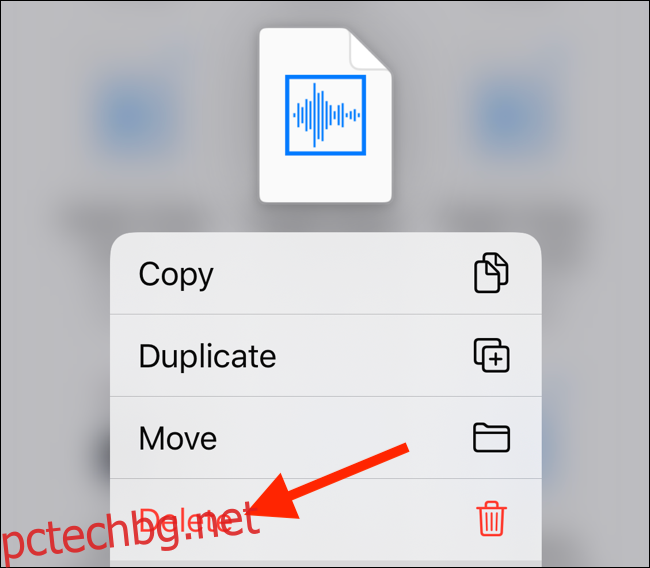
Как да промените местоположението за изтегляне по подразбиране
По подразбиране изтеглените файлове се записват в папката Изтегляния в iCloud Drive в приложението Файлове. Това е чудесна опция, ако имате платен план за съхранение в iCloud, защото позволява на изтеглените ви файлове да се синхронизират незабавно на всичките ви устройства.
Но ако сте на безплатното ниво от 5 GB, може да нямате място за съхранение на големи файлове.
За щастие можете да промените местоположението по подразбиране на локално хранилище. Отворете приложението „Настройки“ и отидете на Safari > Изтегляния. Ако не можете да намерите браузъра на телефона си, опитайте да използвате търсенето на Spotlight на Apple, за да го намерите.
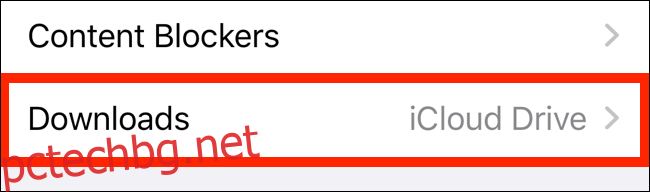
Тук превключете избора на „На моя iPhone“ или „На моя iPad“ в зависимост от вашето устройство.
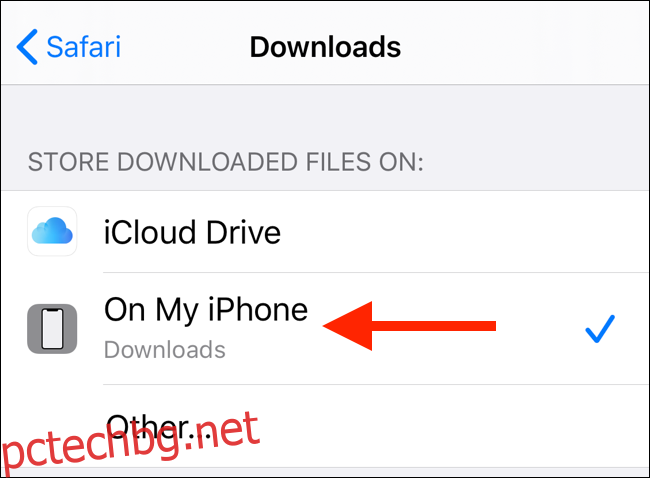
По подразбиране Safari ще избере папката „Изтегляния“. Можете да промените това, като докоснете опцията „Други“, за да изберете всяка папка от локалното хранилище (или от опцията за съхранение в облак).
Алтернатива за потребители на iOS 12: Документи 5 от Readdle
Новият мениджър за изтегляне в Safari е изключителен за iOS 13, iPadOS 13 и по-нови версии. Ако не сте актуализирали до най-новата ОС (което трябва) или ако сте в ситуация, в която не можете да актуализирате, ето заобиколно решение за вас.
Опитайте да използвате безплатното Приложение Documents 5 от Readdle. Това е универсално приложение за браузър и файлов мениджър.
Отворете приложението Documents 5 и докоснете бутона „Браузър“ в долния десен ъгъл, за да превключите към режим на браузър.
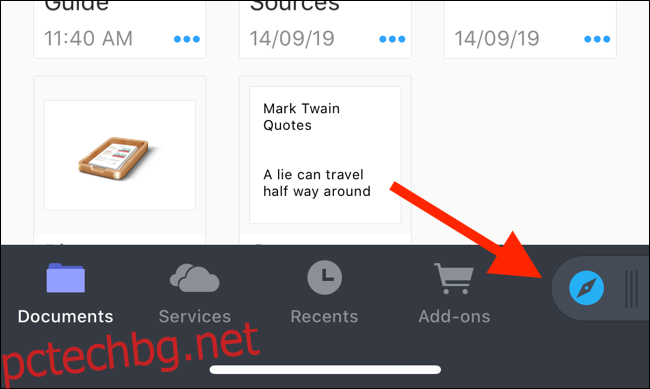
Сега отидете на страницата с връзката за изтегляне и я докоснете. От следващия екран изберете папката, в която искате да изтеглите файла и докоснете „Готово“.
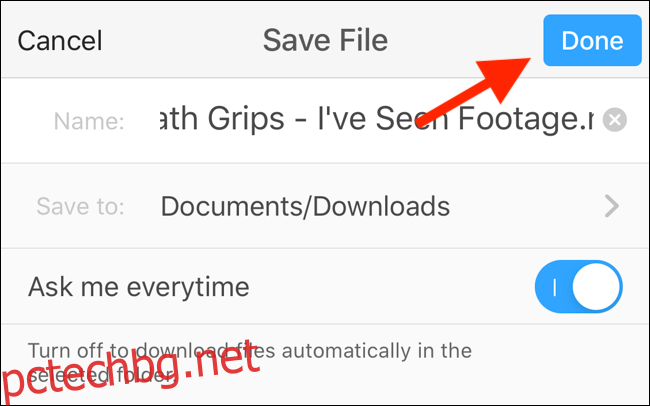
Сега изтеглянето ще започне. Можете да докоснете раздела „Изтегляния“, за да видите всички изтегляния.
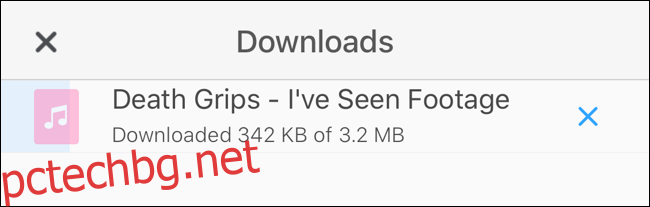
Докоснете бутона „Файлове“ от долния ляв ъгъл, за да превключите към файловия мениджър. Оттук докоснете папката „Изтегляния“, за да видите изтегления файл. Можете да докоснете изтеглянето, за да го прегледате в приложението. Докоснете бутона „Меню“, за да видите опциите за отваряне на файла в друго приложение.
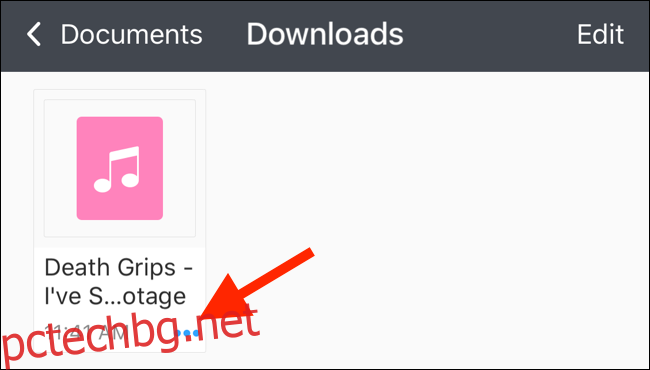
Мениджърът за изтегляне на Safari е само една от многото нови функции в iOS 13. Разгледайте нашия списък с най-добрите функции на iOS 13, за да научите повече.