Може да се сблъскате с грешка при неуспех при инсталиране 1500 Друга инсталация е в ход в компютър с Windows 10/11 всеки път, когато инсталирате програма или приложение. Може също да се сблъскате със същата грешка, дори когато не инсталирате нищо на вашия компютър. Това не е нов проблем. Има записи, че същата грешка е докладвана и в Windows Vista, XP, 7, 8 и 10. Когато инсталационният процес бъде прекъснат в средата на процесора, когато друга програма е инсталирана на вашия компютър, ще се сблъскате с тази грешка 1500. Независимо от причините, има много методи за отстраняване на неизправности за разрешаване на грешката. Продължете да четете статията, за да научите как да коригирате този досаден проблем.

Съдържание
Как да коригирам Windows 10 Error 1500 Друга инсталация е в ход
Грешка при неуспешна инсталация 1500 включена Windows 10 е често срещана грешка. Грешката може да се покаже като;
Грешка 1500. Друга инсталация е в ход. Трябва да завършите тази инсталация, преди да продължите тази, когато сте изтеглили програмата и не можете да я инсталирате успешно
В този раздел сме съставили списък с методи за отстраняване на тази грешка. Методите са подредени в йерархичен ред от основно към напреднало ниво, следвайте ги в същия ред, за да постигнете перфектни резултати.
Метод 1: Затворете фонови процеси
Може да има много приложения, които работят във фонов режим. Това ще увеличи пространството на процесора и паметта, което ще доведе до този проблем. Следвайте посочените по-долу стъпки, за да затворите конфликтните фонови задачи.
1. Стартирайте диспечера на задачите, като натиснете едновременно клавишите Ctrl + Shift + Esc.
2. Намерете и изберете нежеланите фонови процеси, използвайки висока памет.
3. След това щракнете върху Край на задачата, както е подчертано.
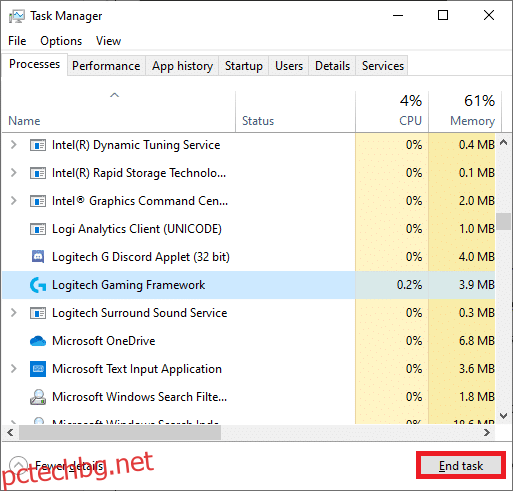
Метод 2: Стартирайте инструмента за отстраняване на неизправности в Windows Update
Изпълнението на Windows Update Troubleshooter ще разреши всички проблеми в услугите за актуализиране и този метод е приложим не само за Windows 11 и 10, но и за Windows 7 и 8.1.
1. Натиснете едновременно клавишите Windows + I, за да стартирате Настройки.
2. Щракнете върху плочката Update & Security, както е показано.

3. Отидете в менюто за отстраняване на неизправности в левия панел.
4. Изберете инструмент за отстраняване на неизправности в Windows Update и щракнете върху Стартиране на бутона за отстраняване на неизправности, показан по-долу.

5. Изчакайте инструментът за отстраняване на неизправности да открие и отстрани проблема. След като процесът приключи, рестартирайте компютъра.
Метод 3: Деактивирайте стартиращи приложения и услуги
Проблемите, свързани с грешка 1500. Друга инсталация е в ход. Трябва да завършите тази инсталация, преди да продължите, тази може да бъде коригирана чрез чисто зареждане на всички основни услуги и файлове във вашата Windows 10 система, както е обяснено в този метод.
Забележка: Уверете се, че сте влезли като администратор, за да извършите чисто зареждане на Windows.
1. За да стартирате диалоговия прозорец Run, натиснете едновременно клавишите Windows + R.
2. След като въведете командата msconfig, щракнете върху бутона OK.

3. Появява се прозорецът System Configuration. След това преминете към раздела Услуги.
4. Поставете отметка в квадратчето до Скриване на всички услуги на Microsoft и щракнете върху бутона Деактивиране на всички, както е показано подчертано.

5. Сега превключете към раздела Startup и щракнете върху връзката към Open Task Manager, както е показано по-долу.

6. Сега ще се появи прозорецът на Task Manager.
7. След това изберете задачите при стартиране, които не са задължителни, и щракнете върху Деактивиране, показано в долния десен ъгъл.

8. Излезте от прозореца на диспечера на задачите и системната конфигурация.
9. Накрая рестартирайте компютъра си.
Проверете дали има грешка 1500. Друга инсталация е в ход. Трябва да завършите тази инсталация, преди да продължите, тази е фиксирана.
Метод 4: Изпълнете сканиране на злонамерен софтуер
Понякога Windows защитникът не успява да разпознае заплахата, когато вирус или злонамерен софтуер използва системните файлове. Заплахите имат за цел да повредят системата на потребителя, да откраднат лични данни или да шпионират система без знанието на потребителя. Има няколко анти-зловреден софтуер програми, за да избегнете този злонамерен софтуер. Те обаче рутинно сканират и защитават вашата система. Ето защо, за да избегнете тази грешка, стартирайте антивирусно сканиране във вашата система и проверете дали проблемът е решен. След това следвайте стъпките, посочени по-долу, за да го направите.
1. Натиснете едновременно клавишите Windows + I, за да стартирате Настройки.
2. Тук щракнете върху Настройки за актуализация и защита, както е показано.

3. Отидете на Защита на Windows в левия прозорец.

4. Щракнете върху опцията Защита от вируси и заплахи в десния прозорец.

5. Щракнете върху бутона Бързо сканиране, за да потърсите злонамерен софтуер.

6А. След като сканирането приключи, всички заплахи ще бъдат показани. Щракнете върху Стартиране на действия под Текущи заплахи.

6Б. Ако във вашето устройство няма заплаха, устройството ще покаже предупреждението Няма текущи заплахи.

Метод 5: Рестартирайте услугата за инсталиране на Windows
Можете да инсталирате програми на вашия компютър с помощта на Windows Installer Service. В някои случаи услугата Windows Installer стартира по време на инсталирането на програмата и не спира след като инсталацията приключи. Това води до грешка 1500. Друга инсталация е в ход. Трябва да завършите тази инсталация, преди да продължите тази. За да разрешите тази грешка, рестартирайте услугата за инсталиране на Windows или спрете услугата за известно време и я стартирайте отново след известно време. Ето няколко инструкции за рестартиране на услугата за инсталиране на Windows.
1. Стартирайте диалоговия прозорец Run, като натиснете едновременно клавишите Windows + R.
2. Въведете services.msc и натиснете клавиша Enter.

3. Сега, в прозореца Услуги, превъртете надолу и потърсете услугата за инсталиране на Windows.
4. Щракнете с десния бутон върху Windows Installer Service и изберете Properties, както е показано на снимката по-долу.
Забележка: Можете също така да щракнете двукратно върху услугата за инсталиране на Windows, за да отворите прозореца Properties.

5. В раздела Общи изберете Автоматично от падащия списък, озаглавен Тип стартиране.
Забележка: Ако състоянието на услугата не е спряно, щракнете върху бутона Старт.

6. Накрая щракнете върху Приложи > OK, за да запазите промените. Проверете дали сте отстранили проблема.
Метод 6: Нулиране на компоненти за актуализиране
Нетните резултати от този метод включват
- Рестартирайте BITS, MSI Installer, Cryptographic и Windows Update Services.
- Преименувайте папките SoftwareDistribution и Catroot2.
Тези две въздействия ще отстранят този проблем и следвайте инструкциите по-долу, за да приложите същото.
1. Стартирайте командния ред като администратор.
2. Сега въведете следните команди една по една и натиснете клавиша Enter след всяка команда.
net stop wuauserv net stop cryptSvc net stop bits net stop msiserver ren C:WindowsSoftwareDistribution SoftwareDistribution.old ren C:WindowsSystem32catroot2 Catroot2.old net start wuauserv net start cryptSvc net start bits net start msiserver

Изчакайте командите да се изпълнят и проверете дали тази грешка е коригирана във вашата система.
Метод 7: Поправете системни файлове
Основната причина, която задейства грешка 1500. Друга инсталация е в ход са повредени системни файлове. Вашият компютър може да си помисли, че инсталацията вече се изпълнява, когато открие счупени файлове и по този начин да доведе до този проблем. Потребителите на Windows 10 могат автоматично да сканират и поправят системните си файлове, като стартират System File Checker. В допълнение, това е вграден инструмент, който позволява на потребителя да изтрива файлове и да коригира грешки 1500 Друга инсталация е в ход. След това следвайте посочените по-долу стъпки, за да приложите същото.
1. Натиснете клавиша Windows, въведете командния ред и щракнете върху Изпълни като администратор.

2. Щракнете върху Да в подканата за контрол на потребителските акаунти.
3. Въведете командата chkdsk C: /f /r /x и натиснете клавиша Enter.

4. Ако бъдете подканени със съобщение, Chkdsk не може да се стартира…обемът е… в процес на използване, тогава въведете Y и натиснете клавиша Enter.
5. Отново въведете командата: sfc /scannow и натиснете клавиша Enter, за да стартирате сканирането на системата за проверка на системните файлове.

Забележка: Ще започне сканиране на системата и ще отнеме няколко минути, за да завърши. Междувременно можете да продължите да извършвате други дейности, но внимавайте да не затворите случайно прозореца.
След приключване на сканирането ще се покаже едно от следните съобщения:
- Защитата на ресурсите на Windows не откри нарушения на целостта.
- Защитата на ресурсите на Windows не можа да изпълни заявената операция.
- Защитата на ресурсите на Windows откри повредени файлове и ги поправи успешно.
- Защитата на ресурсите на Windows откри повредени файлове, но не успя да поправи някои от тях.
6. След като сканирането приключи, рестартирайте компютъра.
7. Отново стартирайте командния ред като администратор и изпълнете дадените команди една след друга:
dism.exe /Online /cleanup-image /scanhealth dism.exe /Online /cleanup-image /restorehealth dism.exe /Online /cleanup-image /startcomponentcleanup
Забележка: Трябва да имате работеща интернет връзка, за да изпълнявате правилно DISM командите.

Метод 8: Промяна на редактора на системния регистър
Всеки път, когато инсталирате програма, препратката за състоянието се добавя към нейния регистър. След като инсталацията приключи, записът се премахва. Ако това не се случи, ще се сблъскате с посочения проблем. Ето няколко инструкции за премахване на инсталационния референтен ключ от редактора на системния регистър.
1. Натиснете клавишите Windows + R заедно, за да отворите диалоговия прозорец Изпълнение.
2. Сега въведете regedit в полето и натиснете клавиша Enter.

3. Щракнете върху Да в подканата.
4. Сега навигирайте по следния път
HKEY_LOCAL_MACHINESoftwareMicrosoftWindowsCurrentVersionInstallerInProgress
Забележка: Не можете да намерите InProgress Subkey, ако не е в ход друга инсталация. Ако не можете да намерите този подключ, следвайте други методи за отстраняване на неизправности.
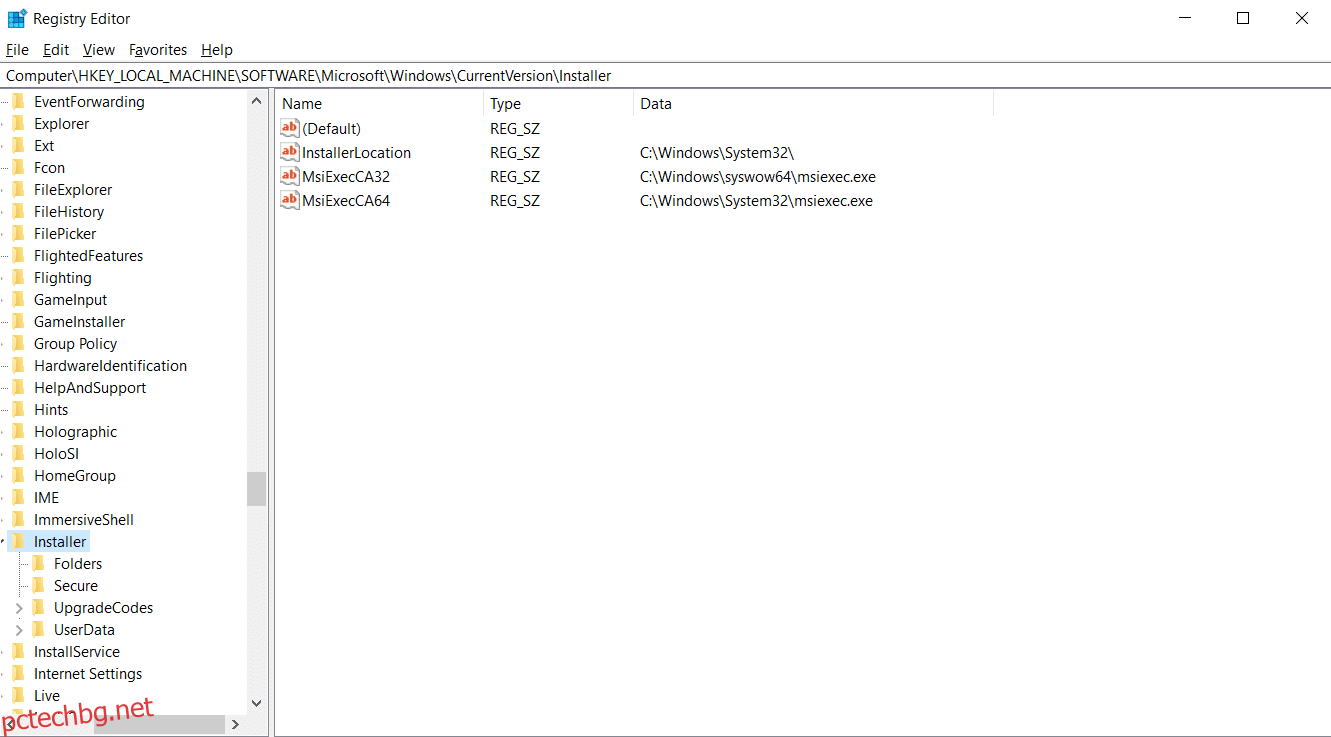
5. Сега щракнете двукратно върху низа по подразбиране в десния панел и премахнете записа (ако има такъв) в полето за данни за стойността.
6. След това щракнете върху OK, за да запазите промените и да рестартирате компютъра.

След като приключите, опитайте да инсталирате и проверете дали отново се сблъсквате с грешката.
Метод 9: Деинсталиране на приложения в безопасен режим
Ако не се сблъскате с грешка 1500 Друга инсталация е в ход, това би означавало, че приложение на трета страна или антивирусен софтуер причинява конфликти с файловете. За да определим дали това е причината за грешката, трябва да стартираме компютъра в безопасен режим с работа в мрежа, както е обяснено по-долу:
1. Натиснете клавишите Windows + I заедно, за да отворите Настройки във вашата система.
2. Сега изберете Актуализация и сигурност.

3. Сега щракнете върху Възстановяване в левия панел и изберете опцията Рестартиране сега под Разширено стартиране.

4. Сега оставете компютъра да се рестартира напълно този път. Сега ще влезете в Windows Recovery Environment.
5. Тук щракнете върху Отстраняване на неизправности.

6. Сега щракнете върху Разширени опции, както е показано.

7. Сега изберете Разширени опции, последвани от Настройки за стартиране.

8. Щракнете върху Рестартиране и изчакайте да се появи екранът с настройки за стартиране.
9. Натиснете бутона (число) 4, за да влезете в безопасен режим.
Забележка: За да активирате безопасен режим с достъп до мрежата, натиснете номер 5.

10. Сега натиснете клавиша Windows, въведете приложения и функции и щракнете върху Отвори.

11. Щракнете върху конфликтното приложение (напр. Battle.net) и изберете опцията Деинсталиране, както е показано по-долу.

12. Щракнете отново върху Деинсталиране, за да потвърдите същото и следвайте инструкциите на екрана, за да завършите процеса на деинсталиране.
13. Накрая рестартирайте компютъра си и проверете дали кодът за грешка продължава или не. Ако е така, опитайте следващото решение.
***
Надяваме се, че това ръководство е било полезно и можете да поправите грешка 1500. Друг проблем с инсталирането е в ход. Кажете ни кой метод е работил най-добре за вас. Освен това, ако имате някакви въпроси/предложения относно тази статия, не се колебайте да ги пуснете в секцията за коментари.

