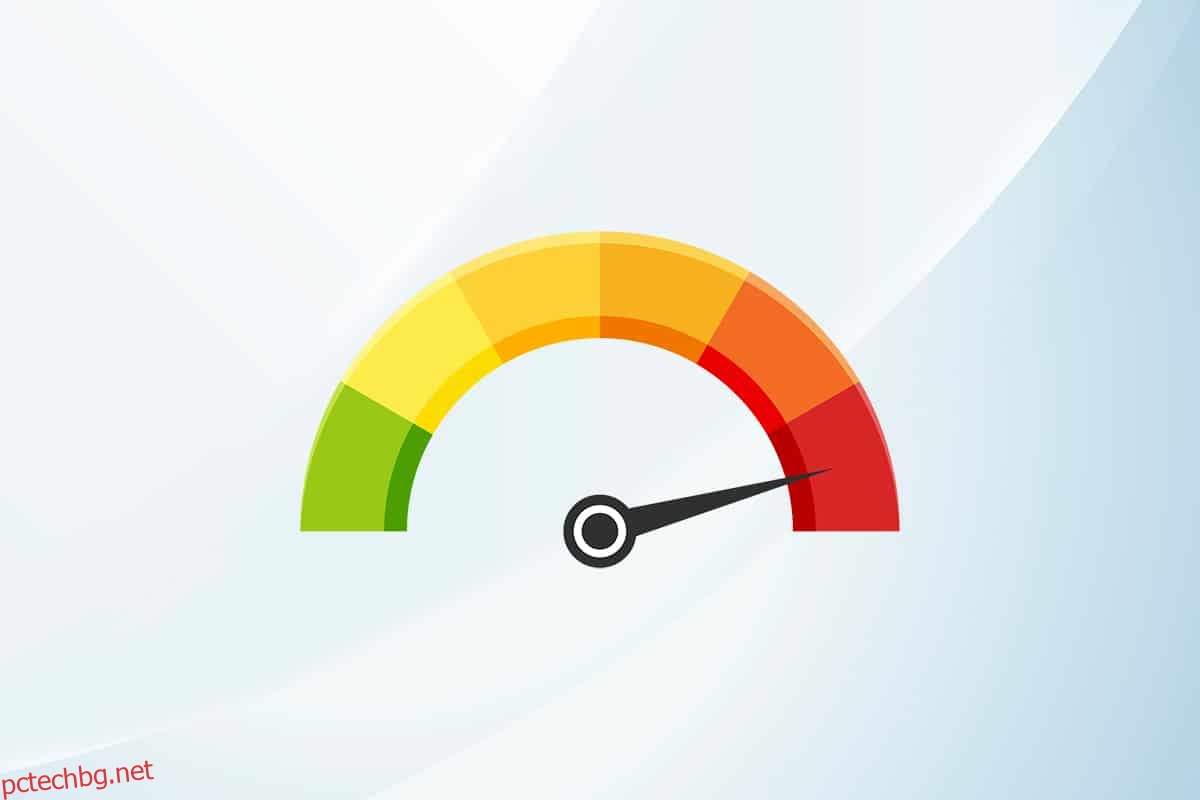Системните процеси като Ntoskrnl.exe може да забавят цялостната производителност на вашия компютър. Той е разширен като изпълним файл на ядрото на операционната система Windows NT. Този изпълним файл отговаря за управлението на паметта, управлението на процесите, хардуерното извличане и е основната част от операционната система. Когато откриете процес, който консумира прекомерно CPU и дискови ресурси във вашата система, можете да ги затворите принудително от диспечера на задачите. Но това не е в случая с Ntoskrnl.exe, тъй като принудителното им затваряне може да засегне областите, за които са отговорни. Следователно, за да се справите с високото използване на процесора или диска от проблема с Ntoskrnl.exe, прочетете това ръководство и го споделете с приятеля си, изправен пред същия проблем.
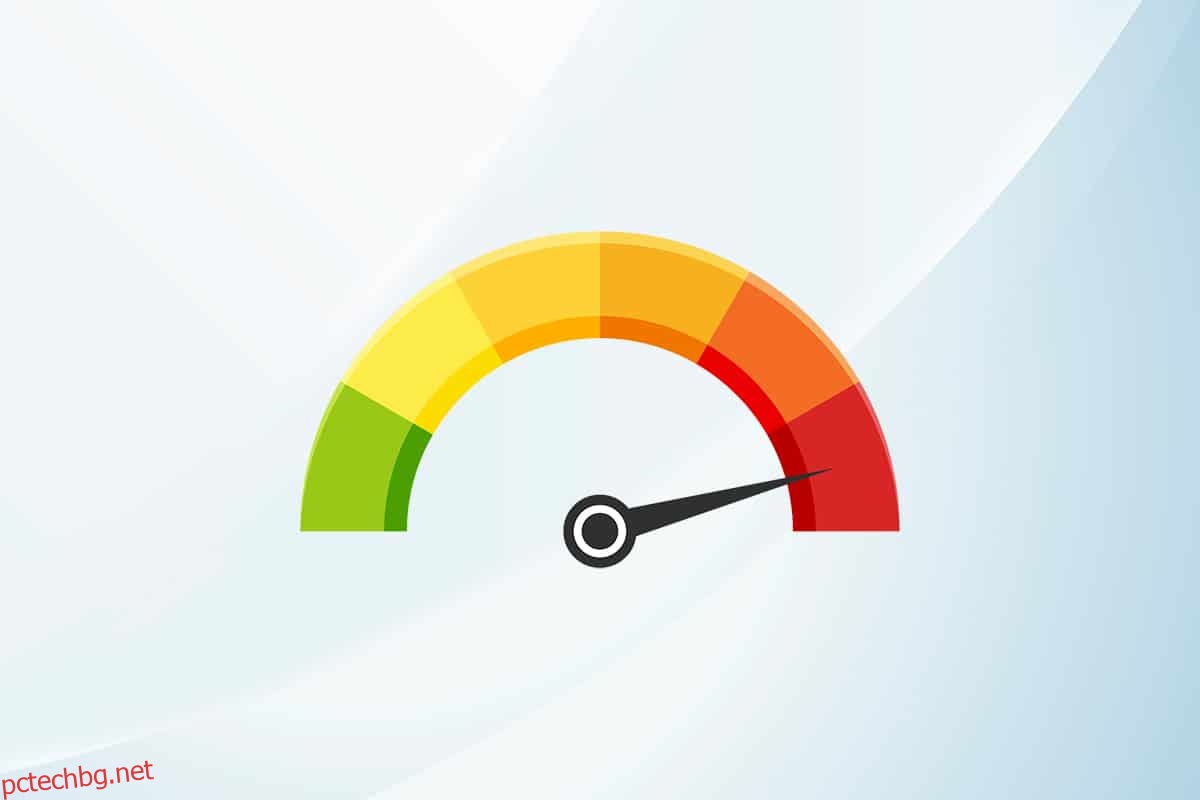
Съдържание
Как да коригирате високата употреба на процесора Ntoskrnl.exe в Windows 10
Ако откриете, че системата ви е много бавна от обикновено, отворете диспечера на задачите, за да видите кой системен елемент консумира много ресурси на процесора. Ако в случай, че сте установили, че консумира най-високите ресурси на процесора, щракнете с десния бутон върху него и изберете опцията Properties. Сега ще намерите нов елемент, наречен ntoskrnl.exe. В тази статия сме показали стъпките за коригиране на високото използване на процесора Ntoskrnl.exe Windows 10.
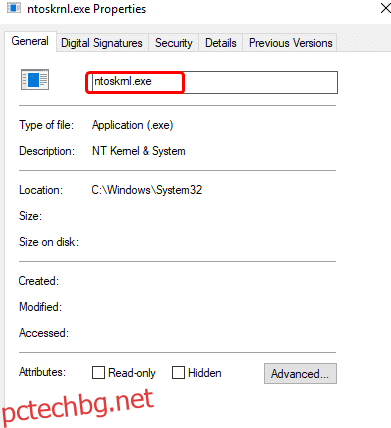
Защо Ntoskrnl.exe консумира много дисково пространство и ресурси на процесора?
Най-известните проблеми като тези могат да бъдат докладвани поради изтичане на памет от хардуер и злонамерен софтуер. Въпреки това, много от вас може да бъдат объркани с въпрос, Ntoskrnl.exe управлява паметта, но защо консумира излишни ресурси от памет? Продължете да четете, за да научите защо?
Следват някои възможни причини за тази грешка.
- Най-честата причина, която предизвиква проблема, е новата компресирана памет. Всеки път, когато използвате някое приложение или програма във вашата система, RAM ще се използва за увеличаване на скоростта вместо редовно съхранение. И все пак, когато отворите няколко приложения едновременно, повече RAM ще се използва и по този начин производителността на процесора ще се забави.
- Ако вашата система е изправена пред злонамерен софтуер или вирусна атака, процесорът консумира големи ресурси и по този начин компютърът ви ще се забави очевидно. Изпълнете антивирусно сканиране, за да сортирате всички вирусни/зловреден софтуер атаки във вашата система.
-
Остарели или несъвместими драйвери във вашата система допринасят за същия проблем. Актуализирайте или връщайте драйверите си съответно, за да избегнете проблема.
- Ако файловете Ntoskrnl.exe са повредени, ще се сблъскате със споменатия проблем отново и отново. Това се случва рядко, тъй като тези файлове са защитени от системата по подразбиране. Въпреки това, когато се сблъскате с проблема, обикновено няма да работите във вашата система.
Този раздел е съставил списък с методи за отстраняване на неизправности, които биха ви помогнали да отстраните проблема с използването на процесора. Стъпките за отстраняване на неизправности са подредени според тежестта и крайността на причините. Следвайте ги, за да постигнете най-добри резултати.
Метод 1: Използвайте високопроизводителен план за захранване
Можете също да оптимизирате компютъра си, когато зададете настройките си на високопроизводителен план за захранване. Тези планове за захранване са разработени за управление на настройките за захранване на преносими настройки. Следвайте посочените по-долу инструкции, за да използвате настройките за високопроизводителен план за захранване във вашата система.
1. Щракнете с десния бутон върху иконата на батерията в лентата на задачите и изберете Опции за захранване.
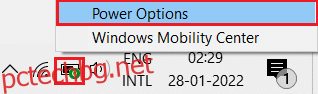
2. Сега изберете опцията Висока производителност, както е подчертано на снимката по-долу.
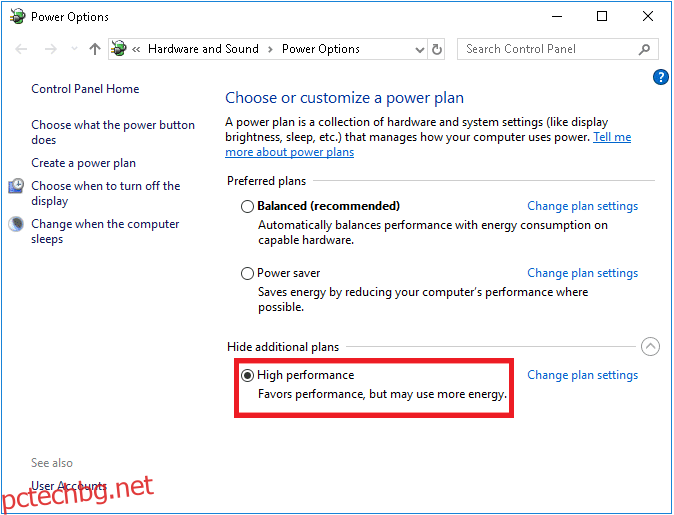
Сега сте оптимизирали вашата система за игри и по-добра производителност.
Метод 2: Изтриване на временни файлове
Когато вашата система има повредени файлове Ntoskrnl.exe, ще срещнете проблеми с високото използване на процесора Ntoskrnl.exe. Можете да разрешите тази грешка, като изчистите временните файлове във вашата система. След това следвайте инструкциите, за да приложите същото.
1. Натиснете клавиша Windows, въведете %temp% и щракнете върху Отвори.
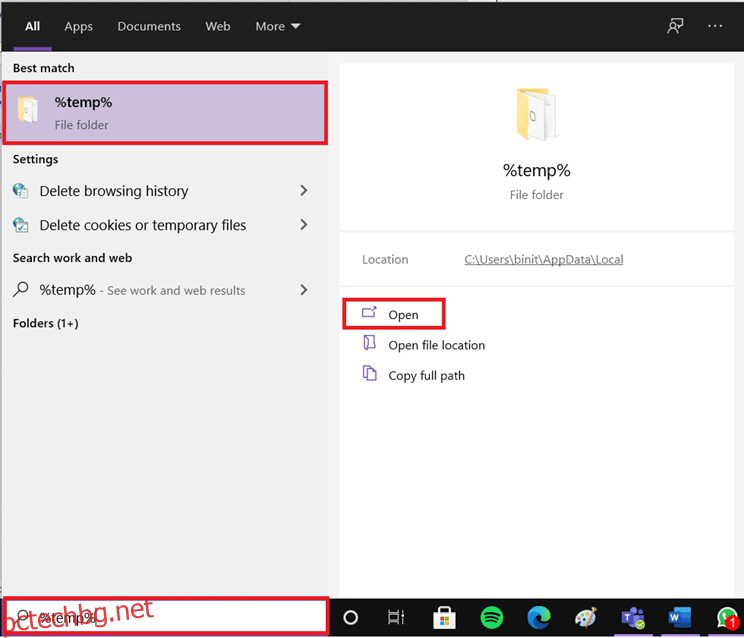
2. Тук изберете всички файлове и папки, като натиснете заедно клавишите Ctrl + A и след това щракнете с десния бутон върху избраните файлове.
3. Изберете опцията Изтриване, за да премахнете всички временни файлове.
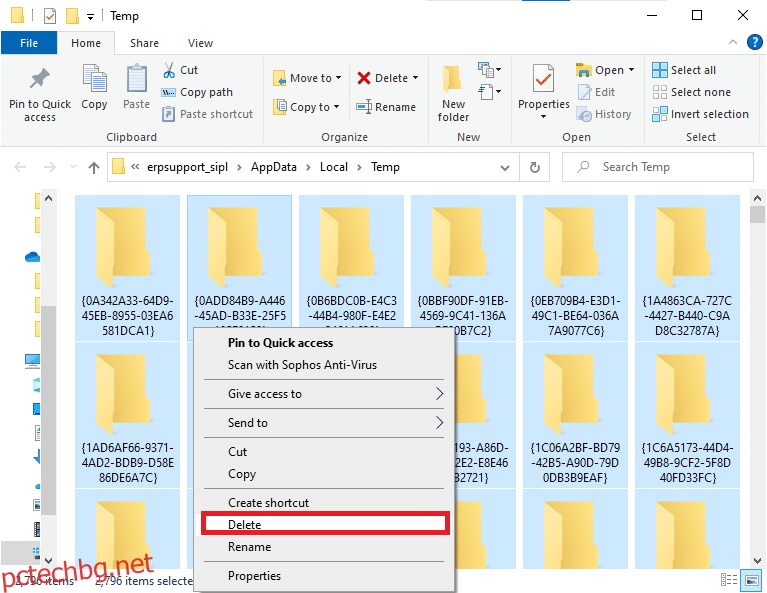
4. Накрая отидете на Desktop и щракнете с десния бутон върху кошчето. Изберете опцията Изпразване на кошчето, за да изтриете за постоянно данните от вашия компютър с Windows.
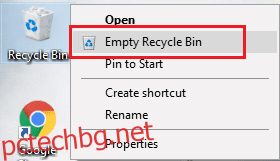
Метод 3: Стартирайте инструмента за отстраняване на неизправности при производителността
Ако производителността на вашата система се удължи, това може да се дължи на този проблем с висока употреба на процесора, можете да го отстраните, като използвате следните стъпки.
1. Натиснете и задръжте клавишите Windows + R заедно, за да отворите диалоговия прозорец Изпълнение.
2. Сега въведете msdt.exe /id PerformanceDiagnostic и натиснете клавиша Enter.
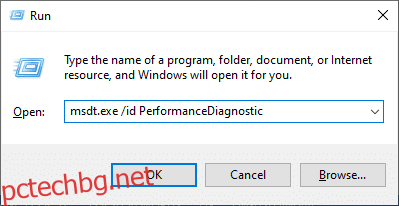
3. Тук инструментът за отстраняване на неизправности в производителността стартира процеса на сканиране и показва всички проблеми, които трябва да бъдат отстранени. Следвайте инструкциите на екрана, за да завършите процеса и да проверите дали сте отстранили проблема.
Забележка: Ако получите подкана, услугата за онлайн отстраняване на неизправности на Windows е деактивирана, след това следвайте други методи, обсъдени в тази статия.
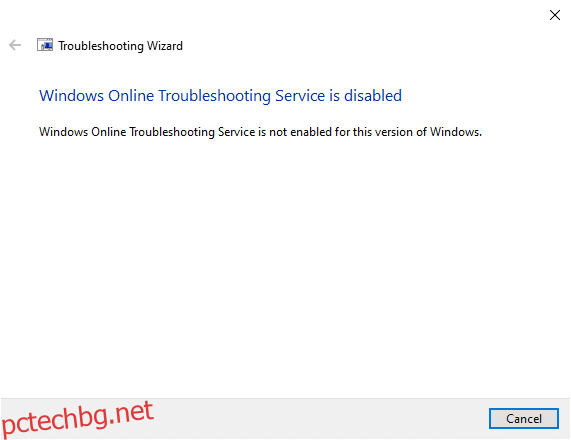
Метод 4: Сканирайте локалните дискове
Понякога грешките в твърдите дискове могат да допринесат за високото използване на процесора или диска от проблема с Ntoskrnl.exe. По този начин можете да извършите сканиране и да подредите всички грешки, ако има такива. По този начин намерете къде се съхраняват вашите инсталационни файлове и сканирайте съответното устройство, както е указано по-долу.
1. Натиснете едновременно клавишите Windows + E, за да отворите File Explorer и щракнете върху Този компютър.
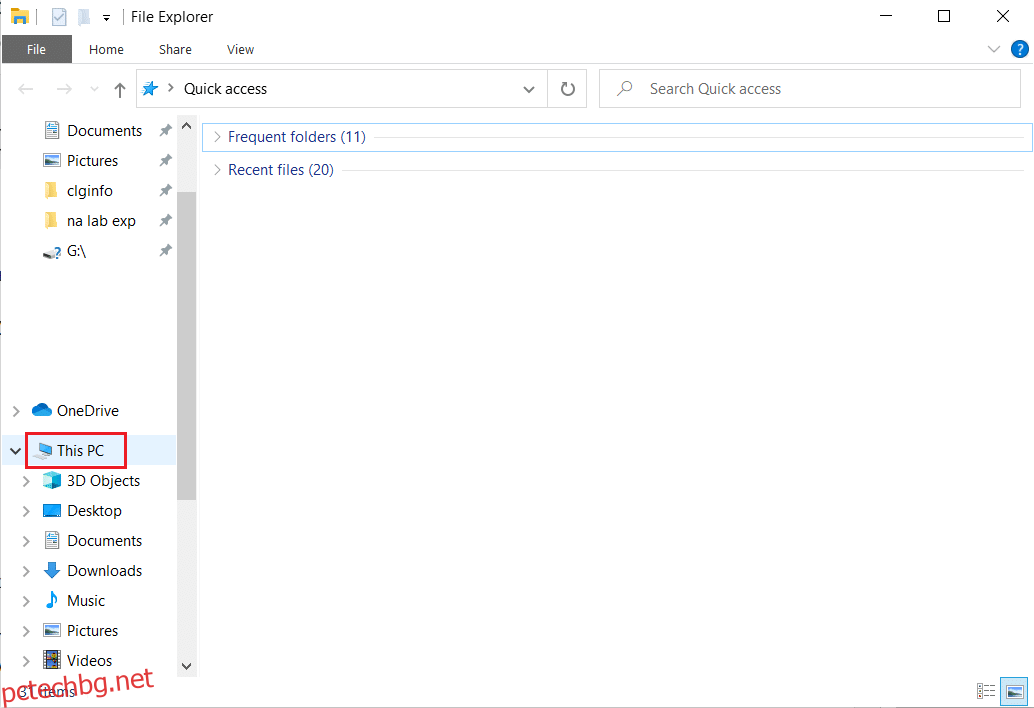
2. Щракнете с десния бутон върху вашия локален диск и изберете Properties, както е подчертано на снимката по-долу.
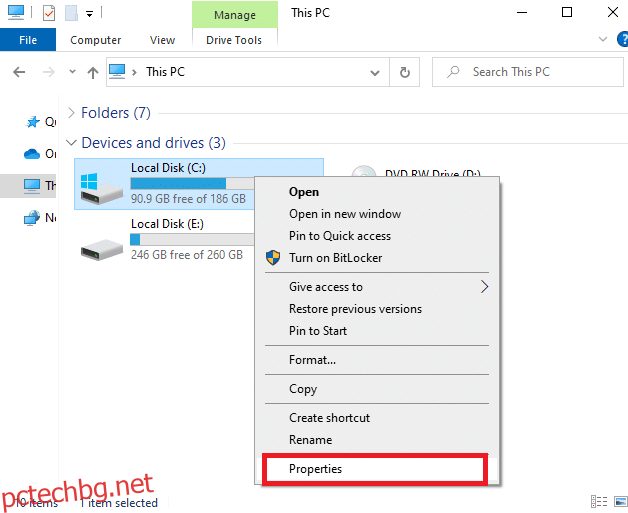
3. Сега отидете в раздела Инструменти и щракнете върху бутона Проверка.
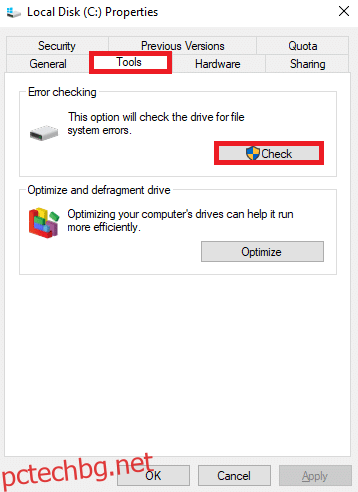
4. Сега щракнете върху опцията Scan drive в прозореца за проверка на грешки.
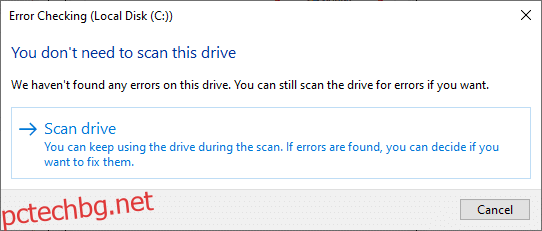
5. Изчакайте процеса на сканиране да завърши и отстранете всички грешки, ако има такива.
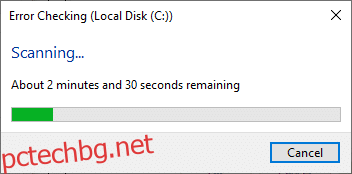
Накрая проверете дали сте отстранили проблема. Ако не откриете грешки, следвайте останалите методи, разгледани в тази статия.
Метод 5: Извършете почистване на диска
Почистването на диска е като кошчето. Данните, изтрити чрез Disk Cleanup, не се изтриват за постоянно от системата и остават достъпни на вашия твърд диск. Можете да възстановите файловете, когато е необходимо.
1. В лентата за търсене на Windows въведете Почистване на диска и щракнете върху Изпълни като администратор, както е подчертано по-долу.
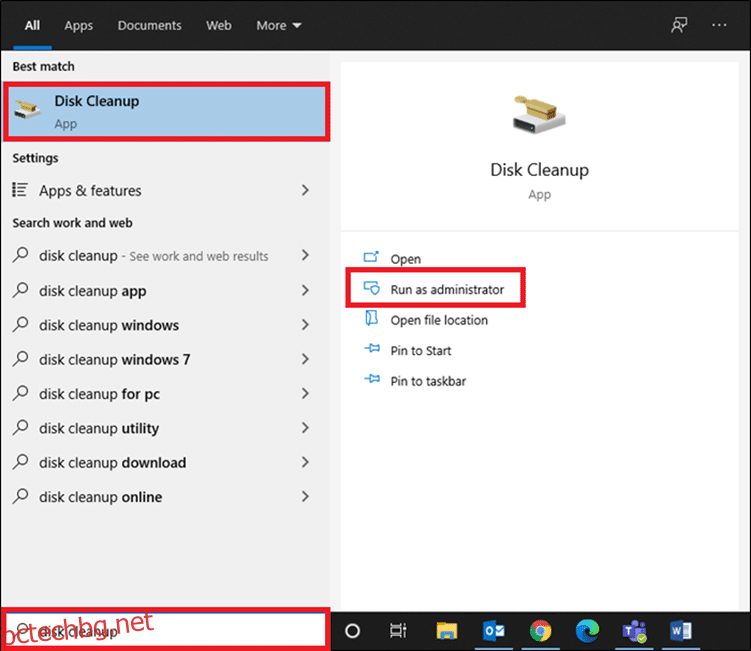
2. Ще бъдете помолени да изберете устройството, което искате да почистите. Тук сме избрали C: устройство. Щракнете върху OK, за да продължите.
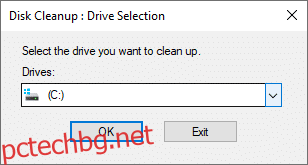
3. Ще се появи подкана и The Disk Cleanup ще изчисли количеството пространство, което може да бъде освободено.
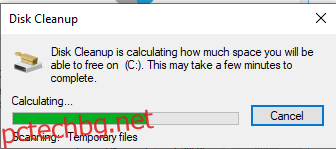
4. Поставете отметка в квадратчето за всички желани елементи под Файлове за изтриване: и щракнете върху Почистване на системните файлове.
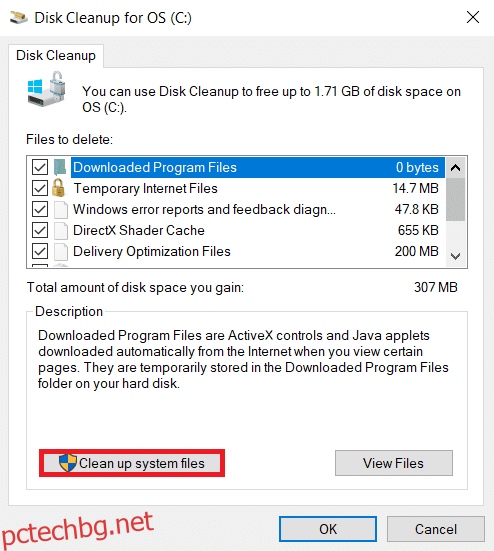
5. След като сканирането приключи, поставете отново отметка в квадратчетата за всички избрани елементи и щракнете върху OK.
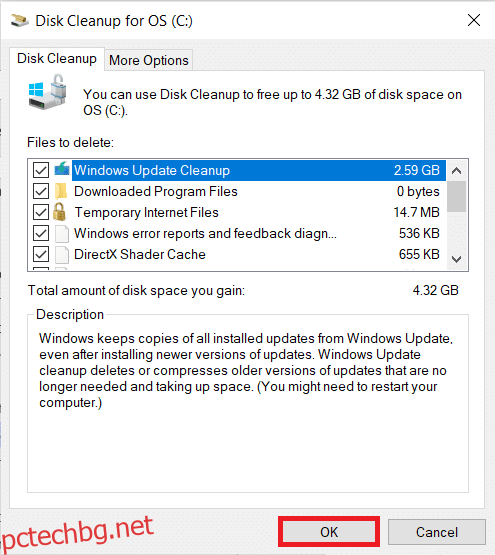
6. Накрая щракнете върху бутона Изтриване на файлове в подканата за потвърждение.
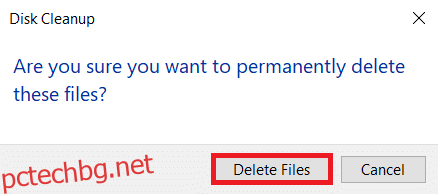
7. Рестартирайте компютъра си. За да почистите допълнително място, прочетете 10 начина да освободите място на твърдия диск.
Метод 6: Деактивирайте SuperFetch (SysMain)
Времето за стартиране на приложения и Windows се подобрява от вградена функция, наречена SysMain (преди SuperFetch). Но програмите на системата не се възползват от тази функция. Вместо това фоновите дейности се увеличават и скоростта на работа на вашата система ще намалее относително. Тези услуги на Windows ще изядат ресурсите на процесора ви и често се препоръчва да деактивирате SuperFetch във вашата система.
1. Стартирайте диалоговия прозорец Run, като задържите клавишите Windows + R заедно.
2. Въведете services.msc, както е показано, и щракнете върху OK, за да стартирате прозореца Услуги.
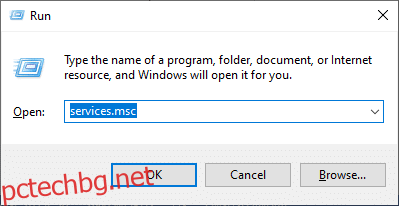
3. Сега превъртете надолу и щракнете с десния бутон върху SysMain. След това изберете Свойства, както е показано.
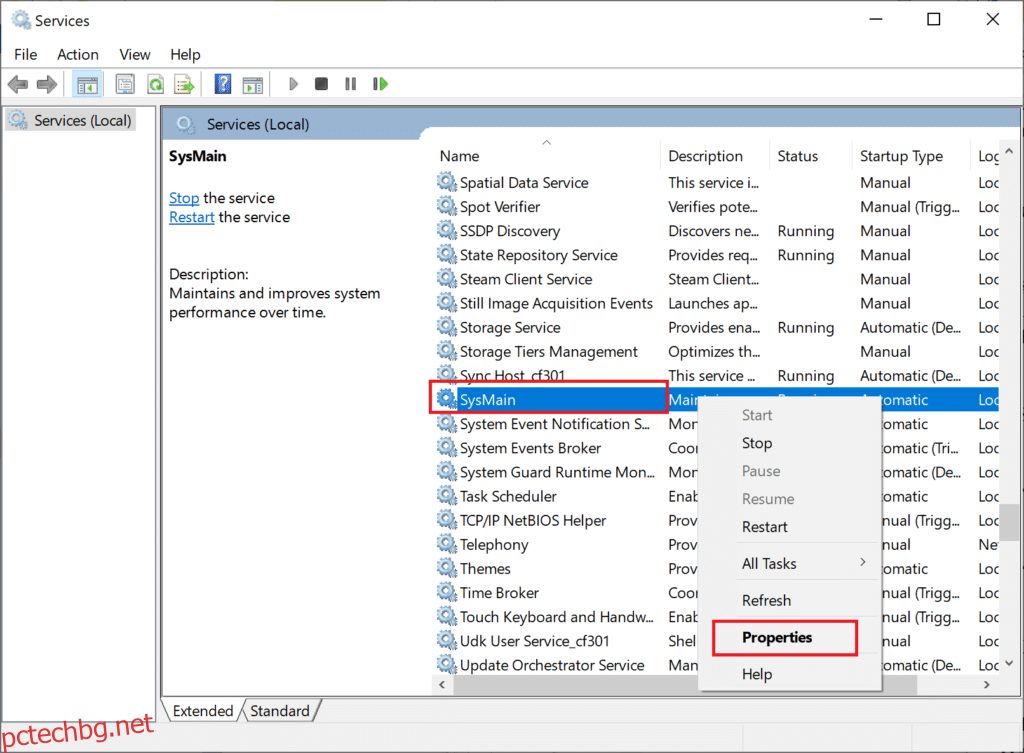
4. Тук, в раздела Общи, задайте Тип стартиране на Disabled от падащото меню, както е подчертано по-долу.
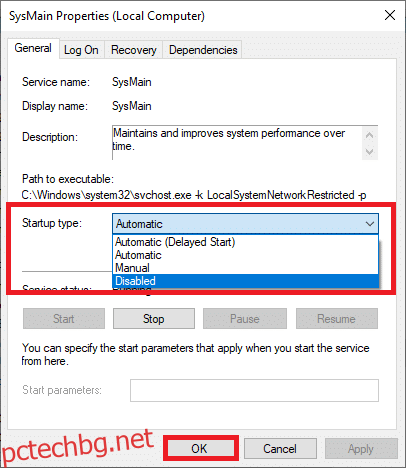
5. Накрая щракнете върху Приложи и след това върху OK, за да запазите промените.
Метод 7: Рестартирайте услугата за актуализиране на Windows
Понякога можете да отстраните проблема с високата употреба на процесора Ntoskrnl.exe, като ръчно изтриете папката за разпространение на софтуер и рестартирате услугата за актуализиране на Windows. След това следвайте инструкциите по-долу, за да приложите същото.
1. Можете да стартирате диалоговия прозорец Run, като отидете в менюто за търсене и напишете Run.
2. Въведете services.msc, както следва и щракнете върху OK, за да стартирате прозореца Услуги.
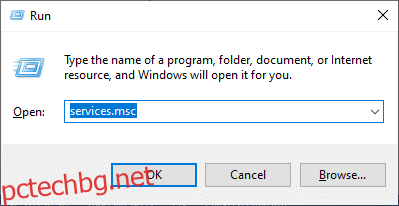
3. Сега превъртете надолу по екрана и щракнете с десния бутон върху Windows Update.
Забележка: Ако текущото състояние не е Running, можете да пропуснете стъпката по-долу.
4. Тук щракнете върху Stop, ако текущото състояние показва Running.
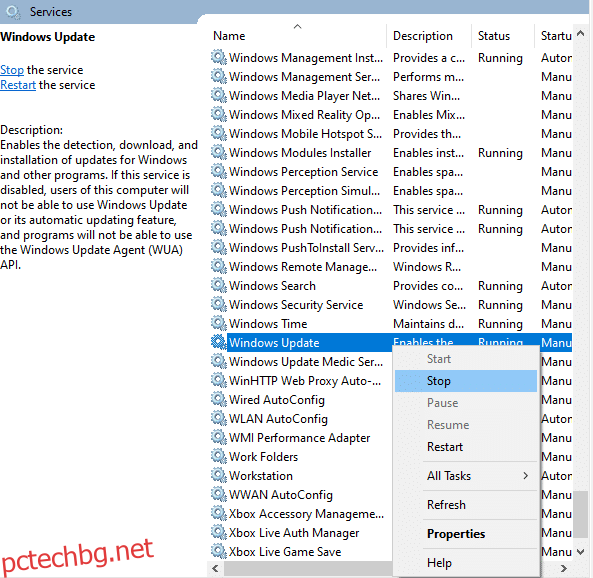
5. Ще получите подкана Windows се опитва да спре следната услуга на локалния компютър… Изчакайте подканата да бъде завършена. Това ще отнеме около 3 до 5 секунди.
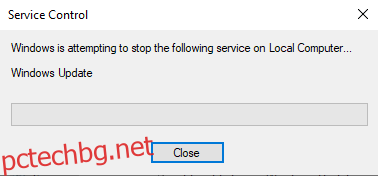
6. Сега отворете File Explorer, като щракнете заедно клавишите Windows + E. Сега отидете до следния път.
C:WindowsSoftwareDistributionDataStore
7. Сега изберете всички файлове и папки, като натиснете заедно клавишите Ctrl + A и щракнете с десния бутон върху свободното пространство.
8. Тук изберете опцията Изтриване, за да премахнете всички файлове и папки от местоположението на DataStore.
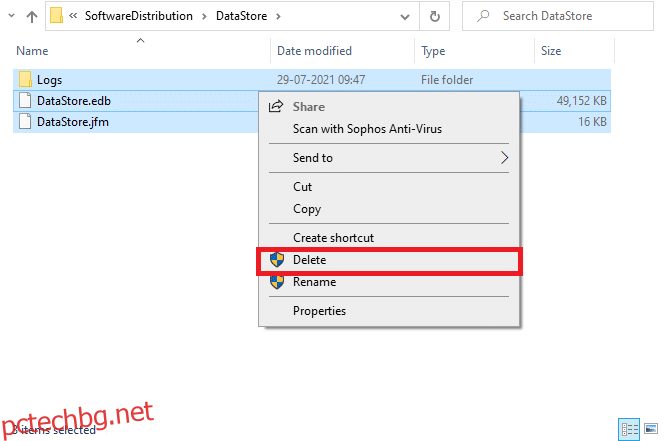
9. Сега отидете до пътя, C:WindowsSoftwareDistributionDownload и изтрийте всички файлове в местоположението Downloads, както е споменато в предишните стъпки.
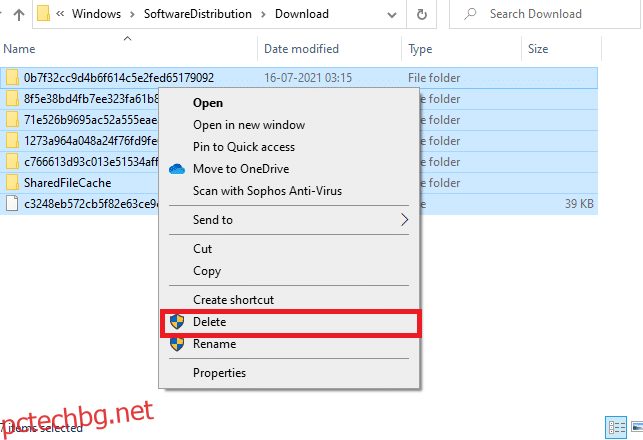
10. Сега се върнете в прозореца Услуги и щракнете с десния бутон върху Windows Update.
11. Тук изберете опцията Старт, както е показано на снимката по-долу.
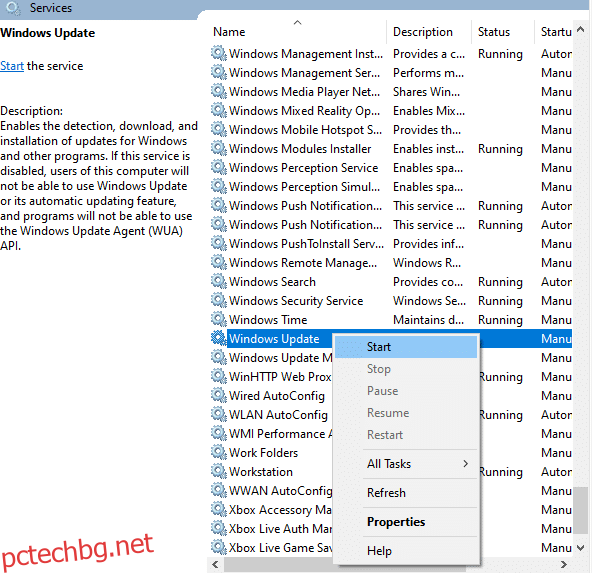
12. Ще получите подкана, Windows се опитва да стартира следната услуга на локален компютър… Изчакайте 3 до 5 секунди и затворете прозореца Услуги.
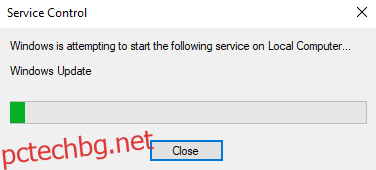
13. Накрая проверете дали проблемът е разрешен във вашата система.
Метод 8: Спрете услугите на BlueStacks
BlueStacks е емулатор на Android, но създава толкова много конфликти с файловете Ntoskrnl.exe, причинявайки проблем с Ntoskrnl.exe. Но можете да ги спрете, като следвате стъпките, посочени по-долу.
1. Отворете Notepad и поставете следните клавиши в него.
C:Program Files (x86)BlueStacksHD-Quit.exe net stop BstHdUpdaterSvc net stop BstHdLogRotatorSvc net stop BstHdAndroidSvc
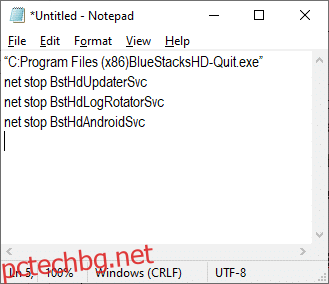
2. Сега отидете на Файл и запазете файла като name_you_like.bat
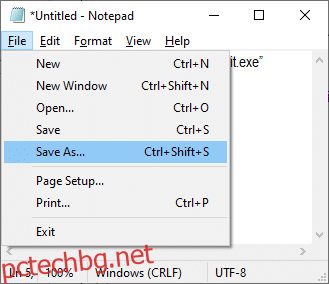
3. Сега отидете до мястото, където сте записали файла, и го стартирайте с административни привилегии.
4. Сега потвърдете промените в системния регистър, като щракнете върху Да и рестартирате системата си.
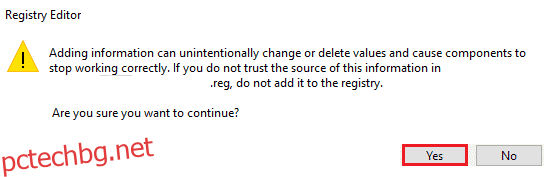
Сега всички услуги на BlueStacks ще бъдат деактивирани, като по този начин ще се коригира проблемът с високото използване на процесора Ntoskrnl.exe.
Метод 9: Изпълнете сканиране на злонамерен софтуер
Няколко програми против зловреден софтуер могат да ви помогнат да преодолеете злонамерения софтуер. Те обаче рутинно сканират и защитават вашата система. Ето защо, за да избегнете високото използване на процесора Ntoskrnl.exe, стартирайте антивирусно сканиране във вашата система и проверете дали проблемът е решен. След това следвайте стъпките, посочени по-долу, за да го направите.
1. Натиснете едновременно клавишите Windows + I, за да стартирате Настройки.
2. Тук щракнете върху Настройки за актуализация и защита, както е показано.
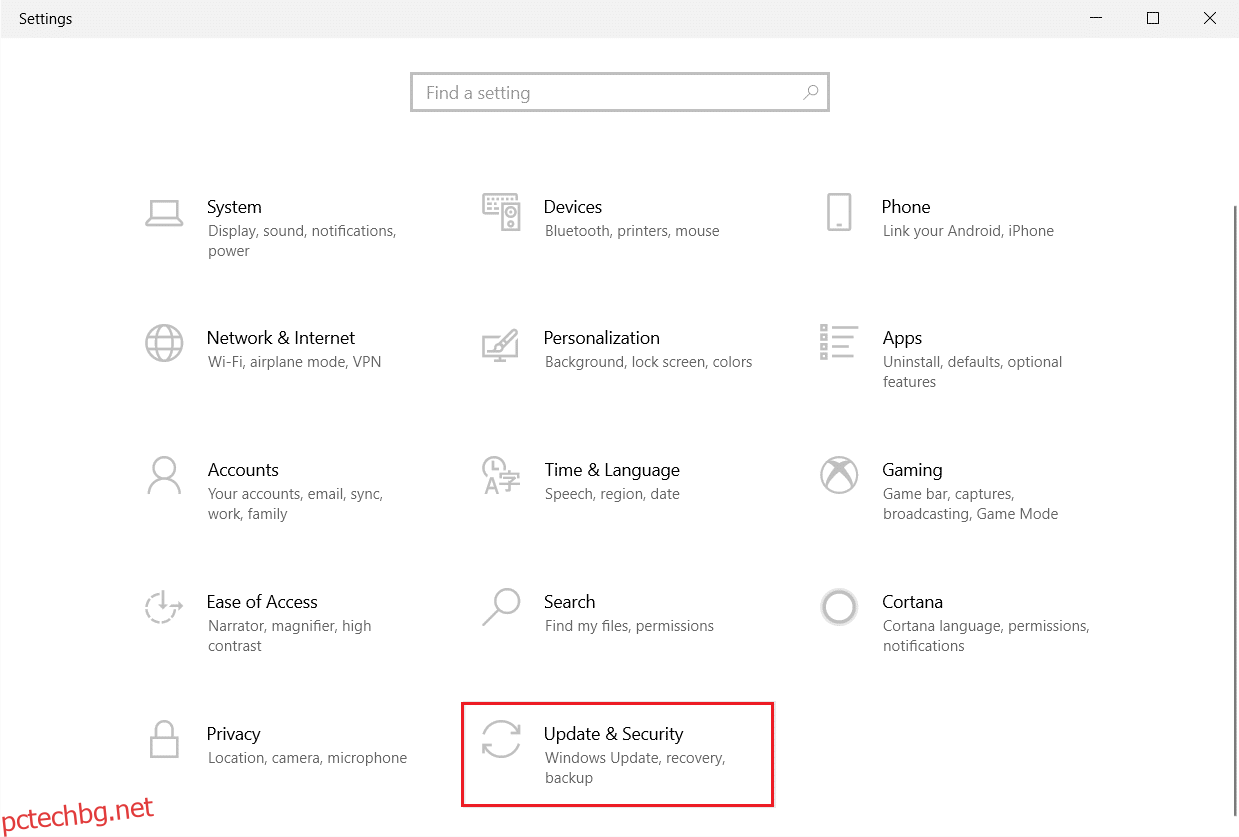
3. Отидете на Защита на Windows в левия прозорец.
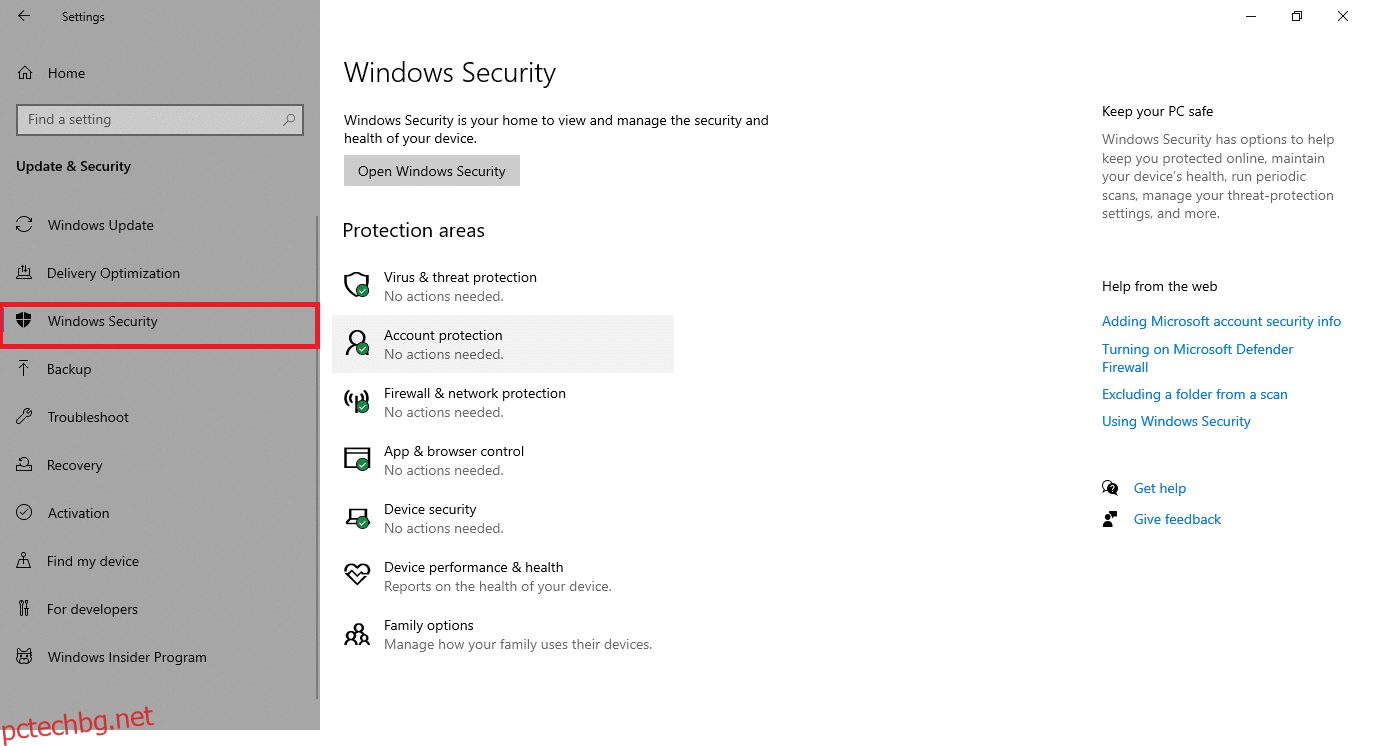
4. Щракнете върху опцията Защита от вируси и заплахи в десния прозорец.
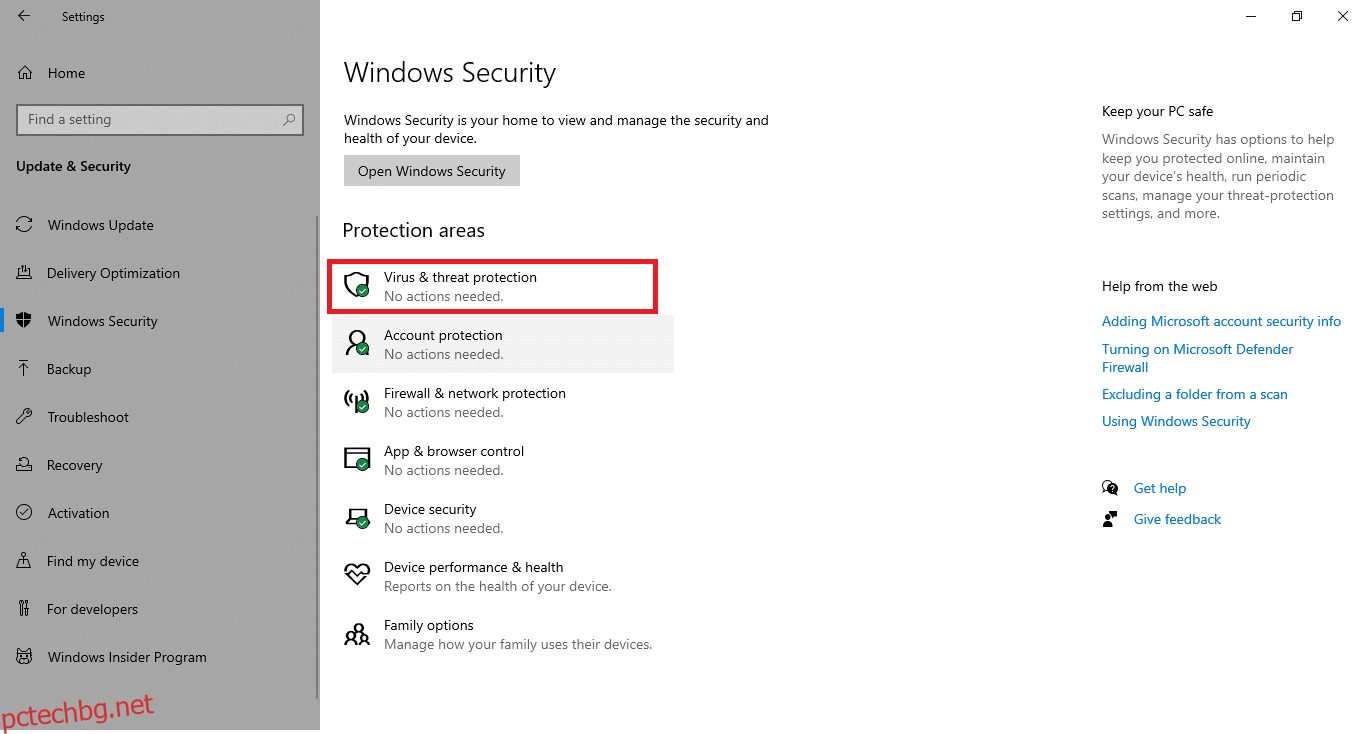
5. Щракнете върху бутона Бързо сканиране, за да потърсите злонамерен софтуер.
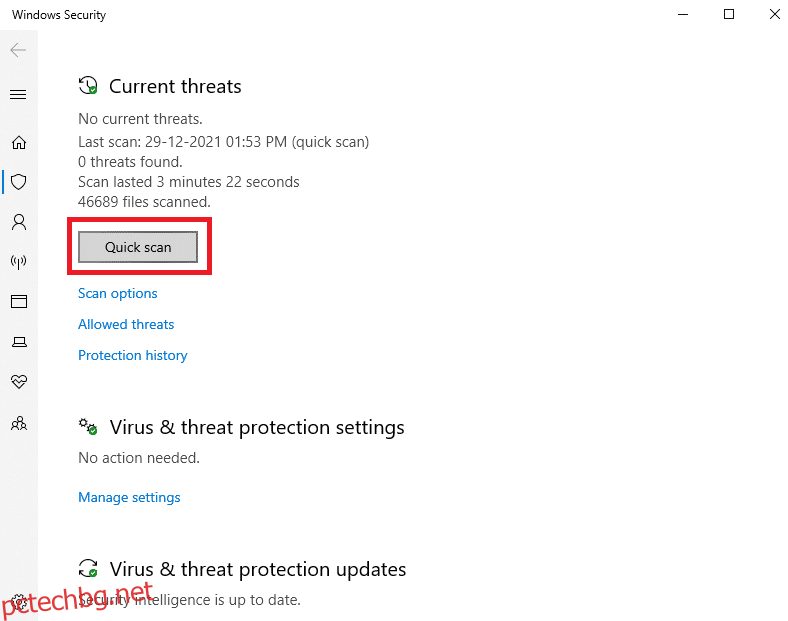
6А. След като сканирането приключи, всички заплахи ще бъдат показани. Щракнете върху Стартиране на действия под Текущи заплахи.
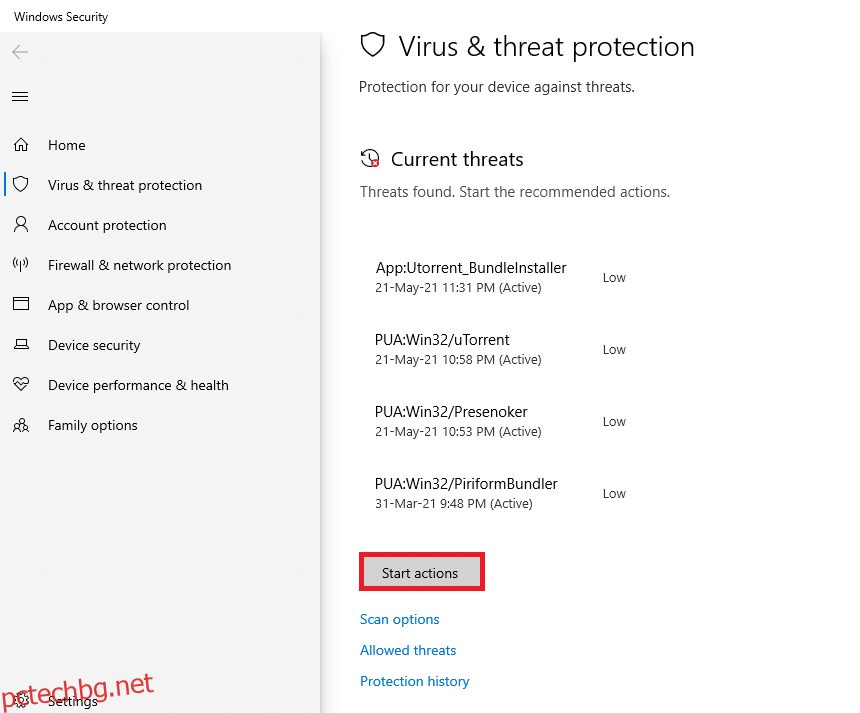
6Б. Ако във вашето устройство няма заплаха, устройството ще покаже предупреждението Няма текущи заплахи.
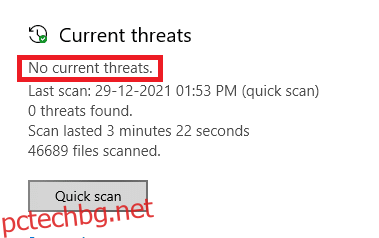
Метод 10: Поправете системни файлове
Потребителите на Windows 10 могат автоматично да сканират и поправят системните си файлове, като стартират System File Checker. В допълнение, това е вграден инструмент, който позволява на потребителя да изтрива файлове и да коригира този проблем. След това следвайте посочените по-долу стъпки, за да приложите същото.
1. Натиснете клавиша Windows, въведете командния ред и щракнете върху Изпълни като администратор.
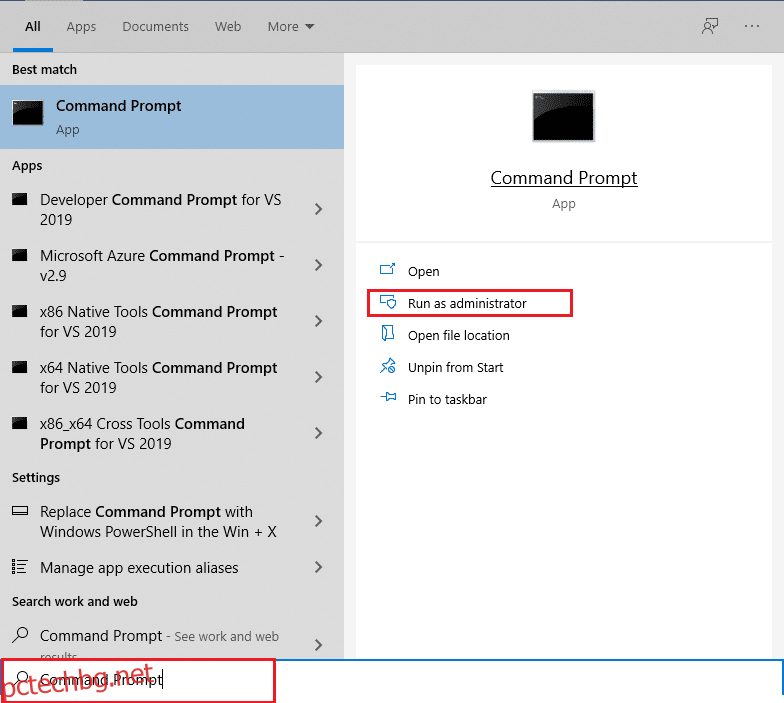
2. Щракнете върху Да в подканата за контрол на потребителските акаунти.
3. Въведете командата chkdsk C: /f /r /x и натиснете клавиша Enter.
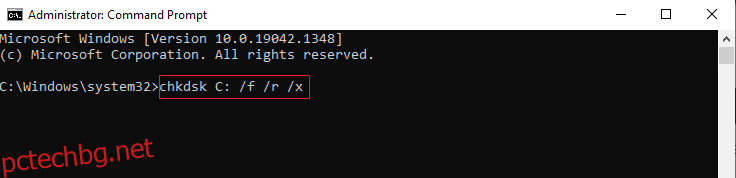
4. Ако бъдете подканени със съобщение, Chkdsk не може да се стартира…обемът е… в процес на използване, тогава въведете Y и натиснете клавиша Enter.
5. Отново въведете командата: sfc /scannow и натиснете клавиша Enter, за да стартирате сканирането на системата за проверка на системните файлове.
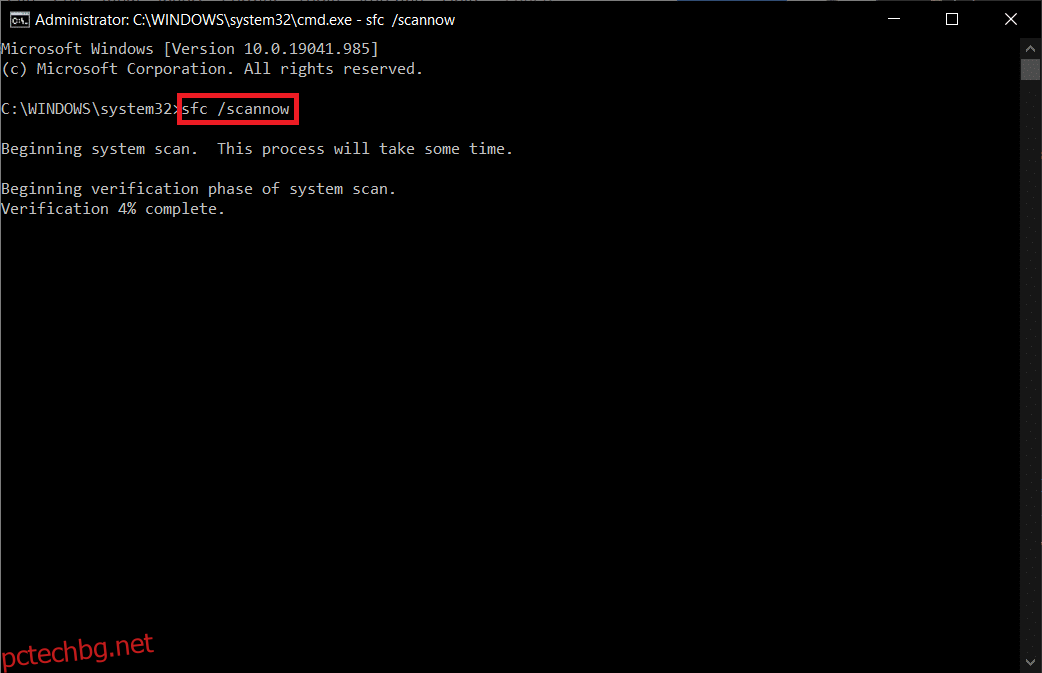
Забележка: Ще започне сканиране на системата и ще отнеме няколко минути, за да завърши. Междувременно можете да продължите да извършвате други дейности, но внимавайте да не затворите случайно прозореца.
След приключване на сканирането ще се покаже едно от следните съобщения:
- Защитата на ресурсите на Windows не откри нарушения на целостта.
- Защитата на ресурсите на Windows не можа да изпълни заявената операция.
- Защитата на ресурсите на Windows откри повредени файлове и ги поправи успешно.
- Защитата на ресурсите на Windows откри повредени файлове, но не успя да поправи някои от тях.
6. След като сканирането приключи, рестартирайте компютъра.
7. Отново стартирайте командния ред като администратор и изпълнете дадените команди една след друга:
dism.exe /Online /cleanup-image /scanhealth dism.exe /Online /cleanup-image /restorehealth dism.exe /Online /cleanup-image /startcomponentcleanup
Забележка: Трябва да имате работеща интернет връзка, за да изпълнявате правилно DISM командите.
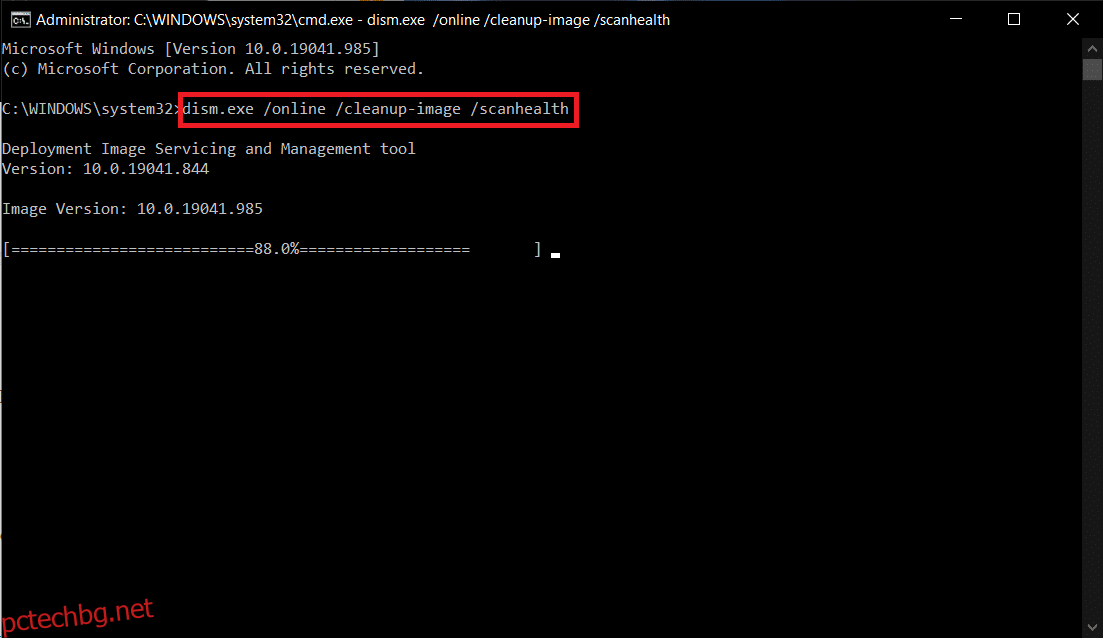
Метод 11: Отмяна на актуализации на драйвери
Ако вашата система е работила правилно и е започнала да работи неправилно след актуализация, връщането на драйверите може да помогне. Отмяната на драйвера ще изтрие текущия драйвер, инсталиран в системата, и ще го замени с предишната му версия. Този процес трябва да премахне всички грешки в драйверите и евентуално да отстрани споменатия проблем.
Забележка: В това ръководство сме съставили стъпки за връщане назад на общ драйвер за дисплей. Препоръчваме ви да върнете обратно всички несъвместими драйвери.
1. Натиснете клавиша Windows, въведете диспечера на устройства и щракнете върху Отвори.
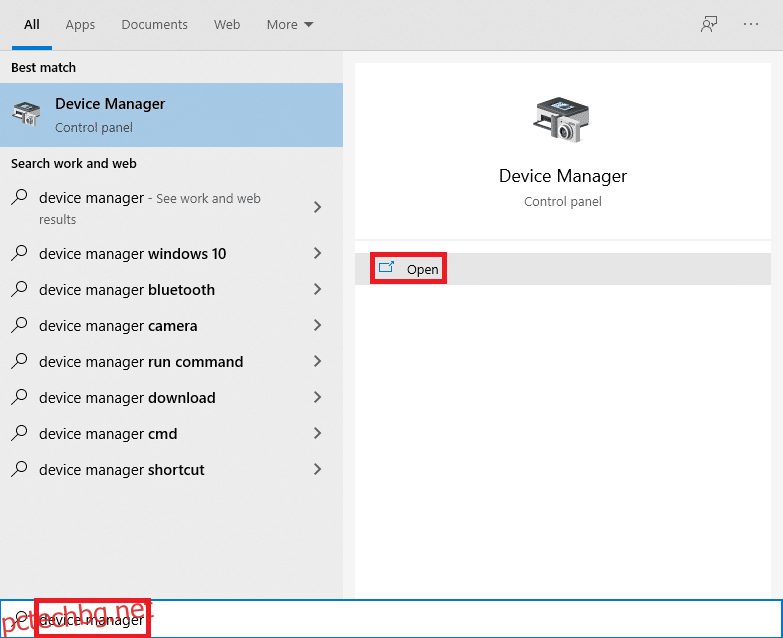
2. Щракнете върху стрелката до Display adapters, за да я разширите.
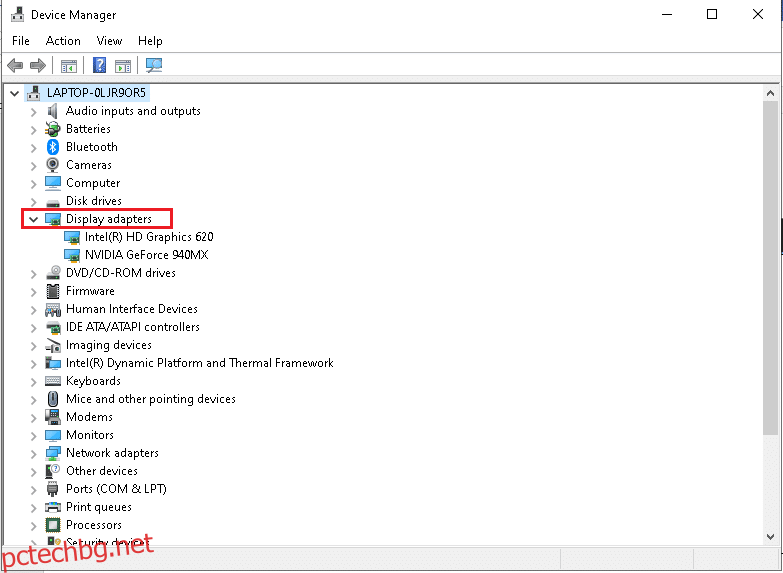
3. Щракнете с десния бутон върху драйвера на вашия дисплей (напр. драйвер NVIDIA GeForce) и изберете Properties, както е показано по-долу.
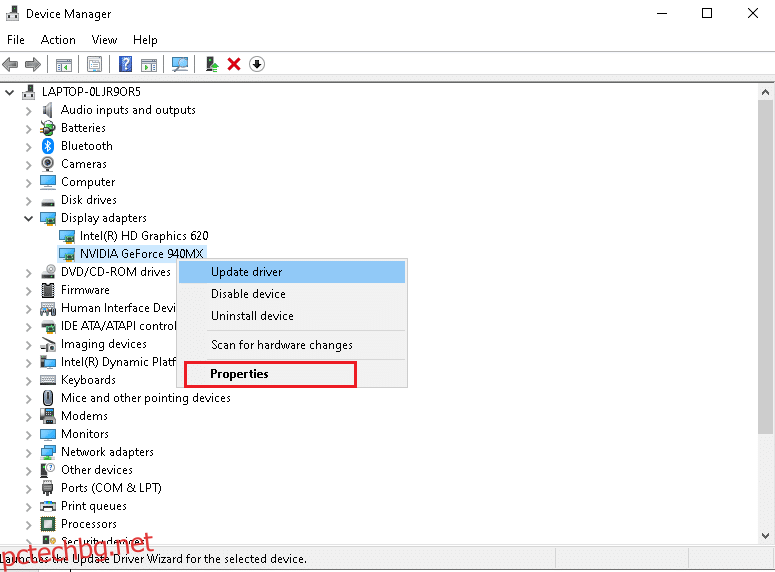
4. Превключете към раздела Driver и щракнете върху Roll Back Driver, както е показано.
Забележка: Ако опцията за връщане на драйвера е оцветена в сиво, това означава, че вашият компютър с Windows няма предварително инсталирани файлове с драйвери или тит никога не е бил актуализиран. В този случай опитайте алтернативни методи, разгледани в тази статия.
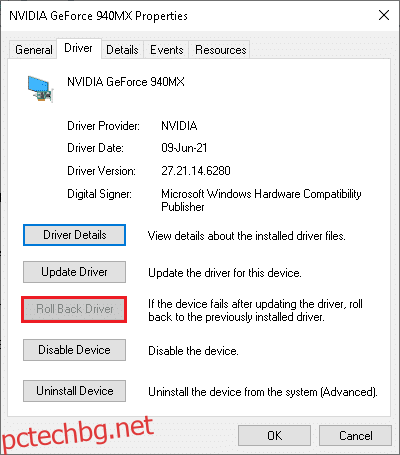
5. Предоставете причина защо се връщате назад? в прозореца за връщане назад на пакет драйвери. След това щракнете върху бутона Да, показан маркиран.
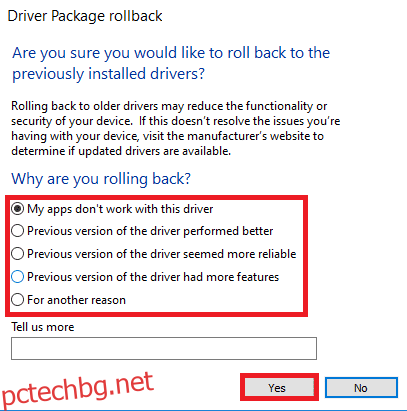
6. Сега рестартирайте системата си, за да направите връщането ефективно.
Метод 12: Деинсталиране на софтуера Zune (ако е приложимо)
Много потребители съобщават, че софтуерът Zune пречи на файловете ntoskrnl.exe, причинявайки проблем с високата употреба на процесора Ntoskrnl.exe. Деинсталирайте ги, като следвате стъпките, посочени по-долу.
1. Натиснете клавиша Windows, въведете приложения и функции и щракнете върху Отвори.
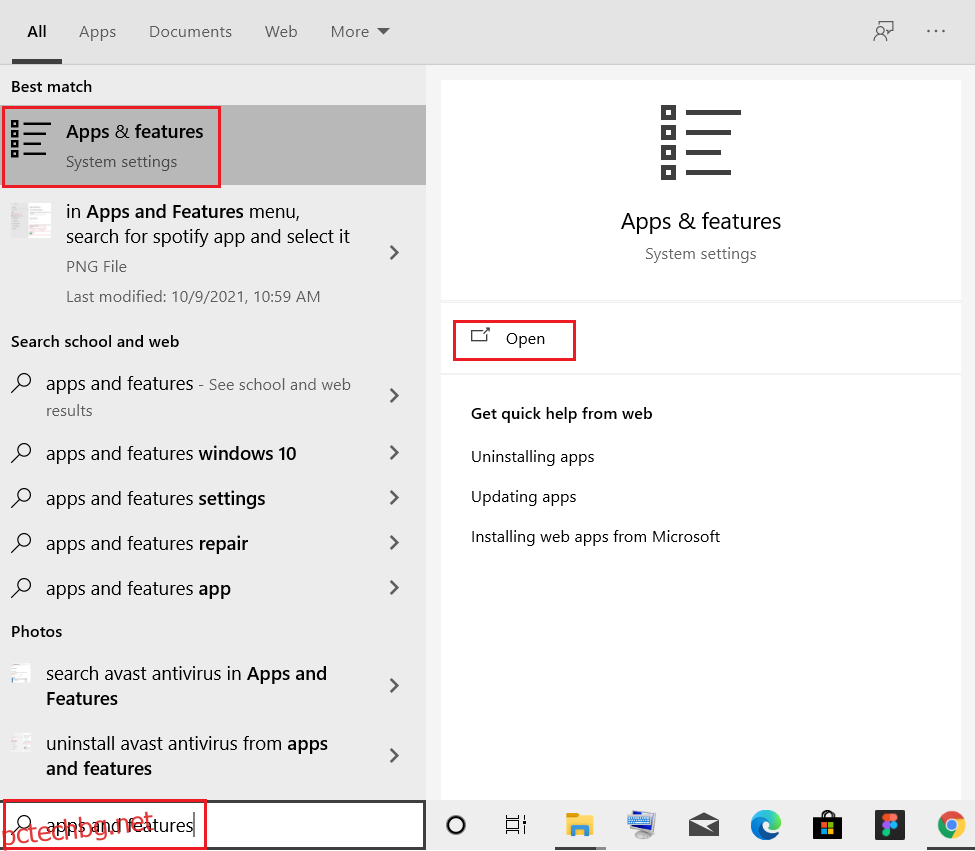
2. Щракнете върху приложението Zune и изберете опцията Деинсталиране, както е показано по-долу.
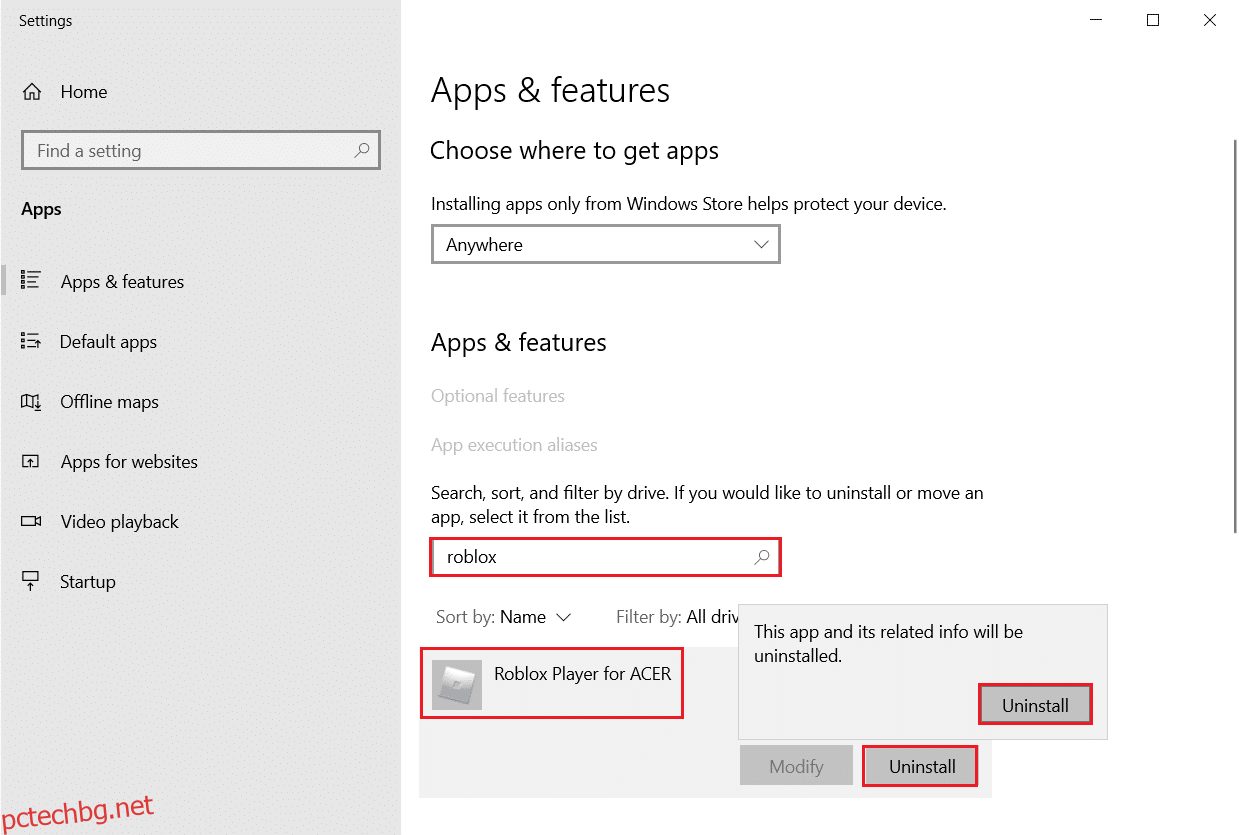
3. Щракнете отново върху Деинсталиране, за да потвърдите същото, както е показано по-горе.
4. Следвайте инструкциите на екрана, за да завършите процеса на деинсталиране.
5. Накрая рестартирайте компютъра си.
***
Надяваме се, че това ръководство е било полезно и можете да поправите проблема с високото използване на процесора Ntoskrnl.exe. Кажете ни кой метод е работил най-добре за вас. Освен това, ако имате някакви въпроси/предложения относно тази статия, не се колебайте да ги пуснете в секцията за коментари.