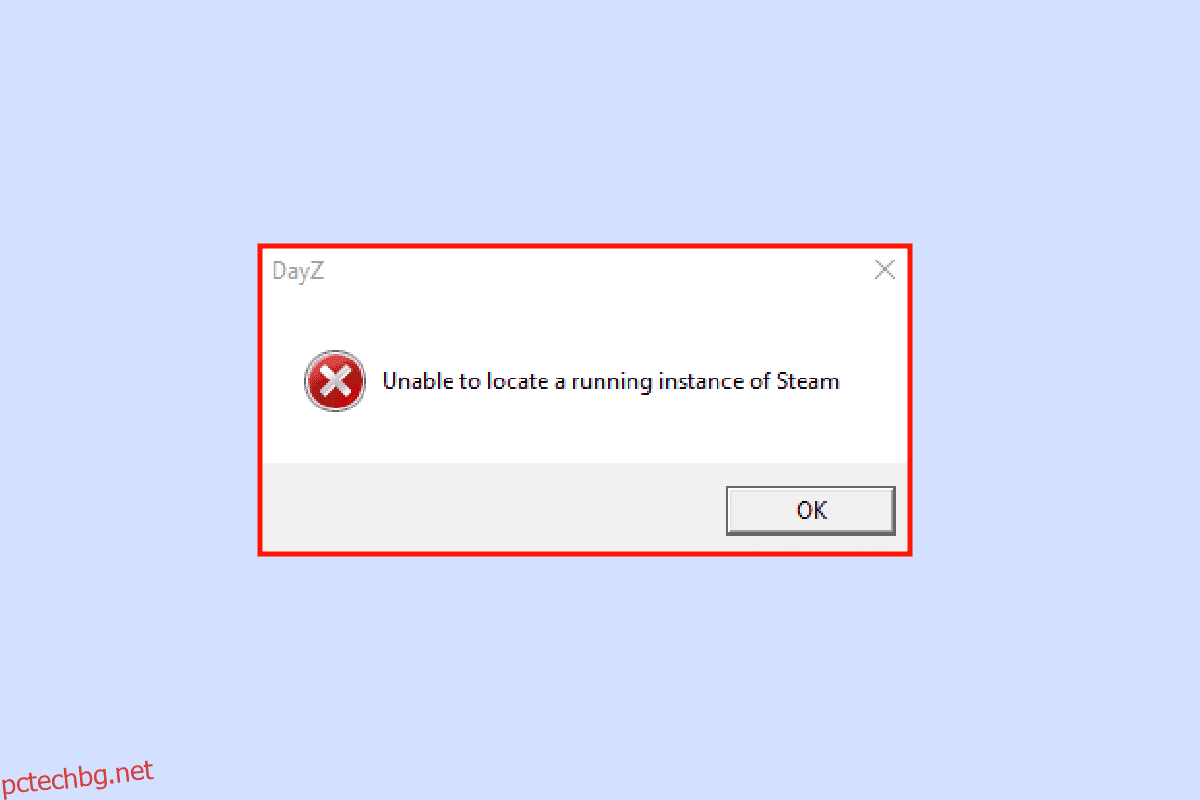Системата Windows позволява на потребителите да инсталират програми, направени от разработчици за тяхна употреба. Тези програми създават файлови настройки, необходими за действителното изпълнение на програмата. При инсталиране на определена програма има грешка, често докладвана от потребителите на Windows, която е Грешка при прилагане на трансформации. Може да е объркващо, тъй като Windows не дава разрешение за проблема или какво означава грешката. Може също да имате въпрос като как да поправя прилагане на трансформации в Windows. Ако търсите как да коригирате грешката на Windows 10 11 при прилагане на трансформации, вие сте на правилното място, прочетете повече, за да разберете решенията, които да опитате.
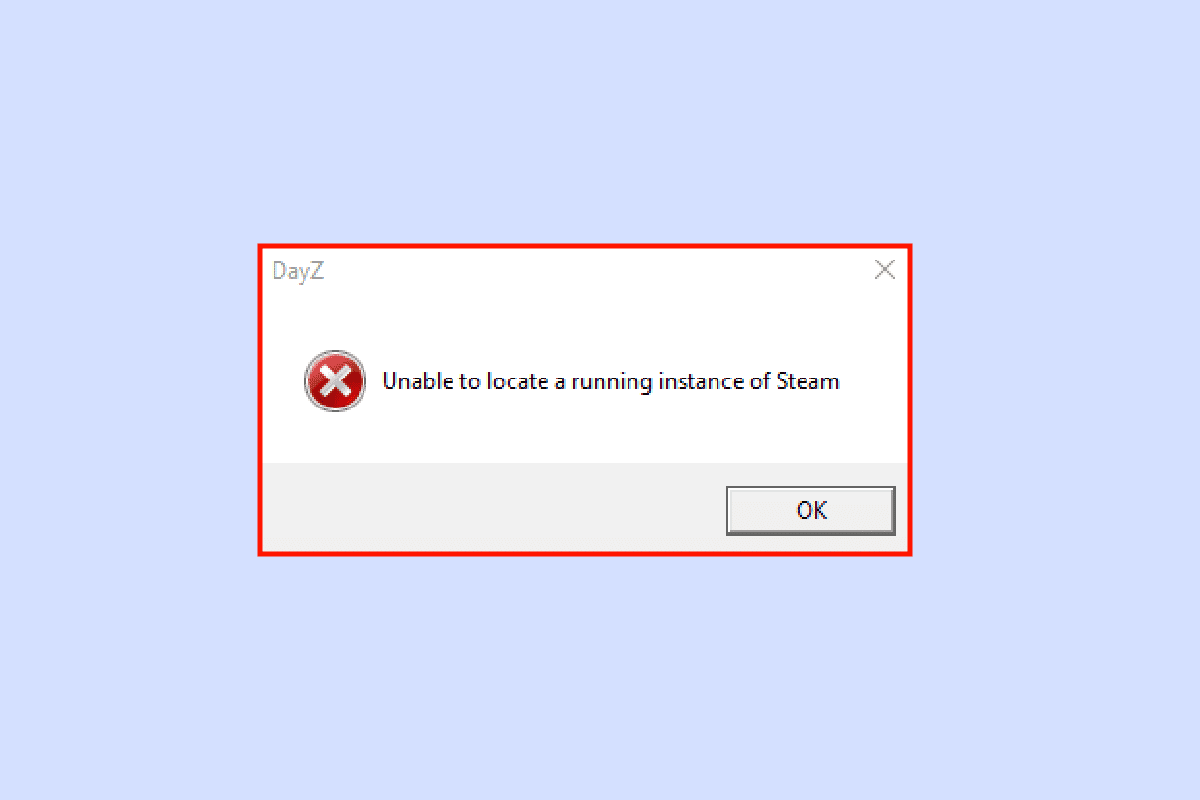
Съдържание
Как да коригирате грешка при прилагане на трансформации в Windows 10
Преди да стигнем до методите, нека видим някои от точките защо възниква този проблем.
- Проблеми с Windows Installer
- Конфликти при актуализиране на приложения
- Конфликт или проблеми при трансформации в системния регистър
- Грешки на файловата система
Метод 1: Преинсталирайте приложението
Ако срещнете грешка, докато актуализирате приложение чрез презаписване на предишното приложение, можете да опитате да деинсталирате предишното приложение, преди да инсталирате новото. Следвайте стъпките по-долу, за да деинсталирате:
1. Натиснете клавиша Windows, въведете Control panel, след което щракнете върху Open.
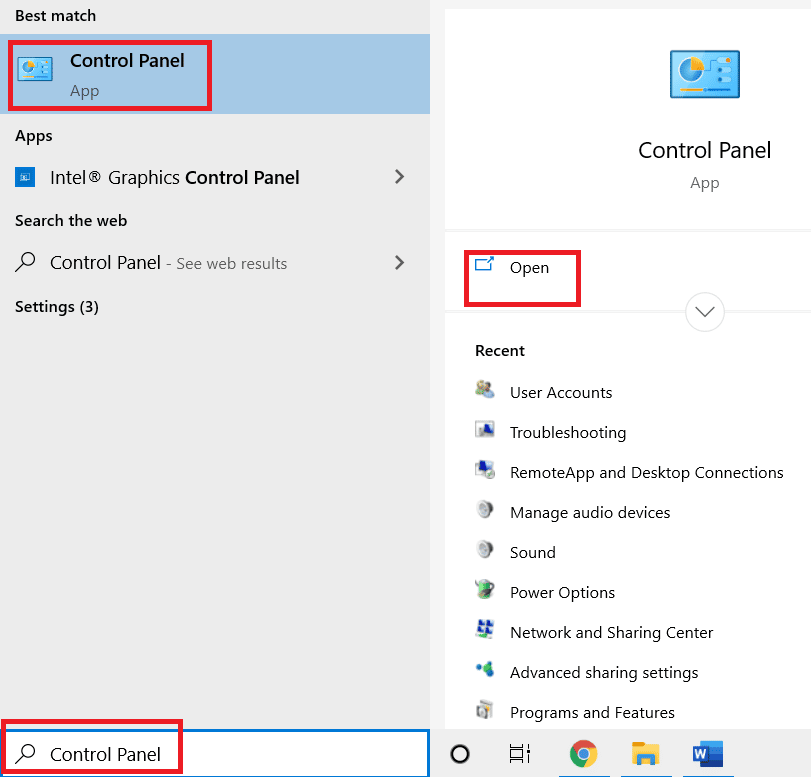
2. Задайте Преглед по: > Категория, след което щракнете върху Деинсталиране на програма в секцията Програми.
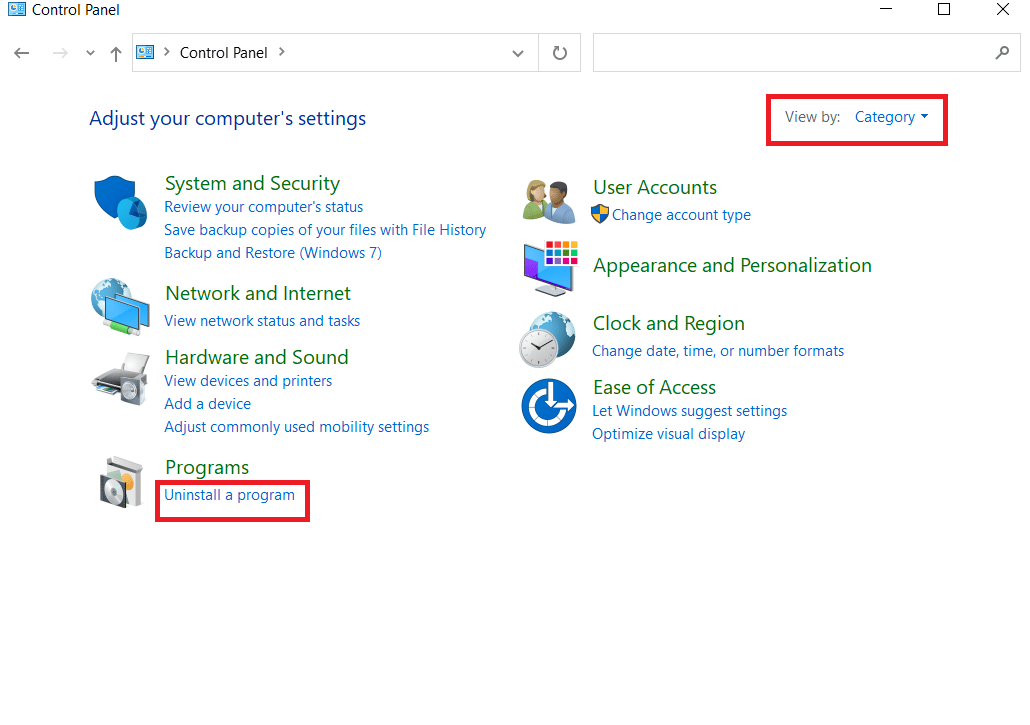
3. Щракнете с десния бутон върху приложението, което актуализирате до нова версия, и щракнете върху деинсталиране.
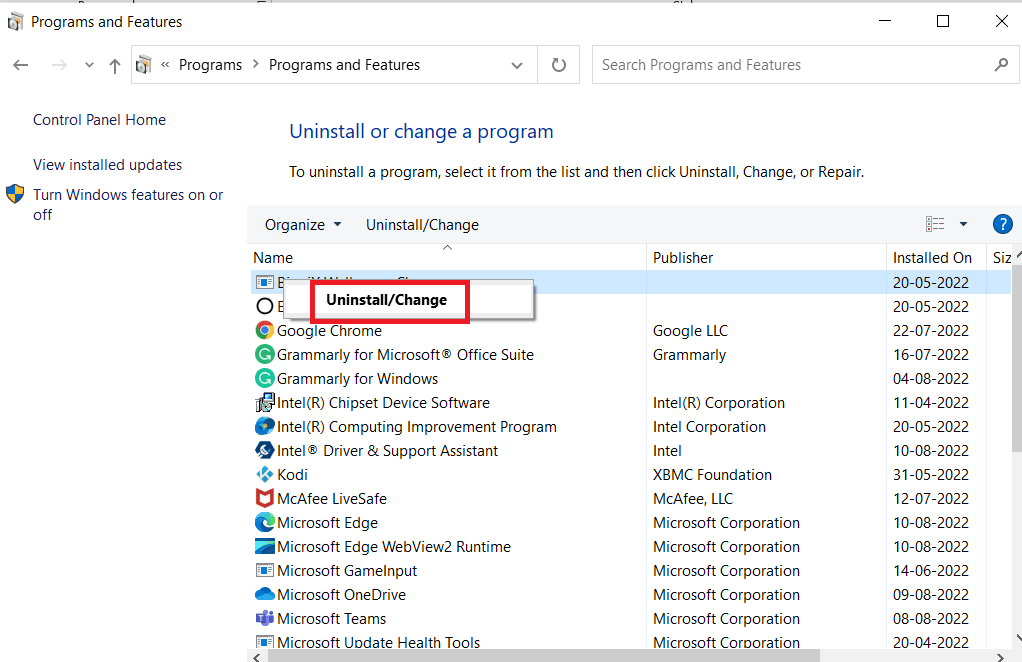
4. Сега инсталирайте отново приложението, което искате да актуализирате, за да видите дали имате корекция на прилагане на трансформации в Windows.
Метод 2: Регистрирайте Windows Installer
Когато инсталирате софтуер, Windows Installer (известен като Windows Installation Wizard в Windows XP) ще изпълни инсталацията, за да инсталира необходимите файлове на твърдия диск, ако инсталаторът не работи правилно, тогава е възможно да възникне грешка при прилагане на трансформации. Трябва да пререгистрираме инсталатора на Windows, за да направим това,
1. Натиснете едновременно клавишите Windows + R, за да отворите диалоговия прозорец Изпълнение.
2. Сега въведете msiexec /unregister и щракнете върху OK, за да дерегистрирате инсталатора на Windows.
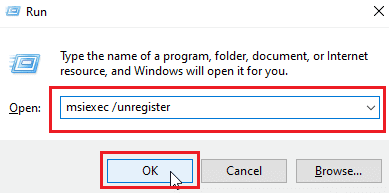
3. След това въведете msiexec /regserver и щракнете върху OK, за да регистрирате отново инсталатора на Windows.
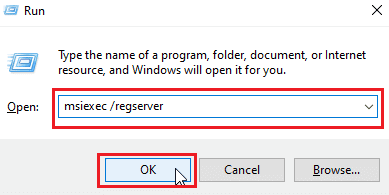
Проверете дали проблемът Грешка в Windows 10 11 при прилагане на трансформации е разрешен или не.
Метод 3: Поправете системните файлове
Често може да се сблъскате с грешка при прилагане на трансформации във вашата система Windows 10 поради повреден системен файл. SFC сканирането намира и поправя проблемните файлове в системата. Прочетете нашето ръководство за това как да поправите системни файлове на Windows 10.
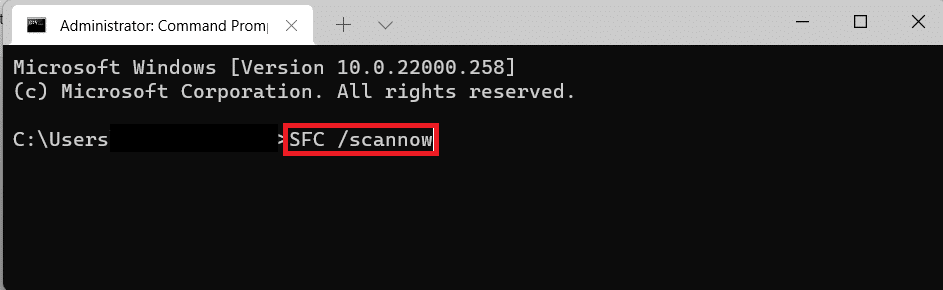
Метод 4: Използвайте инструмента за отстраняване на неизправности при инсталиране и деинсталиране на програма
Старата версия на Windows имаше вграден инструмент за отстраняване на неизправности, който решаваше проблеми, включващи проблеми с инсталации на програми като това и съобщения като грешка при прилагане на трансформации, използвайте инструмент за отстраняване на неизправности, като използвате това официално ръководство от Microsoft. Следвайте стъпките по-долу, за да коригирате прилагането на трансформации в Windows.
1. Посетете Страница за изтегляне на инструмента за отстраняване на неизправности и щракнете върху опцията за отстраняване на неизправности при изтегляне.
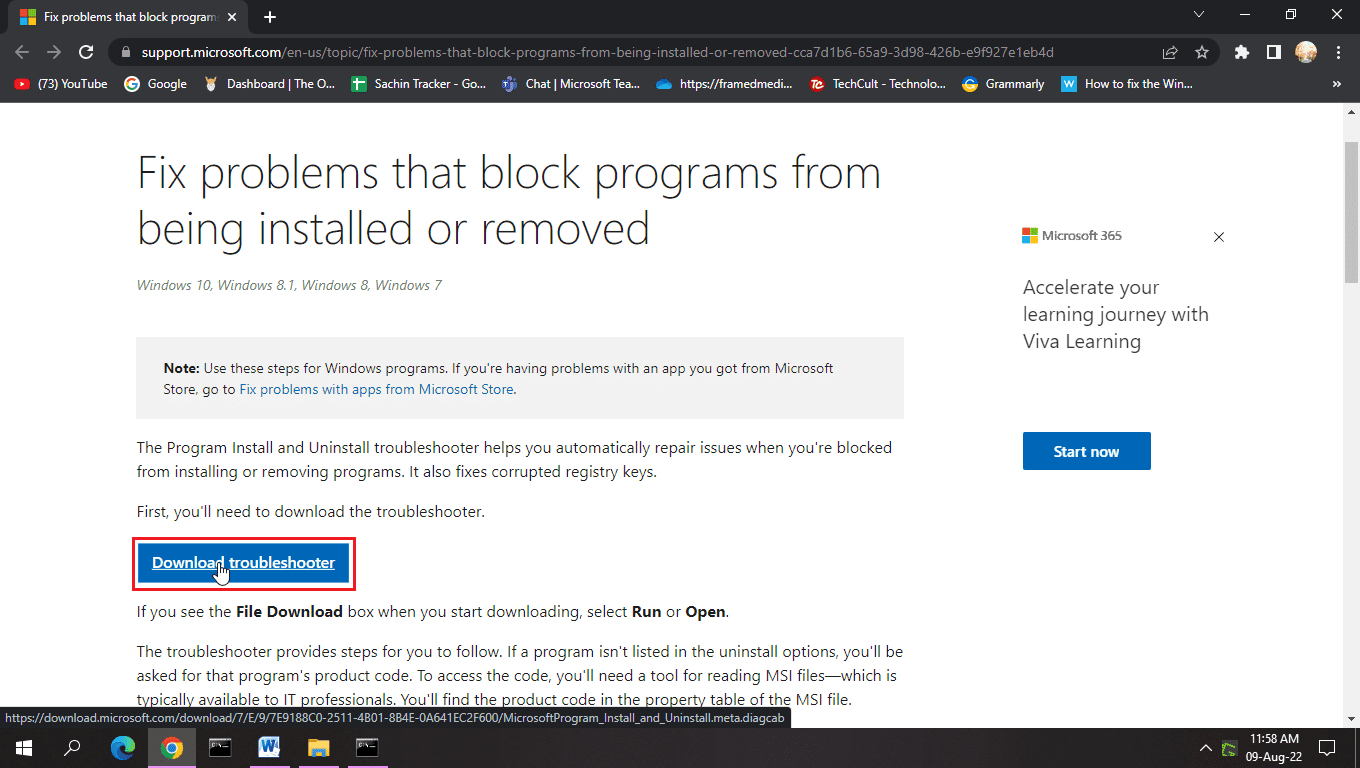
2. След като файлът бъде изтеглен. Отворете файла, за да стартирате инструмента за отстраняване на неизправности при инсталиране и деинсталиране.
Забележка: Този инструмент за отстраняване на неизправности е съвместим както с Windows 10, така и с Windows 11.
3. Щракнете върху Напред, за да стартирате програмата за отстраняване на неизправности при инсталиране и деинсталиране на Windows.
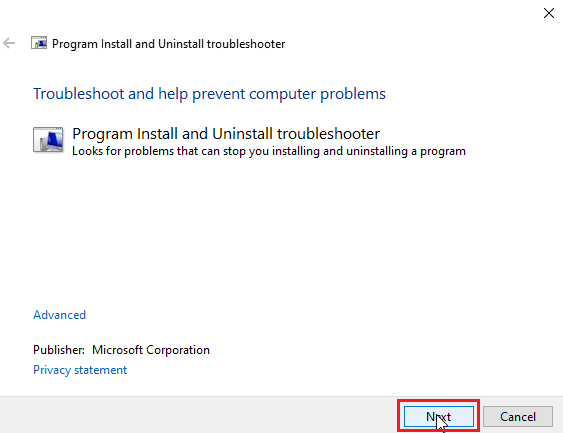
4. Сега Windows ще провери за проблеми, свързани с инсталирането и деинсталирането на програмите.
5. Ще се покаже подкана с молба да изберете опцията Инсталиране или Деинсталиране.
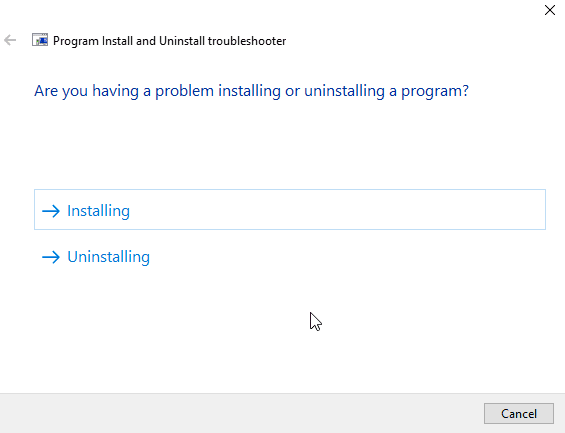
6. Изберете програмата, в която получавате проблема, и щракнете върху Напред.
Забележка: Същият набор от стъпки е приложим и за опцията за инсталиране при отстраняване на неизправности.
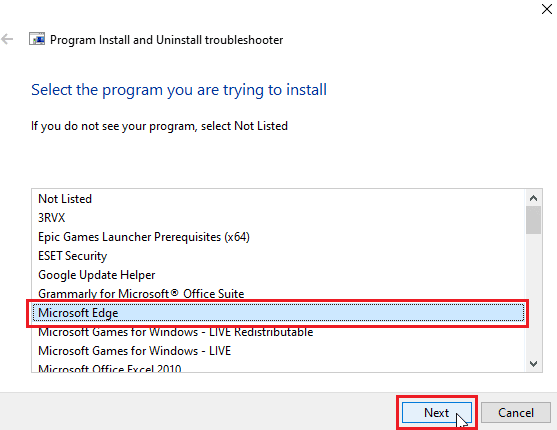
7. Щракнете върху Да, опитайте да деинсталирате, за да опитате повторно инсталиране, или щракнете върху Не, опитайте други поправки.
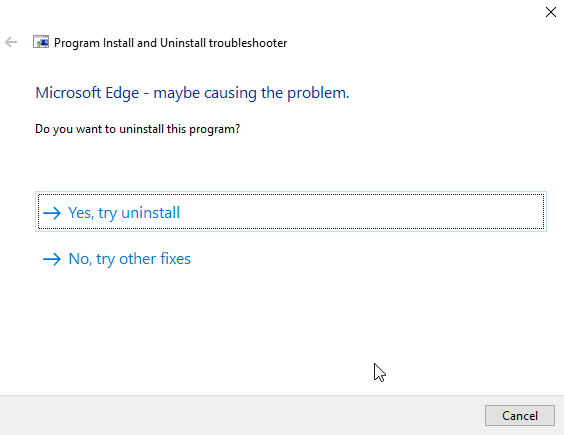
Метод 5: Ощипване на стойностите на ключовете в системния регистър
Когато инсталирате приложение, трансформиращите файлове, които са в разширения .mst, се записват в системния регистър. Те се записват от инсталатора в системния регистър. Ако има конфликт по време на процеса на запазване на трансформацията, могат да възникнат проблеми като този. Можете да опитате да изтриете трансформационния файл в системния регистър, за да видите дали това решава проблема с грешката при прилагане на трансформации.
Забележка: Преди да изпробвате тази корекция, прочетете нашето ръководство за това как да създадете и използвате възстановяване на системата в Windows 10, тъй като настройването на системния регистър е доста рисковано, извършването на възстановяване на системата гарантира, че ще създадете резервно копие на вашата система, ако нещо се обърка.
1. Натиснете клавишите Windows + R едновременно, за да стартирате диалоговия прозорец Изпълнение.
2. Сега въведете regedit и щракнете върху OK, за да отворите редактора на системния регистър.
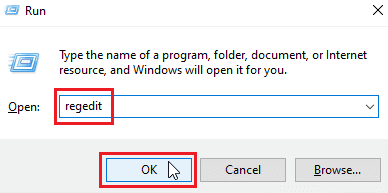
3. Отидете до следния път на ключовата папка.
HKEY_CLASSES_ROOTInstallerProducts
4. Щракнете двукратно върху HKEY_CLASSES_ROOT, за да отворите основната директория.
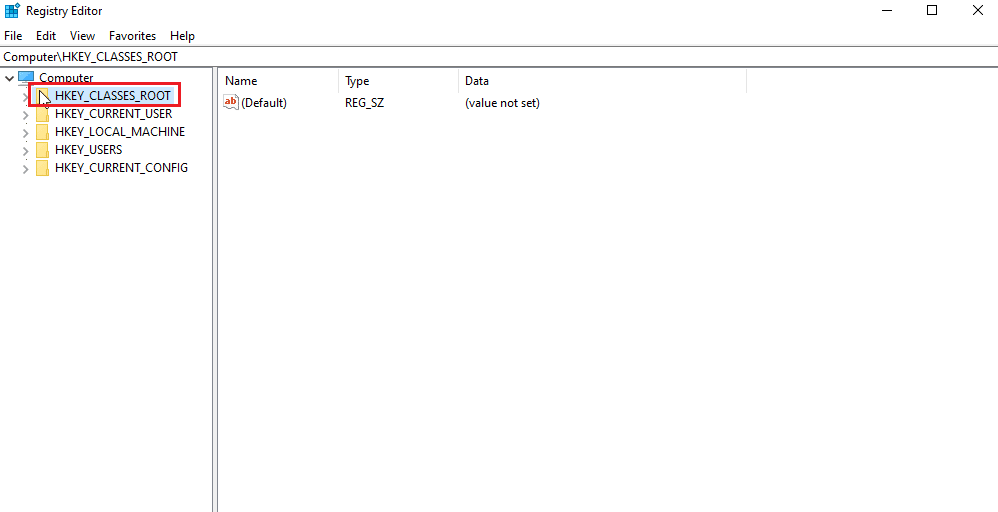
5. След това намерете и щракнете двукратно върху инсталатора.
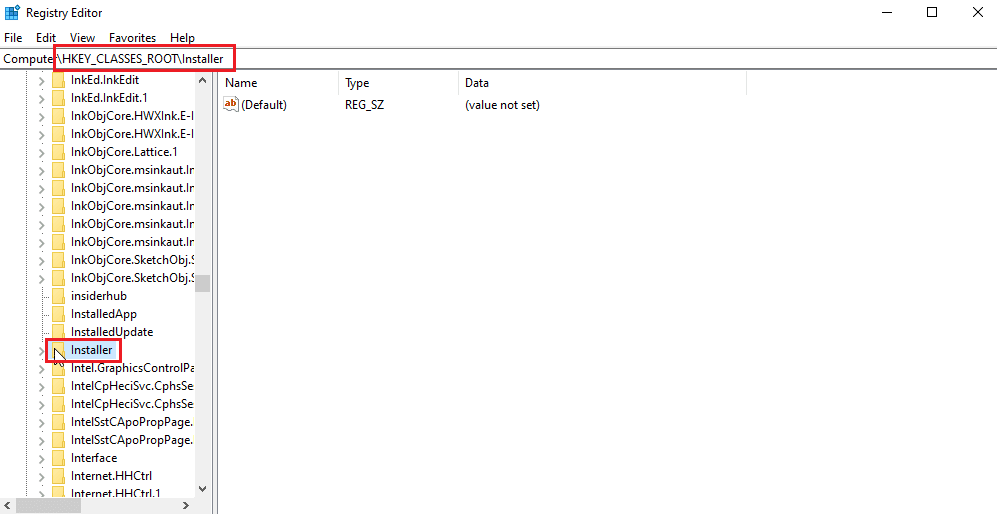
6. Накрая намерете продуктите.
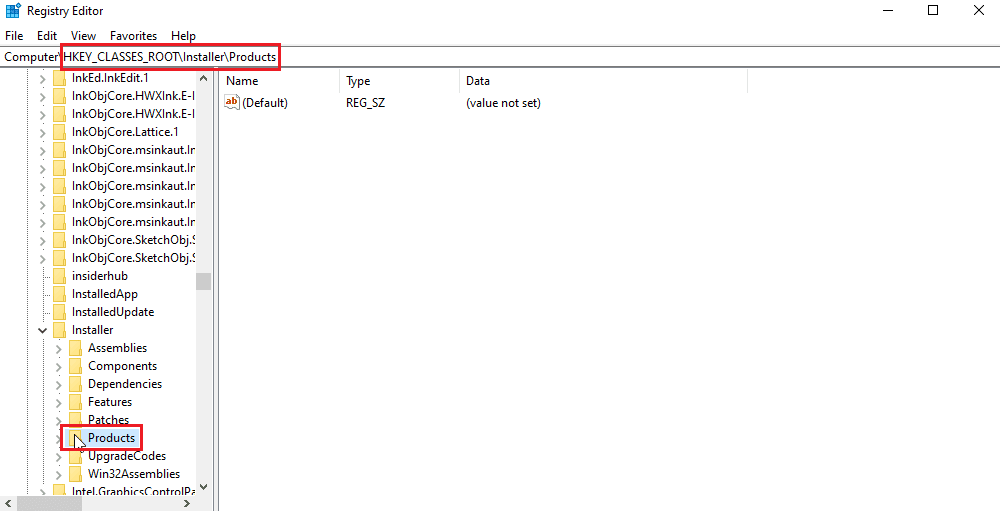
7. Щракнете с десния бутон върху продуктите и щракнете върху намиране, за да отворите менюто Търсене.
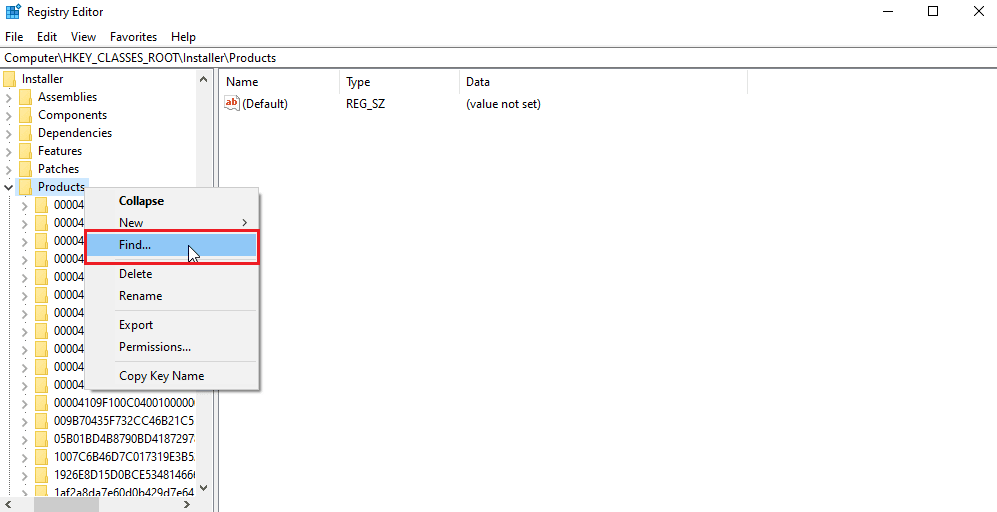
8. Отбележете всички стойности под Разгледайте раздела. След това въведете името на приложението, за което получавате грешка при прилагане на трансформации.
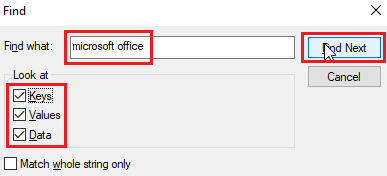
9. Накрая натиснете бутона Find Next.
10. Редакторът на системния регистър ще намери подходящо съвпадение за името, показано по-долу.
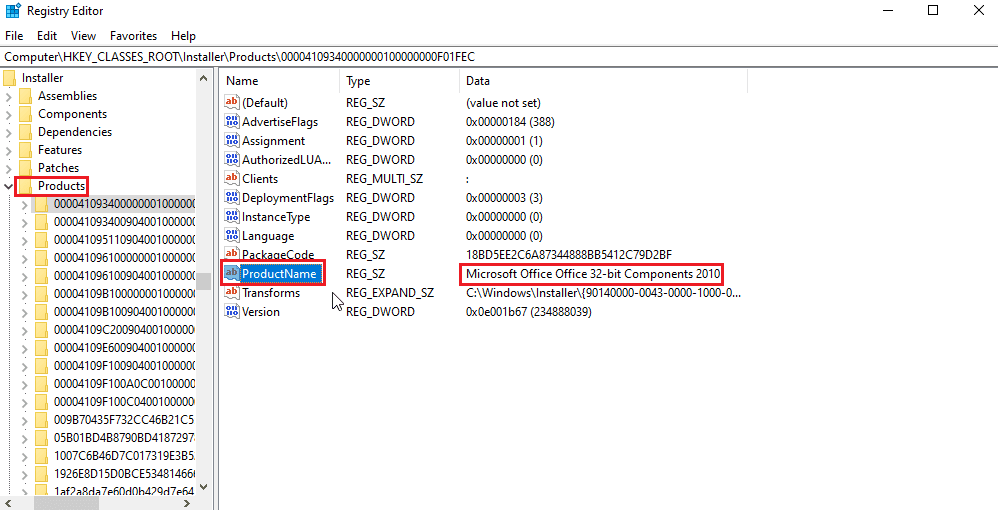
11. Щракнете двукратно върху клавиша Transforms.
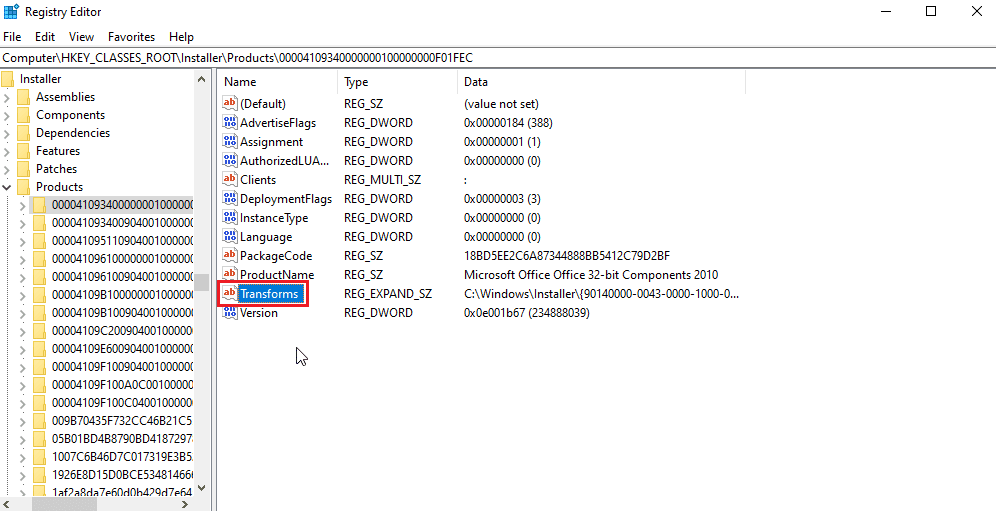
12. Изчистете всички стойности в текстовото поле Value data и щракнете върху OK.
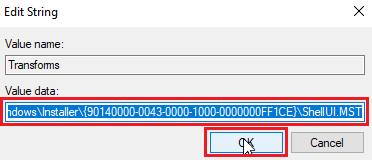
Забележка: В случай че се появи съобщение за грешка при прилагане на трансформации, когато деинсталирате програма, тогава трябва да изтриете изцяло ключа за трансформация, като щракнете с десния бутон върху него и изберете изтриване.
Често задавани въпроси (ЧЗВ)
Q1. Има ли някакъв начин да рестартирате услугата за инсталиране на Windows?
Отг. Да, първо стартирайте диалоговия прозорец Изпълнение и въведете msconfig. В раздела Услуги премахнете отметката от инсталатора на Windows и щракнете върху Приложи и след това щракнете върху OK. Когато бъдете помолени за рестартиране, щракнете върху рестартиране на компютъра.
Q2. Как да деинсталирам програма, която не е в контролния панел?
Отг. Можете да опитате да изтриете иконите на работния плот и свързаните с приложенията файлове в програмните файлове, разположени на локалния диск C. В някои случаи се изисква и почистване на системния регистър.
Q3. Какво е трансформация в Windows?
Отг. Transform е набор от пакети от инсталационен файл, получен от приложение. Може също да се нарече инсталационни данни.
***
Надяваме се, че статията по-горе за това как да коригирате грешка при прилагане на трансформации в Windows 10 ви е била полезна при отстраняването на вашия проблем. Моля, уведомете ни в секцията за коментари кой от методите работи най-добре за вас. Ако имате някакви предложения и/или въпроси относно статията, не се колебайте да ги споделите.