Google Play Store е официалното приложение, достъпно на вашето устройство за изтегляне или актуализиране на приложения и игри. Но както всички игри и приложения на вашия Android, Play Store също не съдържа грешки и бъгове. Най-често срещаният проблем, с който се сблъскват потребителите в днешно време, е проверката на грешки в Google Play Store за грешки при актуализации. Ако и вие се сблъсквате със същия проблем на вашия Android, можете да следвате стъпките, посочени по-долу в това ръководство, за да коригирате проблема с проверката за грешки за актуализации на Android. Така че, продължете да четете!
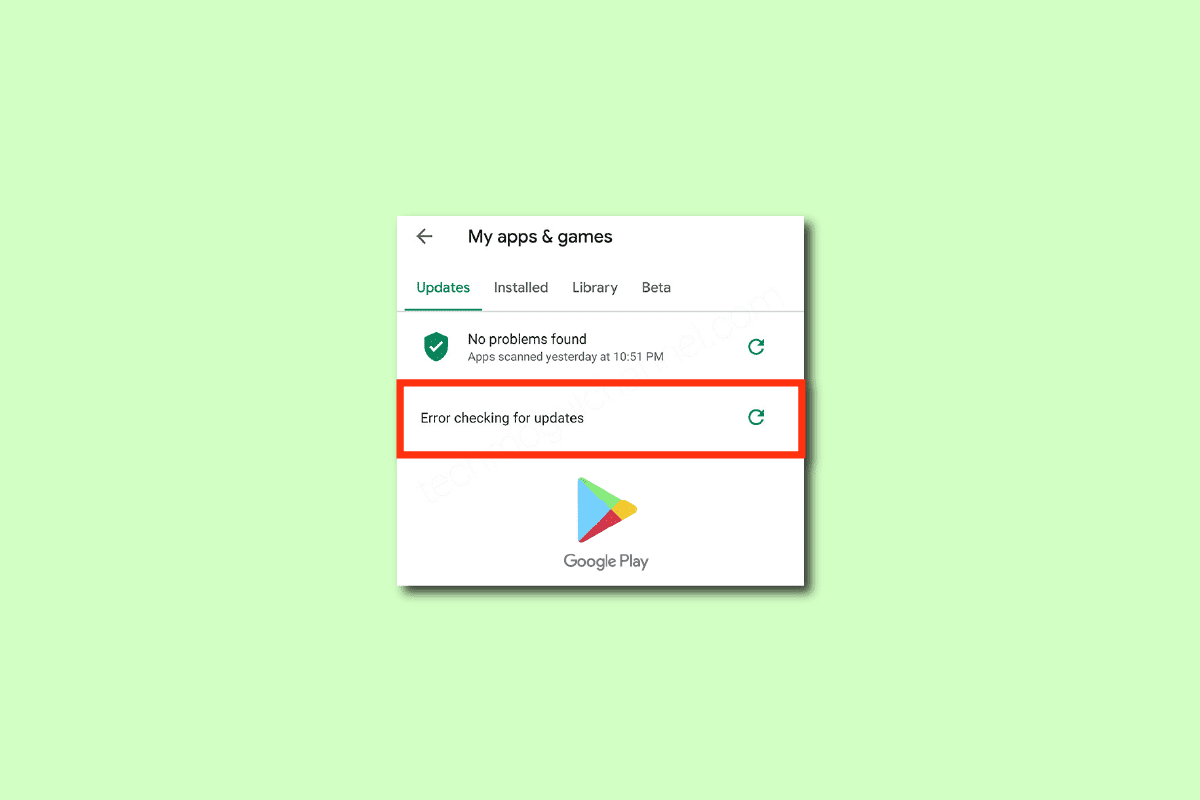
Съдържание
Как да коригирате грешката на Google Play Store при проверка за актуализации
В това ръководство сме съставили списък с причини, които причиняват проблем с проверката на Google Play Store за актуализации на вашето устройство с Android. Анализирайте ги задълбочено, за да можете да следвате съответните стъпки.
- Няколко временни файла на устройството ви с Android карат действията на всички негови приложения да работят необичайно.
- Вашето устройство няма достъп до местоположението. Малко приложения по подразбиране трябва да се нуждаят от достъп до местоположението, за да бъдат инсталирани на вашето устройство.
- Мрежовата връзка на вашия Android е нестабилна. Следователно сървърът продължава да търси подходящото приложение в Google Play Store.
- Разрешенията за фонови данни не се предоставят за Play Store на вашето устройство. Следователно, когато включите опцията за запазване на батерията на вашето устройство, вашата интернет връзка се прекъсва автоматично.
- Кешът и временните данни на вашето приложение Play Store са повредени, тъй като не са изчистени в продължение на няколко дни.
- Малко услуги на Google Play Store са несъвместими; следователно не можете да инсталирате повече приложения на вашето устройство. Затварянето на всички фонови процеси в Play Store ще ви помогне да разрешите същото.
- Използвате остаряла версия на Google Play Store на вашето устройство.
- Освен това, ако вашата операционна система Android не е актуализирана до най-новата си версия, няколко най-нови функции на Play Store няма да се поддържат от устройството.
- Вашето устройство няма достатъчно място за инсталиране на повече приложения. Следователно той е заседнал при инсталирането на нови приложения.
- Ако вашето устройство е атакувано от злонамерен софтуер или вирус, не можете да контролирате своя Android за никакви операции. Стартирайте сканиране за злонамерен софтуер, за да отстраните проблема.
- Има няколко проблема с вашия акаунт в Google. Опитайте да добавите отново своите акаунти в Google, за да разрешите този проблем.
Това са най-често срещаните причини, които причиняват проверката за грешка за актуализации на Android на вашето устройство. Следвайте посочените по-долу методи за отстраняване на неизправности, за да коригирате проблема.
В този раздел ще научите някои ефективни стъпки за отстраняване на неизправности, които ви помагат да разрешите проверката за грешки за актуализиран Android с прости кликвания на вашия Android. Следвайте инструкциите на вашето устройство, за да постигнете перфектни резултати.
Забележка: Тъй като смартфоните нямат едни и същи опции за настройки и те варират от производител до производител, уверете се, че настройките са правилни, преди да промените някоя. Споменатите стъпки бяха извършени на телефона Redmi.
Метод 1: Рестартирайте устройството с Android
Най-простият отговор за това как да коригирате проверката на Google Play Store за актуализации е просто да рестартирате вашия Android. Рестартирането на Android ще изчисти цялата временна памет заедно с всички технически проблеми. Следвайте инструкциите.
1. Задръжте бутона за захранване на вашия Android.
2. На следващия екран докоснете Рестартиране.
Забележка: Можете също да докоснете опцията Изключване. Когато го направите, трябва отново да задържите бутона за захранване, за да включите устройството си.
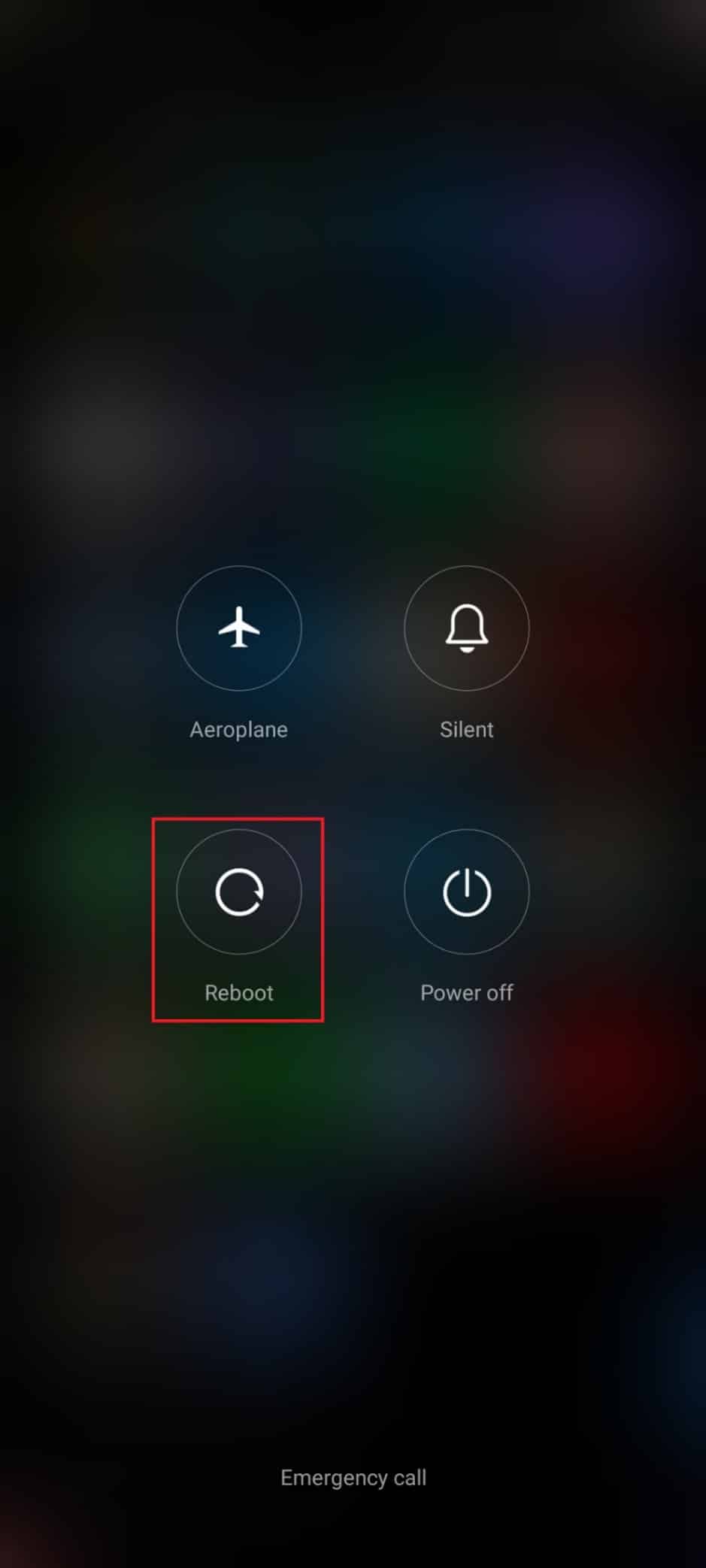
3. След като вашият Android се рестартира, проверете дали сте успели да изтеглите приложения от Play Store.
Метод 2: Разрешаване на достъп до местоположение
Ако не сте активирали достъп до местоположение на вашия Android, Play Store не може да получи подходяща информация от сървърите на приложения. Когато инсталирате/изтегляте което и да е приложение, трябва да имате активиран достъп до местоположението, както е указано по-долу.
1. Издърпайте надолу панела за известия на вашия Android.
2. Сега се уверете, че местоположението е включено, както е показано.
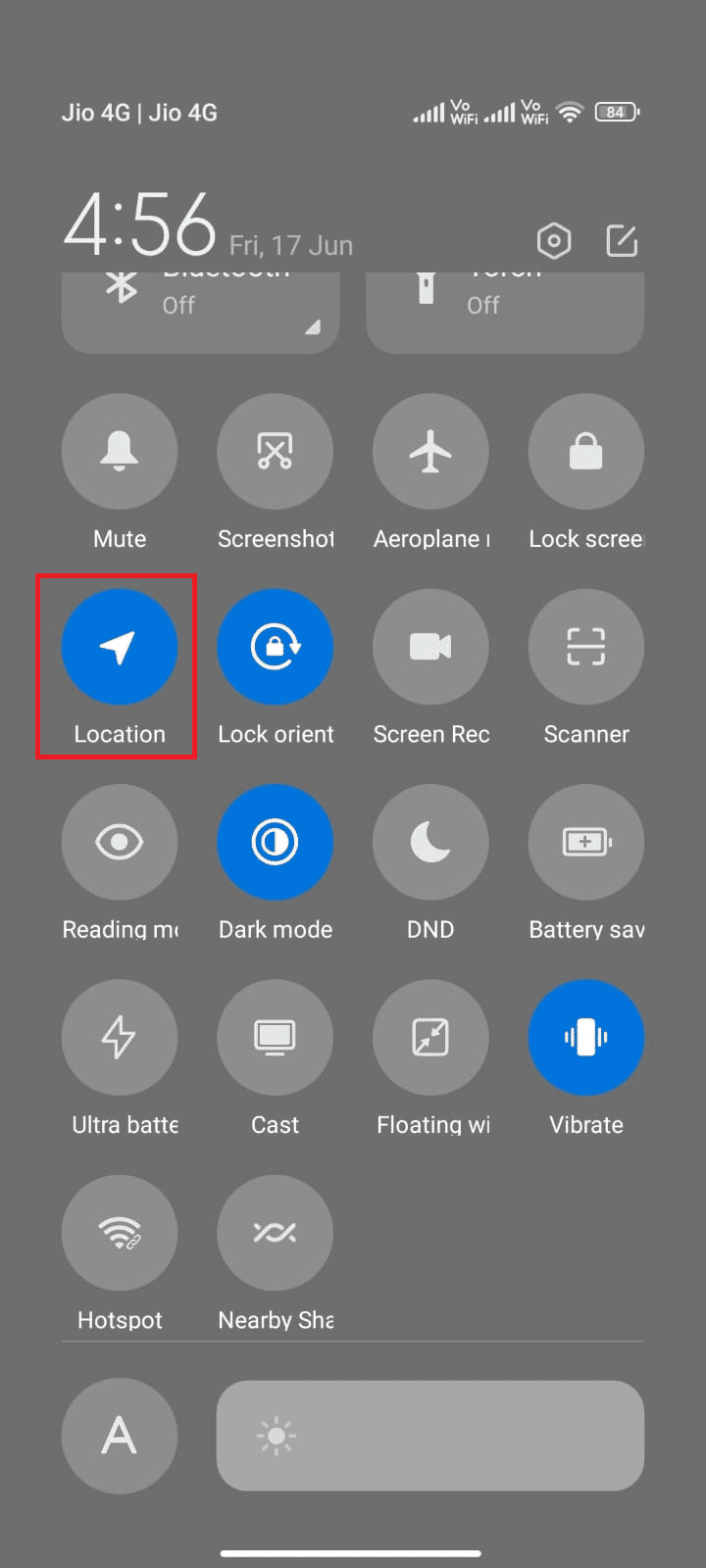
3. Сега натиснете и задръжте иконата за местоположение, за да отворите настройките му.
4. След това докоснете опцията Google Location Accuracy, както е показано.
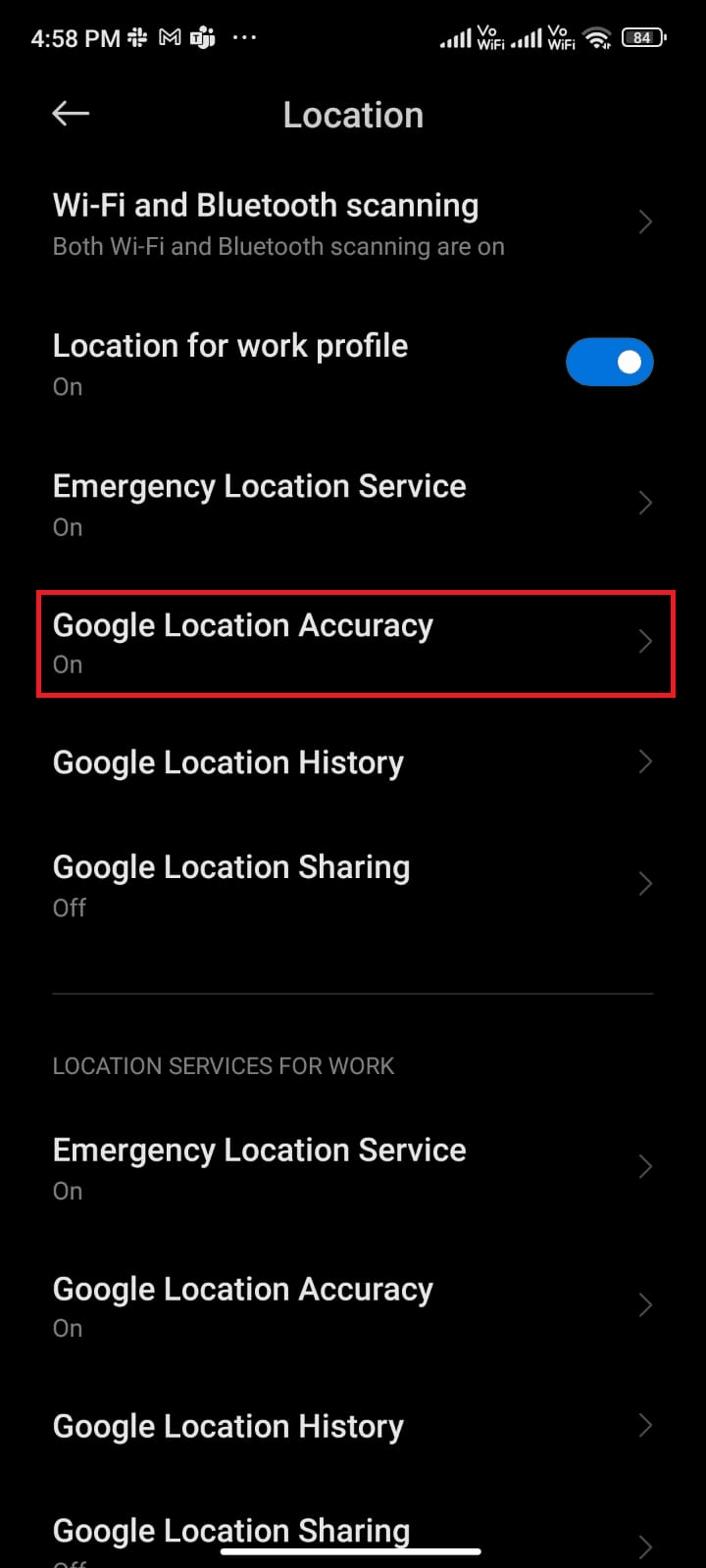
5. Сега включете опцията за подобряване на точността на местоположението, както е показано.
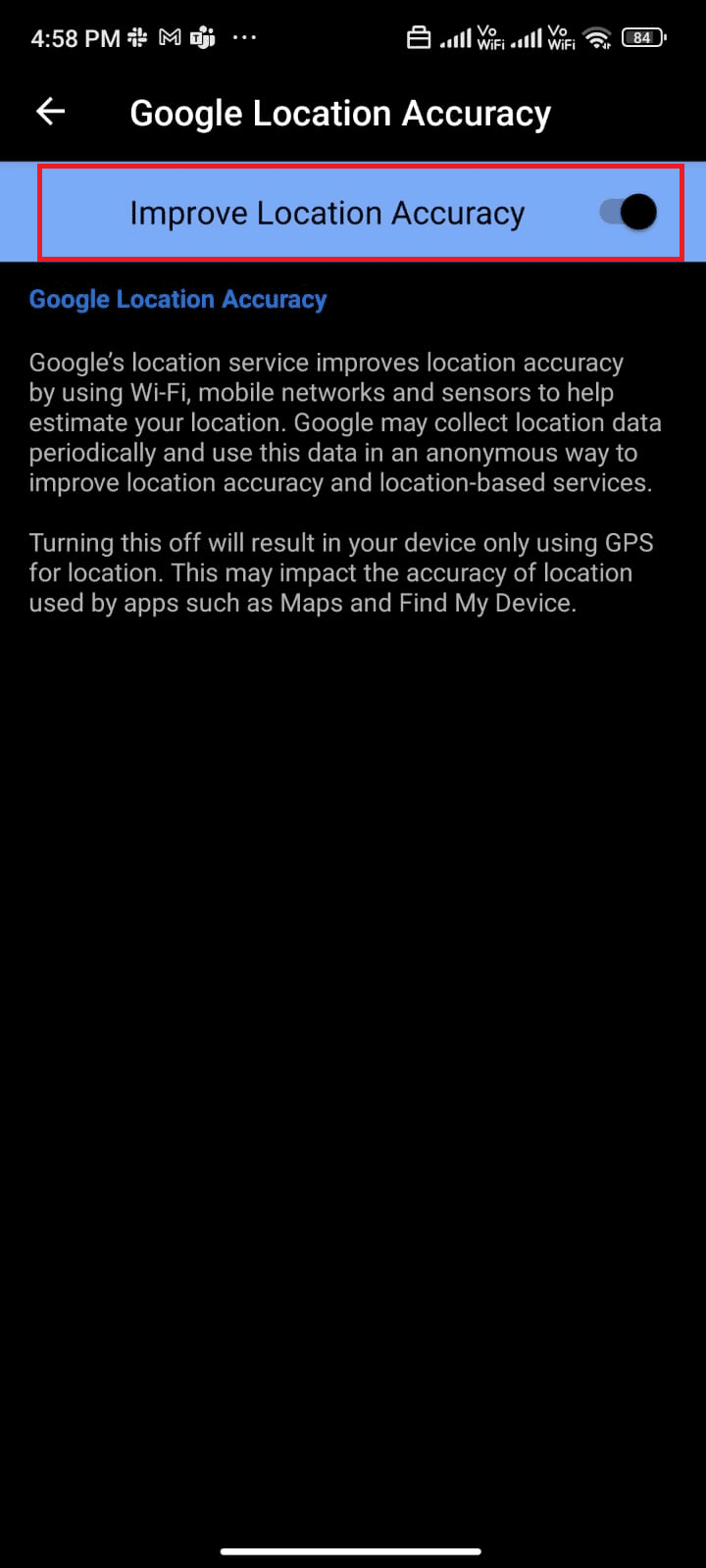
След като сте включили точността на местоположението на вашия мобилен телефон с Android, проверете дали сте коригирали проблемите с проверката за актуализации или не.
Метод 3: Уверете се, че връзката за данни е ВКЛЮЧЕНА
Ако вашата мрежова връзка не е стабилна или ако връзката за данни е изключена по погрешка, не можете да инсталирате най-новите актуализации/приложения от Play Store. Проверете дали можете да инсталирате приложения или да разглеждате нещо в интернет. Ако не получите никакви резултати, вашата мрежова връзка не е стабилна. В този случай се уверете, че сте включили данните, като използвате следните инструкции, за да коригирате грешката при проверка на Google Play Store за актуализации.
1. Докоснете иконата за настройки на началния екран.
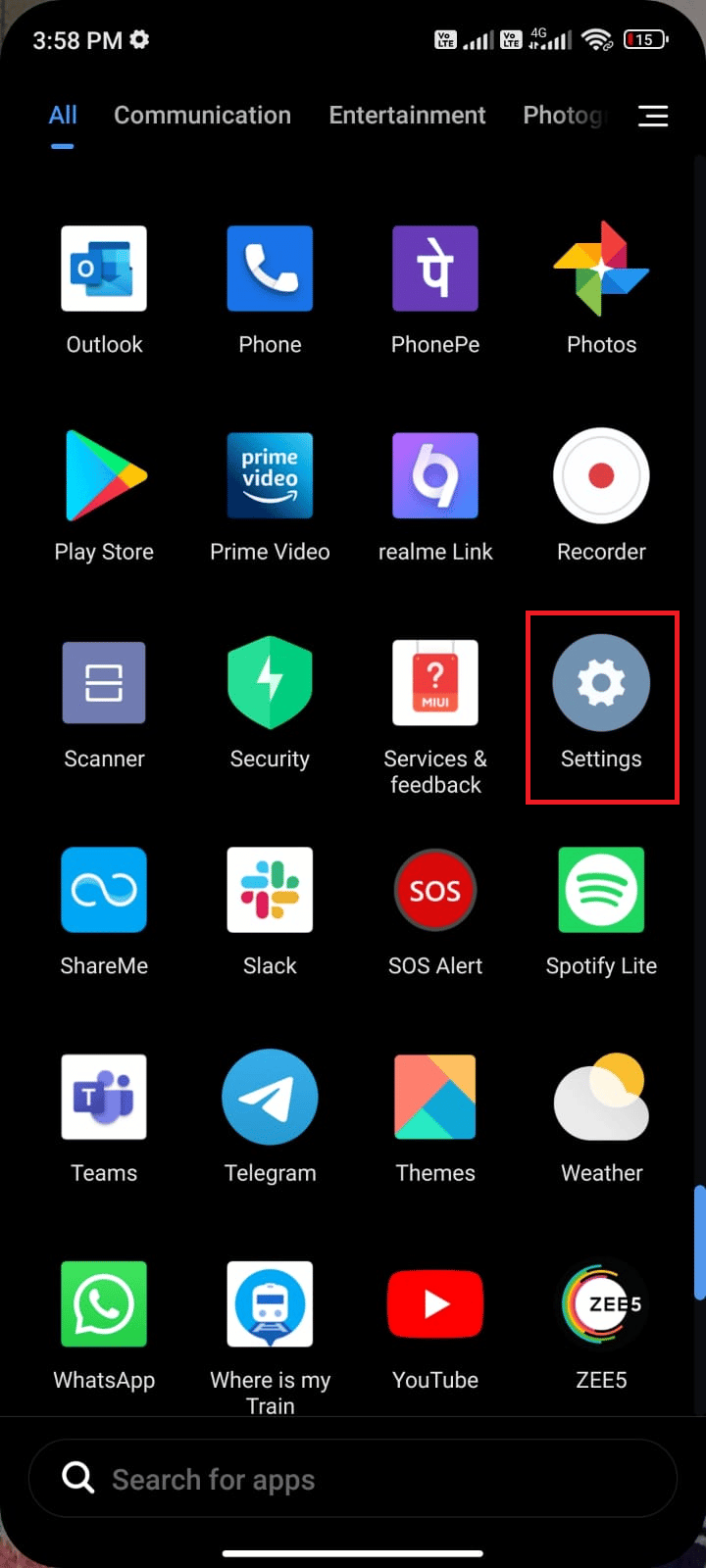
2. След това докоснете опцията SIM карти и мобилни мрежи, както е показано.
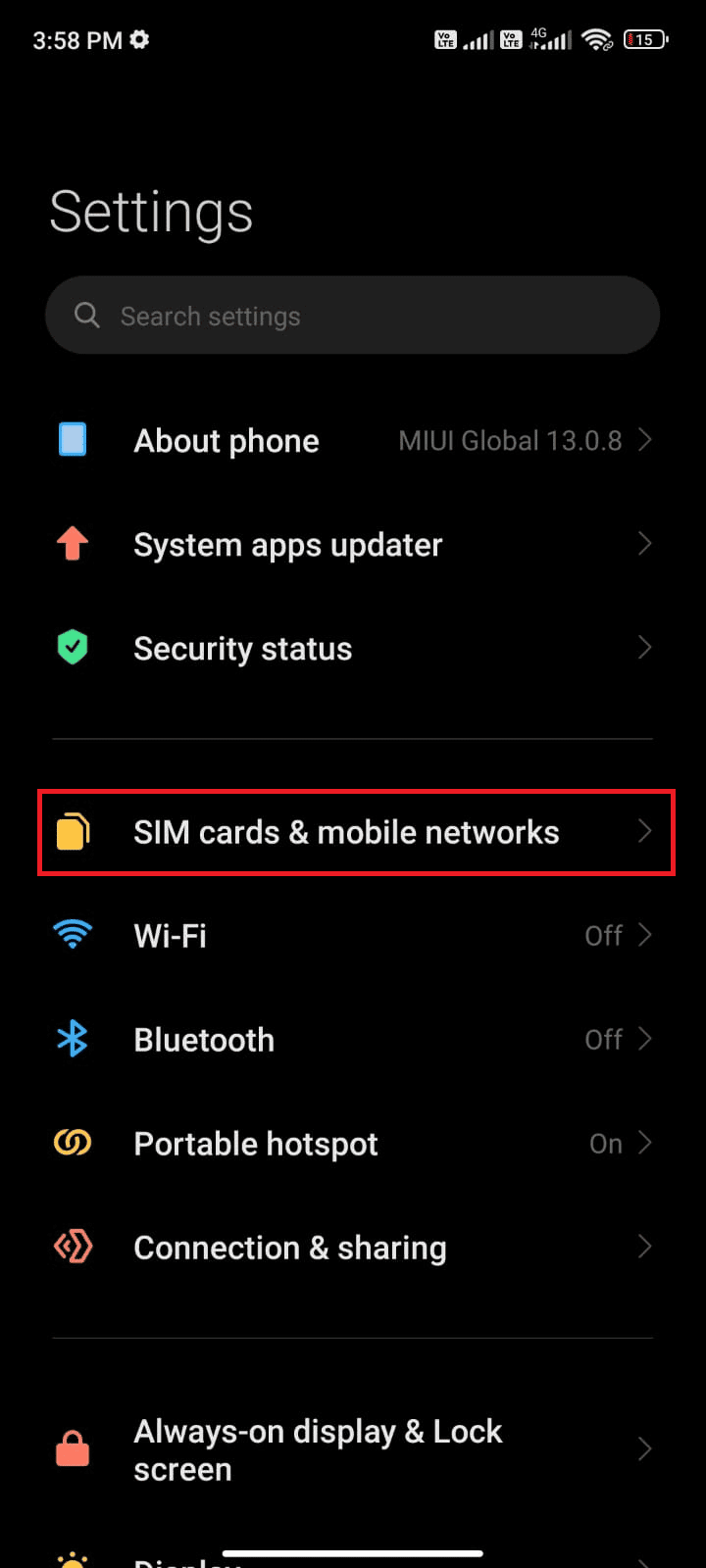
3. Сега включете опцията за мобилни данни, както е показано.
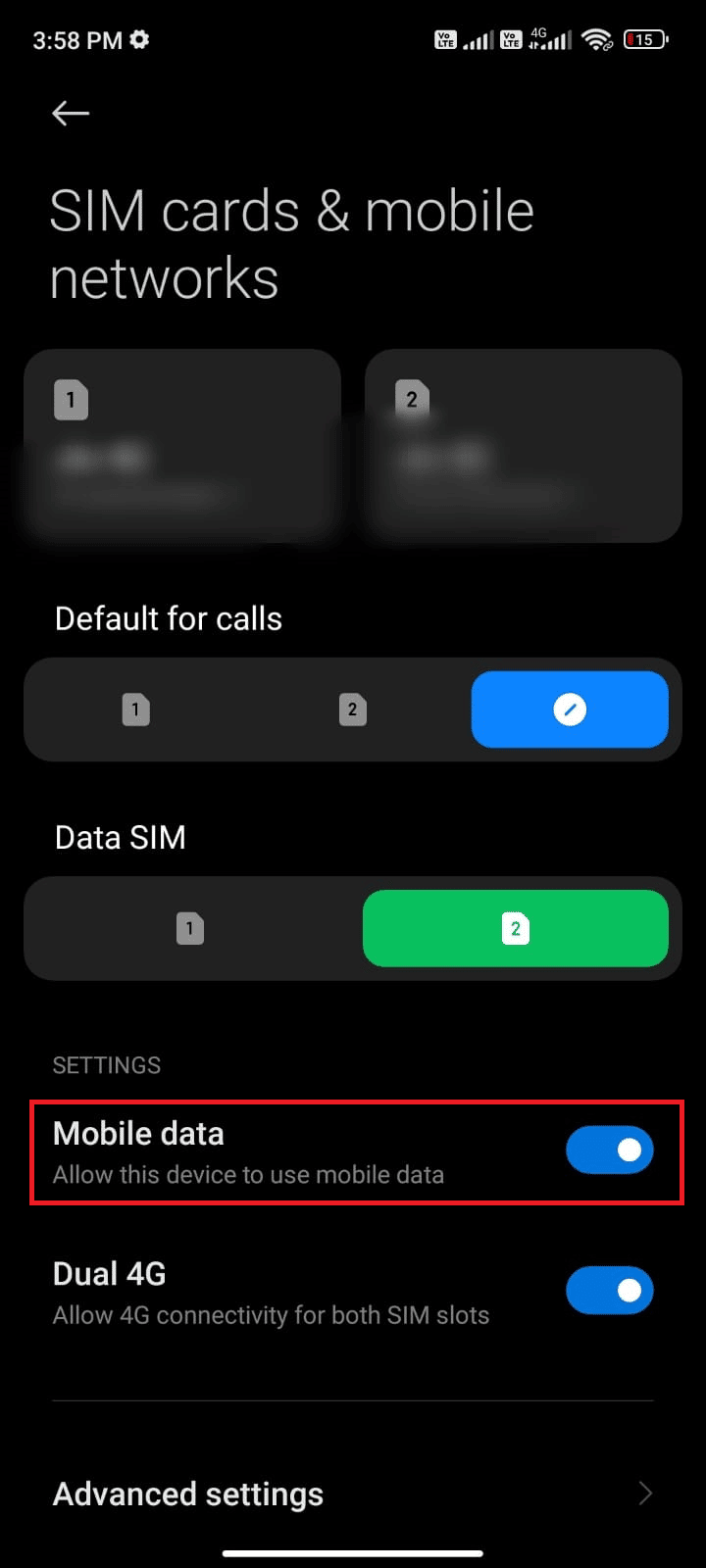
4. Ако сте извън вашия географски регион, но все пак искате да използвате вашата мрежа, докоснете Разширени настройки, както е показано.
Забележка: Операторът ще ви начисли допълнителна такса, след като включите международния роуминг на данни.
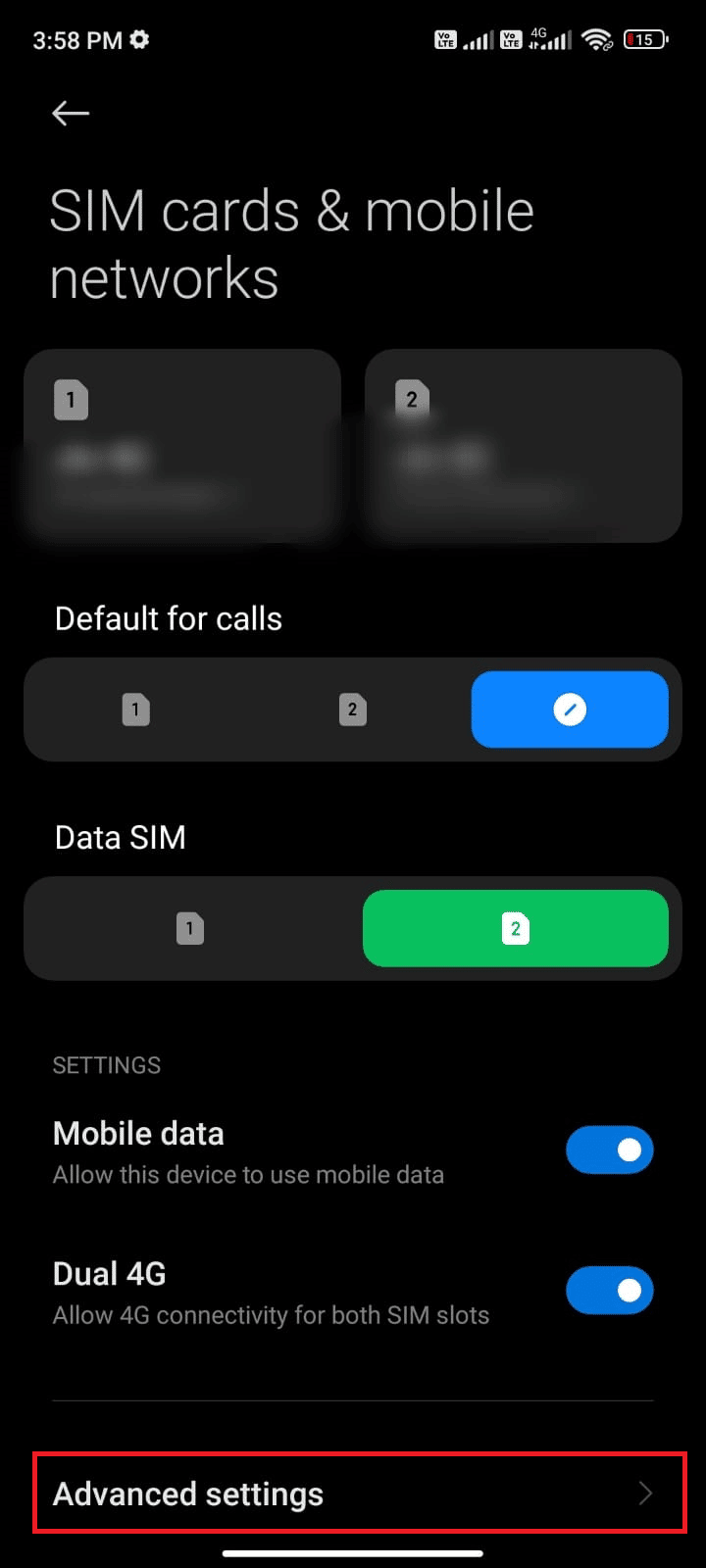
5. След това изберете Международен роуминг и променете настройката на Винаги, както е показано.
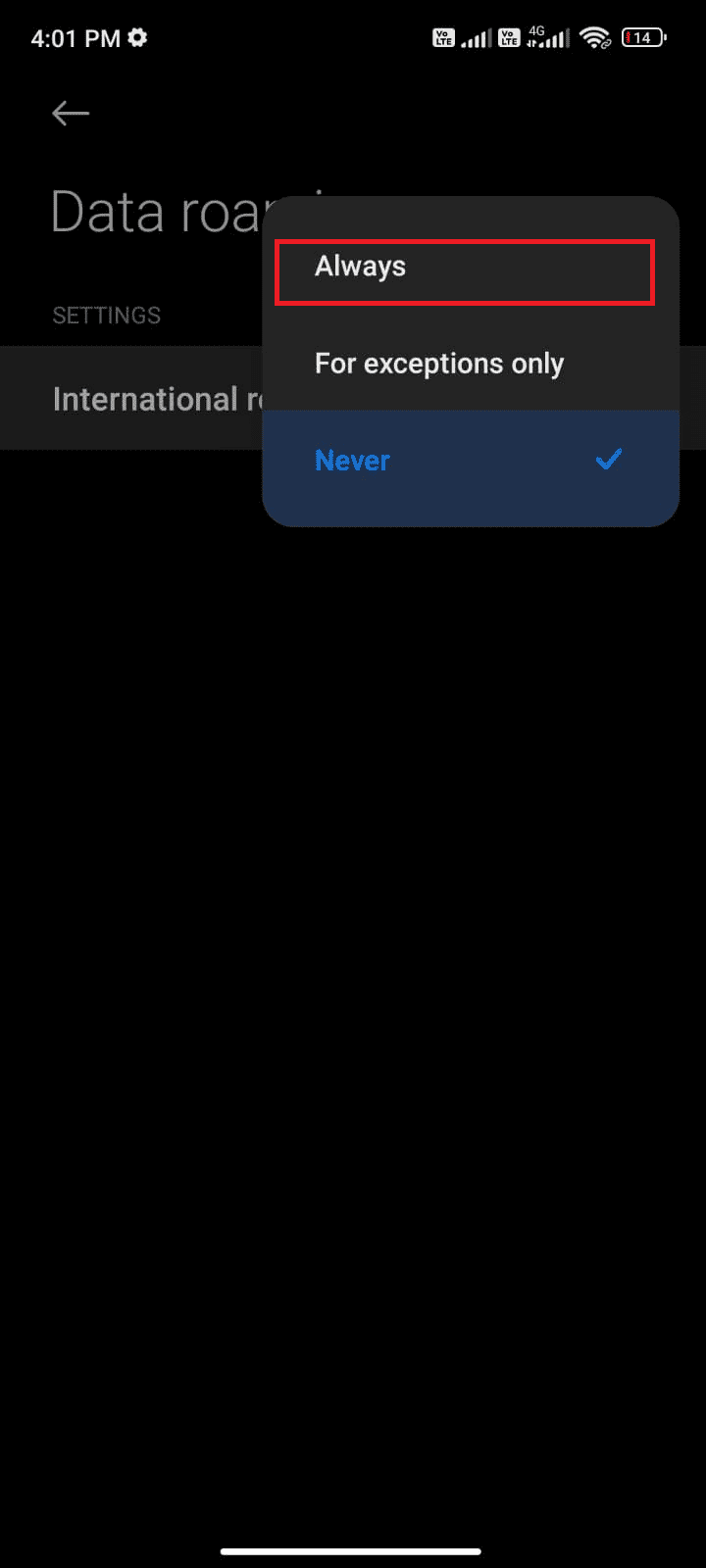
6. Сега докоснете Данни в роуминг.
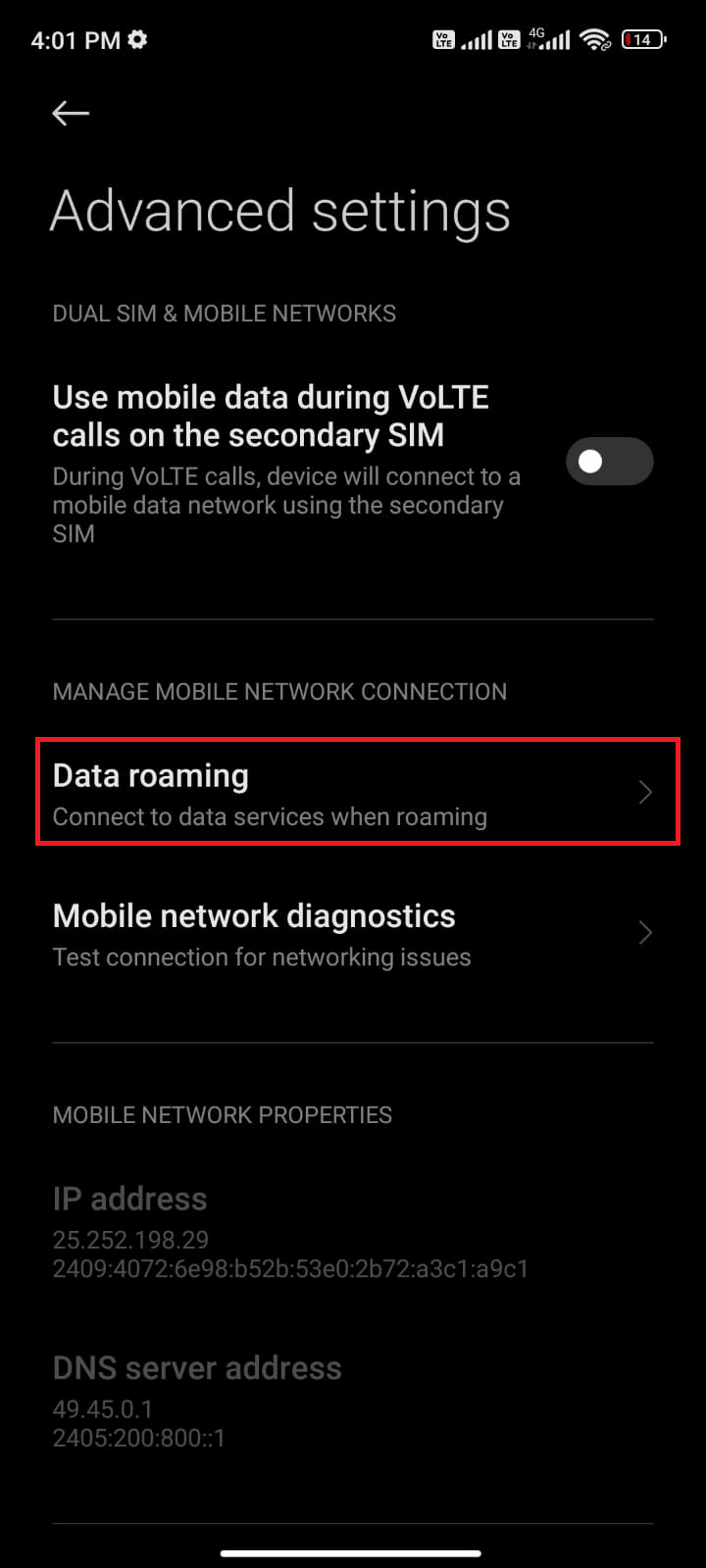
7. Сега докоснете Включване, ако бъдете подканени.
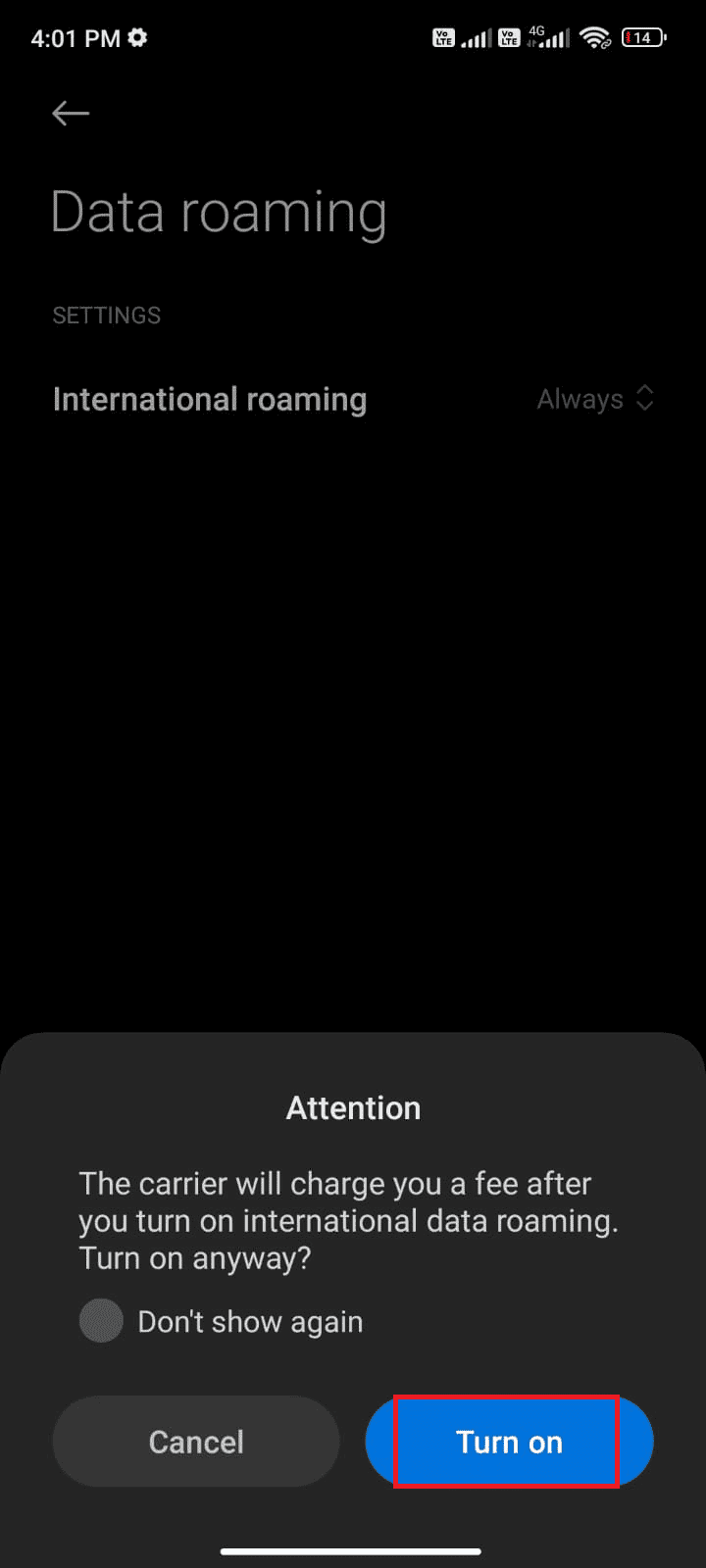
Сега проверете дали сте успели да коригирате проблема на вашия Android. Ако не, следвайте методите, посочени по-долу.
Метод 4: Активиране на фонови данни
Въпреки че сте включили мобилните данни, трябва да включите използването на фонови данни, за да сте сигурни, че телефонът ви използва интернет връзка дори в режим за пестене на данни. Следвайте показаното, за да коригирате проверката на Google Play Store за актуализации.
1. Отидете в приложението Настройки.
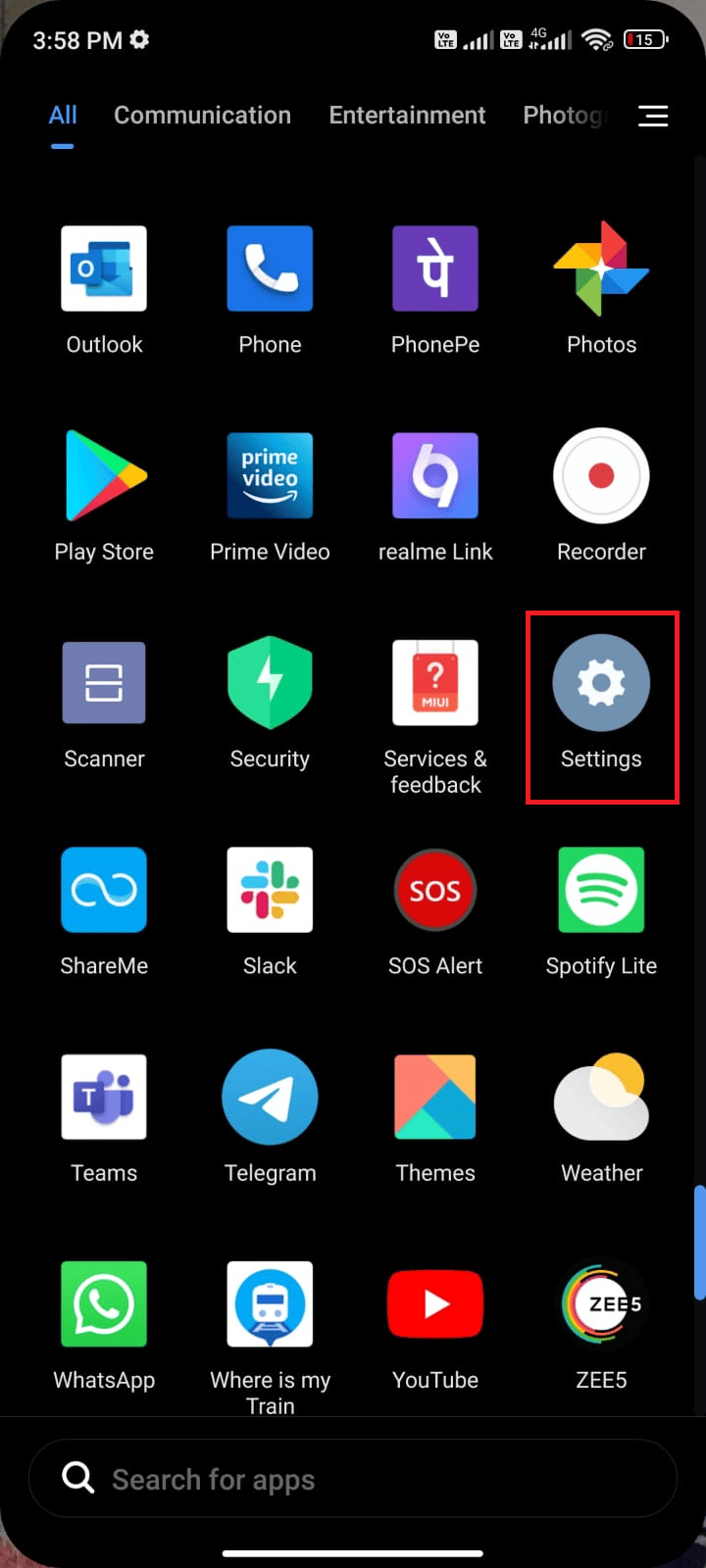
2. След това докоснете Приложения.
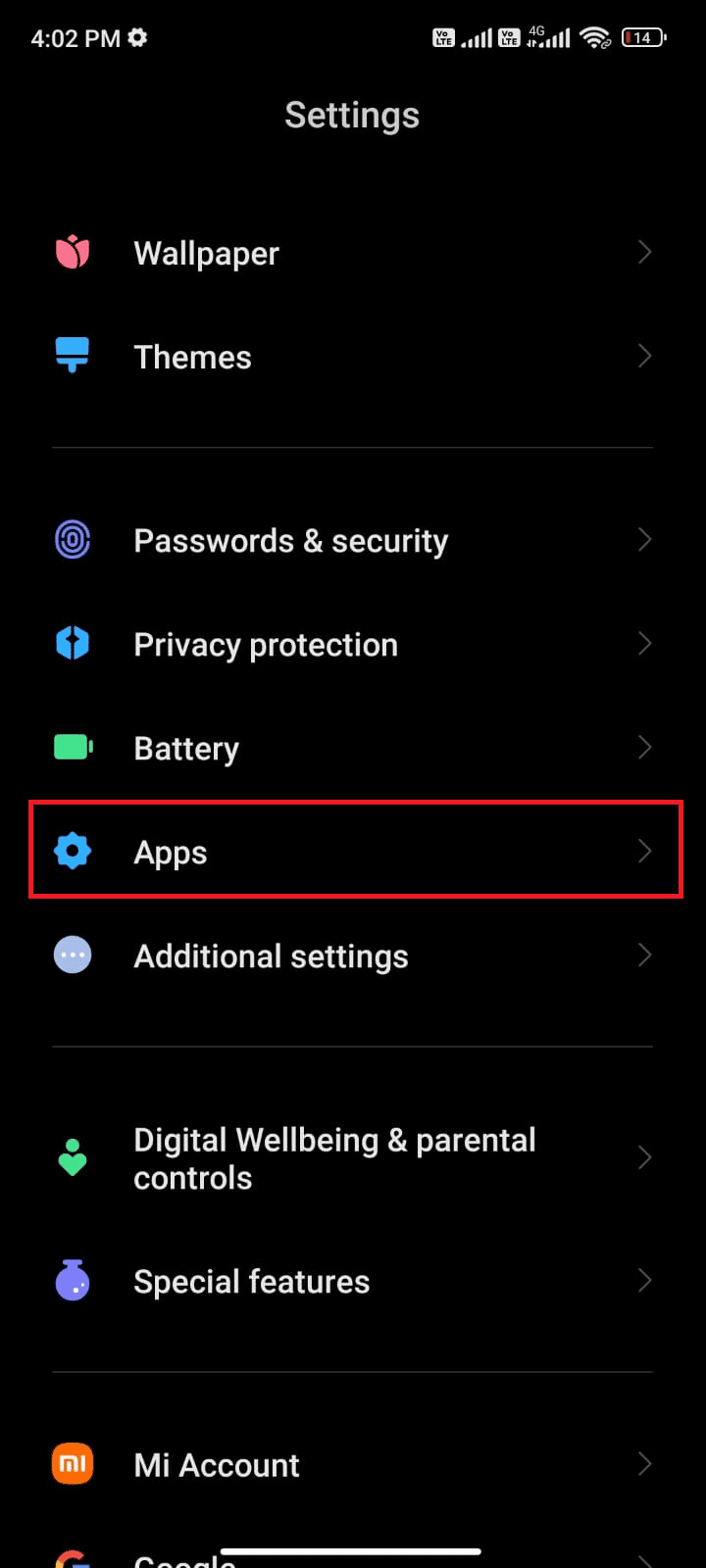
3. След това докоснете Управление на приложения, последвано от Google Play Store, както е показано.
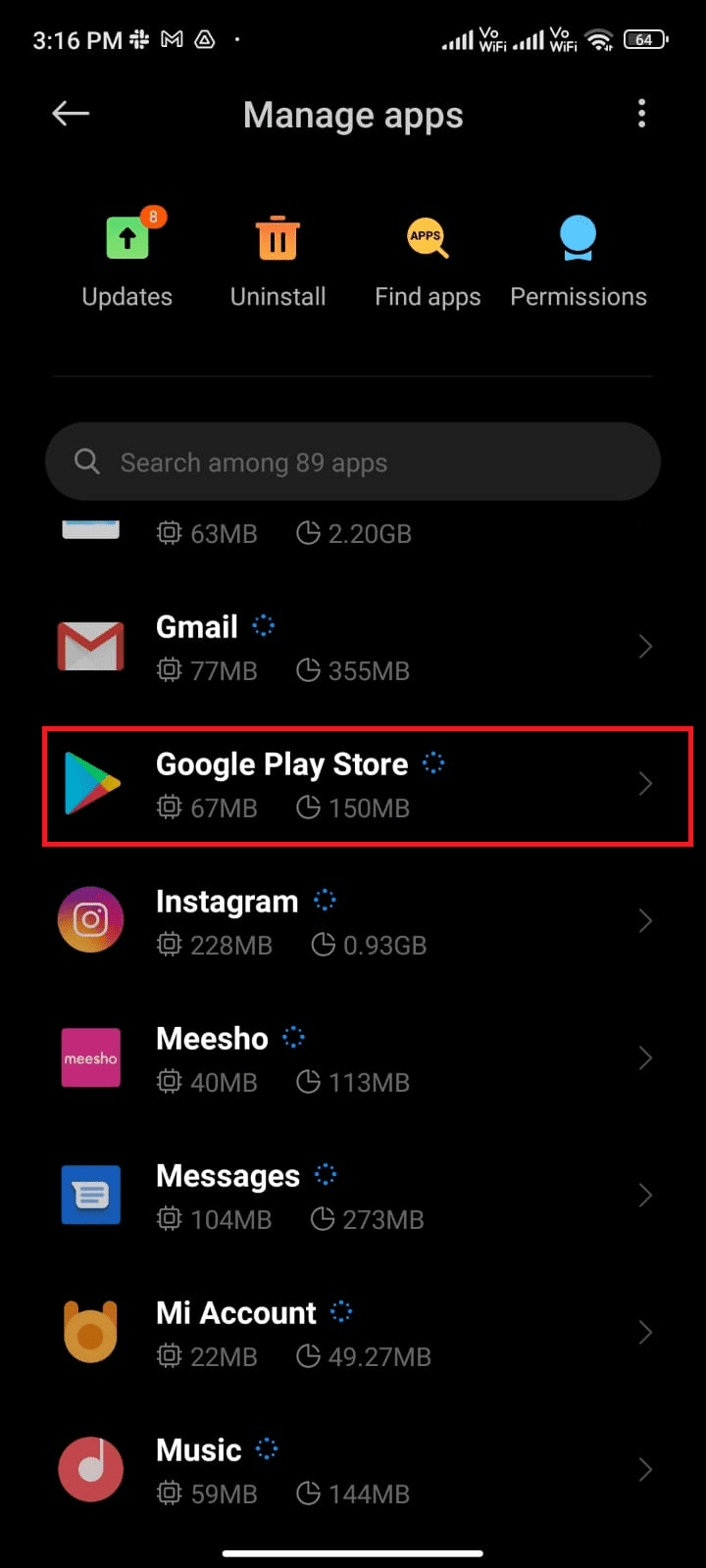
4. След това докоснете Ограничаване на използването на данни.
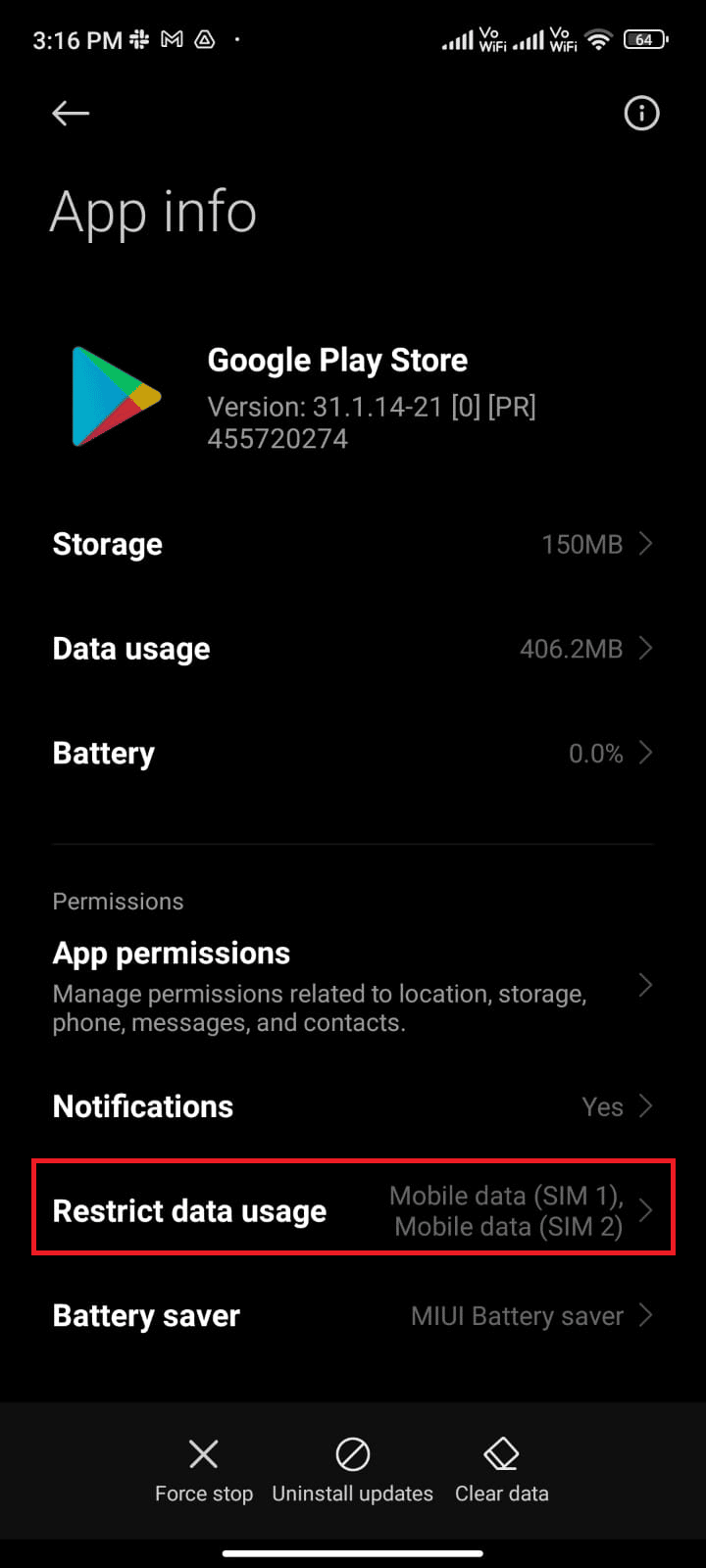
5. Сега докоснете Wi-Fi и мобилни данни (SIM 1) и мобилни данни (SIM 2), ако използвате двойна SIM.
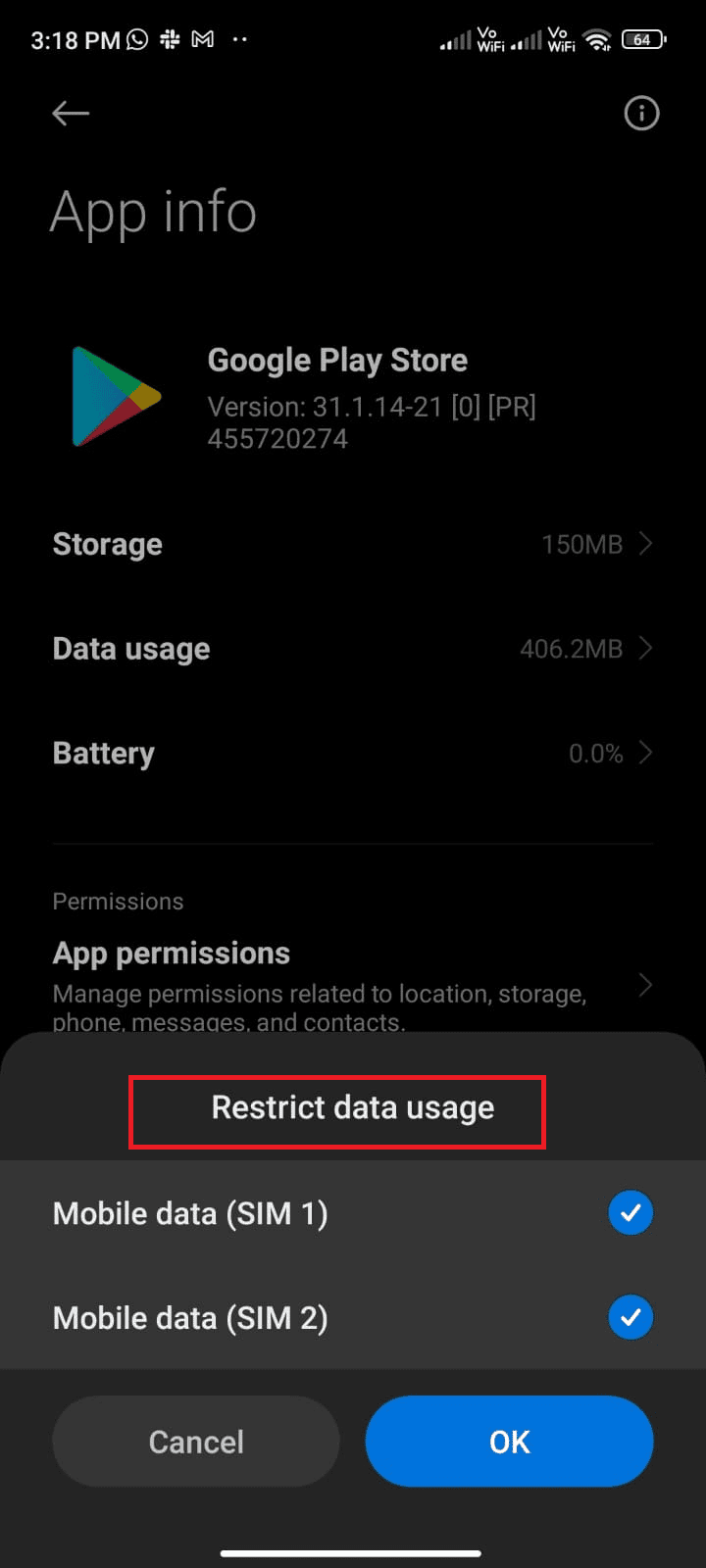
6. Накрая докоснете OK.
Метод 5: Изчистете кеша на Play Store
Изчистването на повреден кеш от Play Store е невероятен старт за коригиране на грешка при проверка на Google Play Store за проблем с актуализации. Въпреки че кешът съхранява временни файлове на вашия Android, в продължение на дни те могат да се повредят и да причинят няколко проблема като обсъждания. За да разрешите проблема, можете да изчистите всички кеш файлове на приложението на вашия мобилен телефон с Android. Следвайте стъпките по-долу, за да изчистите кеша от Play Store.
1. Отидете до началния екран и докоснете иконата за настройки.
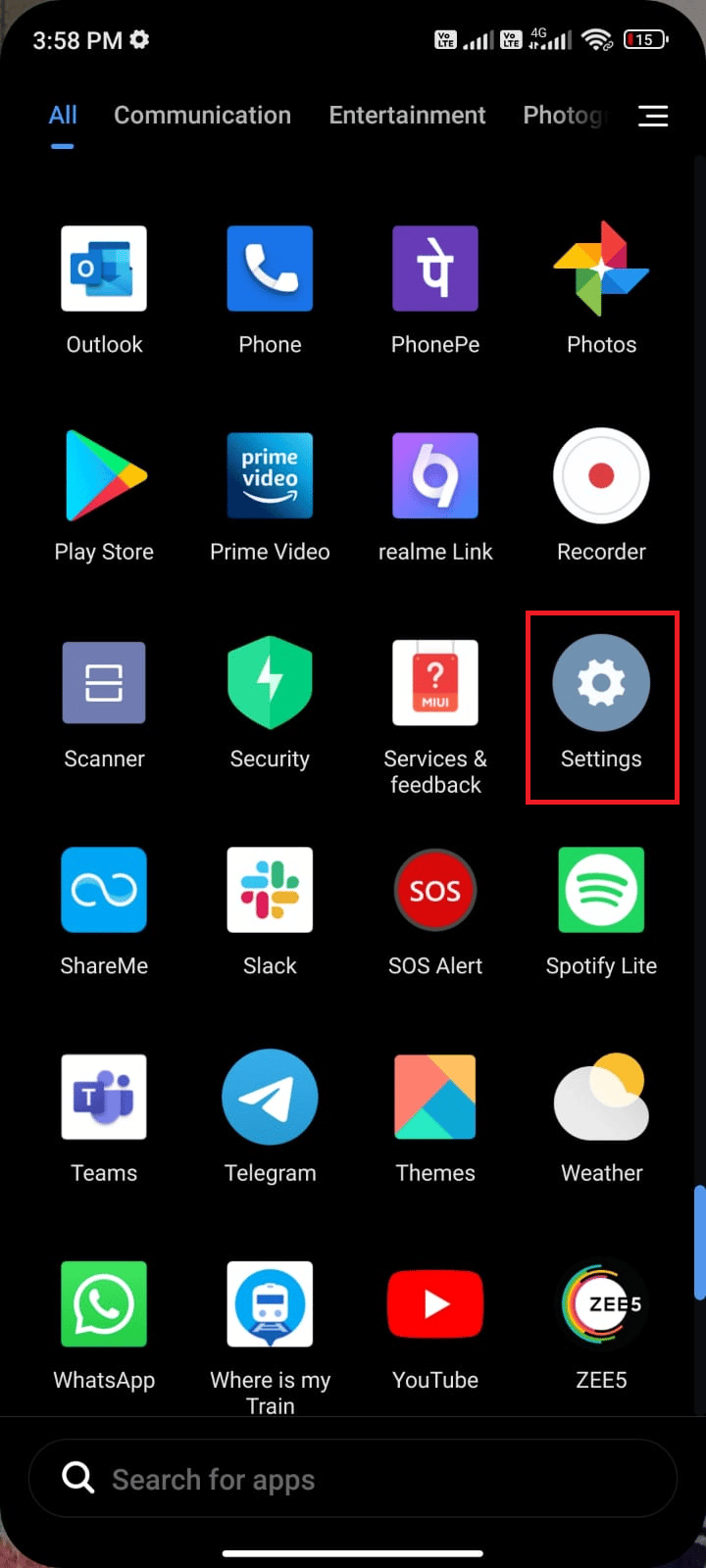
2. След това докоснете Приложения.
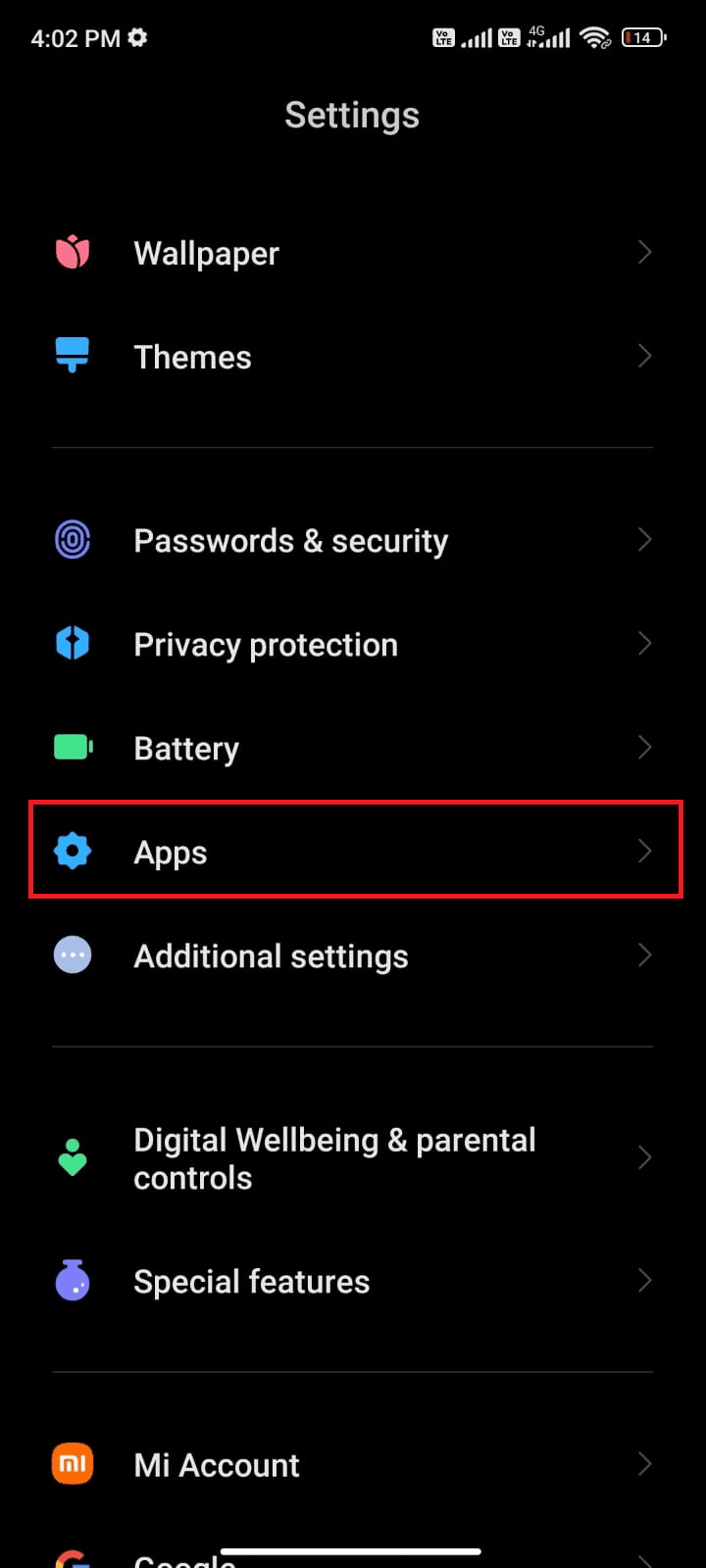
3. Сега докоснете Управление на приложения, последвано от Google Play Store.
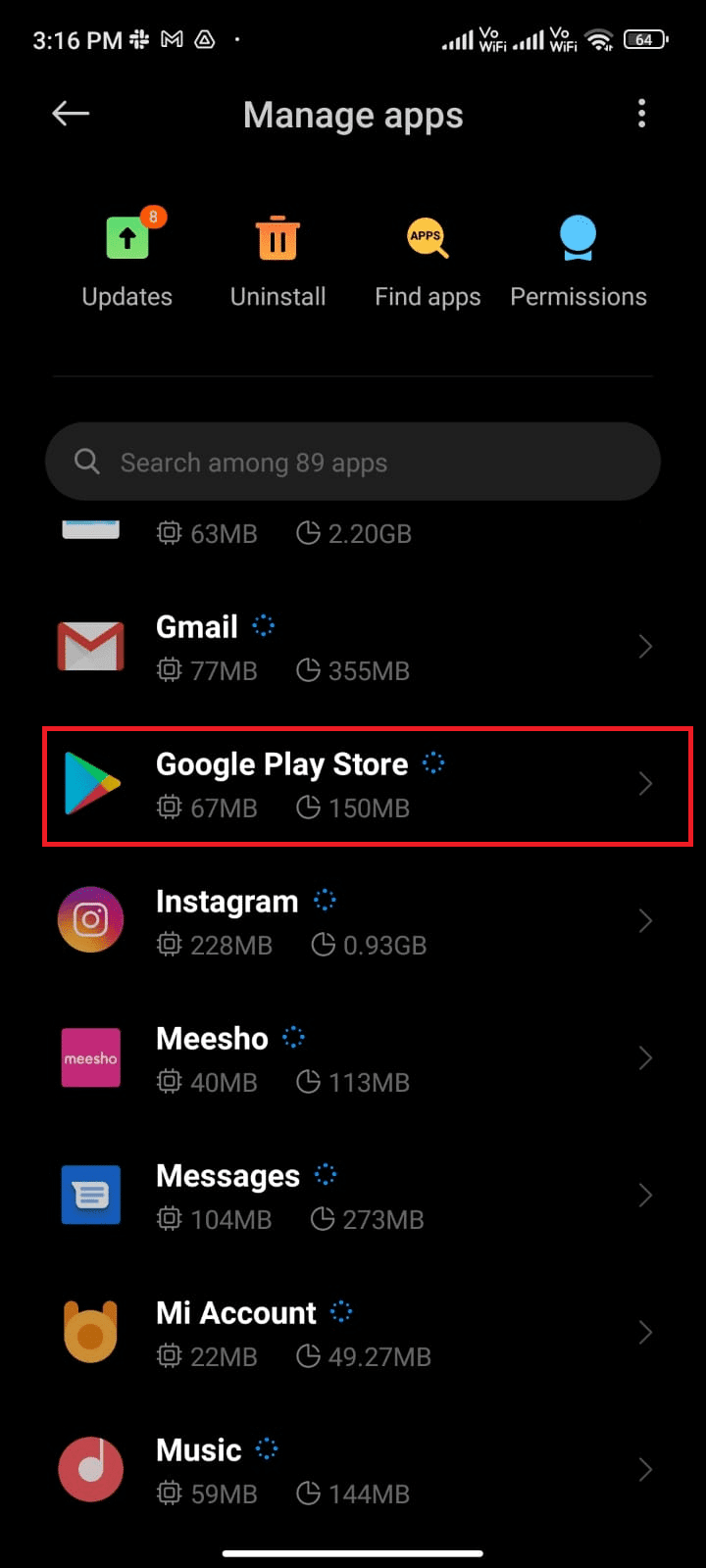
4. След това докоснете Съхранение.
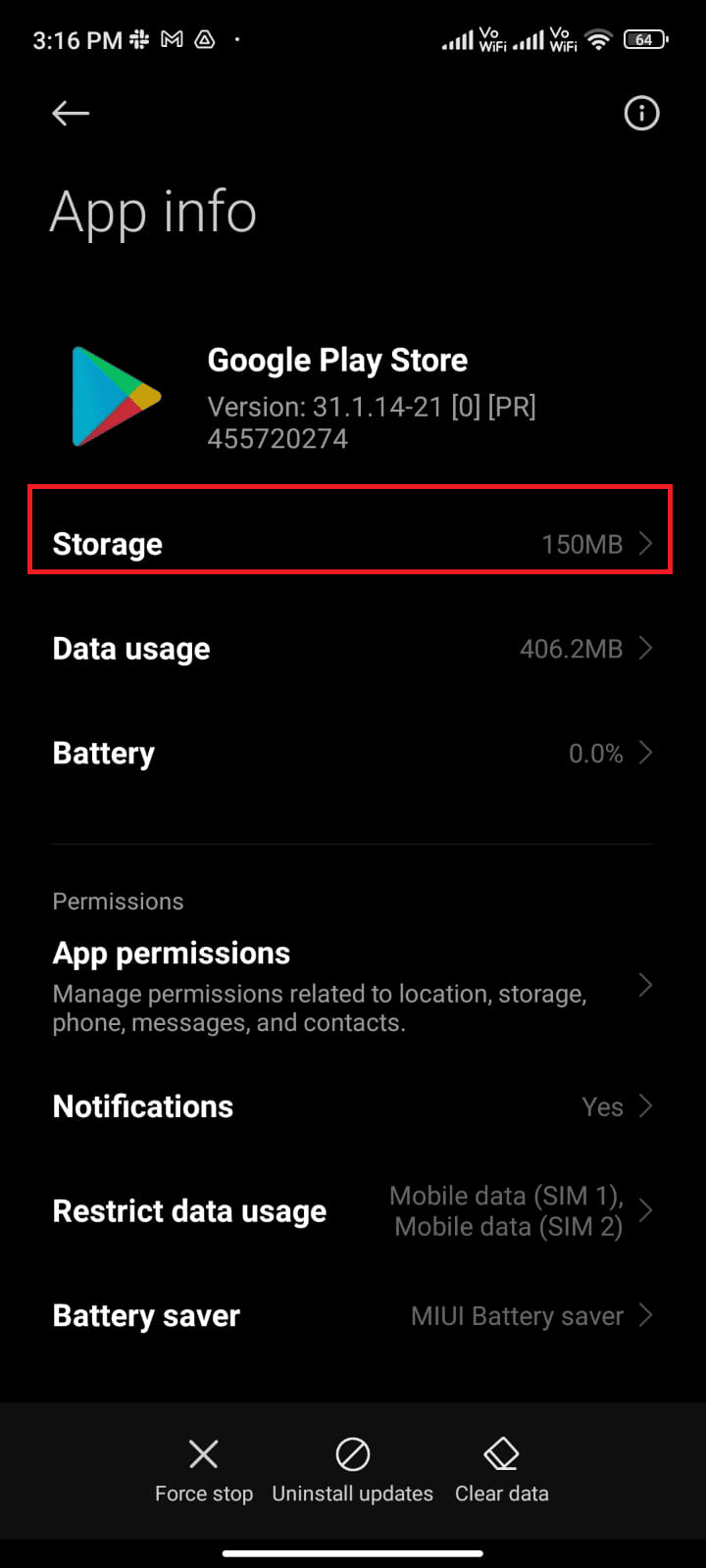
5. След това докоснете Изчистване на данни и след това Изчистване на кеша, както е показано.
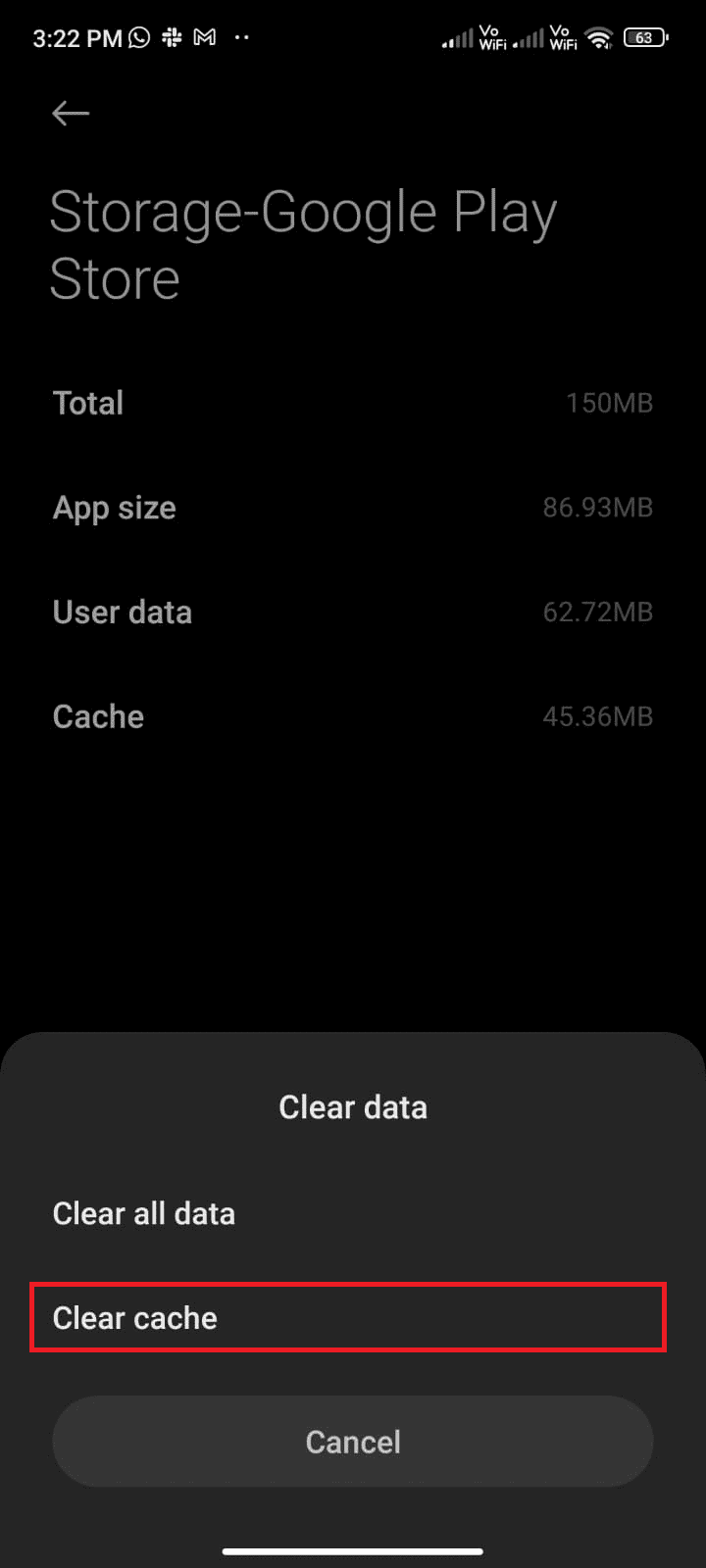
6. Можете също да докоснете Изчистване на всички данни, когато искате да изчистите всички данни от Google Play Store.
И накрая, проверете дали можете да коригирате грешката при проверка за актуализации в Google Play Store.
Метод 6: Рестартирайте Google Play Store
Затварянето на Google Play Store и принудителното му затваряне е напълно различно. Когато принудително затворите приложението, всички фонови приложения на приложението ще бъдат затворени. Така че следващия път, когато отворите Play Store, трябва да стартирате всички програми от нулата. Следвайте стъпките по-долу, за да разрешите проблема.
1. Отидете в приложението Настройки, както направихте преди.
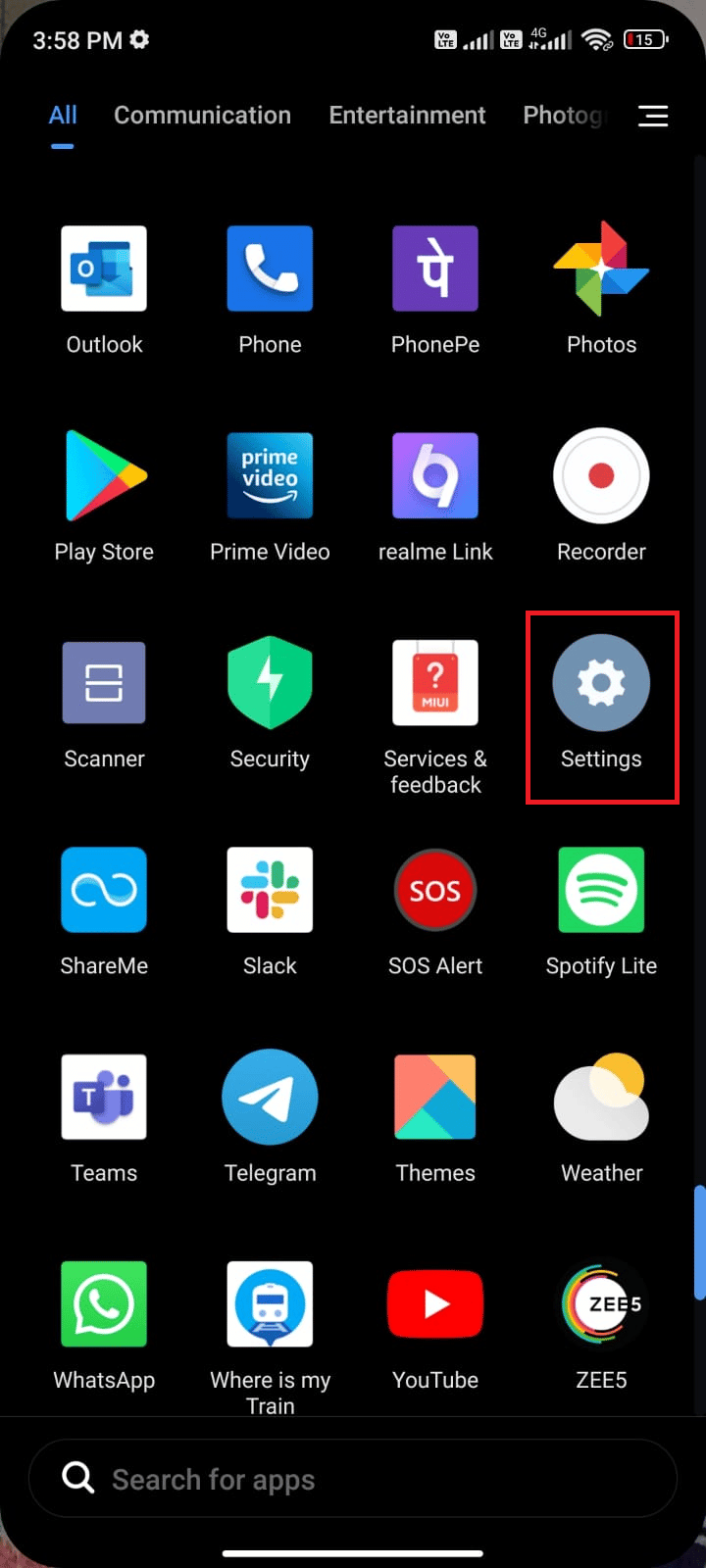
2. Сега докоснете Приложения.
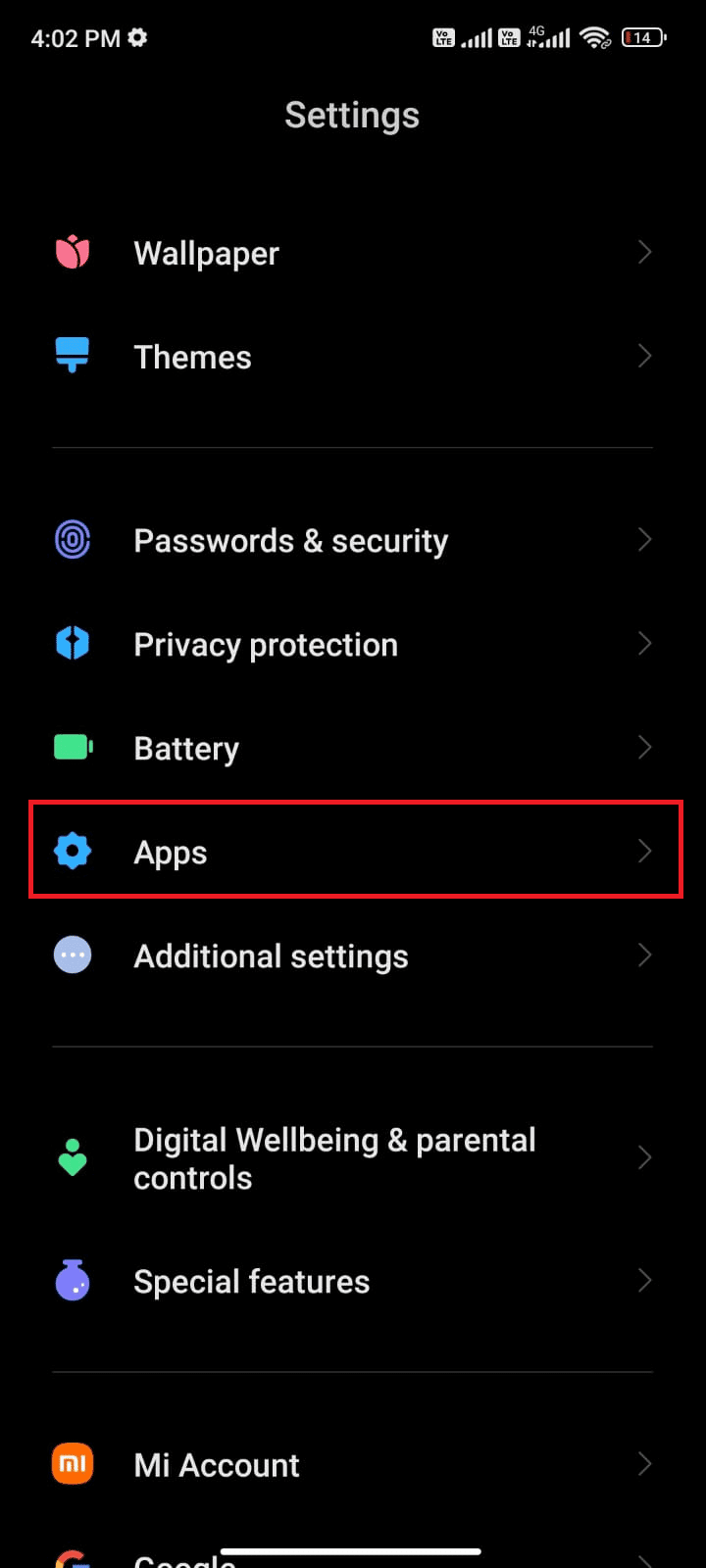
3. След това докоснете Управление на приложения и след това Google Play Store, както е показано.
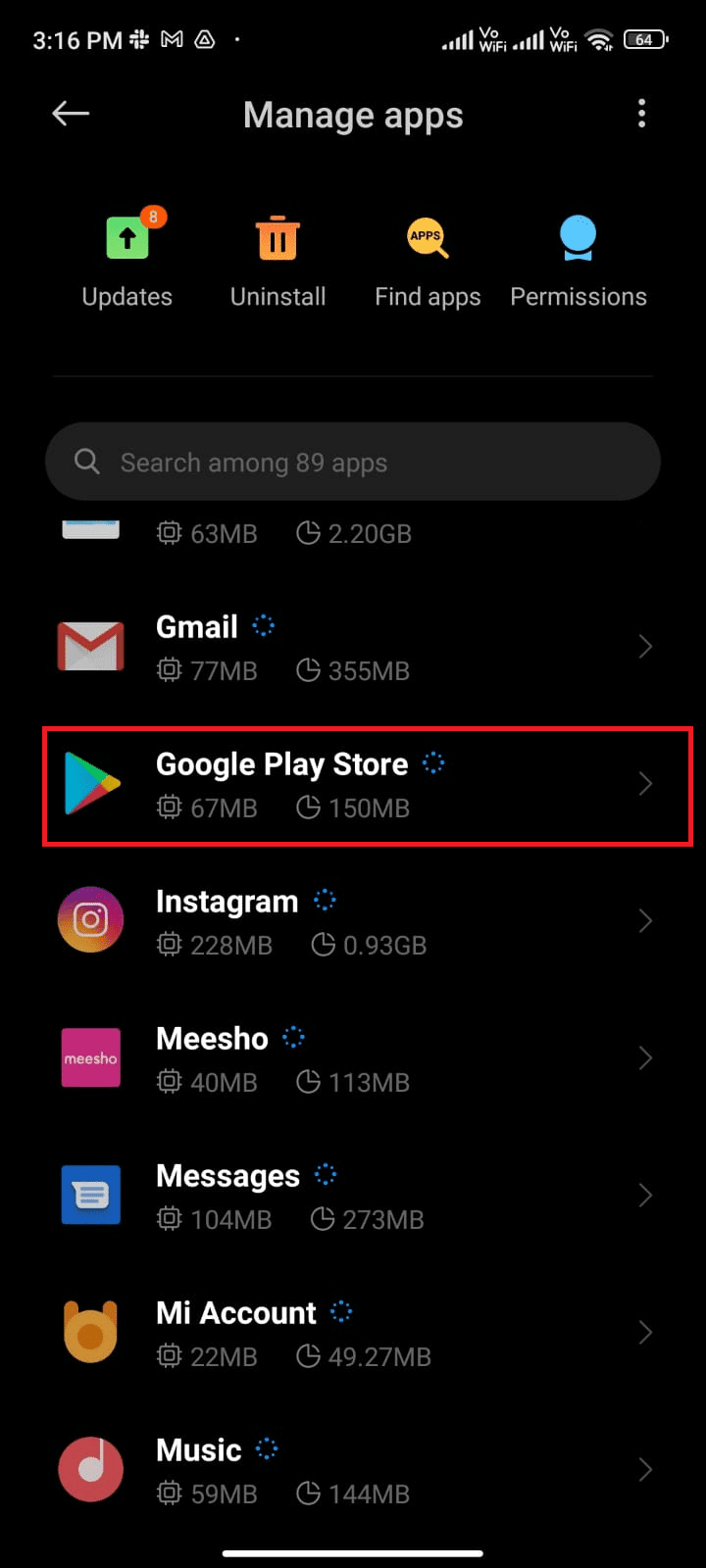
4. След това докоснете опцията за принудително спиране, която присъства в долния ляв ъгъл на екрана, както е показано.
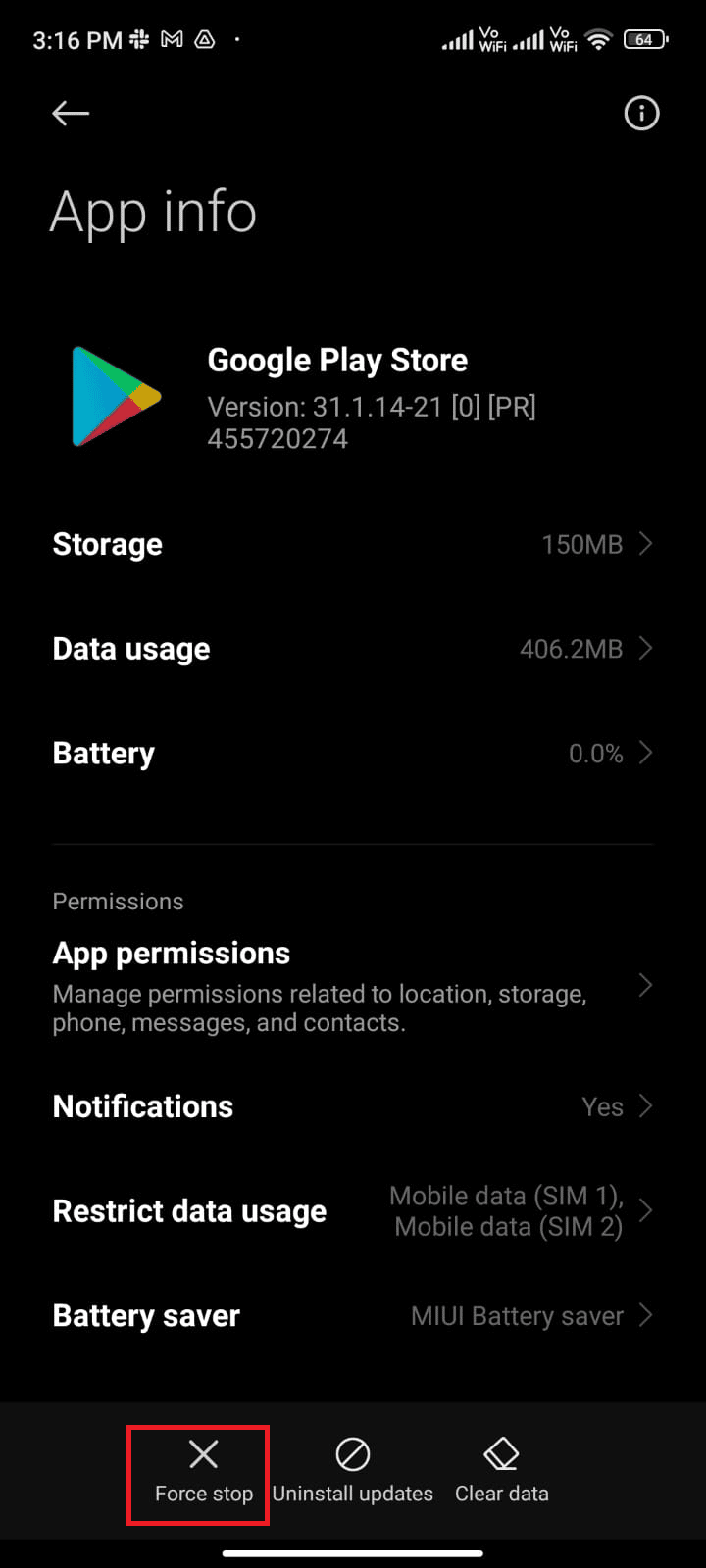
5. Накрая, ако бъдете подканени, докоснете OK (ако има).
Сега рестартирайте Google Play Store и проверете дали можете да разрешите проблема с проверката на грешки за актуализации на Android или не.
Метод 7: Актуализирайте Google Play Store
Play Store е средата, където трябва да инсталирате актуализациите за всички приложения. Но можете ли да актуализирате самия Play Store? Да със сигурност. Трябва да се уверите, че вашият Play Store е актуализиран до най-новата си версия, за да поправите грешка при проверка на Google Play Store за проблем с актуализации. Актуализирането на Play Store е доста различно от обичайния начин, по който актуализирате всички други приложения. Ето няколко инструкции за инсталиране на актуализации на Play Store.
1. Докоснете Play Store от началния екран, както направихте по-рано.
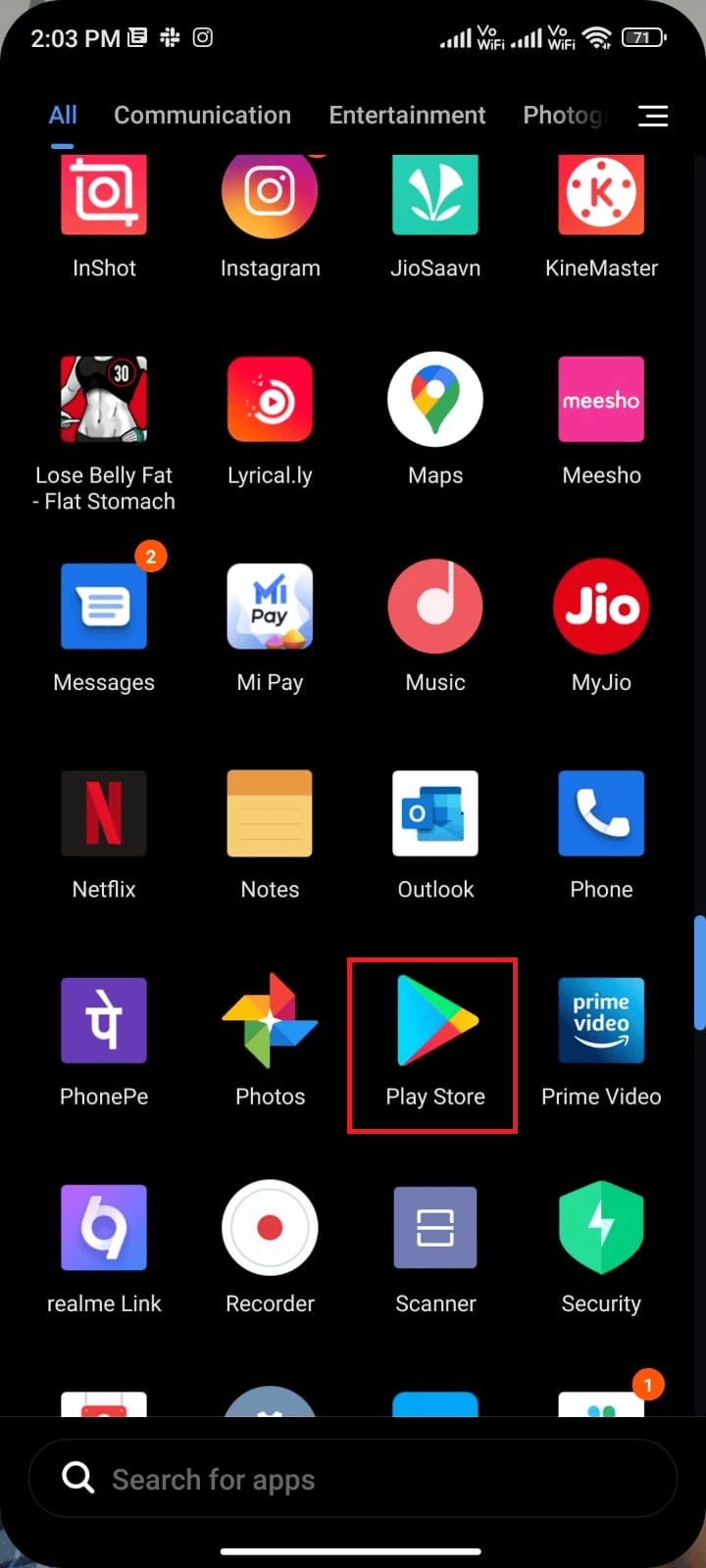
2. Сега докоснете иконата на профил в горния десен ъгъл на екрана.
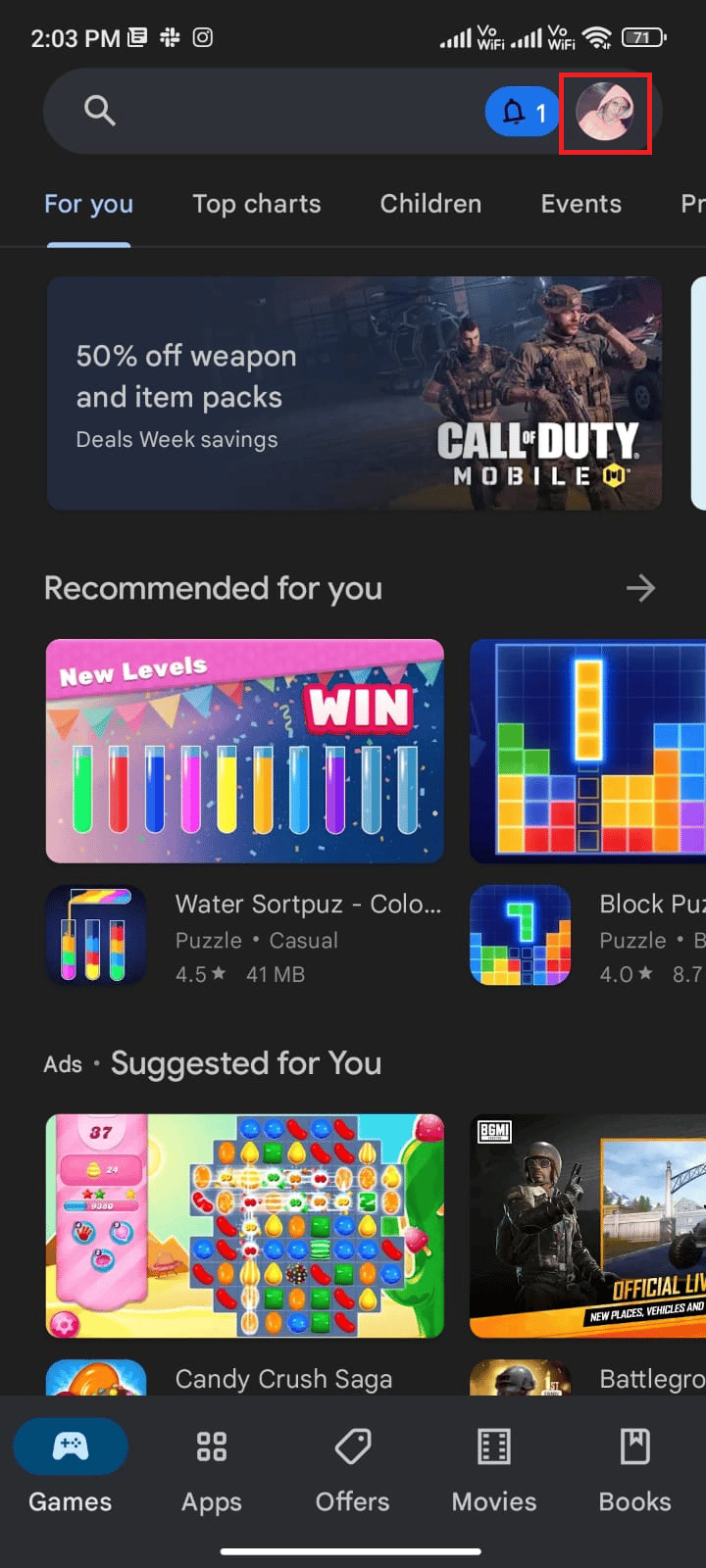
3. След това докоснете Настройки.
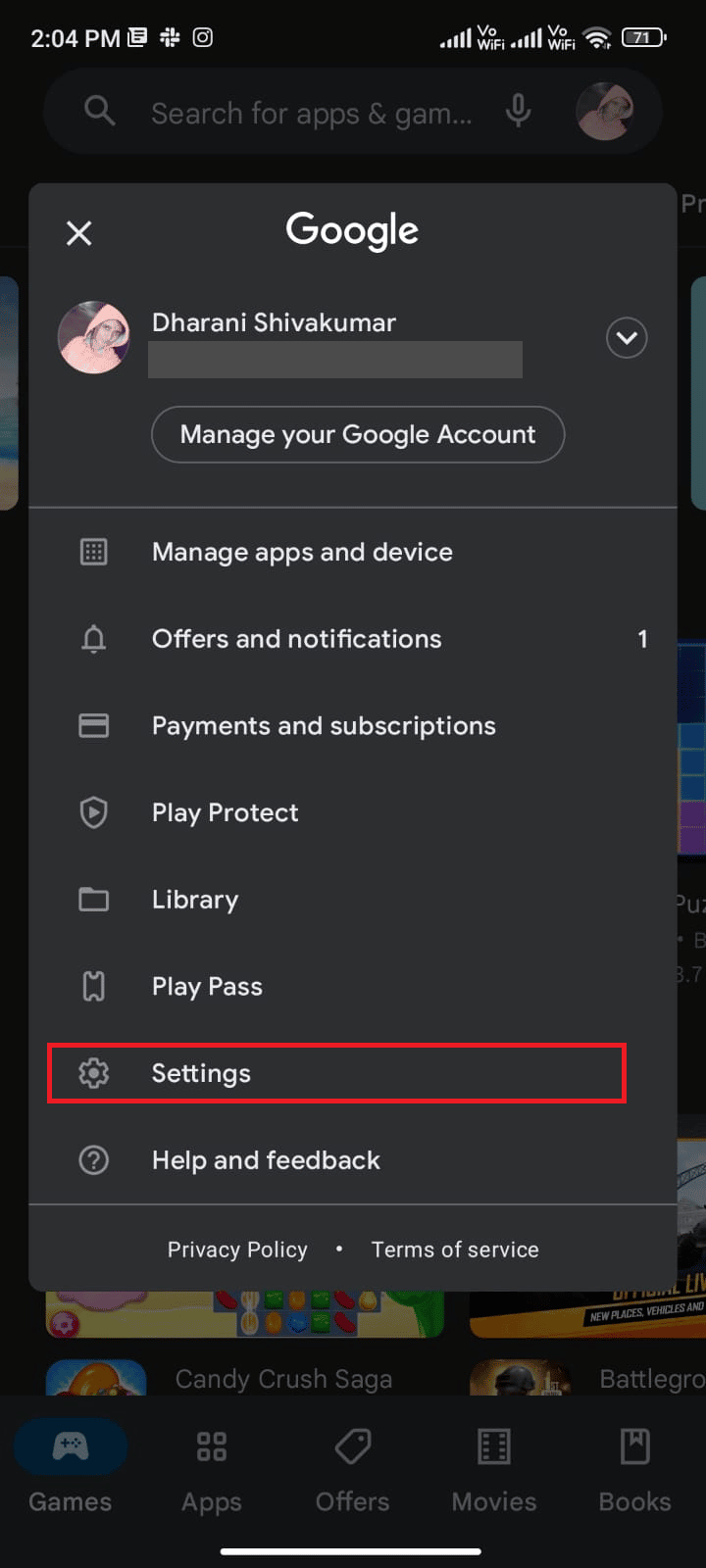
4. Сега превъртете надолу и докоснете Информация.
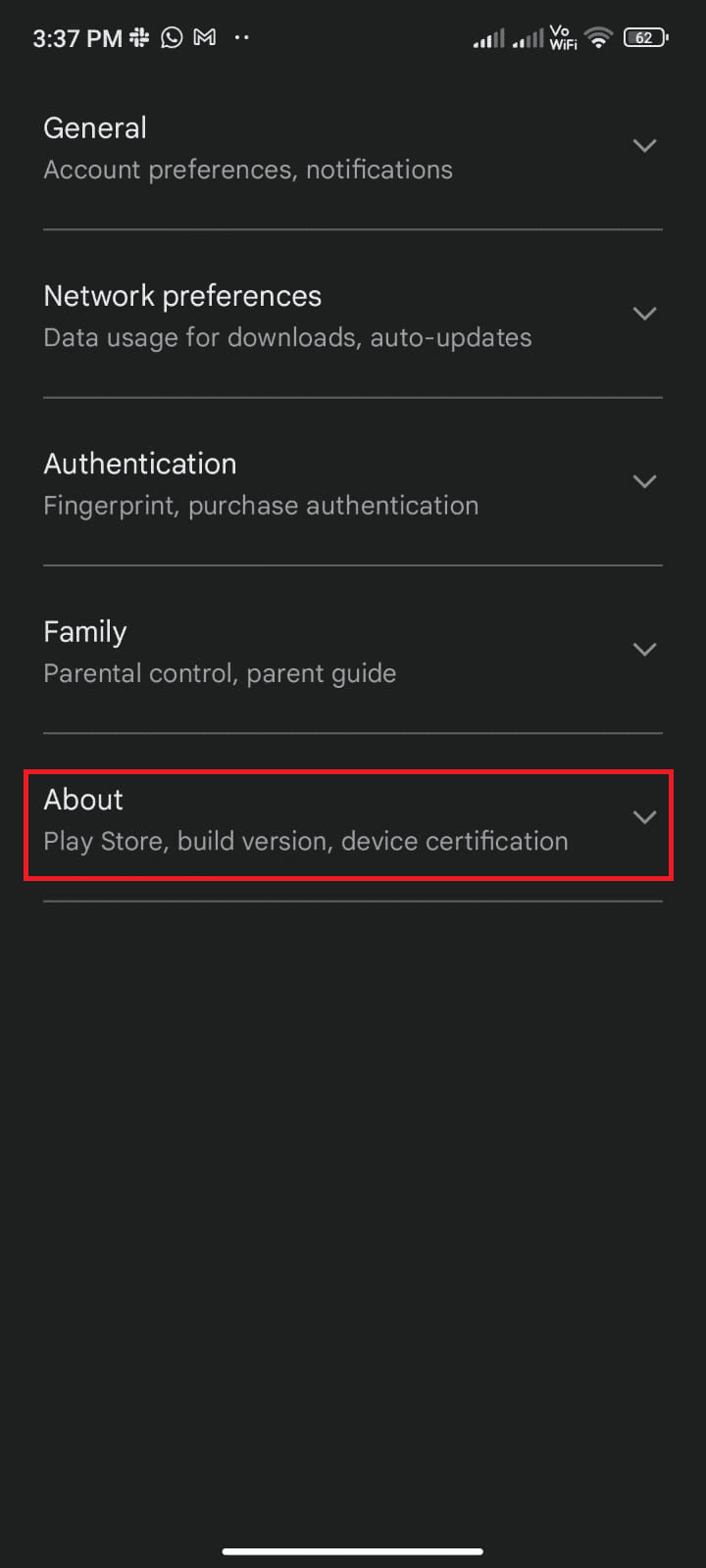
5. След това докоснете Актуализиране на Play Store, както е показано.
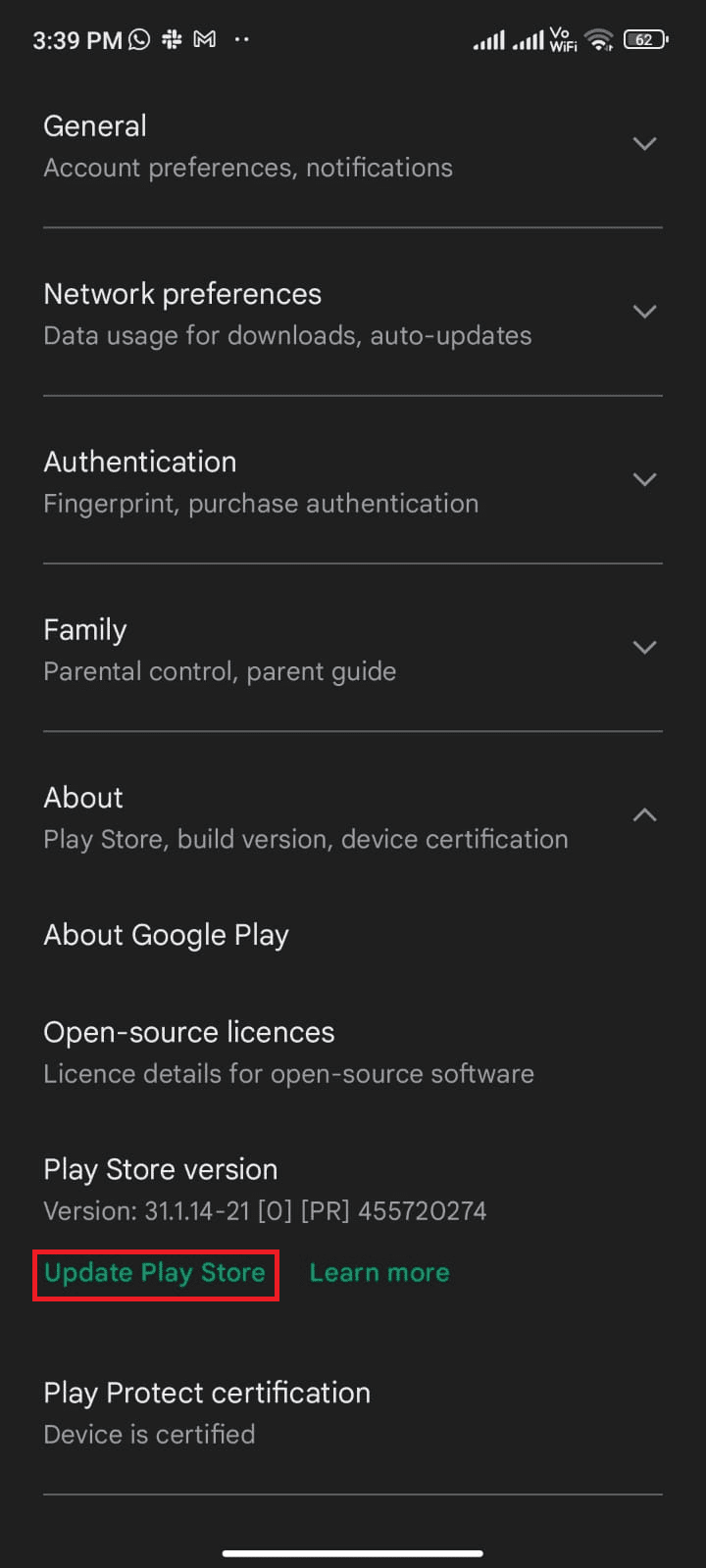
5А. Ако има актуализации, изчакайте, докато приложението се актуализира.
5B. В противен случай ще бъдете подканени, че Google Play Store е актуален. Сега докоснете Разбрано и продължете със следващия метод.
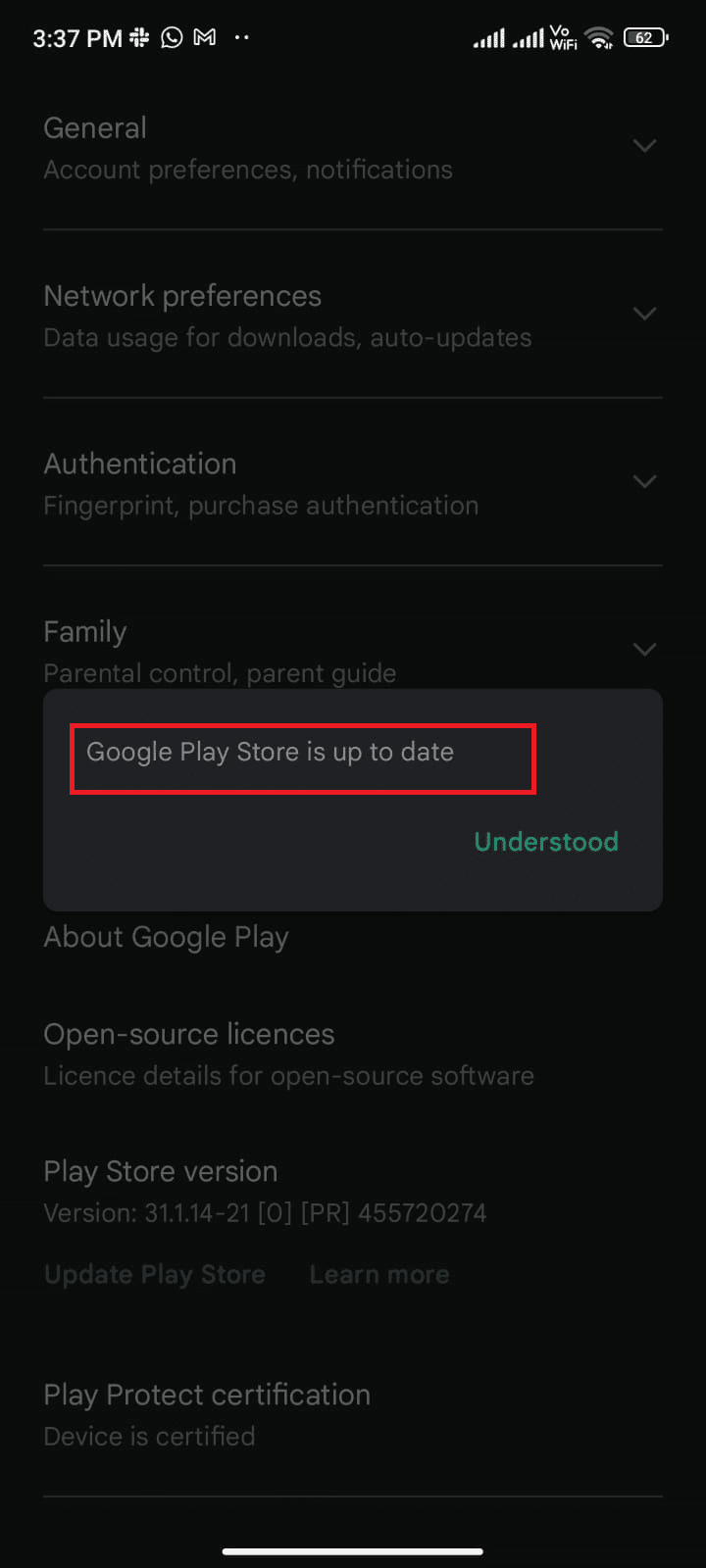
Метод 8: Актуализирайте Android
Можете да разрешите как да коригирате проверката за грешки за актуализации на Android, като актуализирате вашата операционна система Android. Можете да актуализирате своя Android или чрез мобилни данни, или като използвате Wi-Fi. Актуализирането на операционната система Android ще ви помогне да коригирате всички бъгове и грешки, свързани с всяко приложение. Ако не знаете как да актуализирате своя Android, вижте нашето ръководство 3 начина да проверите за актуализации на вашия телефон с Android.
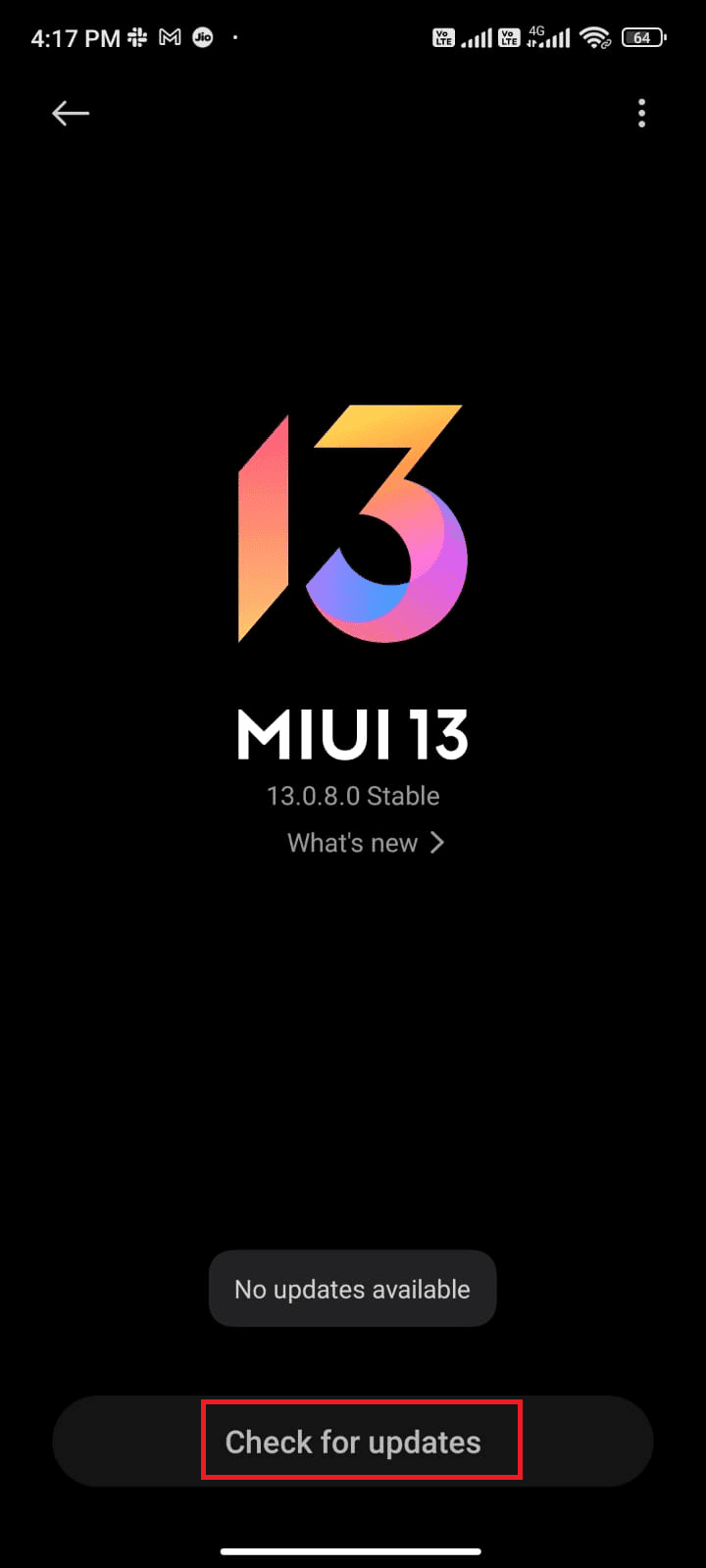
След като актуализирате своята операционна система Android, проверете дали можете да коригирате проблема с проверката за актуализации.
Метод 9: Изчистете място за съхранение
За да инсталирате най-новите приложения/актуализации на вашия Android, телефонът ви трябва да има достатъчно място. Ако не е останало място за нови актуализации, ще се сблъскате с проблеми с приложения, които чакат да изтеглят, ще проверите рядко или неизползваните приложения на Android и ще изтриете приложенията чрез Google Play Store или паметта на телефона. Можете също да управлявате хранилището във вашия Android, като следвате инструкциите по-долу.
1. Стартирайте File Manager на вашето Android устройство.
2. Сега докоснете иконата с три линии в горния ляв ъгъл на екрана.
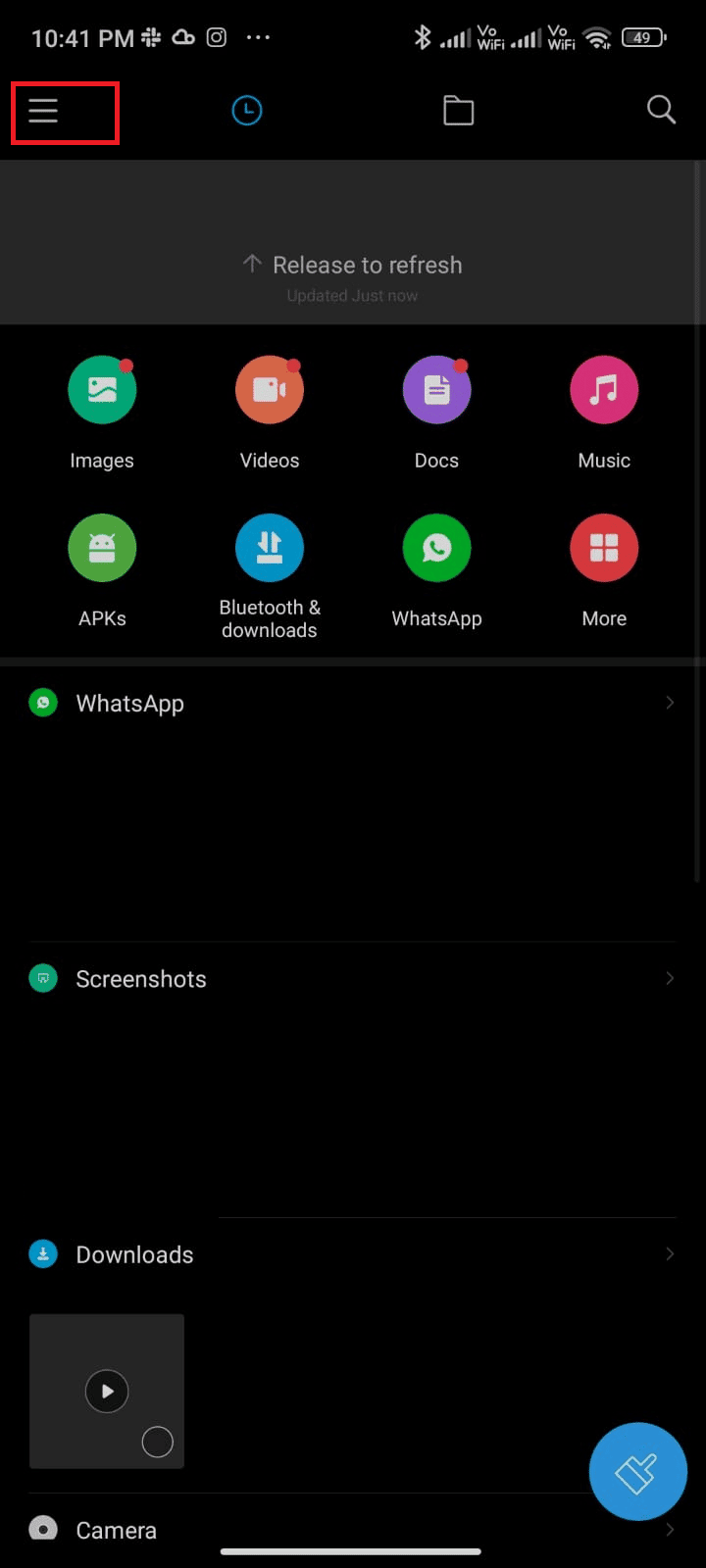
3. Сега докоснете Дълбоко почистване, както е показано.
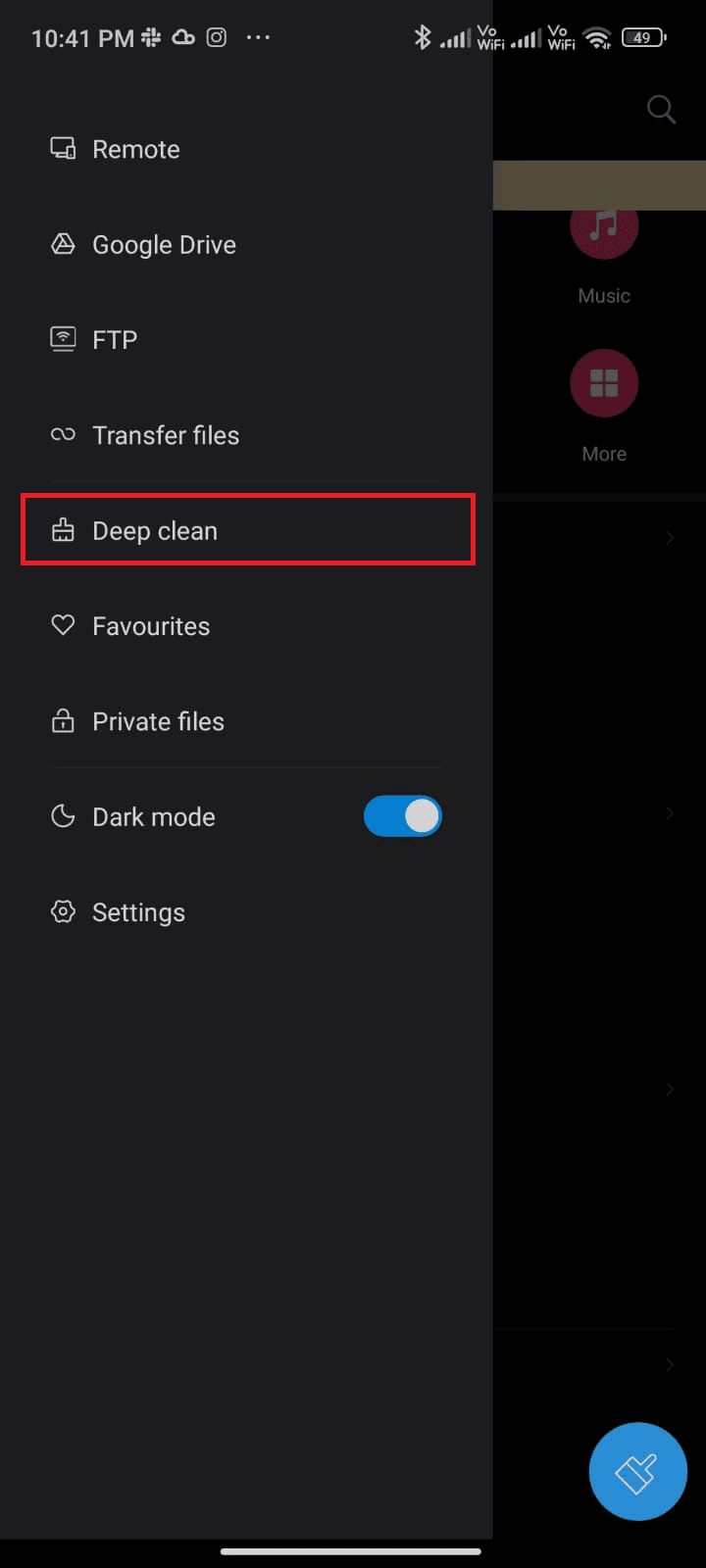
4. Сега докоснете Clean now, съответстваща на категорията, чрез която искате да освободите място.
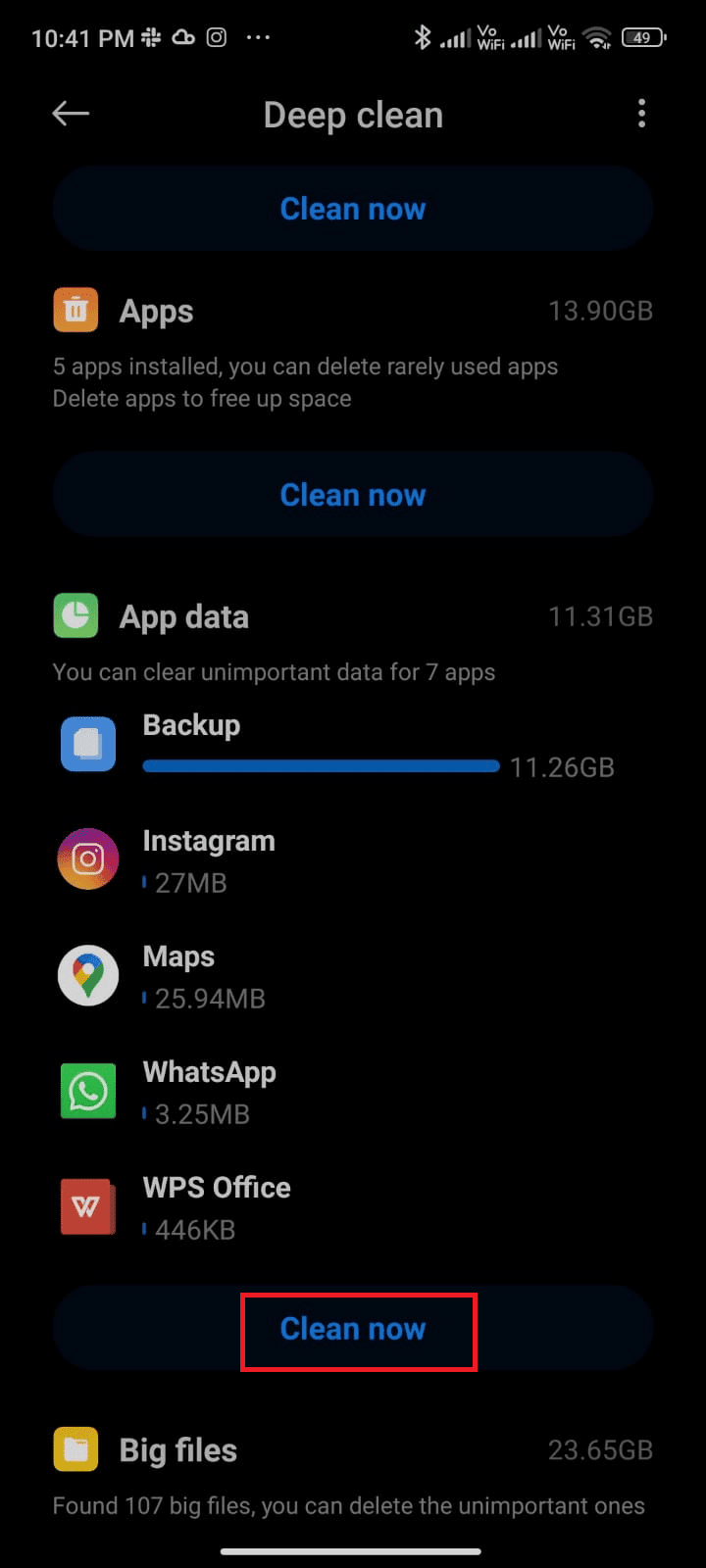
5. Сега изберете всички ненужни файлове и докоснете Изтриване на избраните файлове, както е показано.
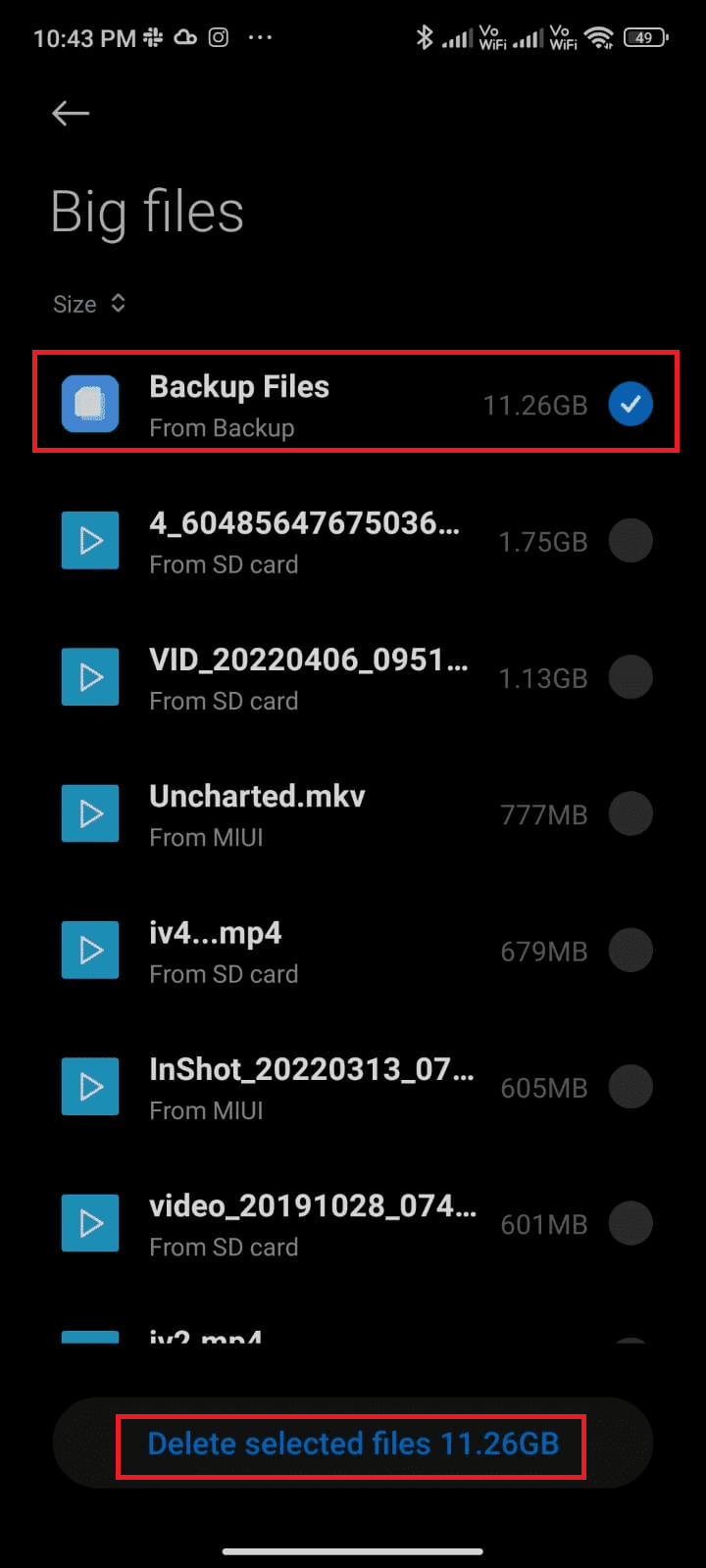
6. Сега потвърдете подканата, като докоснете OK и рестартирайте телефона си. След това проверете дали сте успели да коригирате проблема с проверката за актуализации в Google Play Store.
Допълнителна корекция: Ако имате множество файлове и папки в една папка, можете или да промените местоположенията на файловете. Правейки това, можете да намалите заеманото място под една папка, което помага за подобряване на работата на телефона. Можете също така да освободите място на телефона, като следвате нашето ръководство за това как да освободите и управлявате хранилището на телефона си.
Метод 10: Стартирайте сканиране за зловреден софтуер
Злонамерените файлове и грешки във вашия Android може да ви затруднят при проверката за грешка при актуализации в Google Play Store. Уверете се, че наскоро сте изтеглили APK файлове или сте инсталирали нови приложения. Ако да, деинсталирайте приложенията и проверете дали сте отстранили проблема. Можете също да опитате да инсталирате антивирусно приложение и да стартирате сканиране за злонамерен софтуер, за да сте сигурни, че вашето устройство е безопасно или не.
Прочетете нашето ръководство 10 най-добри безплатни антивирусни софтуера за Android, за да получите представа кое приложение да изберете и как да го използвате. Ето няколко инструкции за стартиране на сканиране за зловреден софтуер на Android с помощта на приложение на трета страна.
1. Стартирайте Play Store на вашия мобилен телефон с Android.
2. Сега потърсете всеки антивирусен софтуер, както е показано.
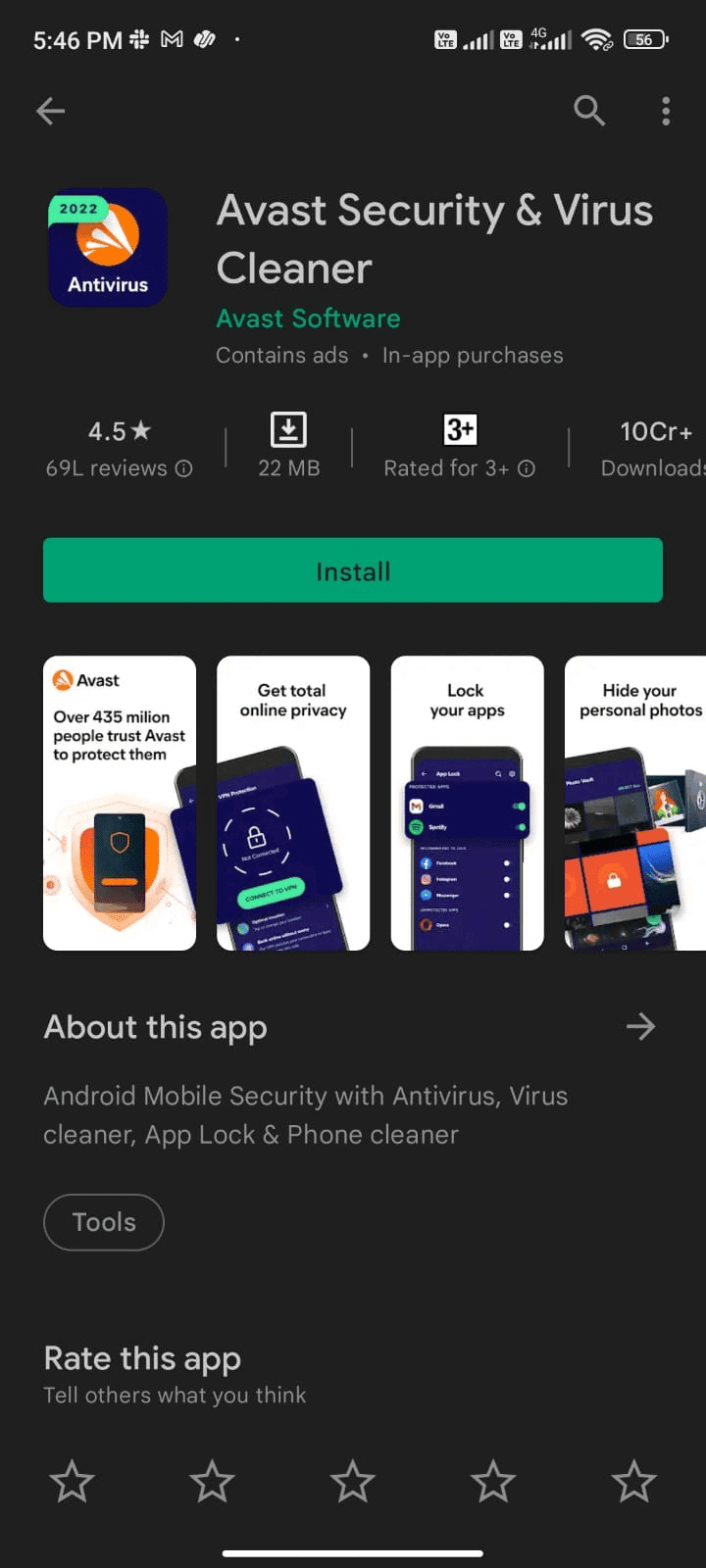
3. След това докоснете бутона Инсталиране.
4. Изчакайте инсталацията да приключи и натиснете Отвори, за да стартирате приложението.
Забележка: Стъпките за сканиране на вашето Android устройство може да варират в зависимост от софтуера, който използвате. Тук, Avast Antivirus – Сканиране и премахване на вируси, Cleaner се взема за пример. Следвайте стъпките според вашия софтуер.
5. Следвайте инструкциите на екрана в приложението и изберете Разширена защита (необходим е абонамент) или Основна защита (безплатна).
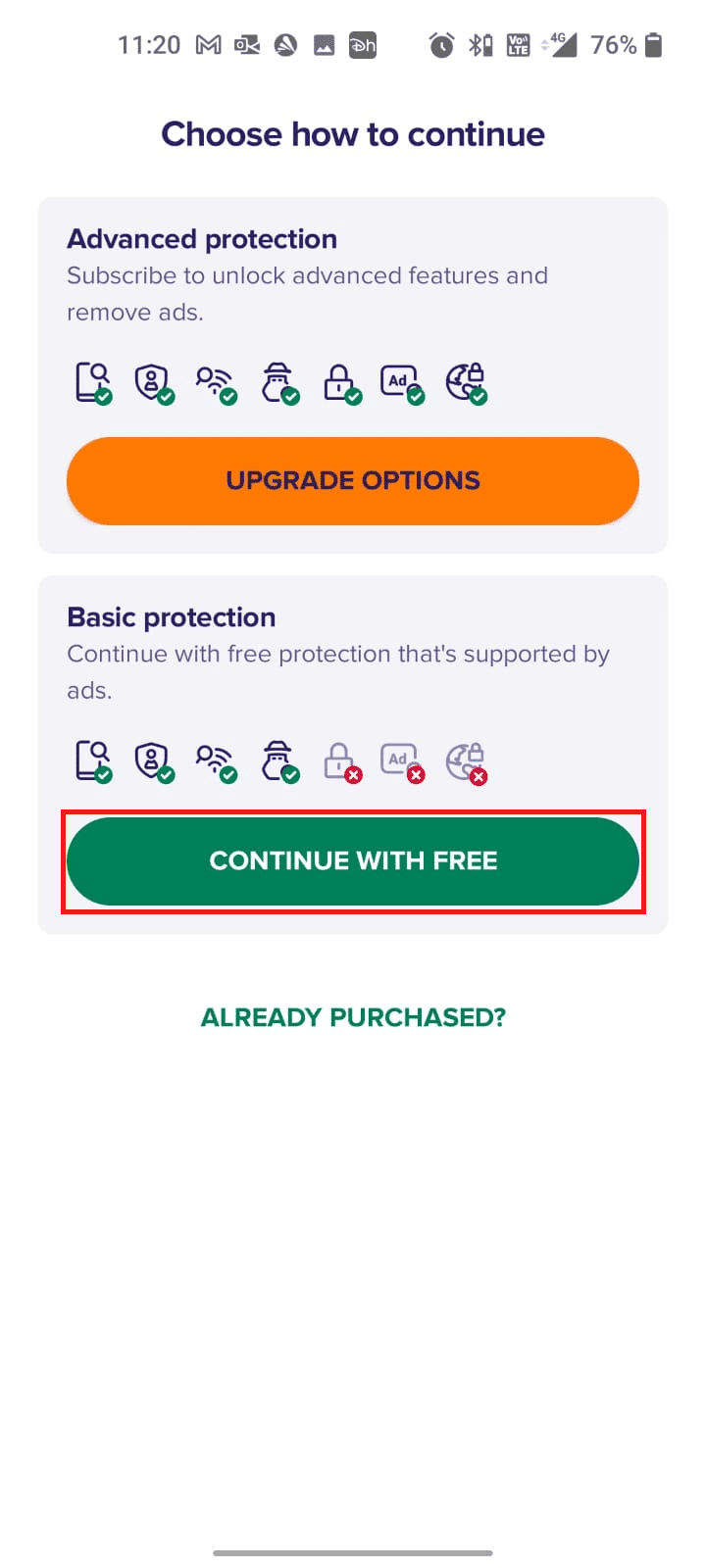
6. След това натиснете СТАРТ НА СКАНИРАНЕ.
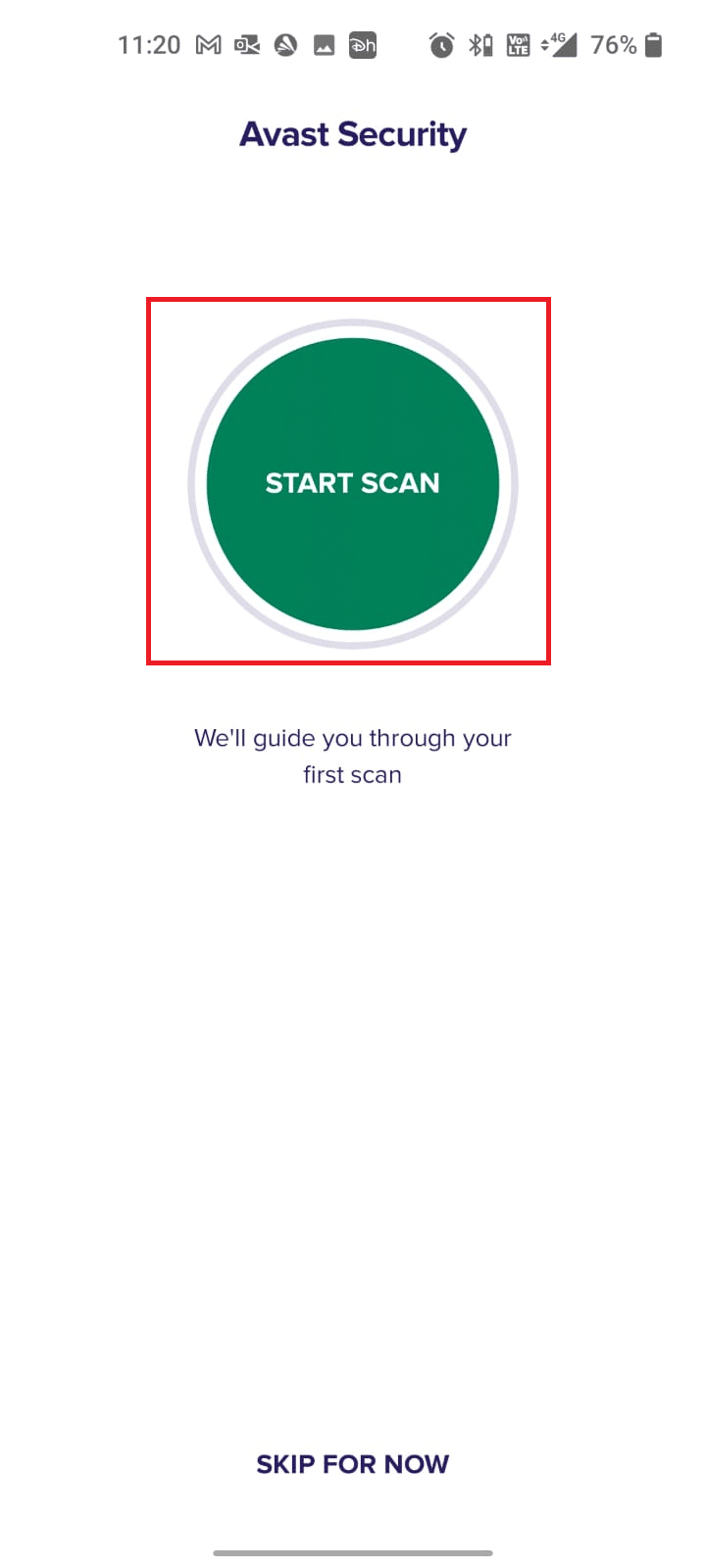
7. В следващата подкана разрешете или забранете подканата за разрешение за сканиране на вашите файлове в устройството.
Забележка: В това приложение, ако сте отказали този достъп, ще бъдат сканирани само вашите приложения и настройки, но не и вашите повредени файлове.
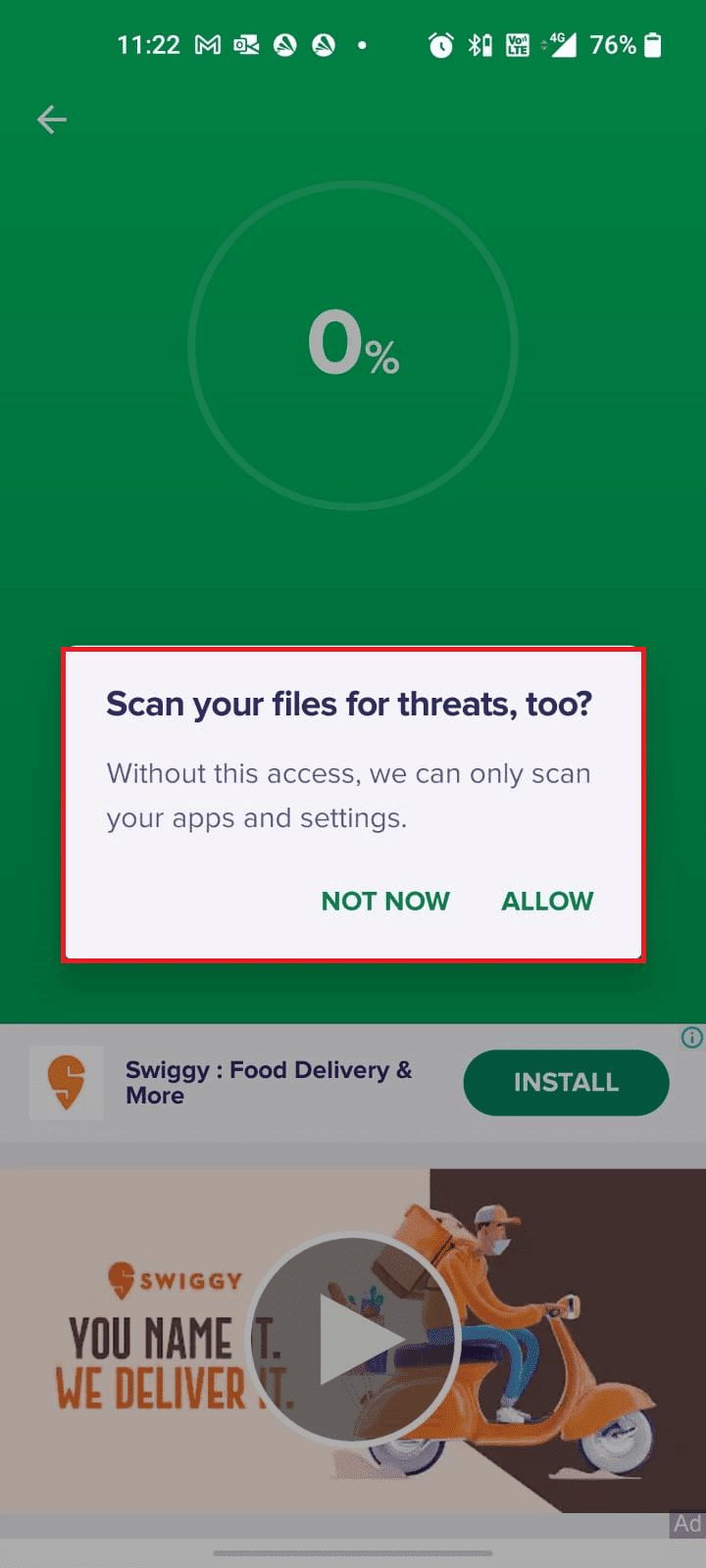
8. Изчакайте, докато приложението сканира напълно вашето устройство и след като приключите, отстранете откритите рискове, като следвате инструкциите на екрана.
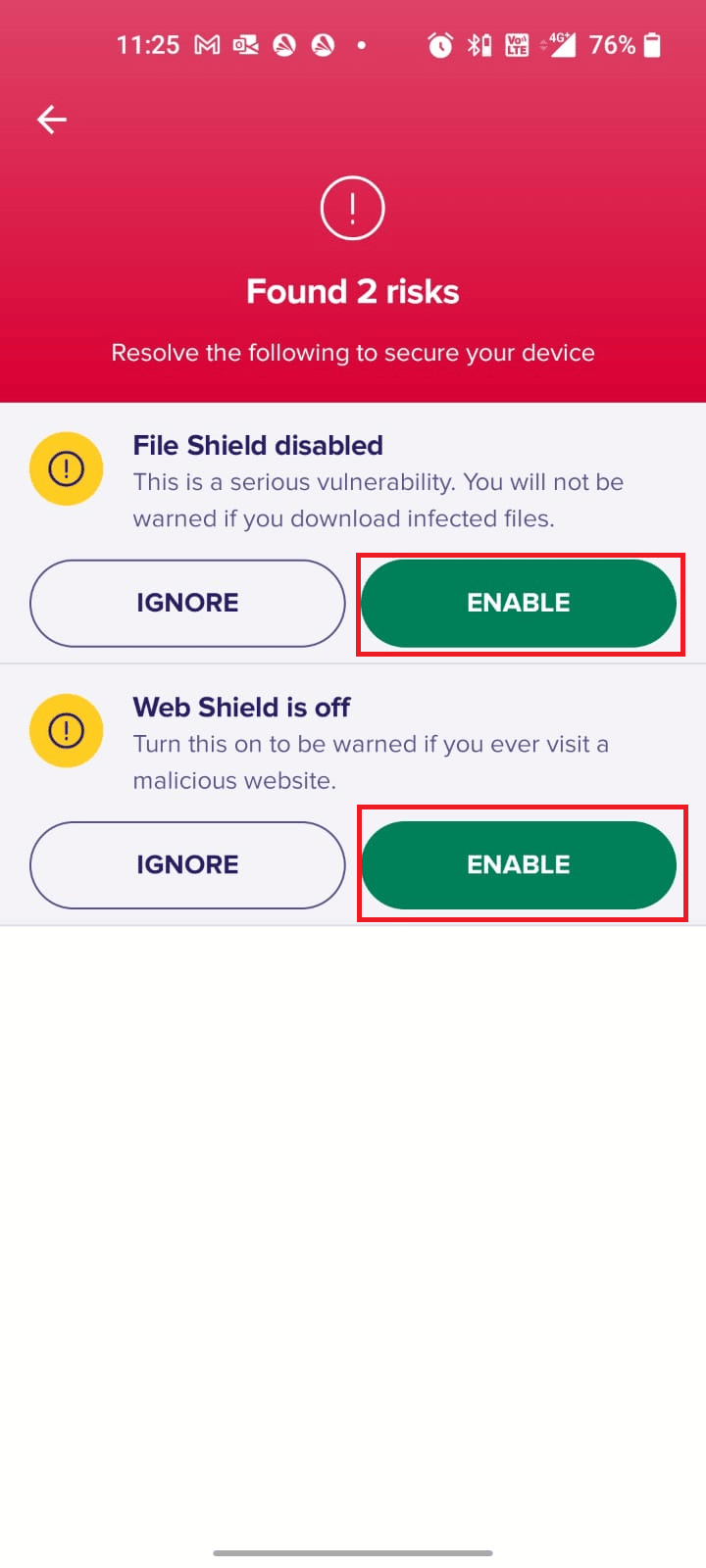
9. Това ще премахне повредените файлове или заплахи от вашето Android устройство, така че можете да инсталирате актуализации от Play Store без никакви проблеми.
Метод 11: Изберете IPv4/IPv6 APN роуминг протокол
Ако всички изброени по-горе методи не ви помогнат да разрешите грешката при проверка за актуализации при проблем с Google Play Store, можете да промените имената на точките за достъп, за да промените интернет настройките. Ето няколко инструкции за промяна на вашите APN настройки на IPv4/IPv6 APN роуминг протокол.
1. Затворете всички фонови приложения на Android.
2. Сега отидете на Настройки.
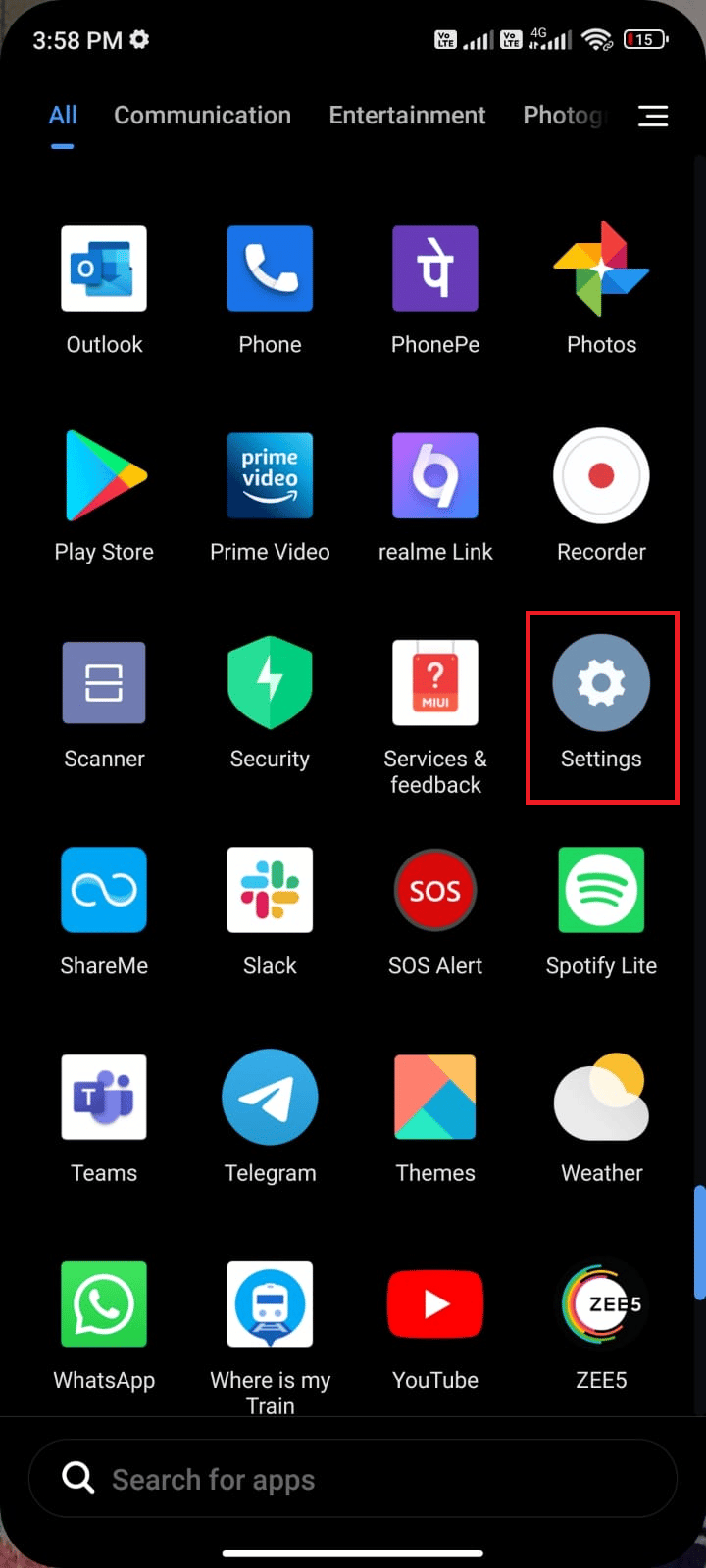
3. След това докоснете опцията SIM карти и мобилни мрежи.
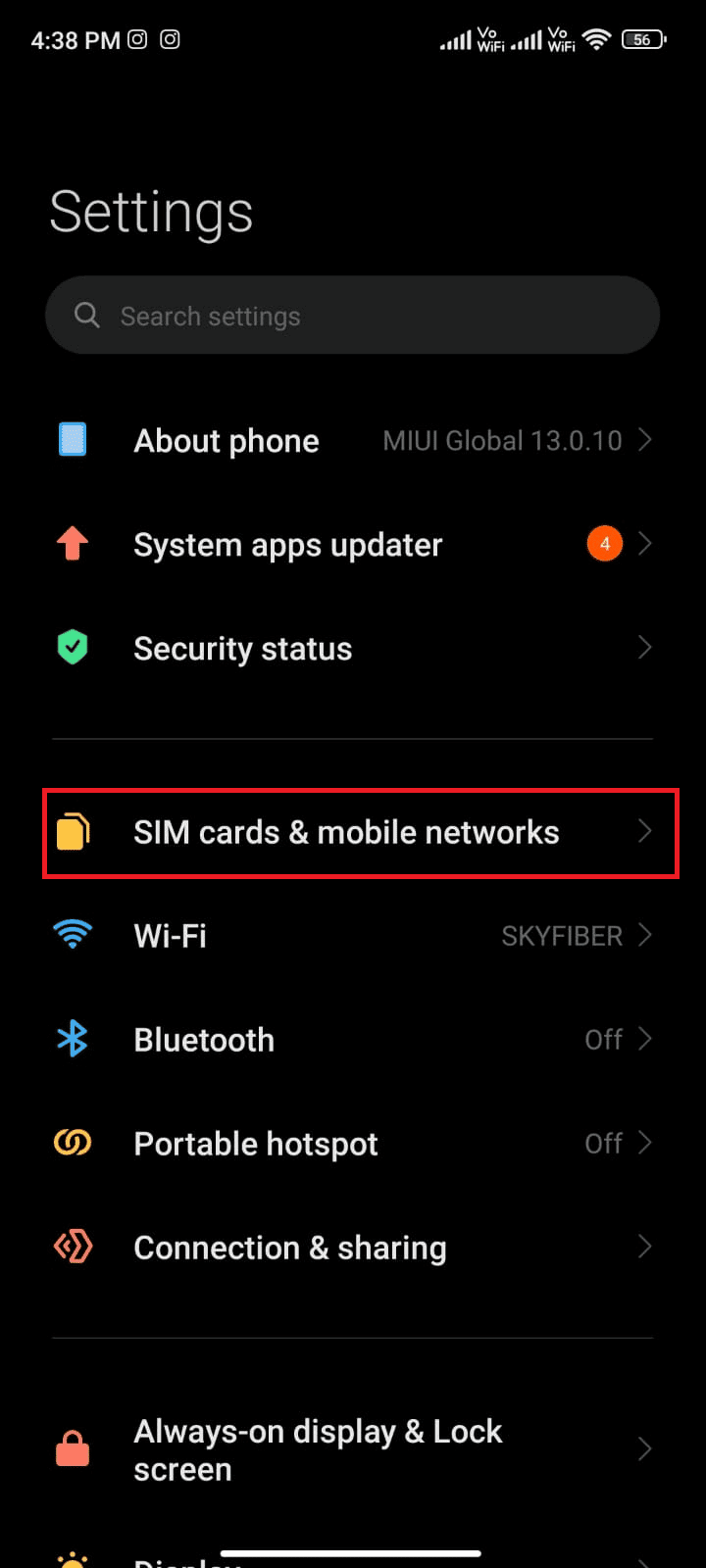
4. Тук изберете SIM картата, от която използвате мобилни данни.
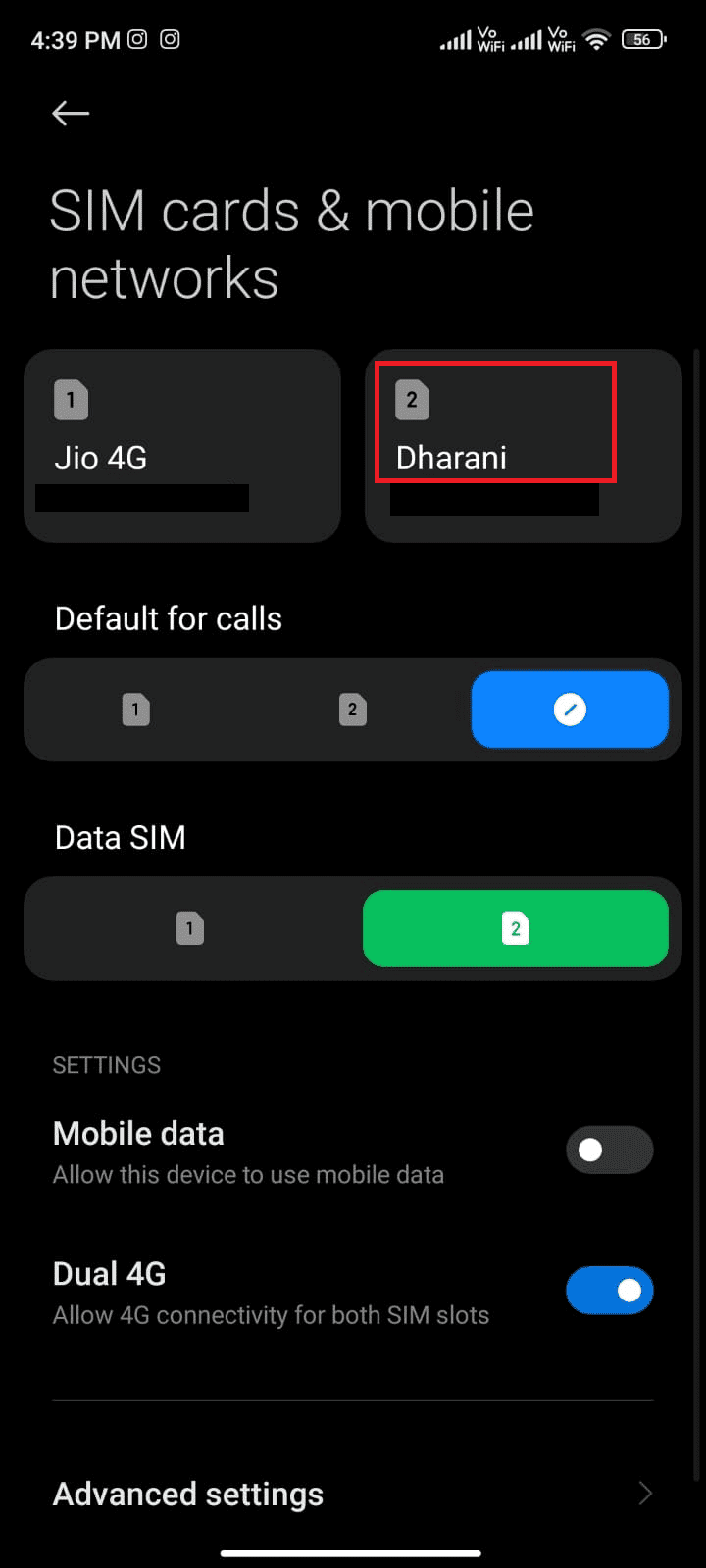
5. След това докоснете Имена на точки за достъп.
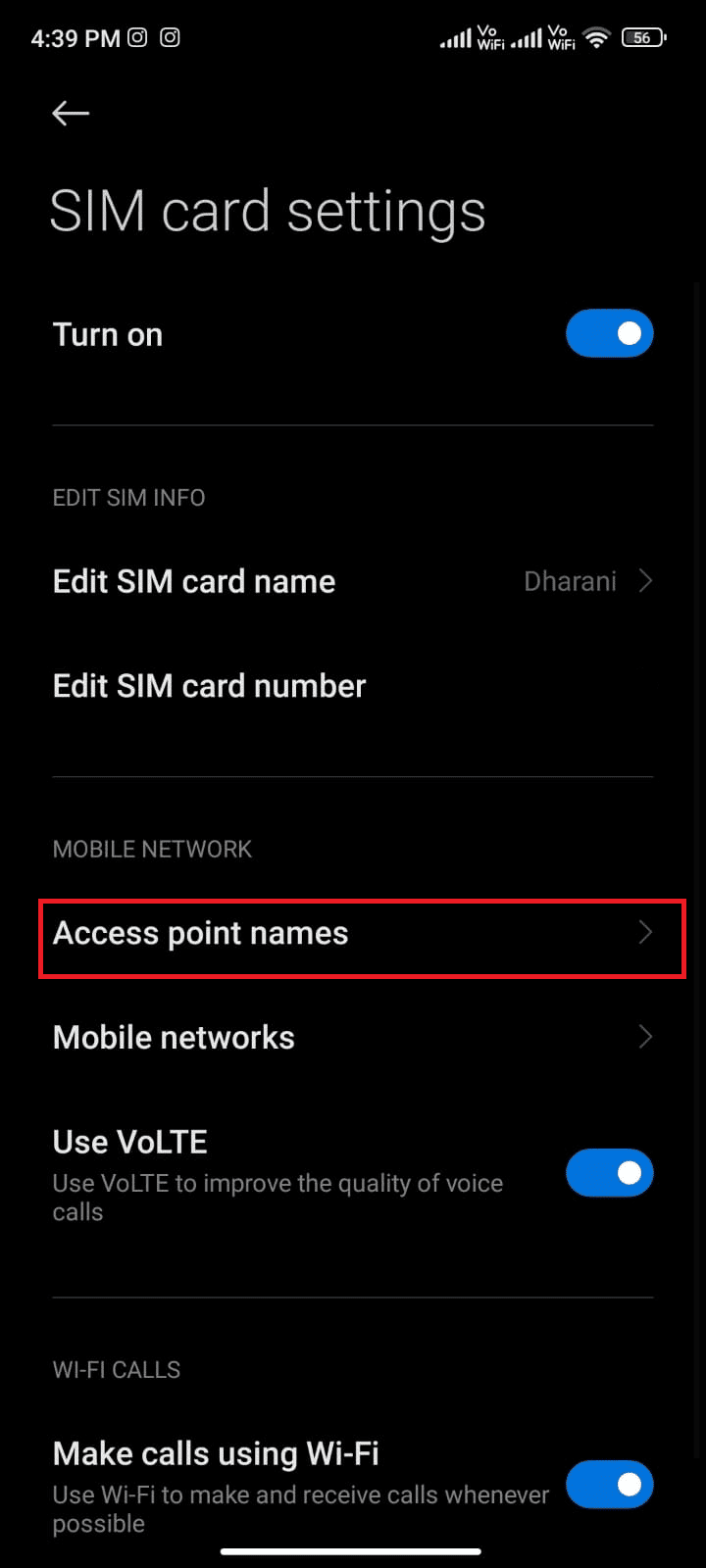
6. Сега докоснете символа със стрелка до Интернет.
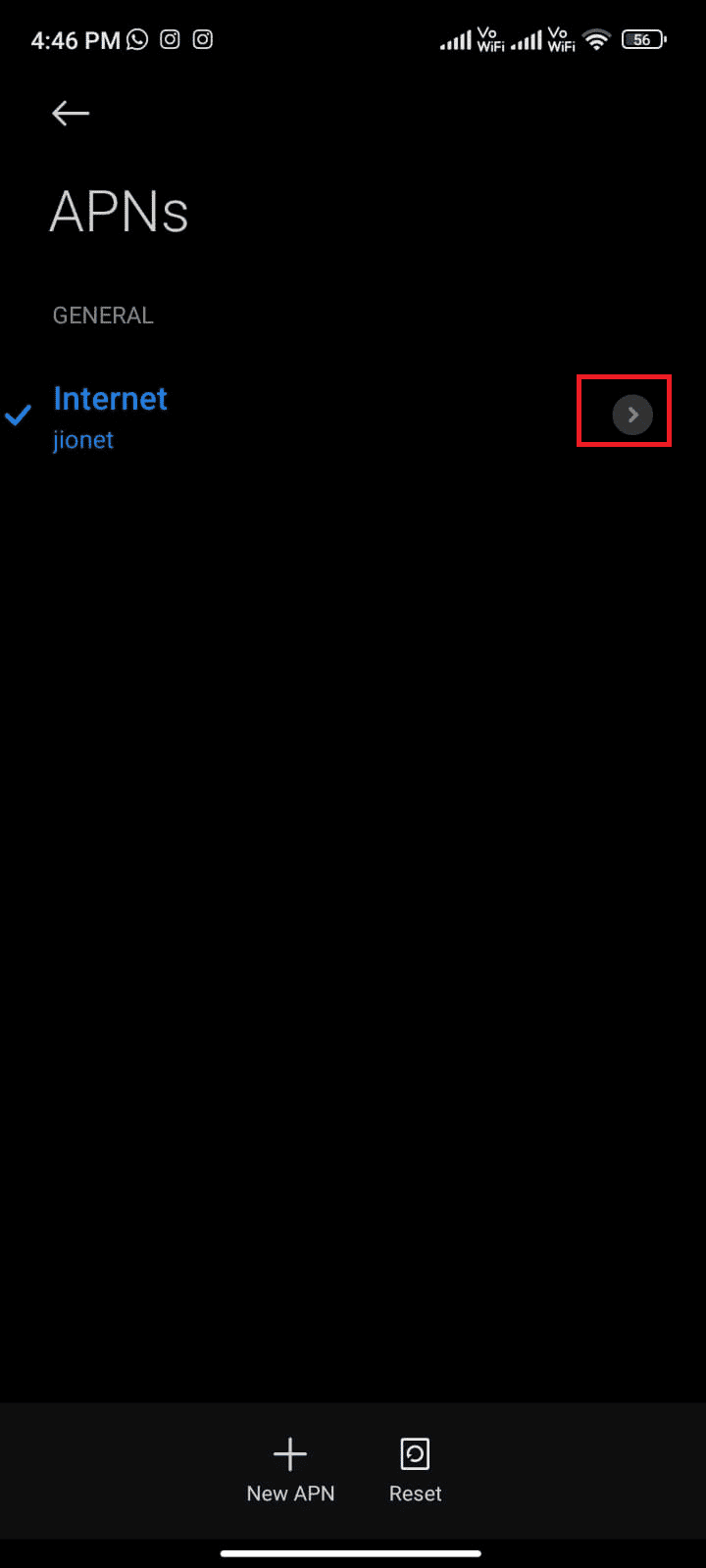
7. В екрана Редактиране на точка за достъп превъртете надолу и докоснете APN роуминг протокол.
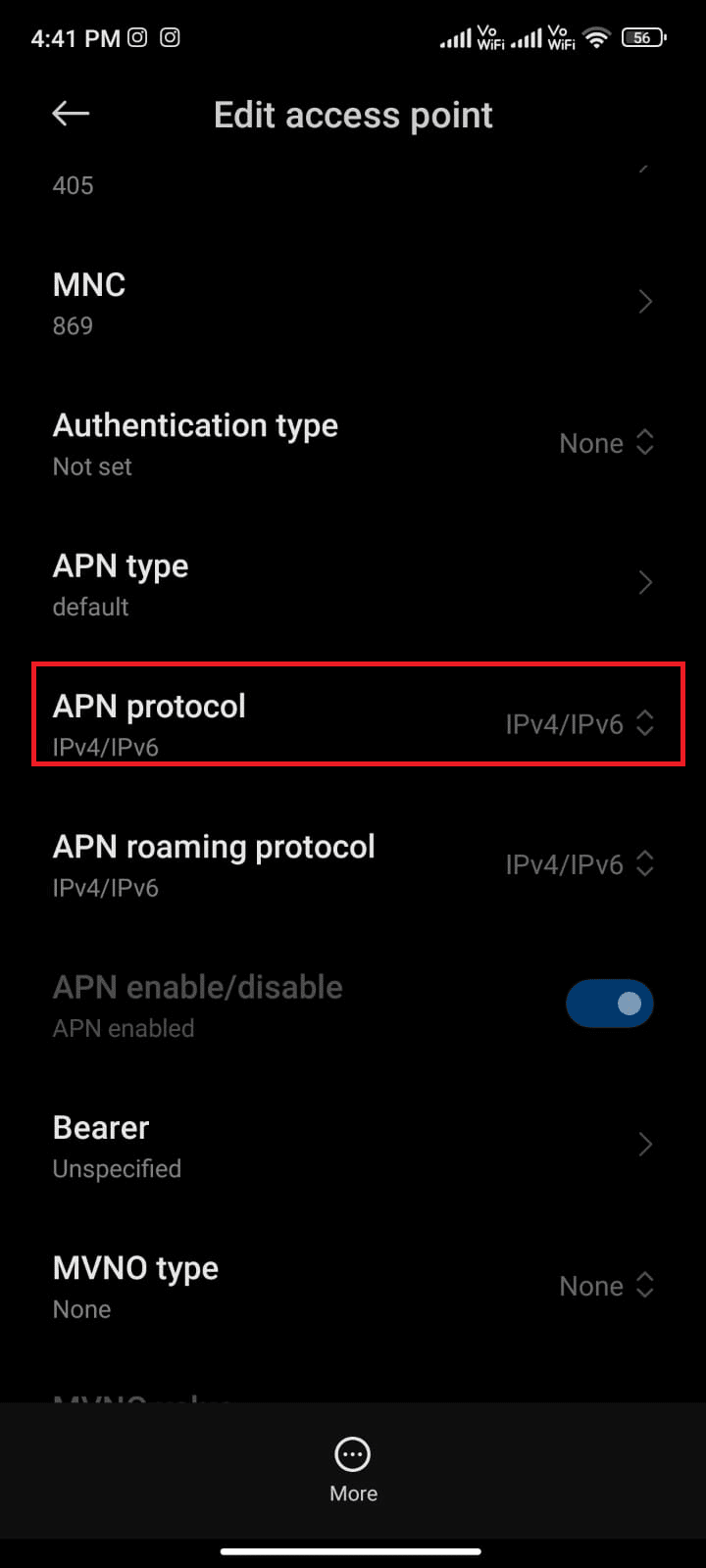
8. След това изберете IPv4/IPv6 както е показано и запазете промените.
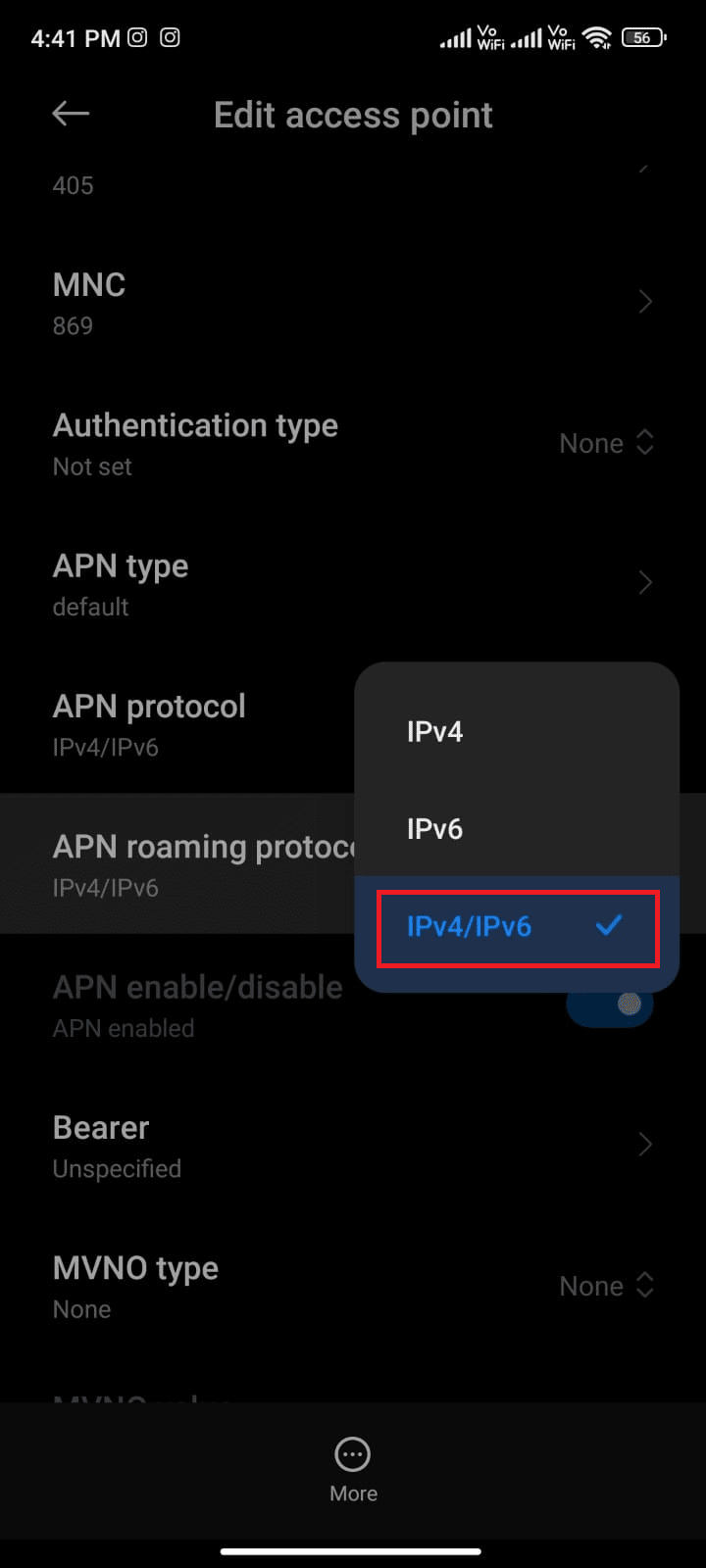
Вашата мрежова връзка може да бъде деактивирана временно. Изчакайте, докато връзката за данни се възстанови, и опитайте да изтеглите приложенията или актуализациите в Play Store.
Метод 12: Използвайте VPN
Безплатен Android VPN е инструмент, който ви позволява да се свържете към виртуална сървърна мрежа, без да се налага да плащате нищо. Позволява ви да изпращате и получавате данни в обществена или споделена мрежа. Можете да посещавате уебсайтове, които са ограничени във вашата мрежа или поради вашето местоположение. VPN програмите ви позволяват анонимен достъп до интернет, като същевременно защитават вашата лична информация. Това ви помага да коригирате проверката на Google Play Store за актуализации и ви съветваме да следвате инструкциите по-долу, за да инсталирате VPN приложение на Android.
1. Инсталирайте всяко VPN приложение като Hideman VPN от Google Play Store.
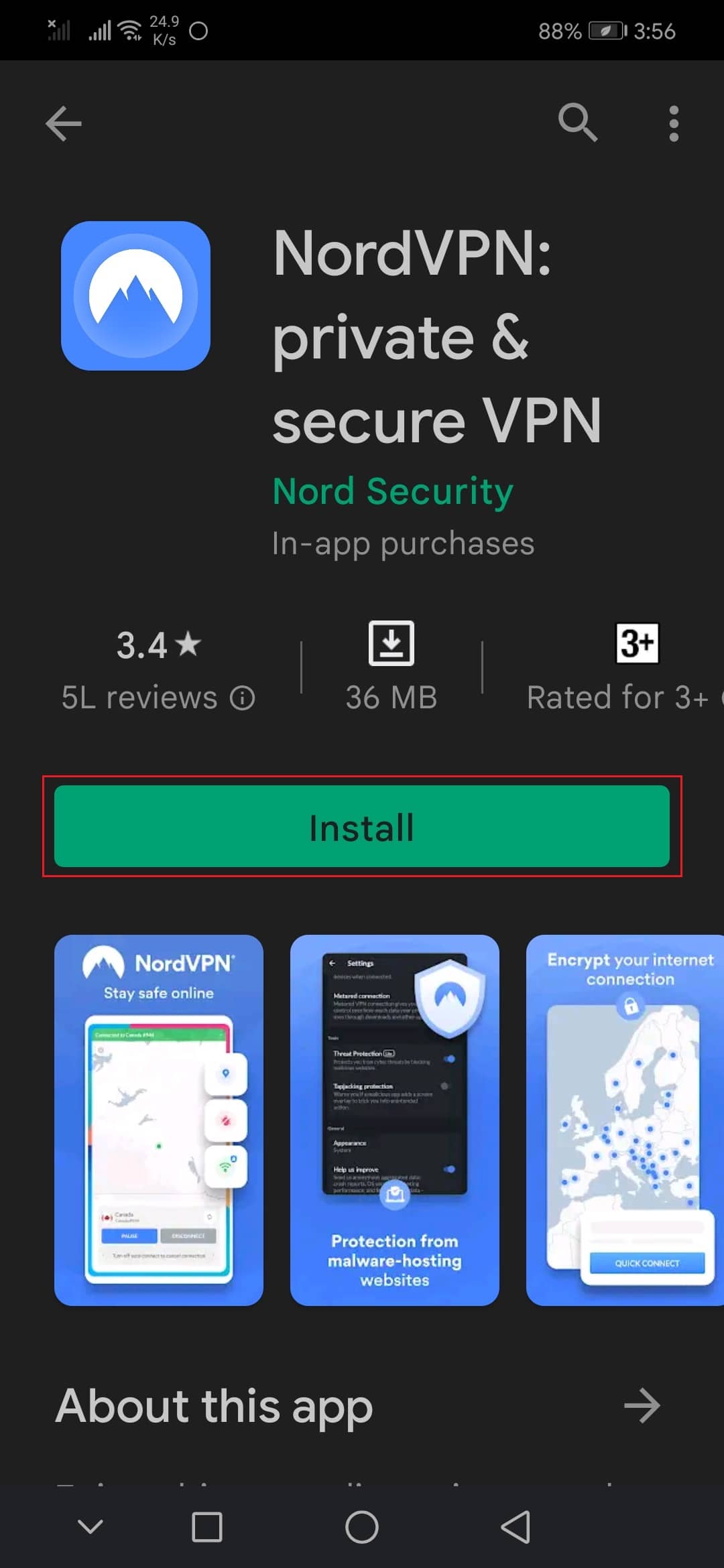
2. Стартирайте приложението и изберете САЩ като ваша държава на пребиваване и се свържете с нея.
3. След това стартирайте Google Play Store и проверете дали сте успели да инсталирате приложения без грешка.
Метод 13: Премахнете и добавете отново акаунти
Ако нито един от методите в тази статия не ви помогне да разрешите проблема, тогава можете да опитате да добавите отново своя акаунт в Google. Това ще ви помогне да разрешите всички проблеми, свързани с вашия акаунт, а ето и няколко инструкции за повторно добавяне на вашия акаунт в Google.
1. Стартирайте Настройки на вашето устройство.
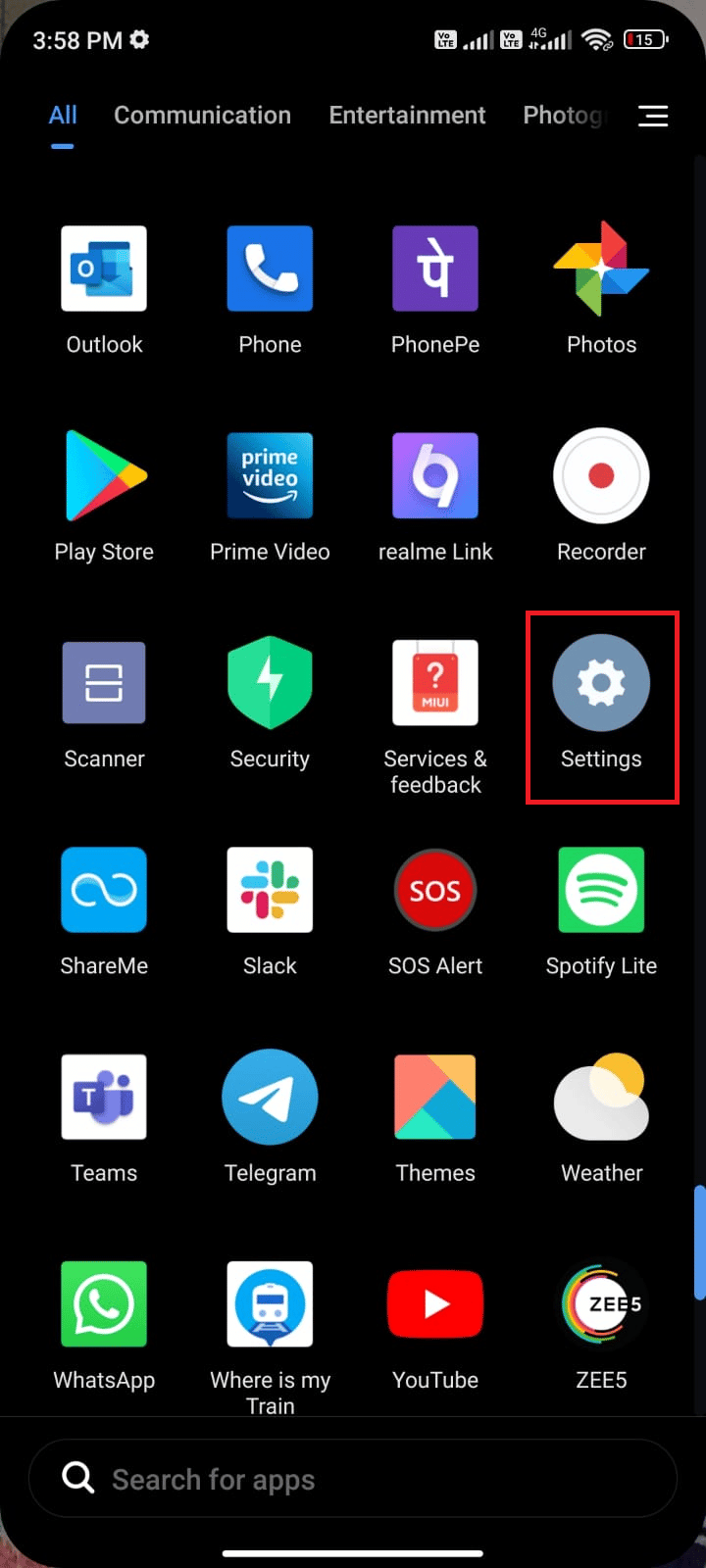
2. Превъртете надолу екрана с настройки и докоснете Акаунти и синхронизиране, както е показано.
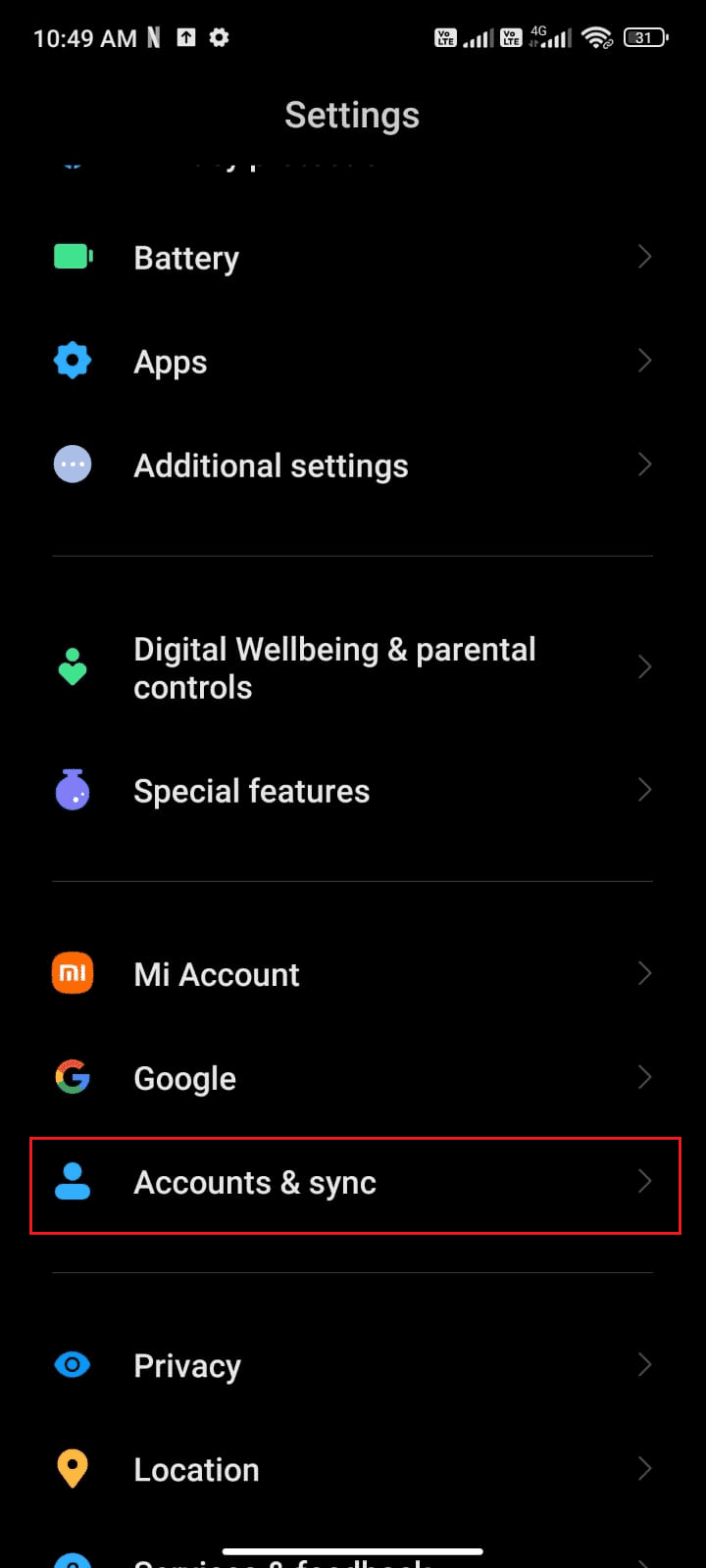
3. Сега докоснете Google, последвано от опцията Още, както е показано.
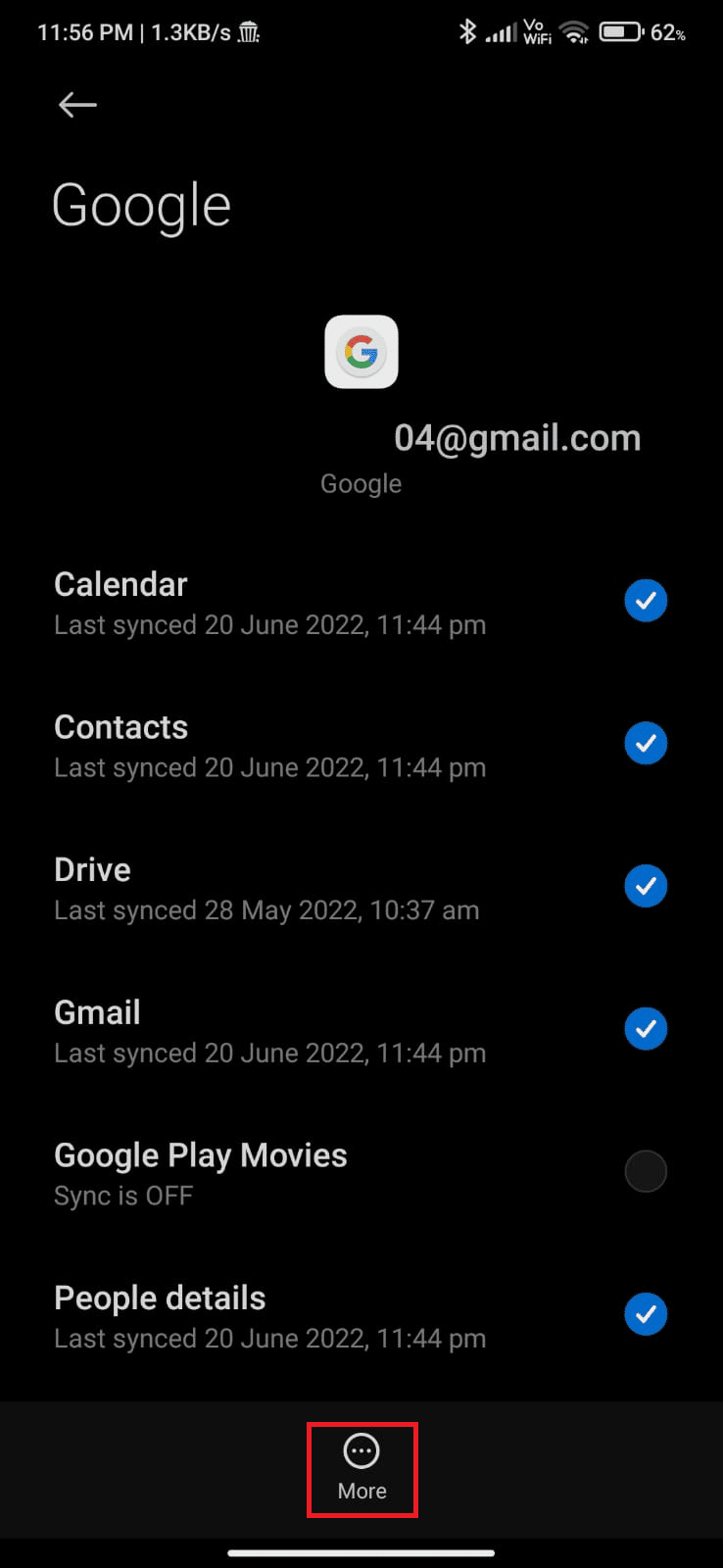
4. Сега докоснете Премахване на акаунт в долната част на екрана и потвърдете подкана.
5. И накрая, добавете своя акаунт в Google към вашето устройство отново и проверете дали сте разрешили проблема с проверката на грешки в Google Play Store за актуализации или не.
Метод 14: Преинсталирайте Google Play Store
Най-вероятно ще получите корекция за проверка на грешки за актуализации на Android, като добавите отново своя акаунт в Google. Ако не, трябва да деинсталирате Google Play Store и да го инсталирате отново, след като рестартирате устройството си. Ето няколко инструкции за повторно инсталиране на Google Play Store.
Забележка: Въпреки че повторното инсталиране на Google Play Store не изтрива приложението по подразбиране от корена, приложението ще бъде заменено с фабричната версия. Това няма да изтрие вашите съществуващи приложения.
1. Отидете в приложението Настройки.
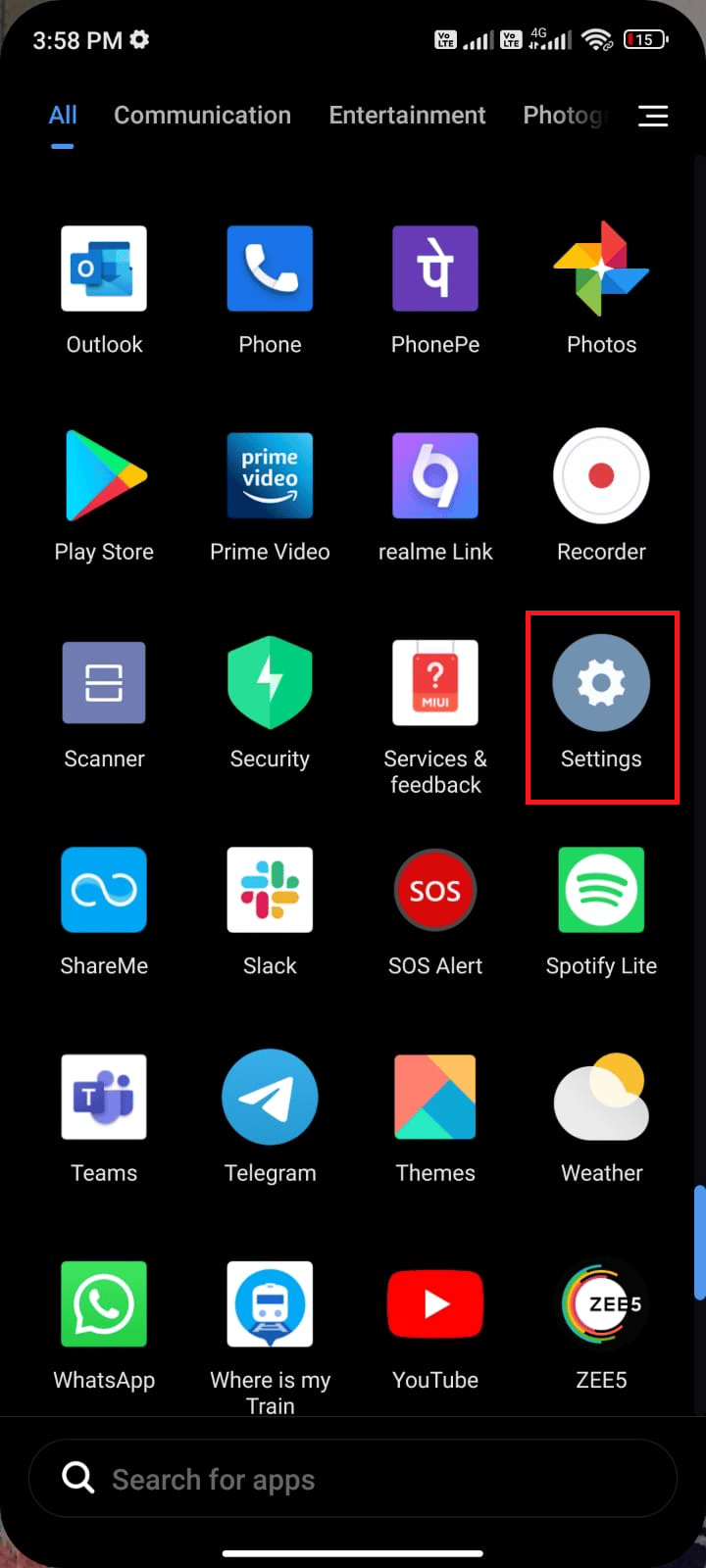
2. След това докоснете Приложения.
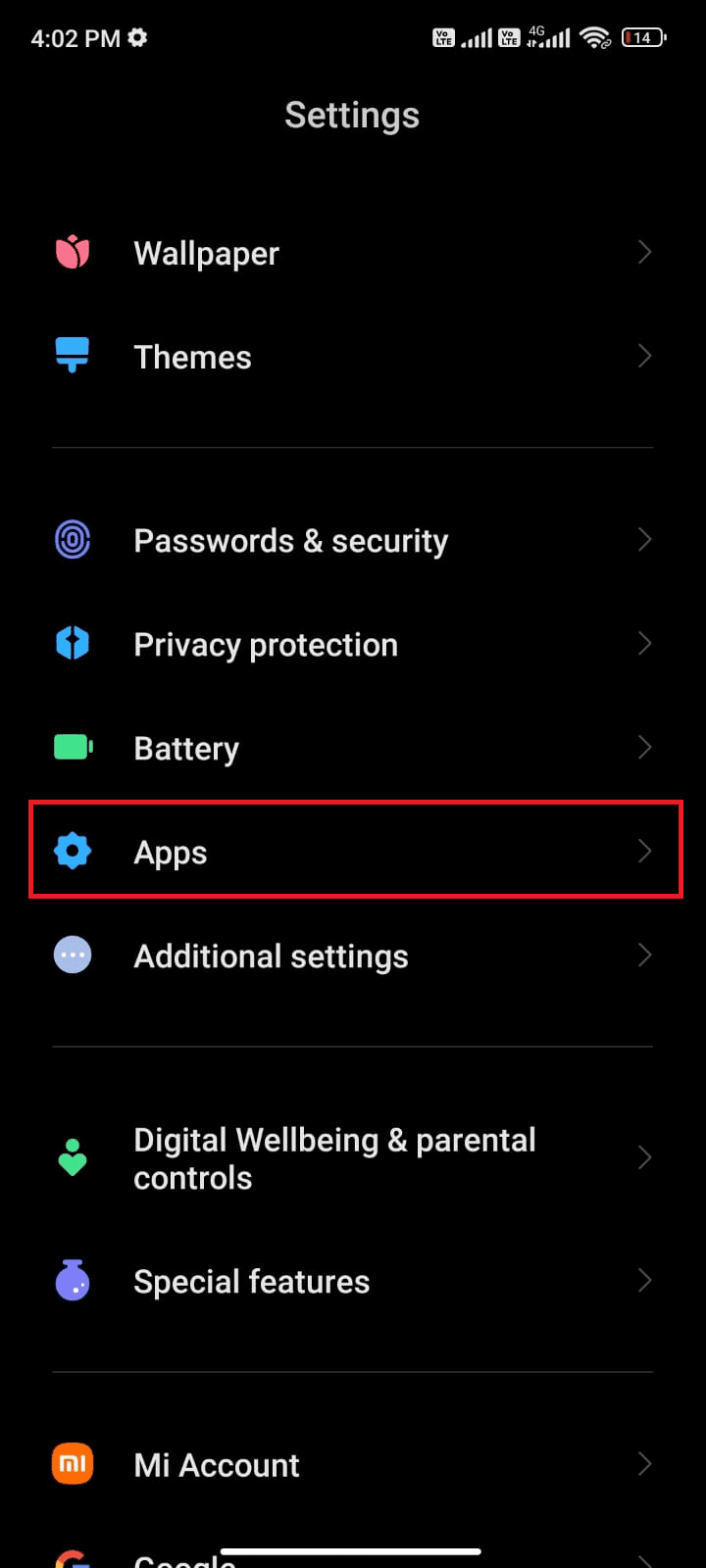
3. След това докоснете Управление на приложения, последвано от Google Play Store, както е показано.
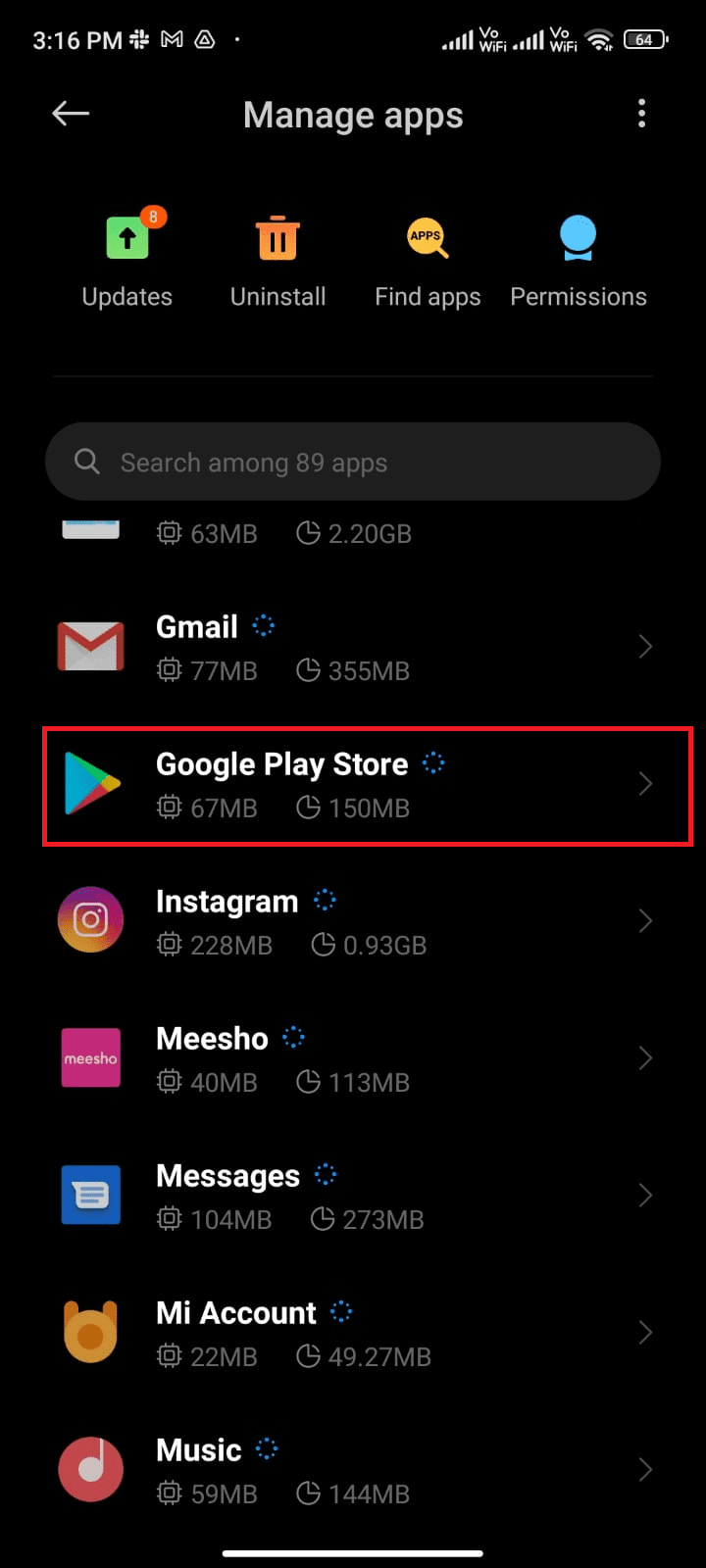
4. Сега докоснете Деинсталиране на актуализации, както е показано.
Забележка: Когато направите това, всички актуализации на вашето системно приложение за Android ще бъдат деинсталирани.
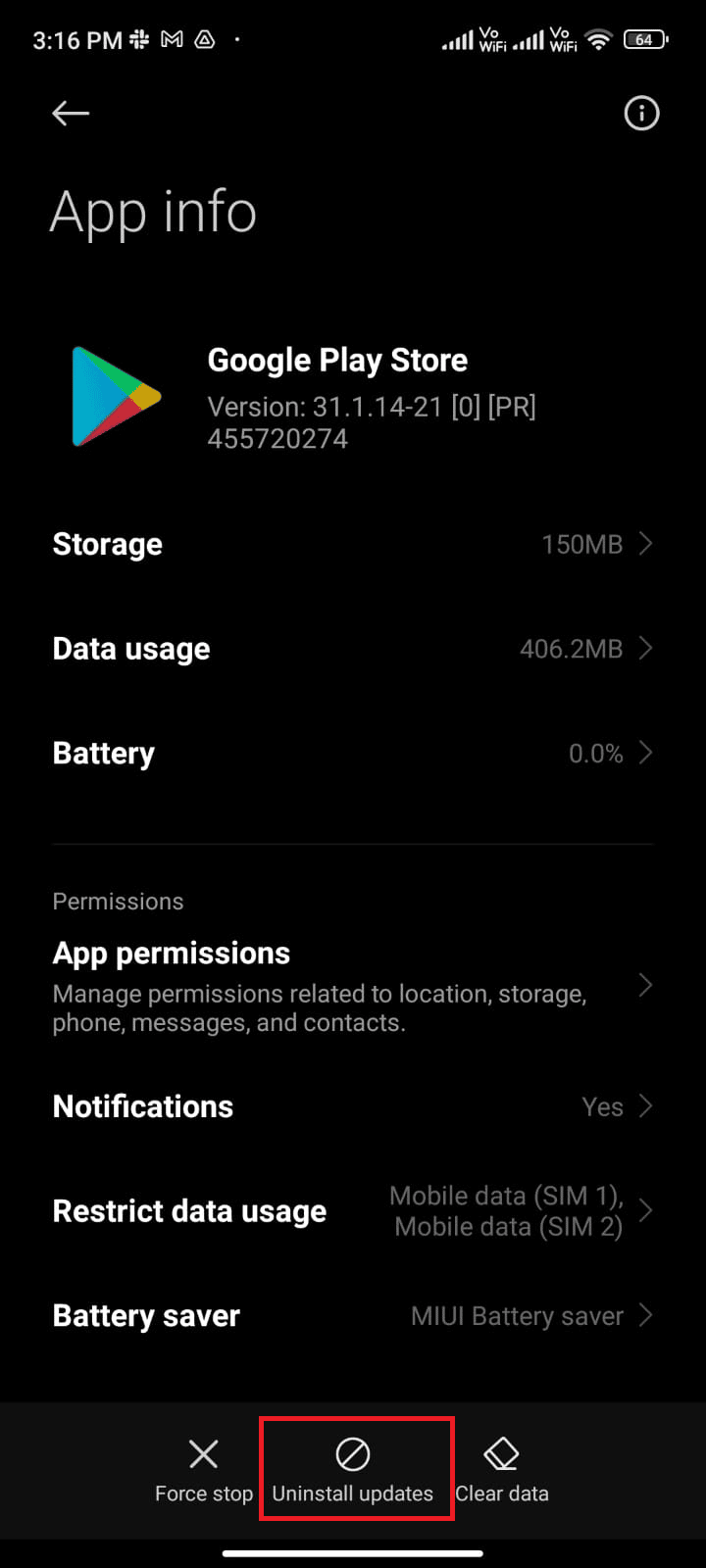
5. Сега потвърдете подканата, като докоснете OK.
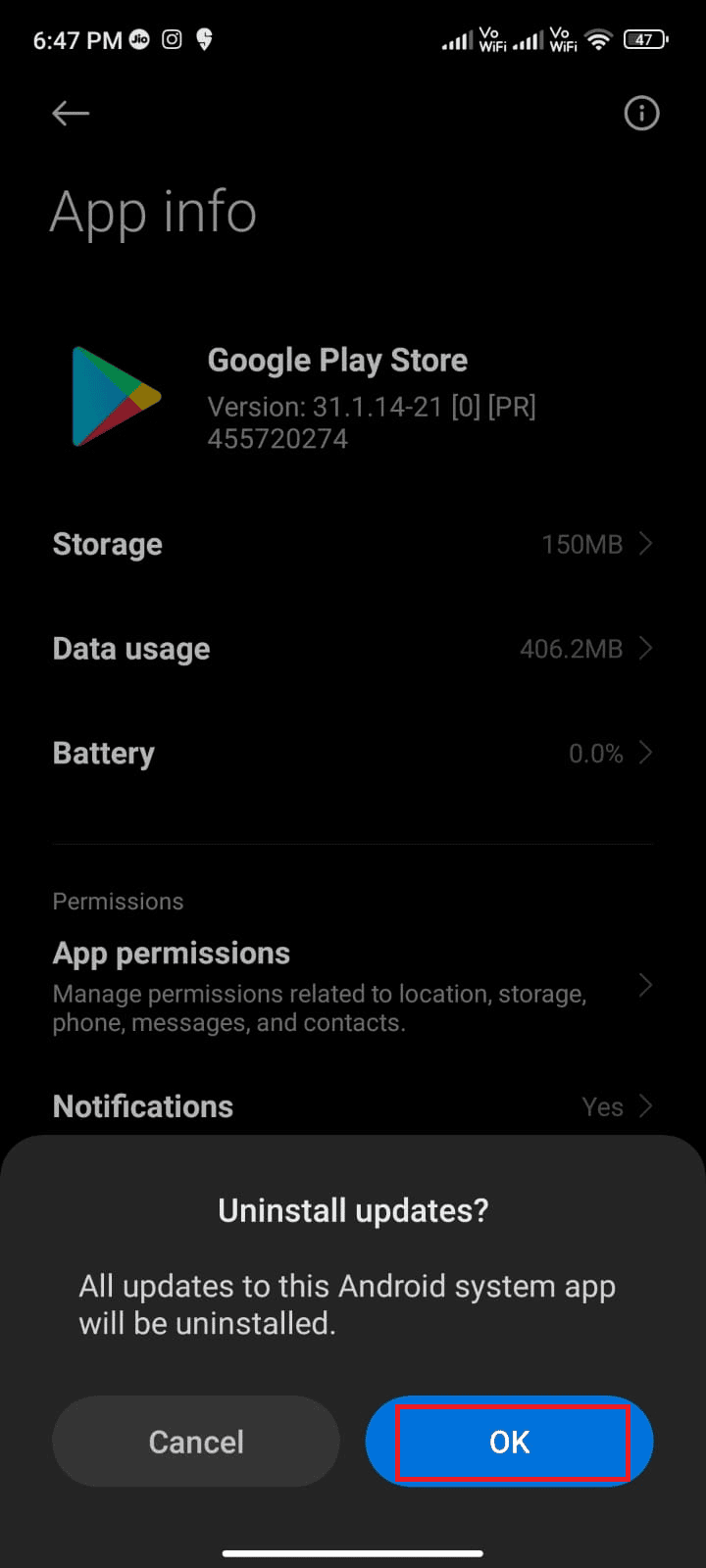
6. Изчакайте, докато всички актуализации бъдат деинсталирани. Сега Play Store ще бъде възстановен до фабричната версия.
7. Следвайте метод 7, за да актуализирате вашия Play Store.
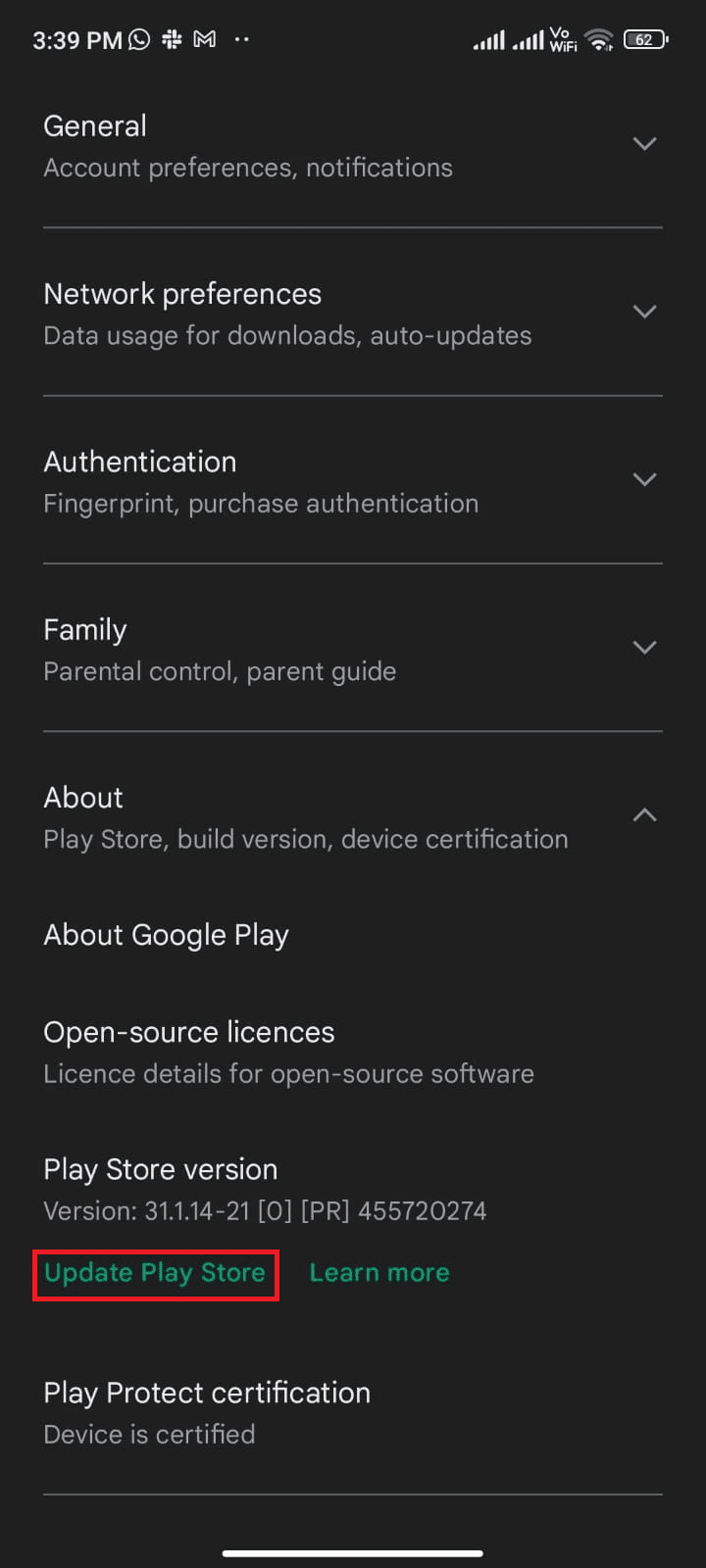
След като приложението се актуализира, проверете дали можете да инсталирате актуализации за приложения на вашия Android. Все пак, ако не можете да разрешите проблема, свържете се с Помощ за администратор на Google Workspace.
Метод 15: Извършете възстановяване на фабричните настройки
Ако нито един от методите не ви е помогнал да разрешите проверката за грешки в Google Play Store за актуализации, тогава трябва да опитате да възстановите фабричните настройки на Android. Но винаги имайте предвид, че трябва да нулирате мобилния си телефон, докато не е изключително необходимо, тъй като изтрива всичките ви данни.
Забележка: Преди да възстановите фабричните настройки на вашия Android, трябва да архивирате всичките си данни. Ако не знаете как да направите резервно копие на вашия Android, следвайте нашето ръководство за архивиране на вашите данни от телефона с Android.
За да възстановите фабричните настройки на мобилния си телефон, прочетете и изпълнете стъпките в нашето ръководство Как да нулирате твърдо всяко устройство с Android.
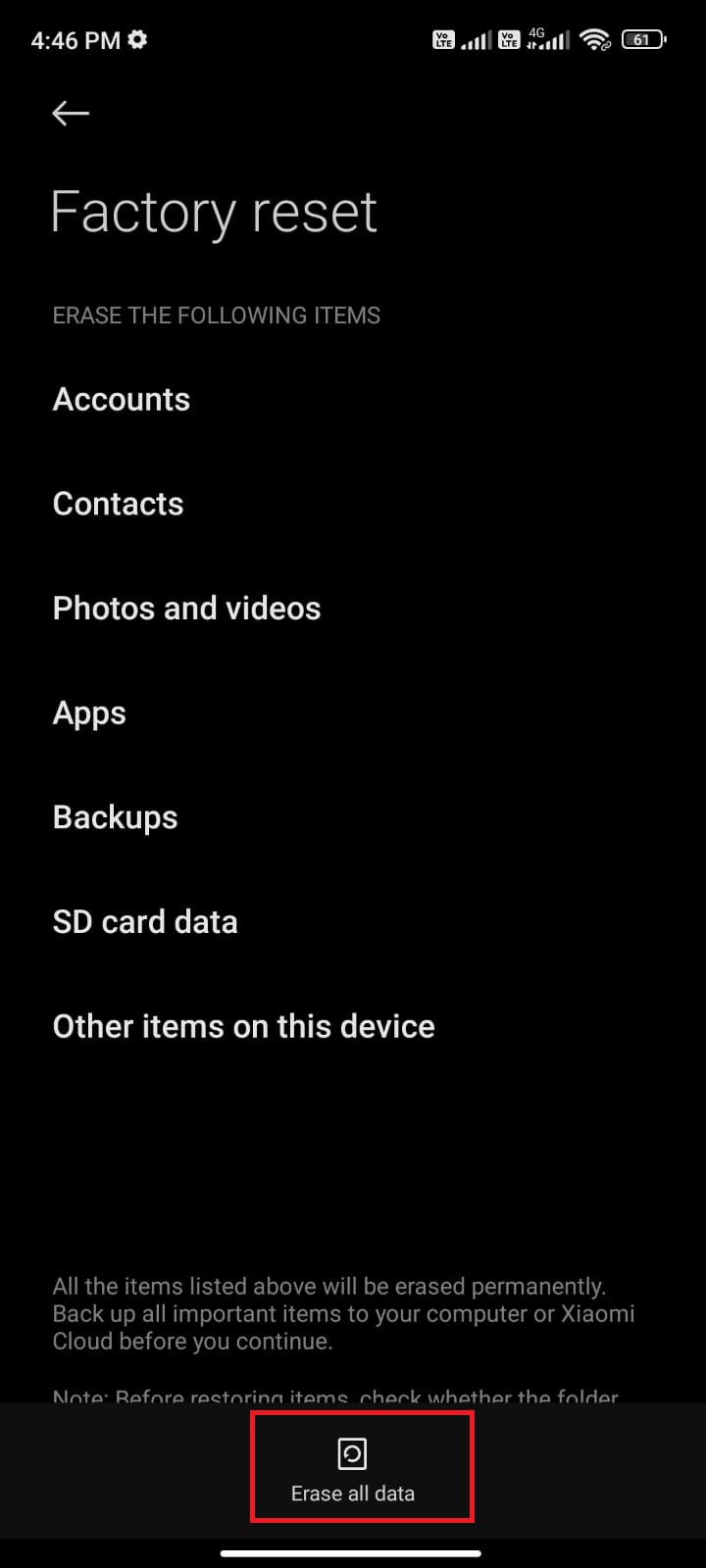
***
Надяваме се, че това ръководство е било полезно и че сте научили как да коригирате грешка при проверка на Google Play Store за проблем с актуализации на Android. Чувствайте се свободни да се свържете с нас с вашите запитвания и предложения чрез секцията за коментари по-долу. Уведомете ни коя тема искате да проучим следващата.

