VLC (VideoLAN Client) Media Player е безплатно приложение с отворен код за възпроизвеждане на мултимедия. Медийният плейър VLC е добре известен с това, че поддържа широк набор от видео и аудио формати и може да възпроизвежда неподдържани файлови формати, които не могат да се възпроизвеждат от традиционния софтуер или дори от плейъра по подразбиране на Windows. Това прави VLC добър избор за по-голяма медийна съвместимост. Хората използват VLC преки пътища (известни също като клавишни комбинации), които не се нуждаят от използване на мишка. Въпреки че това е добра функция, потребителите съобщават, че преките пътища и клавишните комбинации на VLC не работят. Това може да е проблем при използване на VLC клавишни комбинации. Ако търсите как да коригирате този конкретен проблем и как да активирате глобалните преки пътища, значи сте на правилната статия. Тук ви давам някои методи за отстраняване на проблема и ще ви накарам да започнете с VLC клавишни комбинации, нека да започнем.
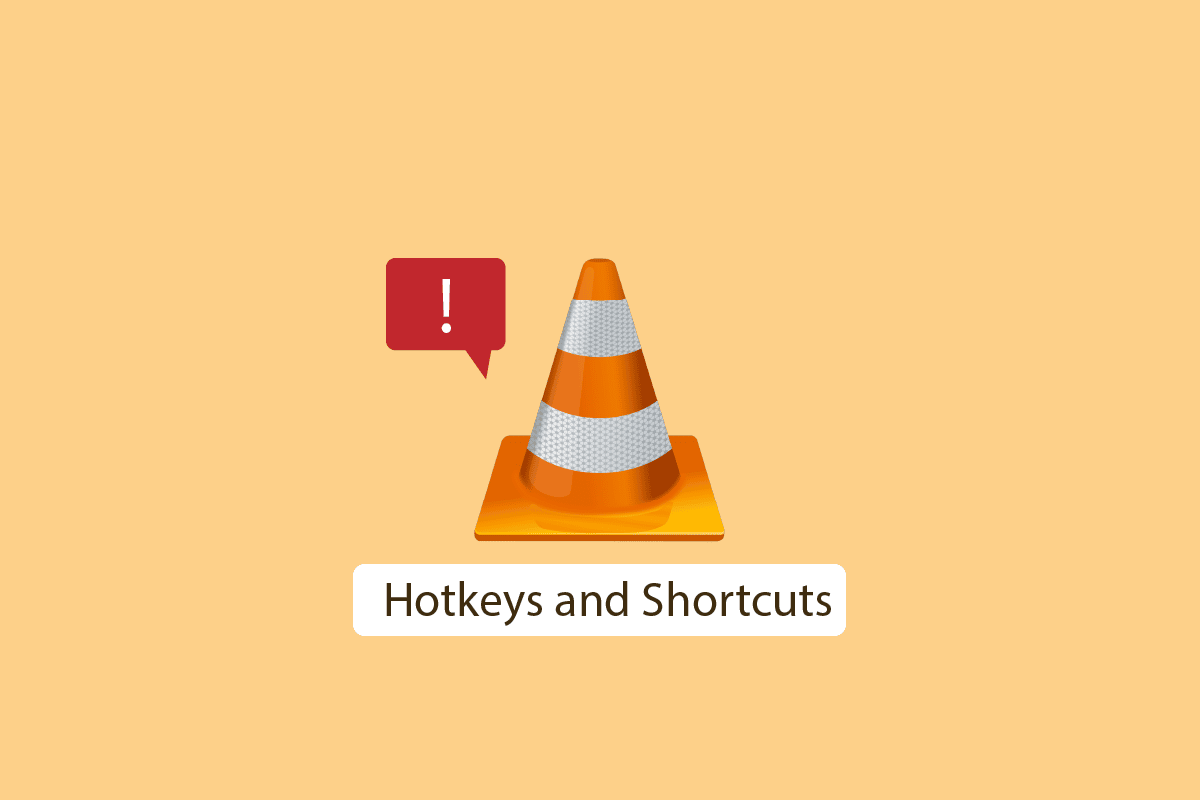
Съдържание
Как да коригирате VLC клавишни комбинации и преки пътища, които не работят в Windows 10
Преди да преминем към методите за коригиране, нека видим някои точки защо възниква този проблем
- Не се запазват промените при прилагане на клавишни комбинации
- Клавиатурата е в конфликт с медийния плейър VLC
- Грешка в подредбата на клавиатурата
- Проблеми с инсталациите на VLC
- Грешки на мултимедиен плейър VLC
- Конфликт с други приложения
- Бързите клавиши на VLC плейъра не са активирани
Метод 1: Свързване на USB връзка към различен порт
Ако клавиатурата ви се захранва от USB, можете да опитате да смените към друг USB порт, за да видите дали това работи; ако има проблем с връзка в текущата ви връзка с USB порт, някои от функциите на вашата клавиатура не могат да работят. Свързването към различен порт ще реши всички проблеми, свързани с това. Ако вашата клавиатура е базирана на PS/2 връзка, тогава този метод може да не работи за вас, тъй като има само хъб за всеки компютър.
Метод 2: Почистете клавиатурата си
Това решение може да е очевидно, но клавиатурата на компютъра и лаптопа се натрупва с прах и други частици с течение на времето, което от своя страна може да накара някои бутони на клавиатурата да не работят правилно по предназначение. За да разрешите този проблем, почистете клавиатурата физически с мека кърпа, за да отстраните всякакви прахови частици. Освен това използването на мека четка, предназначена изключително за почистване на клавиатура, също може да бъде полезно.
 Изображение от Андреас Лишка от Pixabay
Изображение от Андреас Лишка от Pixabay
Метод 3: Активирайте VLC преки пътища
Глобалните преки пътища са полезни функции за разбиране на глобалните клавишни комбинации; позволете ми да обясня какво е бърз клавиш или пряк път. Бързият клавиш е клавишна комбинация, която е по подразбиране или може да бъде зададена от потребител по желание. Тази клавишна комбинация е присвоена на конкретна функция на приложението (напр.: увеличаване на силата на звука). Основното предимство на клавишната комбинация е, че не се изисква използване на мишката. След като вече знаем какво е бърз клавиш, глобалните бързи клавиши са тези, които също се задават от потребителя, но разликата е, че те работят във всяко приложение, но нормалните бързи клавиши работят само в това конкретно приложение. Може да имате въпроса Как да активирам глобални преки пътища във VLC. За да активирате глобалните преки пътища, следвайте дадените стъпки
1 Натиснете клавиша Windows, въведете VLC media player, след което щракнете върху Open.
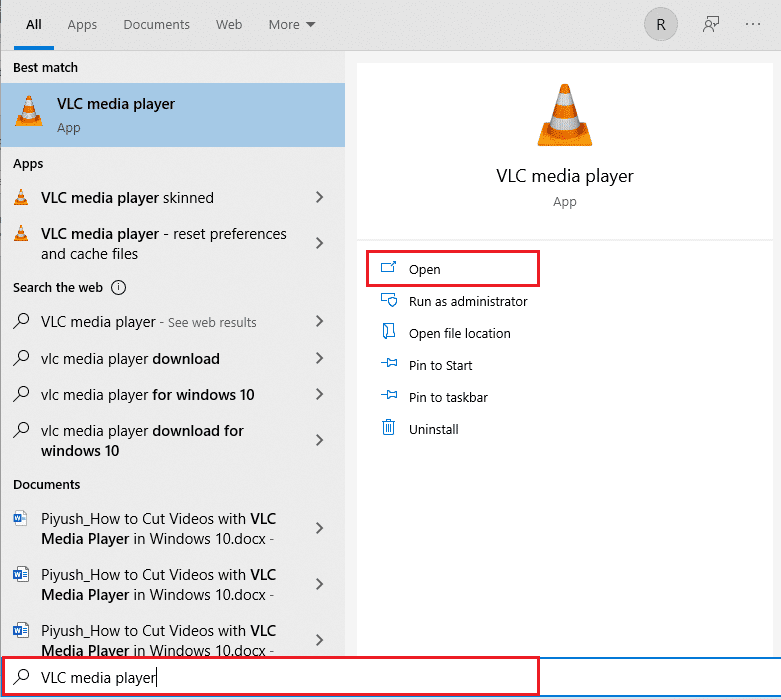
2. Отидете до менюто Инструменти.
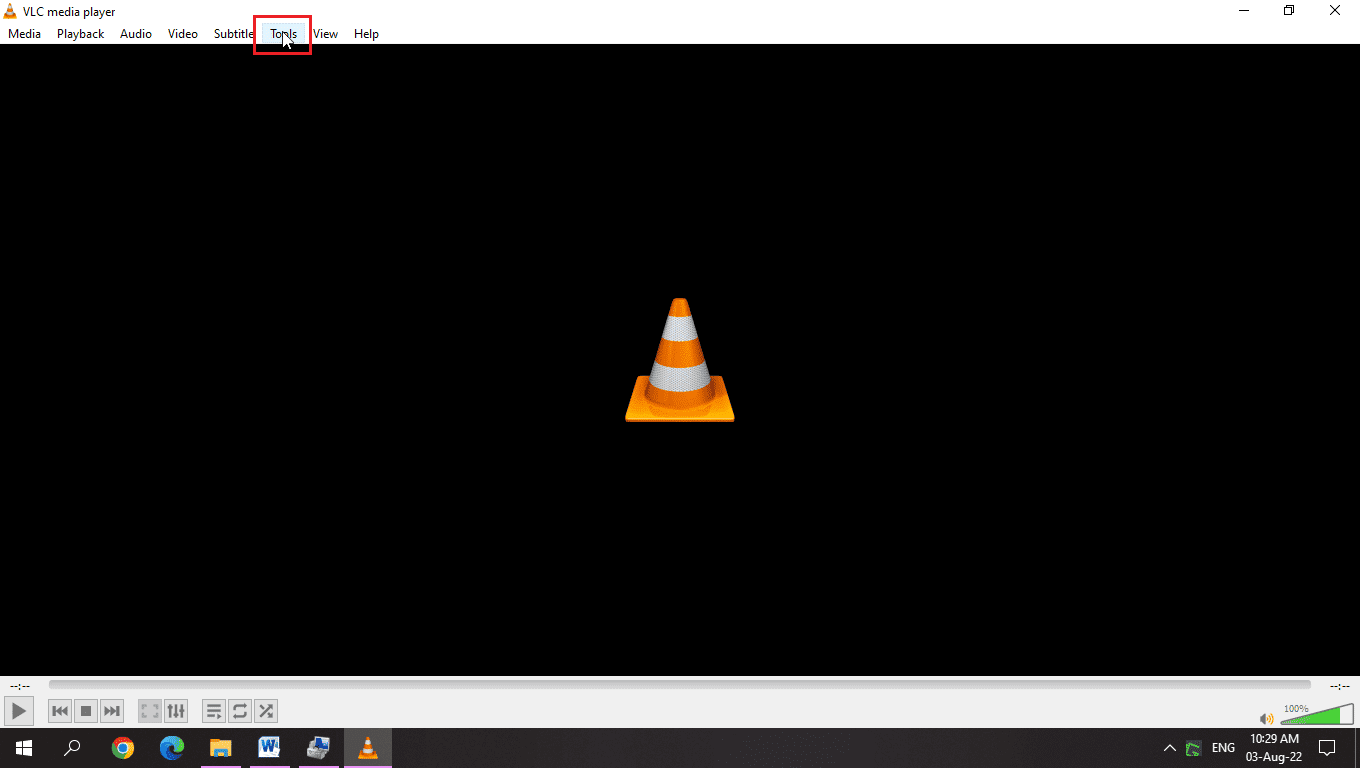
3. След това изберете опцията Предпочитания.
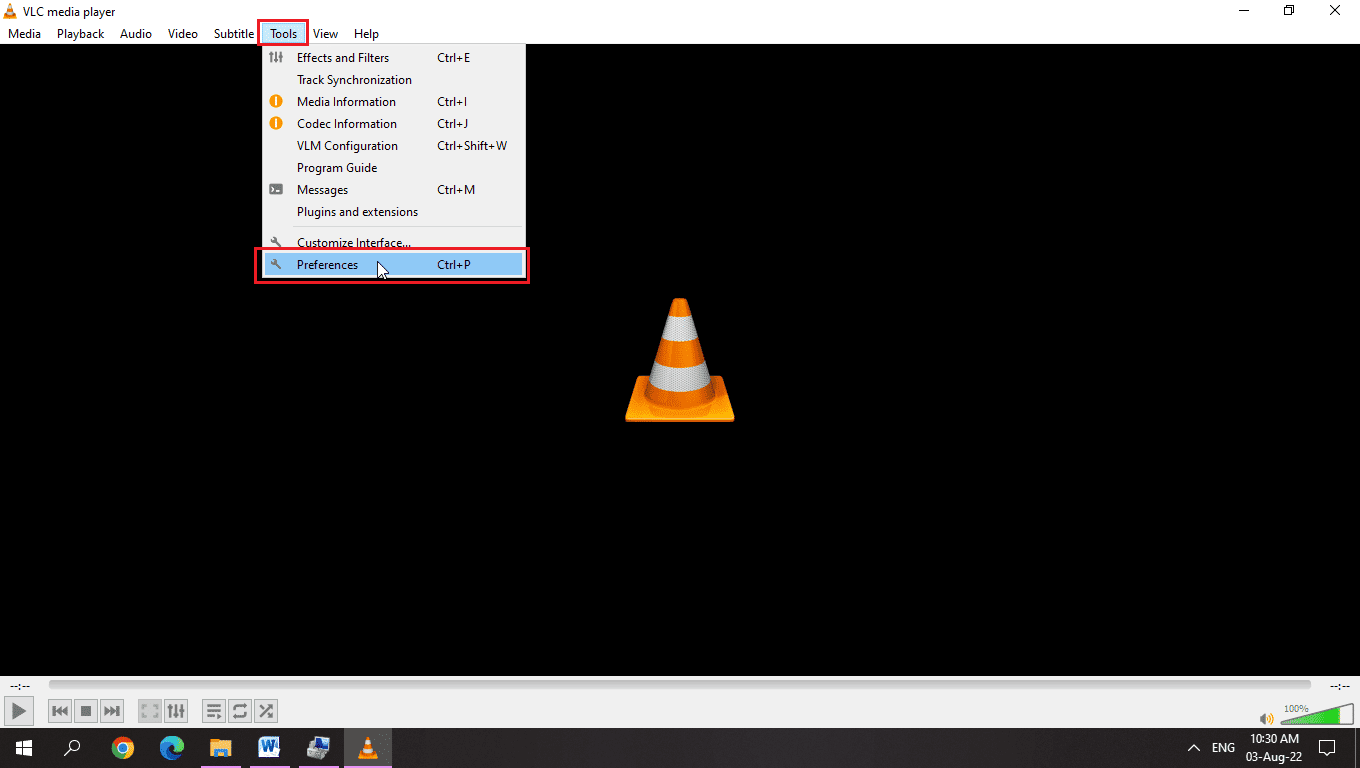
4. След това отидете на раздел Бързи клавиши.
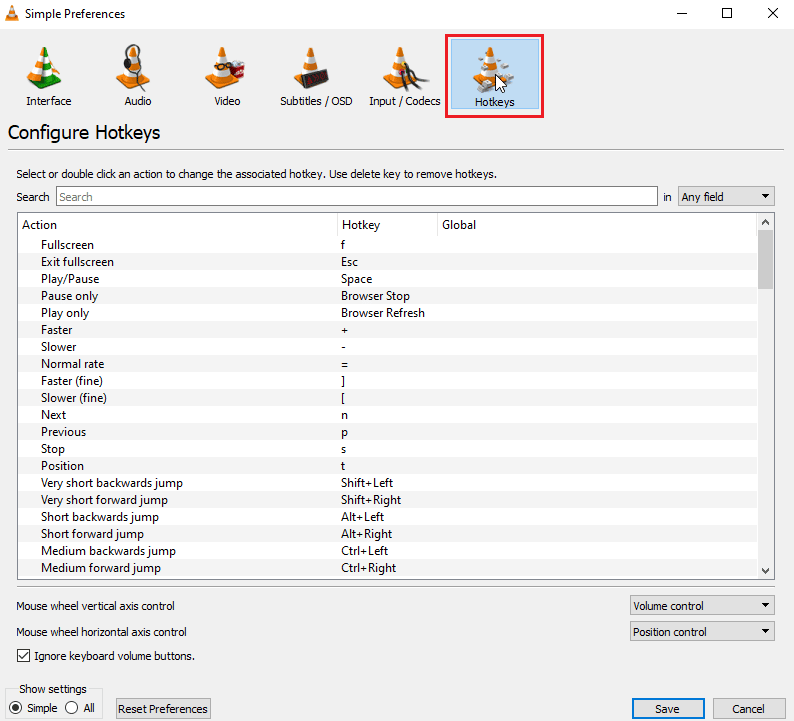
5. В този раздел, под заглавието Global, можете да зададете глобална клавишна комбинация.
6. Използвайте комбинация от бързи клавиши за запазване.
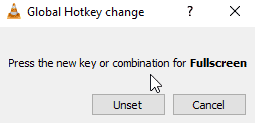
7. Например, натиснете едновременно клавишите Ctrl + Enter за цял екран.
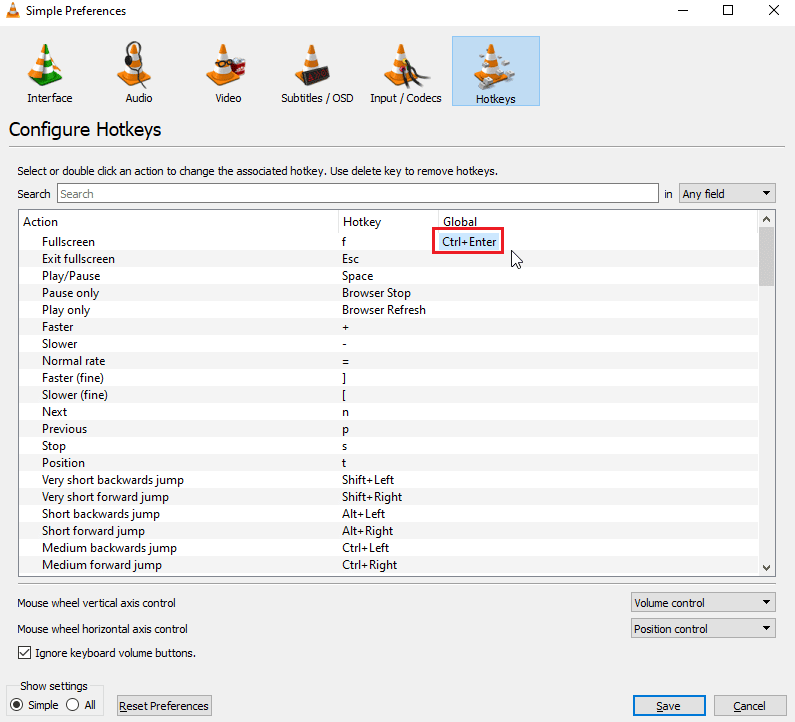
8. Кликнете върху опцията Запазване.
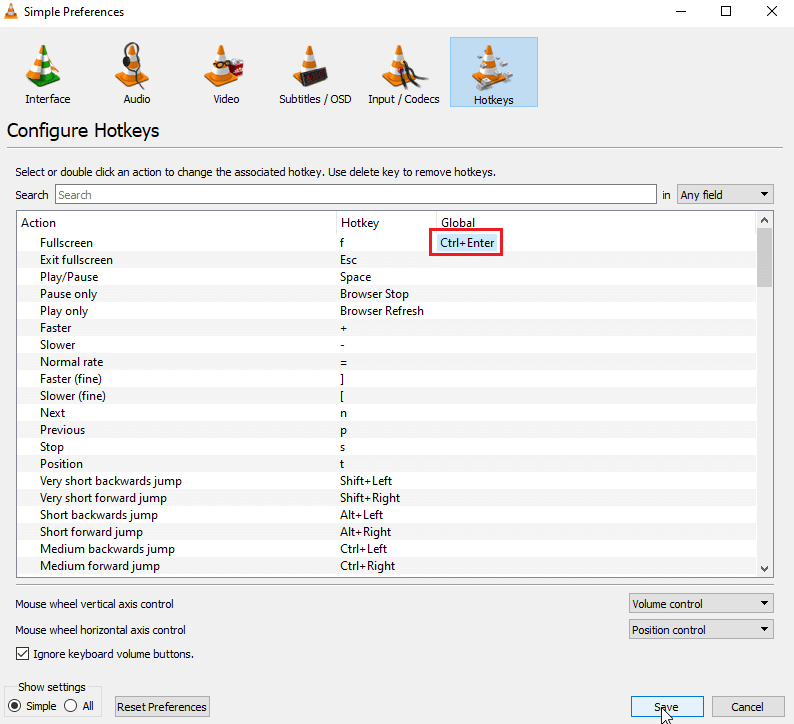
Метод 4: Актуализирайте VLC Media Player
Мултимедийният плейър VLC пуска чести актуализации, които адресират проблеми и грешки, докладвани от потребителите. Актуализирането на VLC е първата стъпка в отстраняването на всеки проблем, свързан с медийния плейър VLC
1. Отворете медийния плейър VLC.
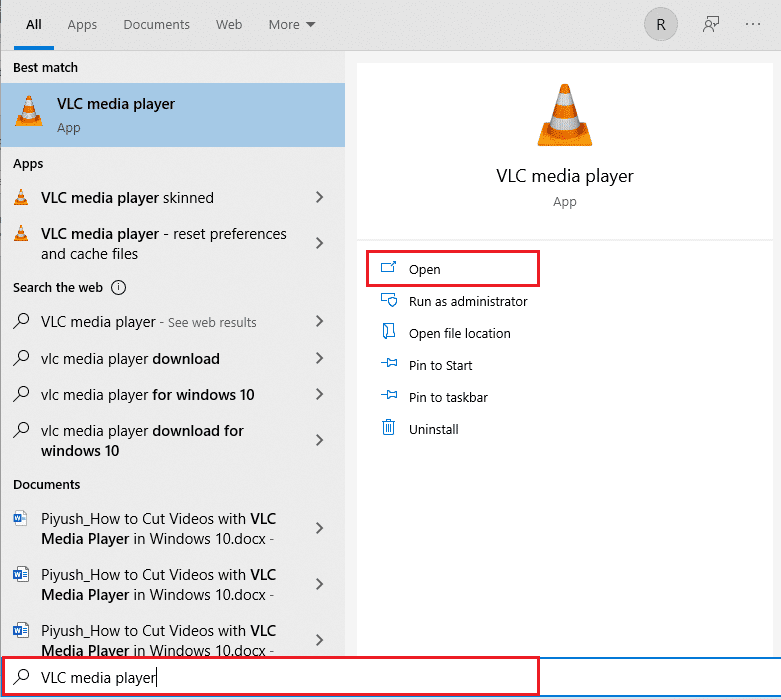
2. Щракнете върху Помощ
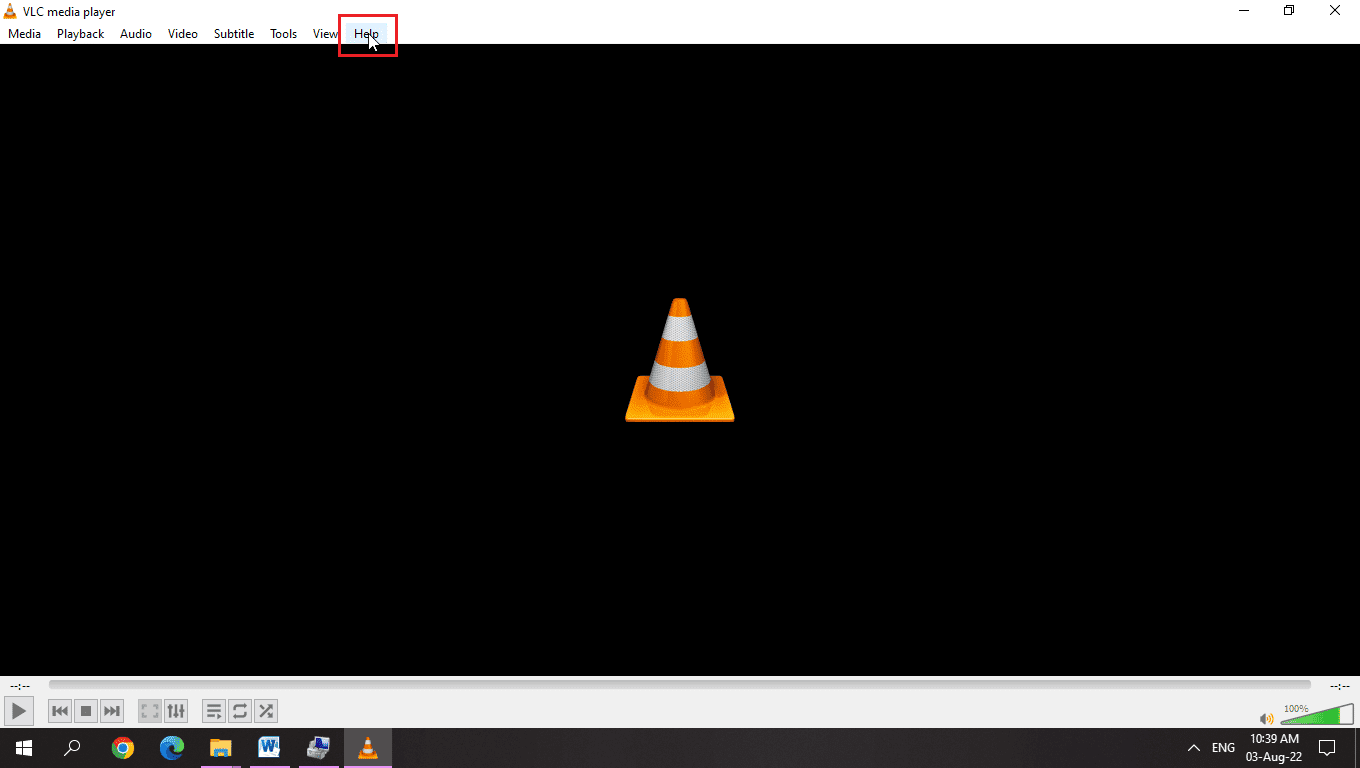
3. След това щракнете върху Проверка за актуализации
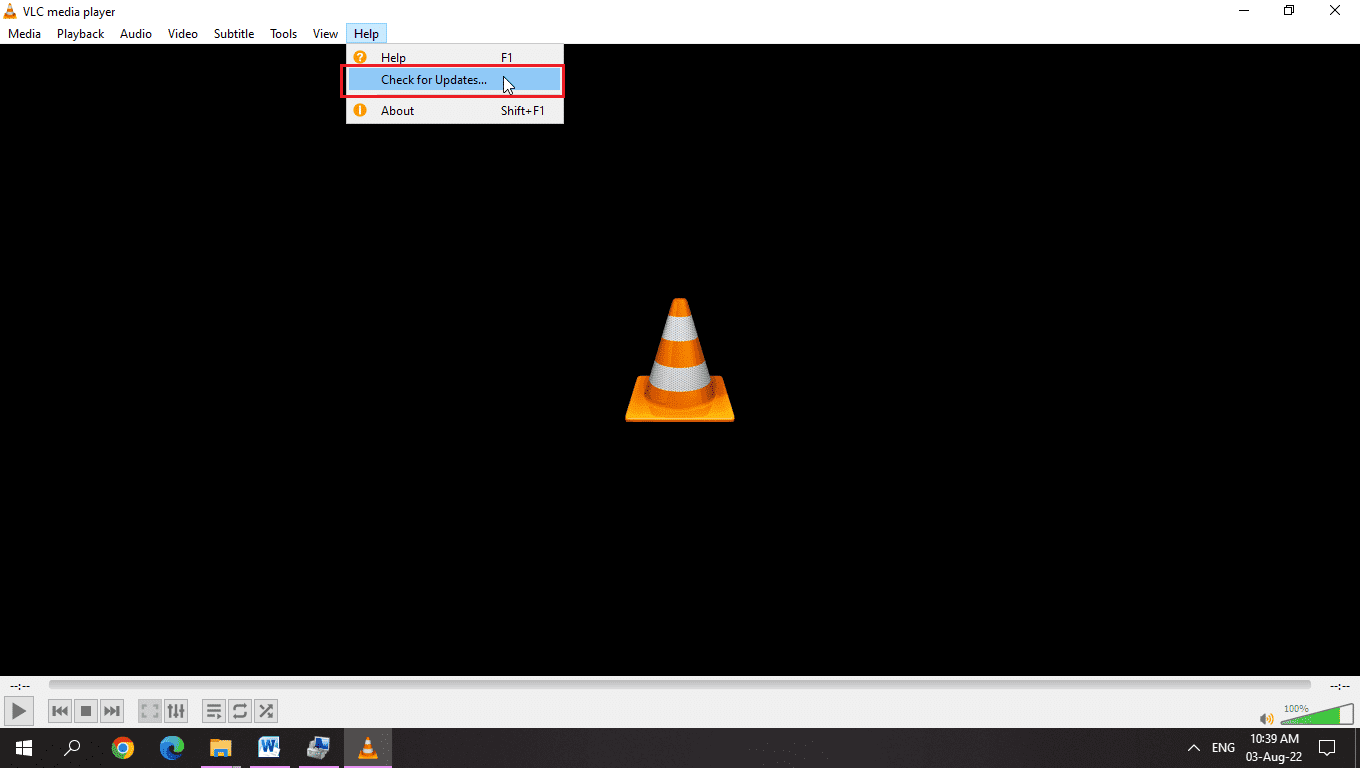
4. VLC ще провери за скорошни актуализации за VLC
5. Можете да инсталирате нова версия на VLC, ако е налична
Метод 5: Промяна на оформлението на клавиатурата
За потребителите различни клавиатурни подредби причиняват проблема с бързите клавиши на VLC. Избирането на подходяща клавиатурна подредба на Windows ще реши този проблем, за да направите това
1. Щракнете върху бутона за език или ако използвате английски като основен език, щракнете върху бутона ENG
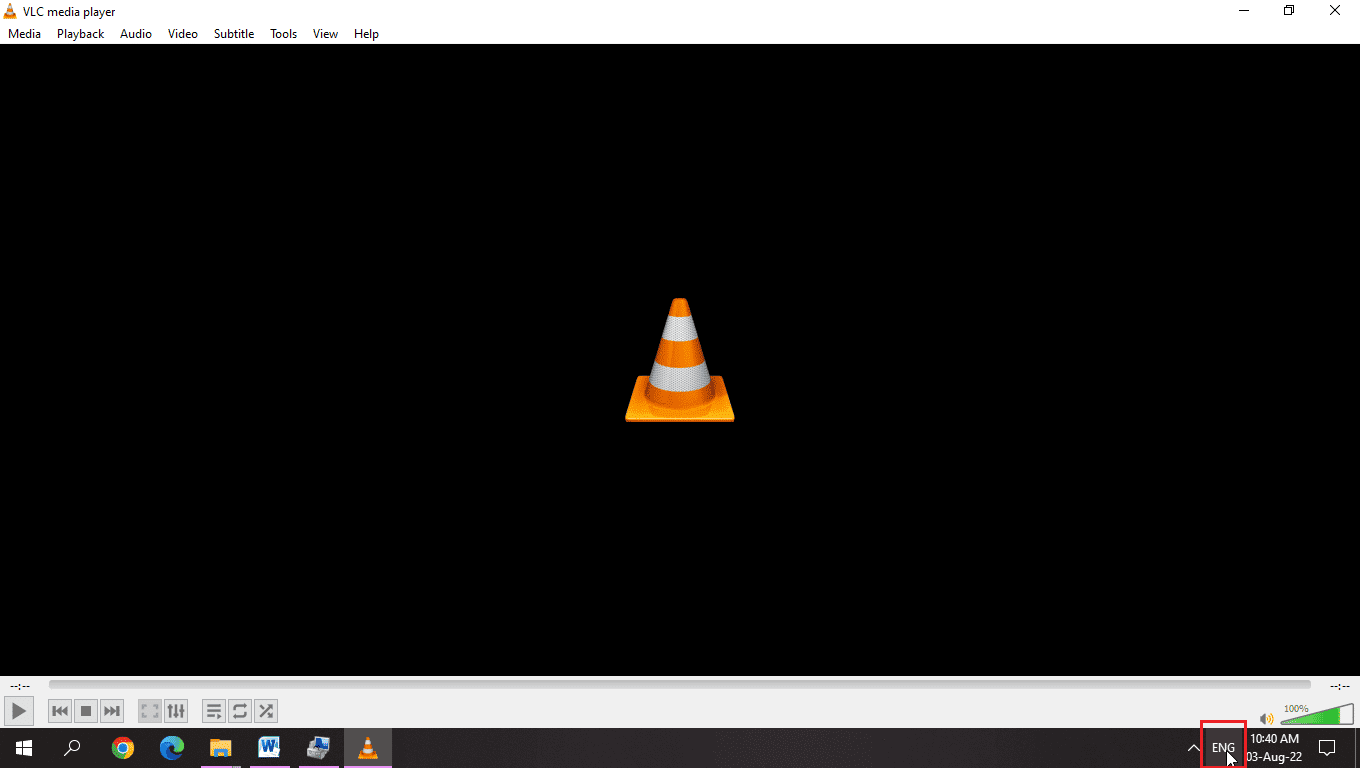
2. Различните езици имат различни икони, щракнете върху тази икона и изберете подходящата клавиатурна подредба, за да коригирате проблема
3. Изберете английска (САЩ) американска клавиатурна подредба, за да коригирате проблема
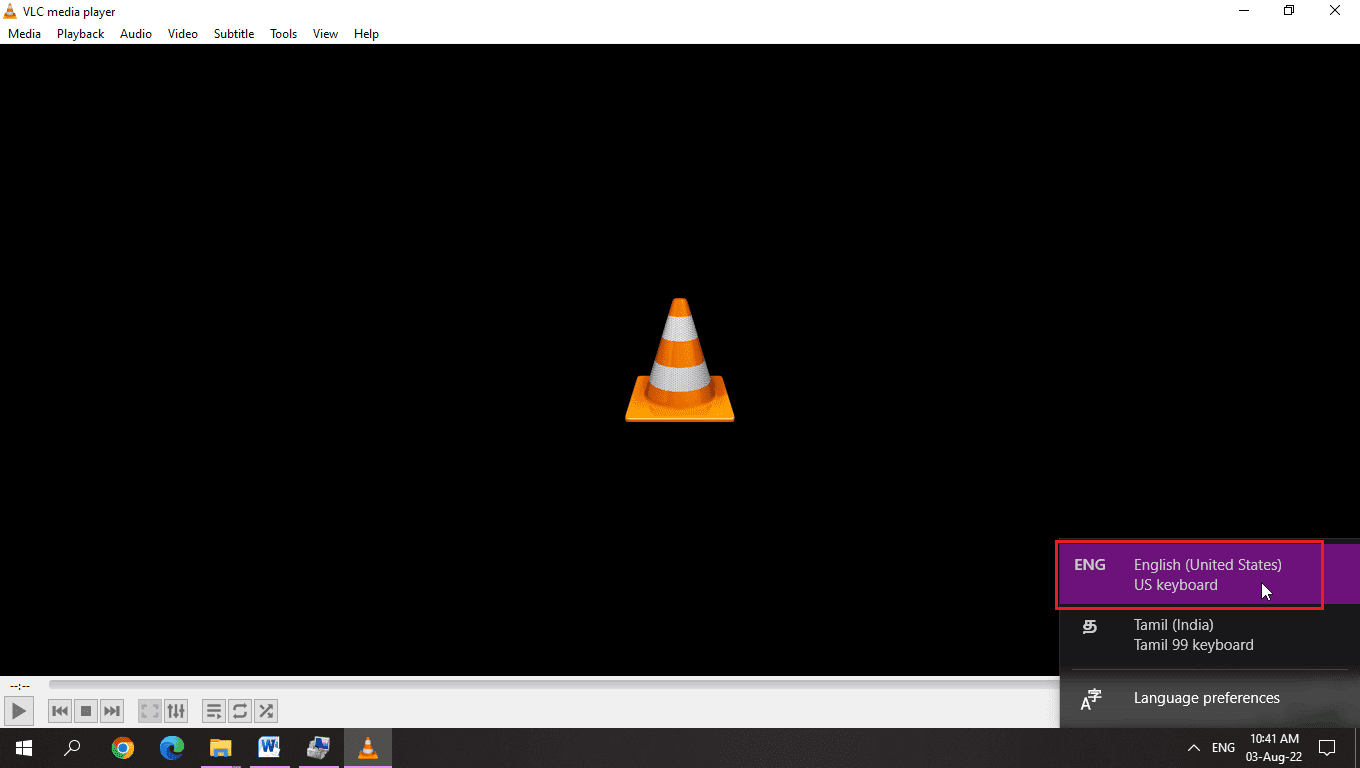
Метод 6: Стартирайте програмата за отстраняване на неизправности с клавиатурата
Има удобен инструмент за отстраняване на неизправности на Windows за проблеми с клавишни комбинации, като VLC клавишни комбинации. Можете да стартирате отстраняването на неизправности, за да видите дали има някакви възможни проблеми, които можете да разрешите.
1. Натиснете клавишите Windows + I едновременно, за да отворите Настройки.
2. Кликнете върху Актуализиране и настройки за защита.
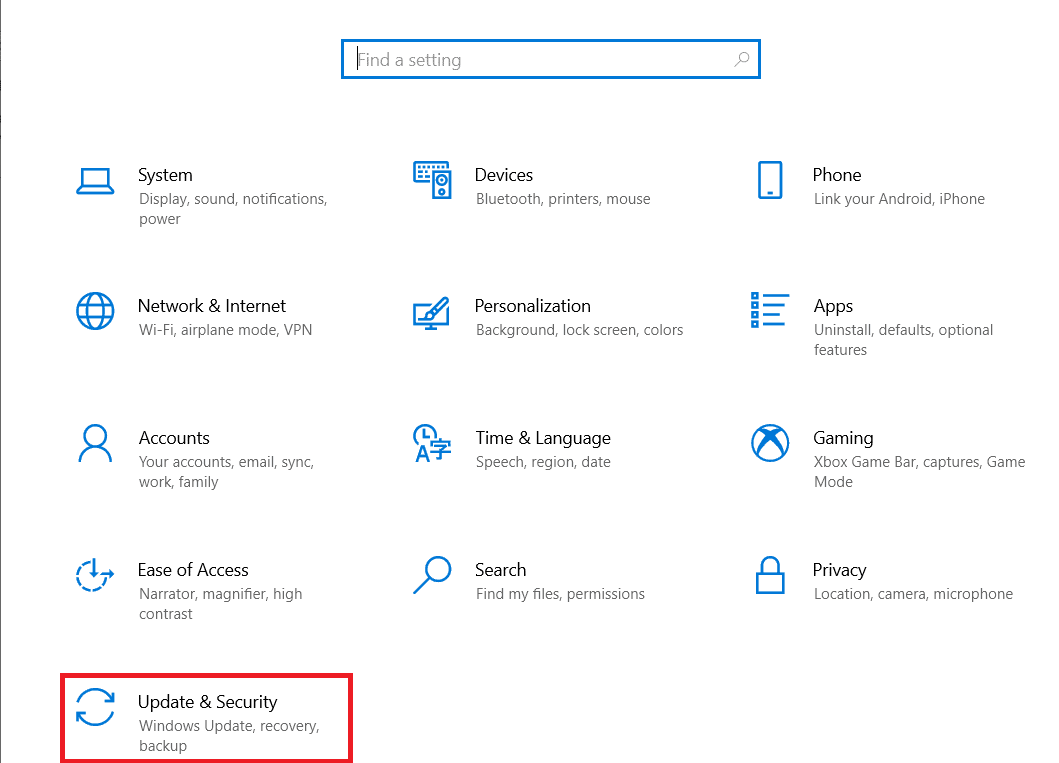
3. Сега щракнете върху менюто за отстраняване на неизправности в левия панел.
4. Превъртете надолу и щракнете върху Инструмент за отстраняване на неизправности с клавиатурата.
5. След това щракнете върху Стартиране на инструмента за отстраняване на неизправности.
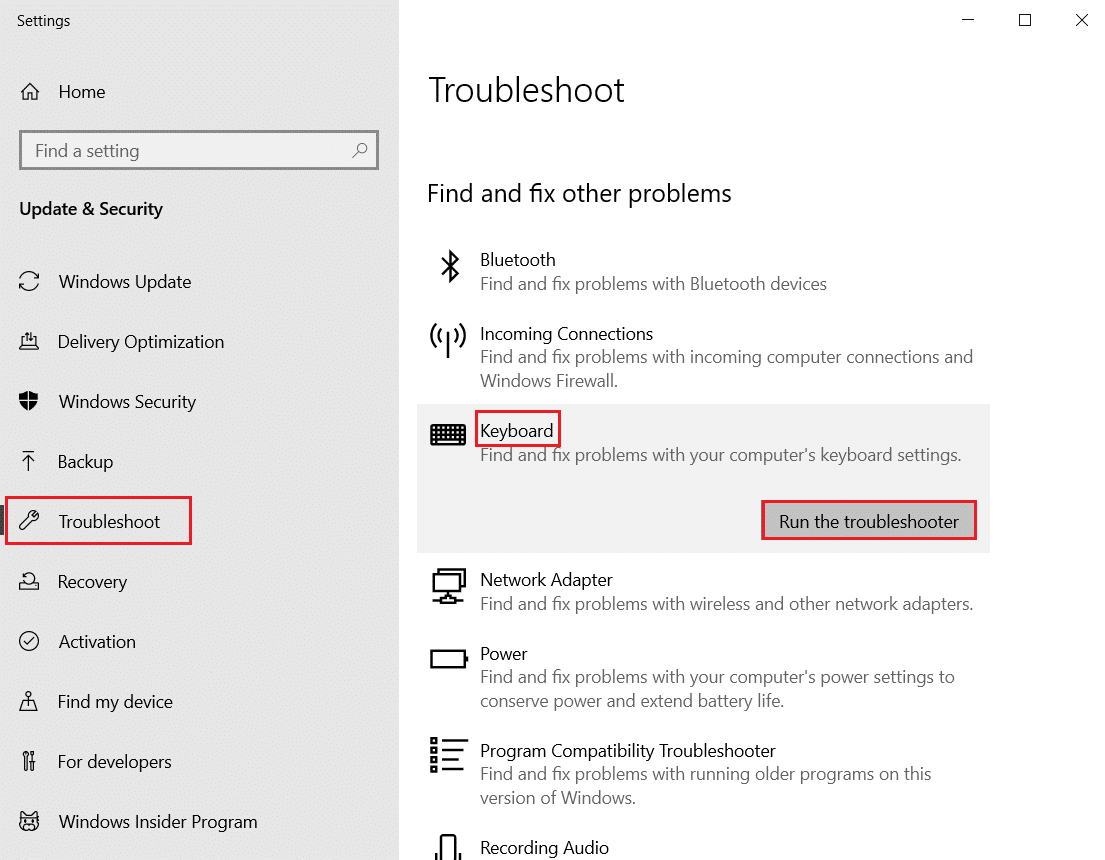
6. Следвайте инструкциите на екрана, за да приложите корекцията, ако бъдат открити проблеми.
Метод 7: Запазете правилно настройките на VLC
Неизлизането правилно от медийния плейър на VLC причинява проблеми с бързите клавиши на VLC, за да разрешите този проблем с бързите клавиши на VLC и неработещите клавиши.
1. Стартирайте мултимедийния плейър VLC.
2. Щракнете върху менюто Инструменти.
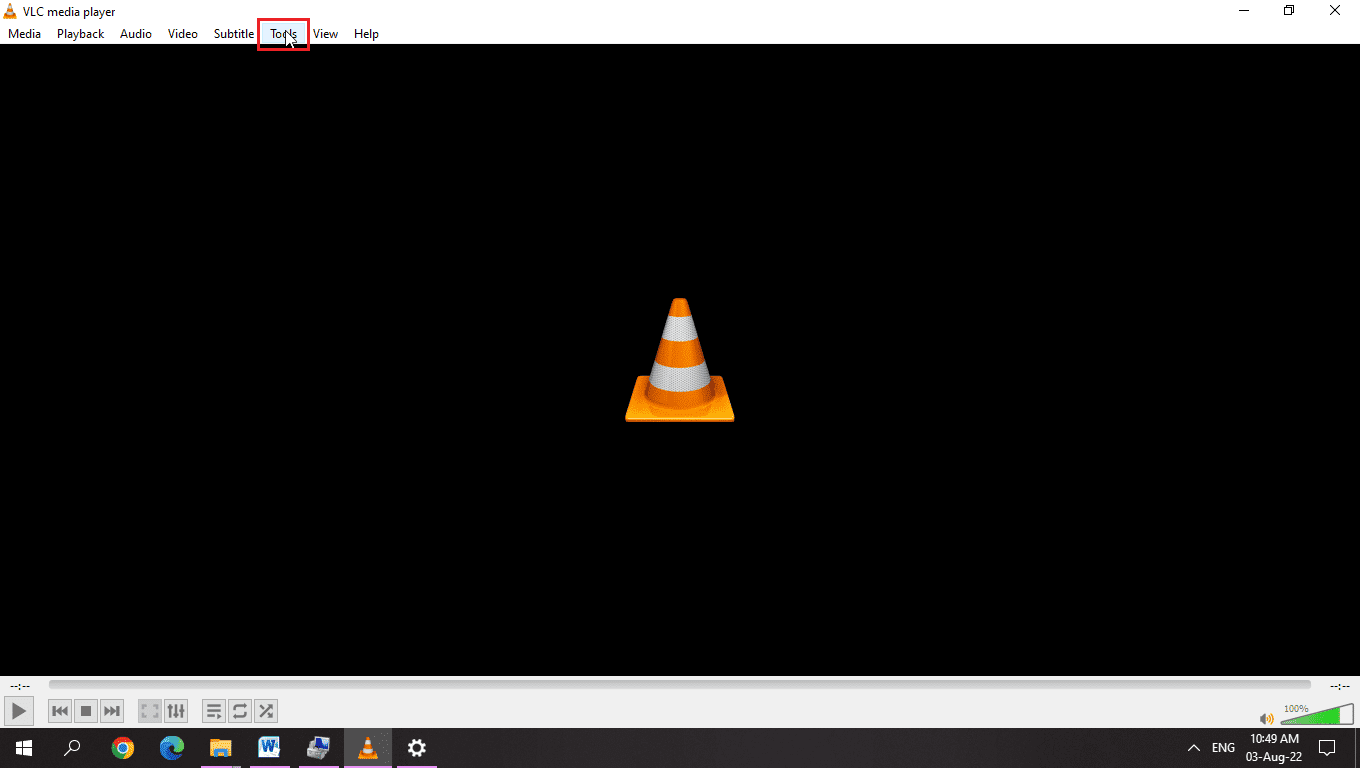
3. Тук изберете опцията Предпочитания.
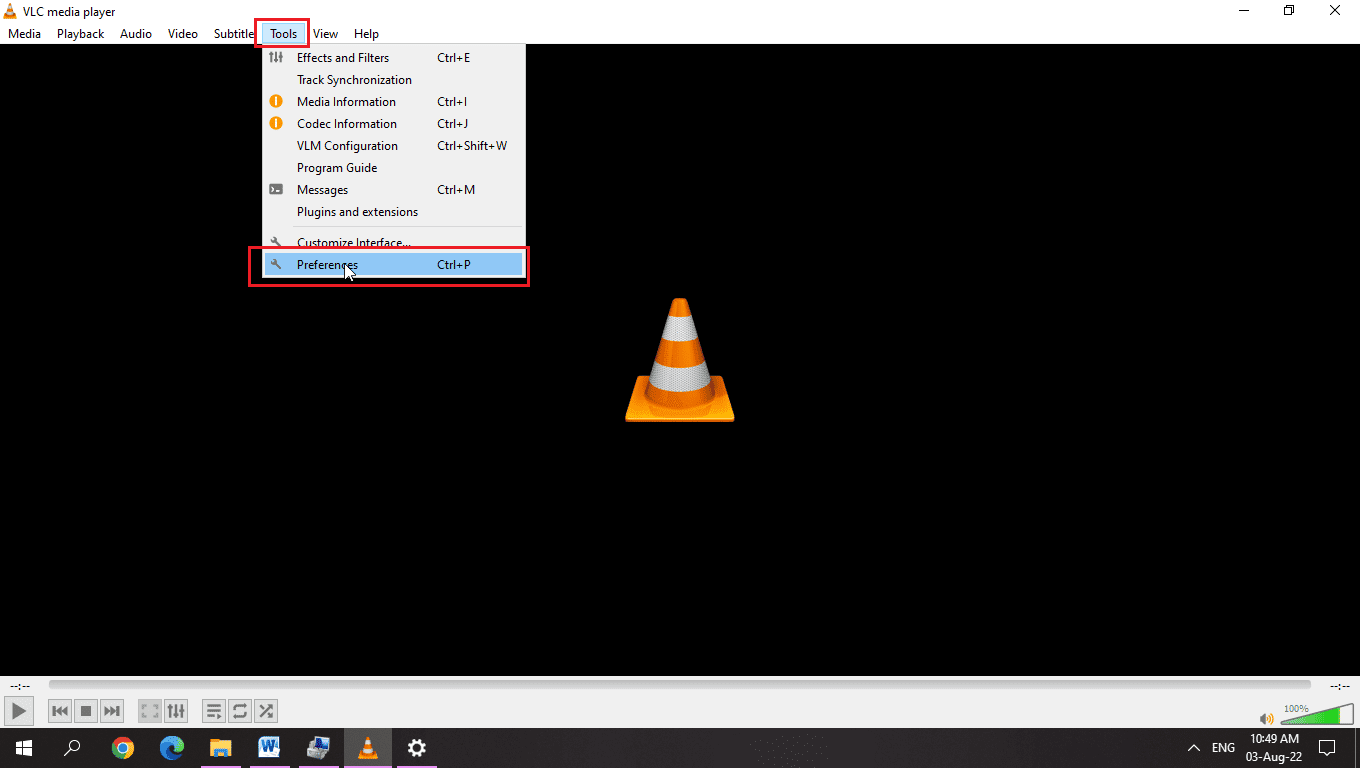
3. За прост потребителски интерфейс се уверете, че радиобутонът за опцията Simple е избран под Show settings.
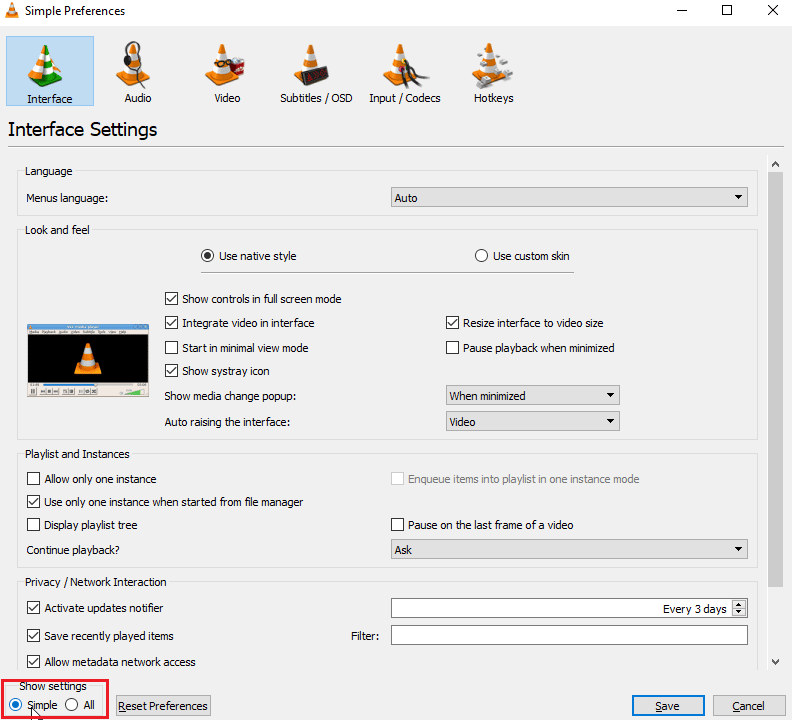
4. В горната част на прозореца можете да видите разделите, в края ще има раздел Бързи клавиши.
5. Тук можете да видите всички функции и всички горещи клавиши, свързани с функцията, можете да ги редактирате или промените.
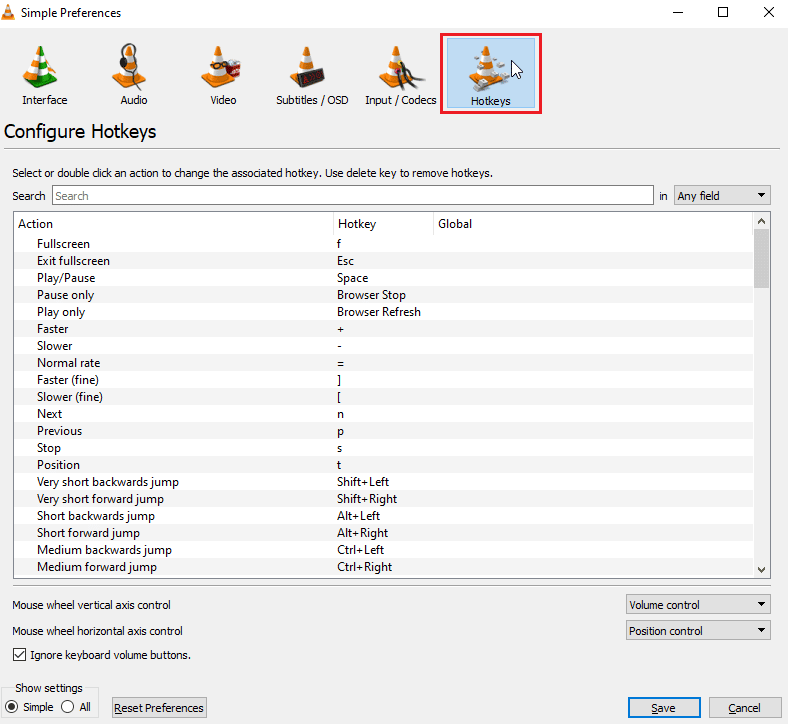
6. Ако нито една от горещите клавиши не е картографирана, щракнете върху бутона Нулиране на предпочитанията в секцията Показване на настройките.
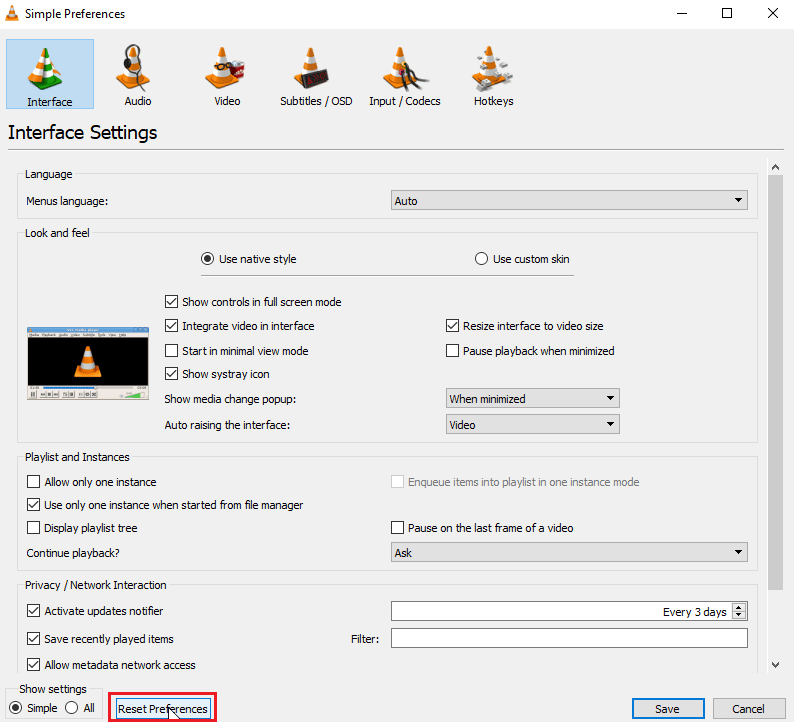
6. След като приключите с тях, щракнете върху Запиши.
7. Сега затворете медийния плейър VLC.
8. Натиснете едновременно клавишите Ctrl + Shift + Esc, за да отворите диспечера на задачите
9. Щракнете върху раздела Процеси и изберете VLC процеса.
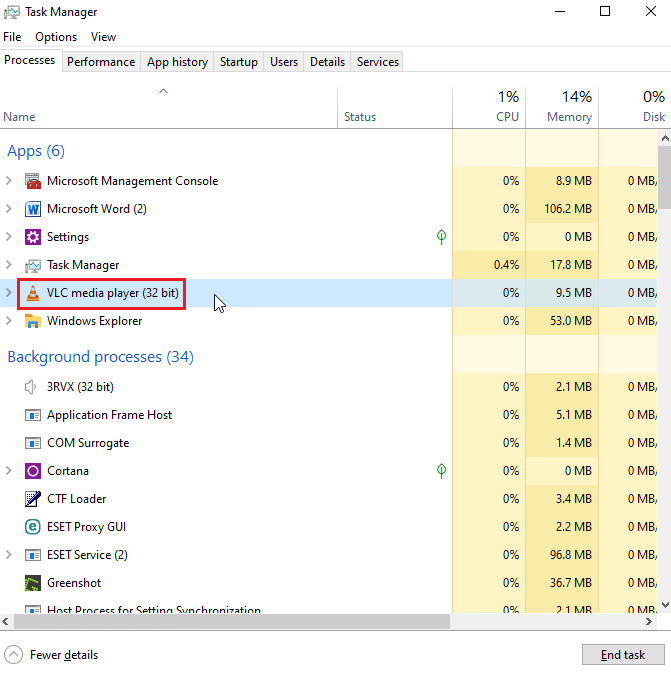
10. Щракнете с десния бутон върху него и изберете опцията Край на задачата.
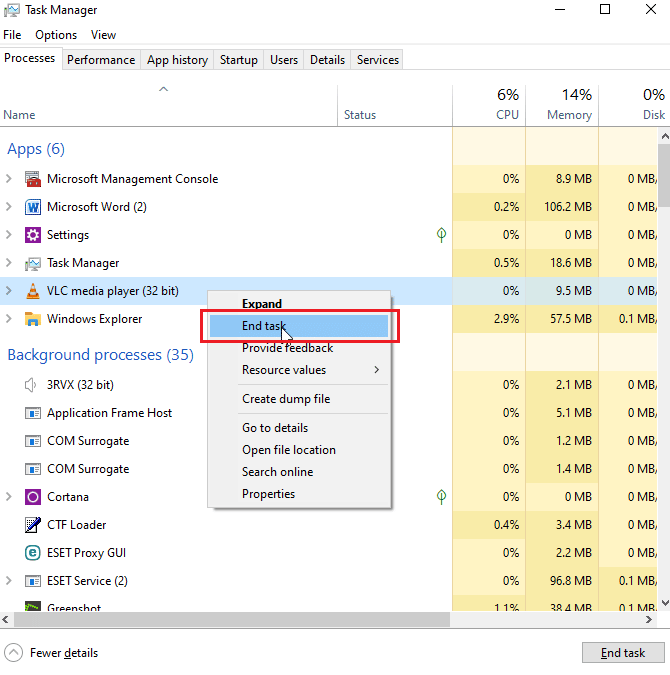
Това ще реши преките пътища и клавишните комбинации на VLC, които не работят
Метод 8: Затваряне на други приложения
В случай, че използвате други приложения, които също използват бързи клавиши, те може да са в конфликт с бързите клавиши на VLC media player, ако други приложения се инициализират първо, тогава техните бързи клавиши се прилагат, което води до проблема. В моя случай имам друго приложение, което увеличава силата на звука чрез клавишна комбинация и е в конфликт с медийния плейър VLC. Следвам този метод, ако смятате, че имате приложение като това, следвайте стъпките по-долу
1. Щракнете с десния бутон върху приложението в лентата на задачите, което смятате, че може да е в конфликт с приложението VLC Media Player.
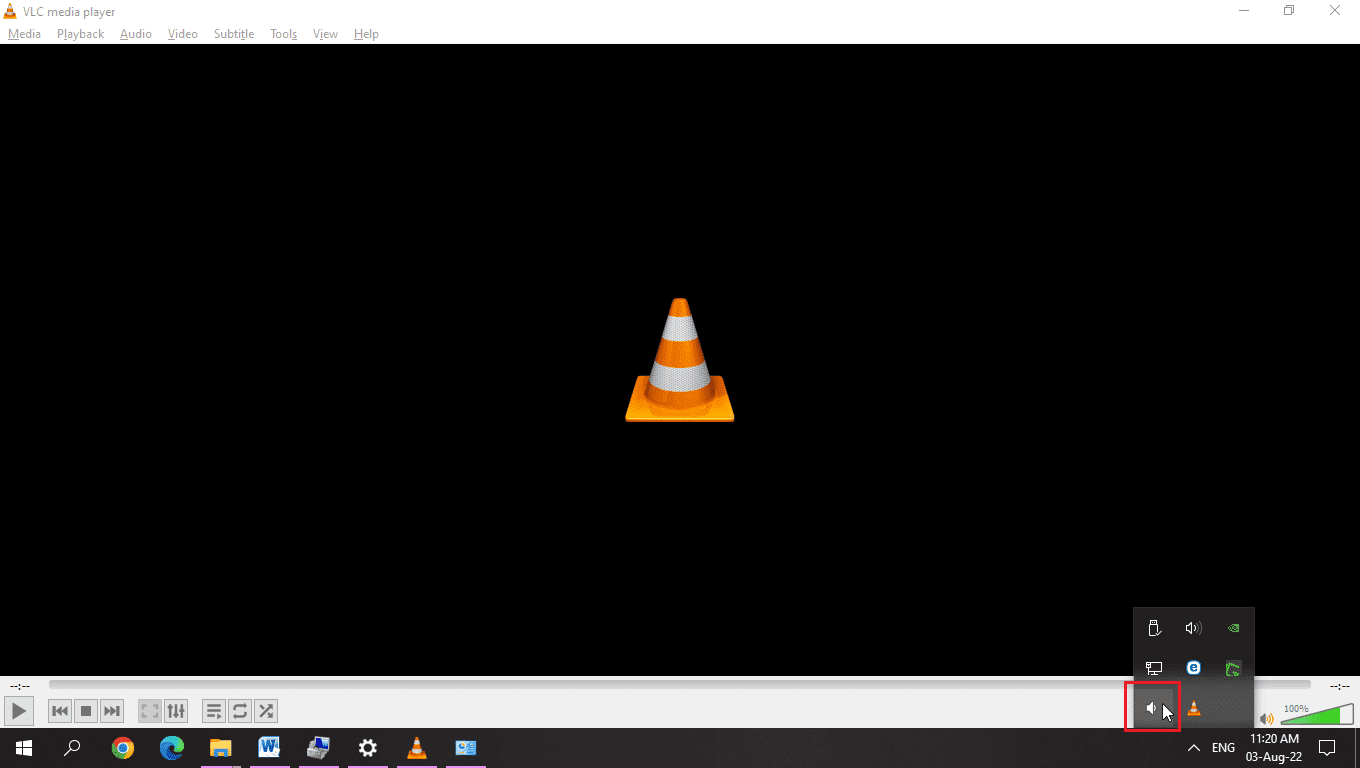
2. След това излезте от приложението.
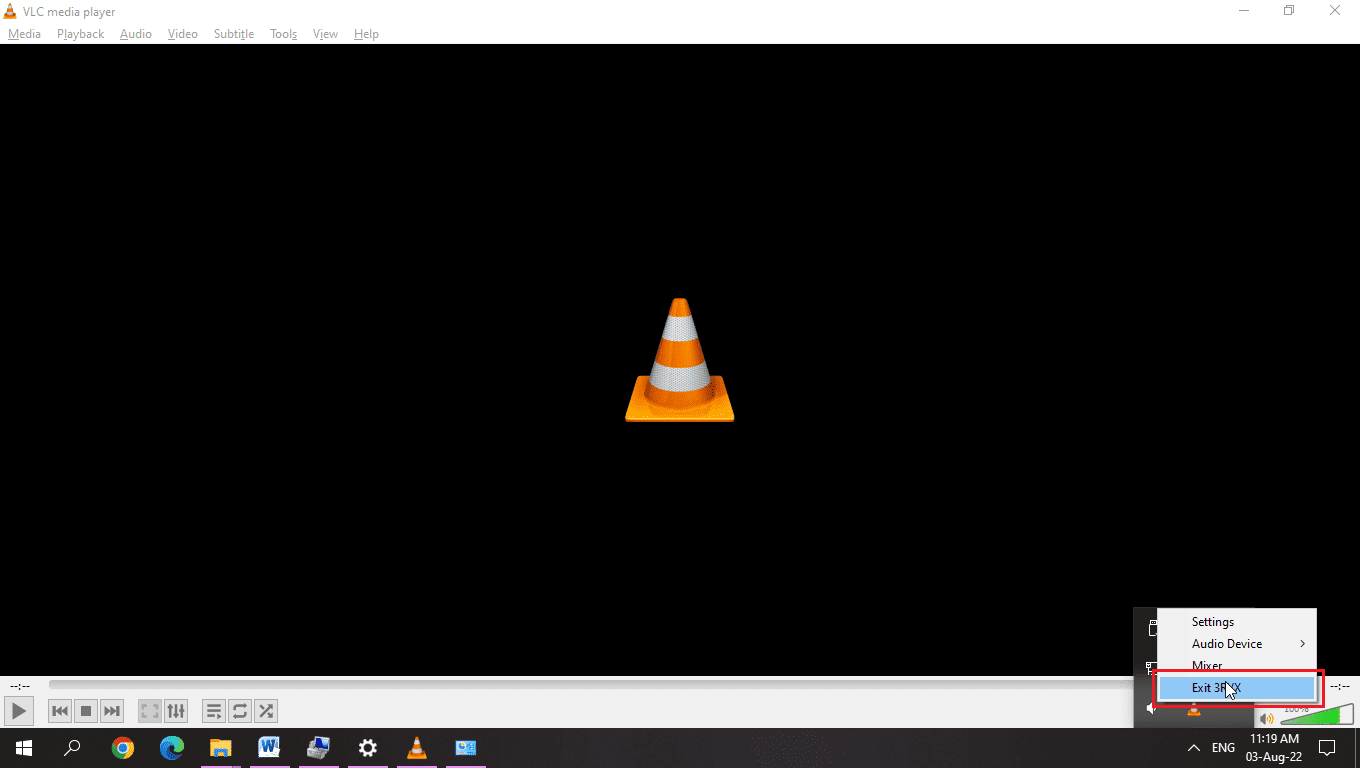
3. Сега, рестартирайте VLC медиен плейър.
Метод 9: Разрешаване на услуги за устройство с човешки интерфейс
Устройството с човешки интерфейс е услуга на Windows, която е активирана в Windows по подразбиране. Основната цел на тази услуга е да управлява клавишни комбинации за различни входни устройства като клавиатури, мишки и т.н. Проверете дали услугата работи или не. За да проверите, следвайте стъпките по-долу,
1. Щракнете с десния бутон върху този компютър и изберете опцията Управление.
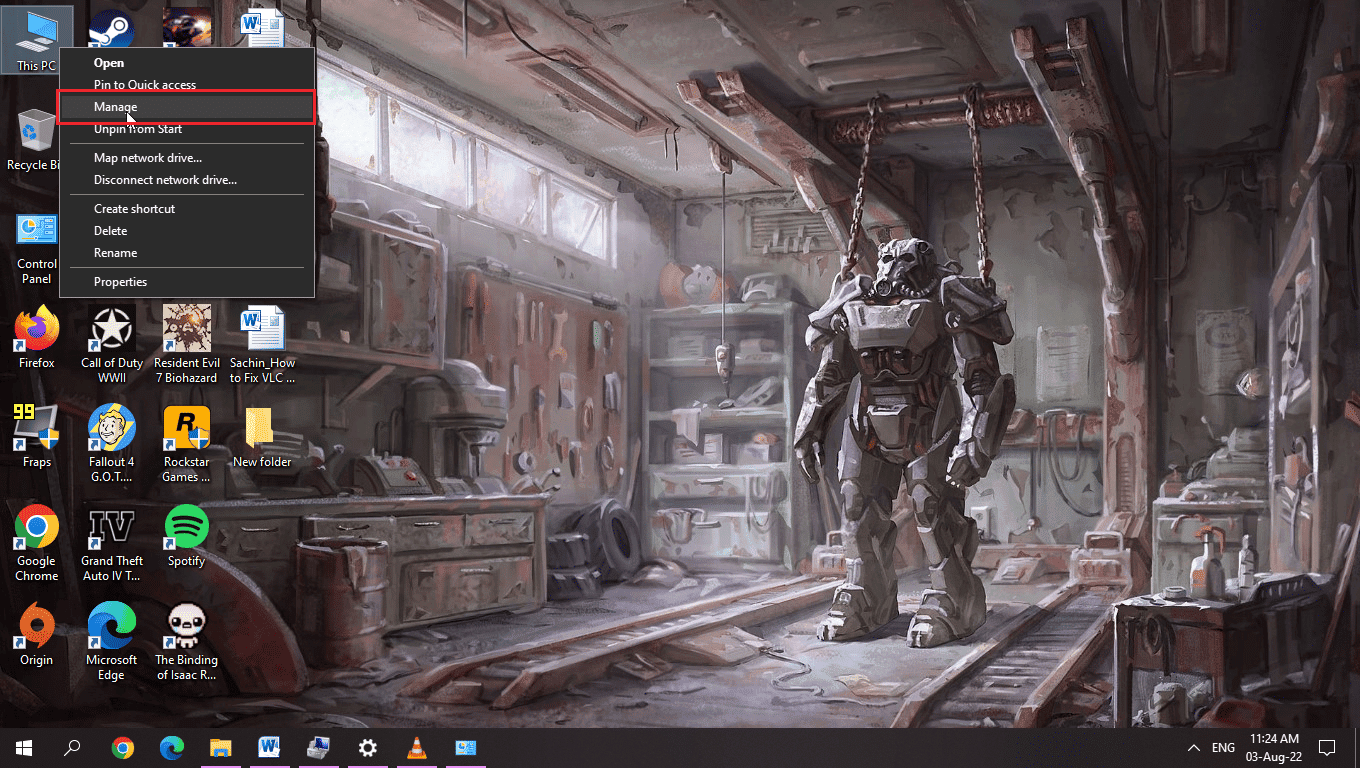
2. В секцията Услуги и приложения щракнете върху Услуги.
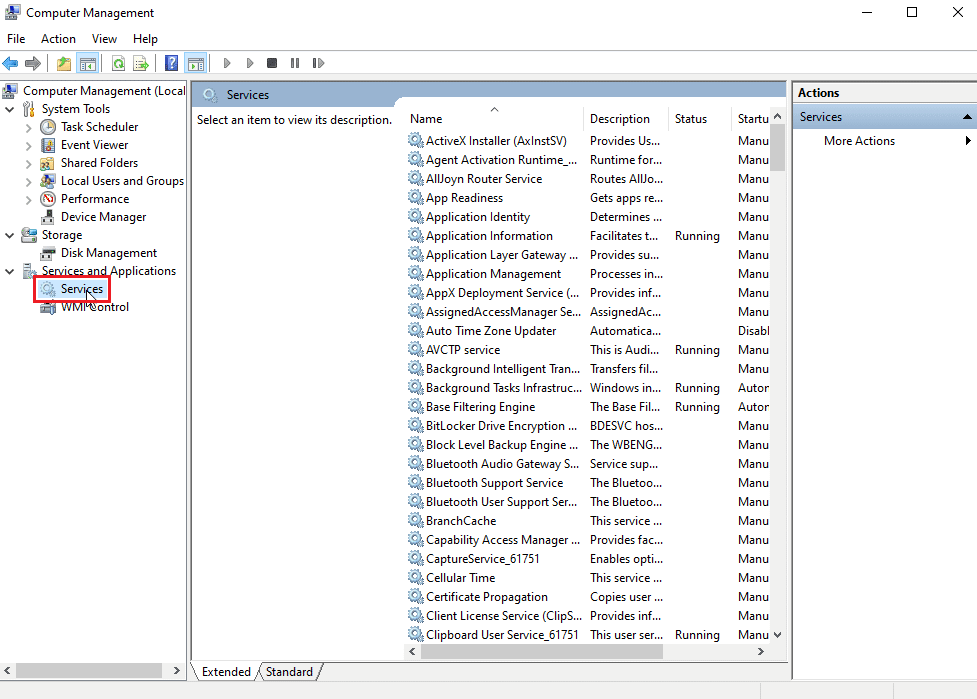
3. Щракнете двукратно върху Human Interfaces Devices Services.
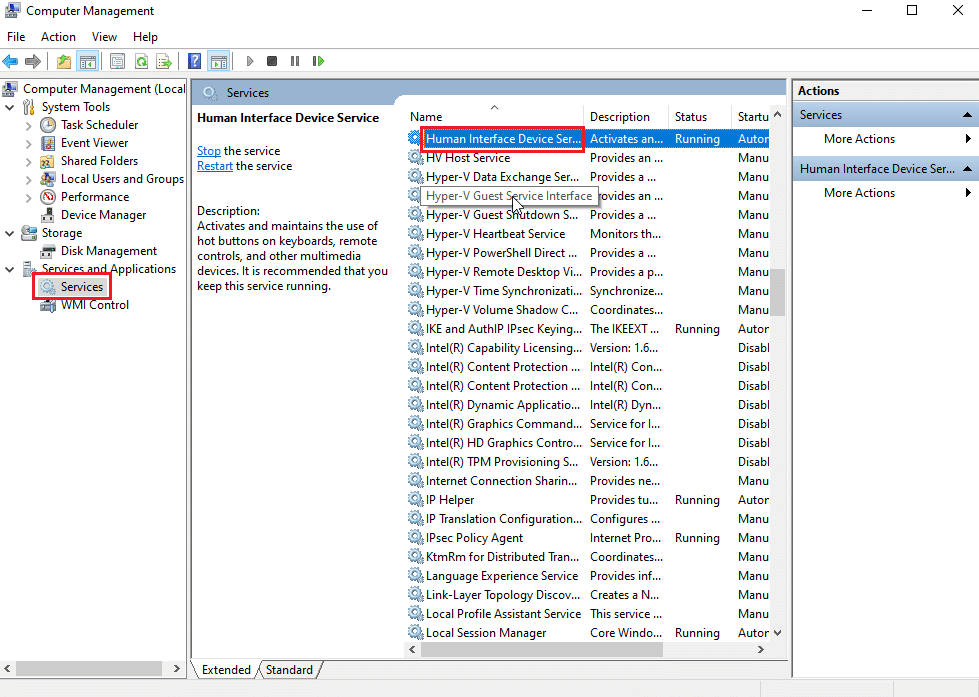
4. Ако услугата работи, както е показано на снимката по-долу, оставете я както е, но ако услугата е деактивирана или спряна, следвайте следващите стъпки, за да я активирате.
5. Ако типът стартиране е забранено, щракнете двукратно върху услугата за устройство с човешки интерфейс и щракнете върху падащото меню тип стартиране.
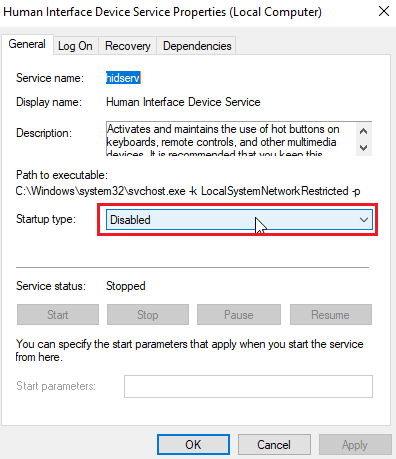
6. Изберете опцията Автоматично от падащото меню.
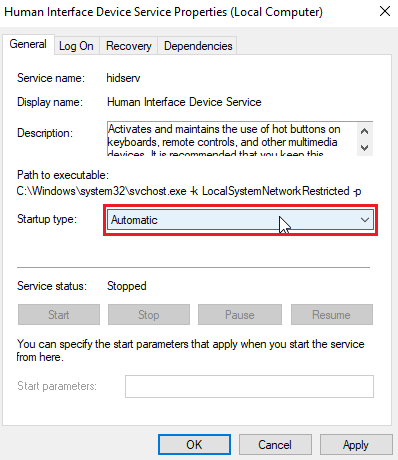
7. След това щракнете върху Прилагане.
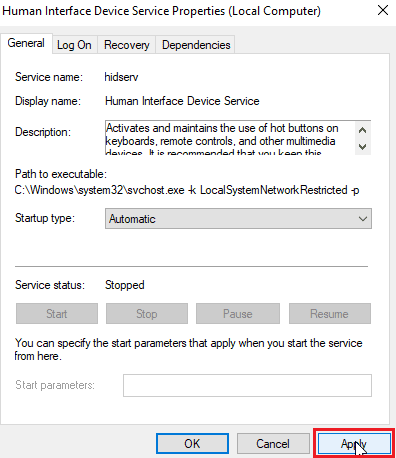
8. Сега щракнете върху Старт, за да стартирате услугата
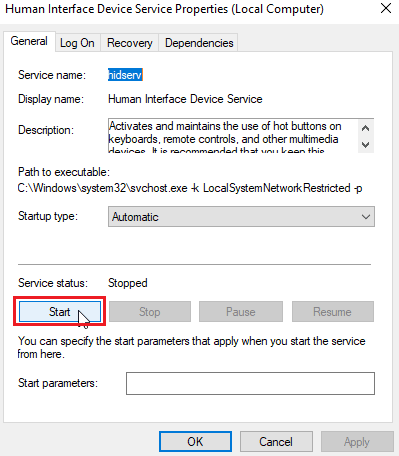
9. Ако типът на стартиране вече е зададен на Автоматично или ръчно, щракнете двукратно върху услугата за устройство с човешки интерфейс и щракнете върху Старт под Статус на услугата.
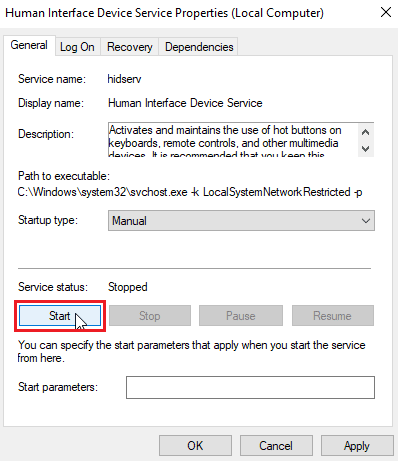
Метод 10: Преинсталирайте VLC Media Player
Понякога проблемът с бързите клавиши на VLC може да се дължи на това, че потребителят го е задал неправилно или може да има проблеми с клавиатурните подредби. В други случаи също може да има грешки със самото приложение на мултимедиен плейър VLC. Защото, ако преди това сте деинсталирали медийния плейър VLC и сте забравили да поставите отметка на опцията премахване на предишни инсталационни настройки, тогава може да е имало някои останали файлове. Затова ви препоръчвам да деинсталирате VLC media player и да изтеглите VLC media player от официалния уебсайт и да го инсталирате.
1. Натиснете клавиша Windows, въведете Control panel, след което щракнете върху Open.
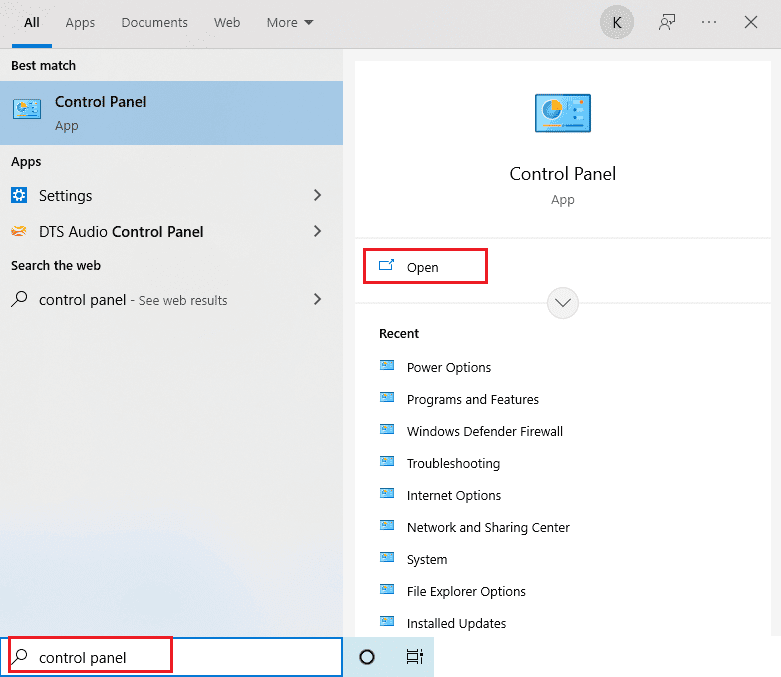
2. Задайте Преглед по > Категория, след което щракнете върху Деинсталиране на програма в секцията Програми.
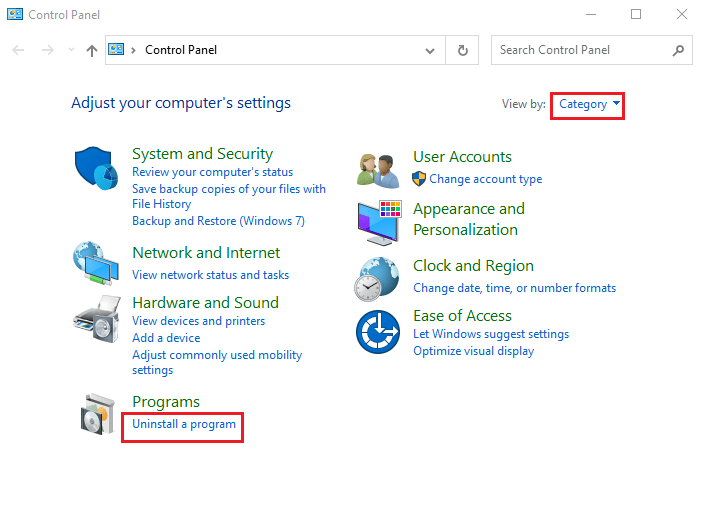
3. Щракнете двукратно върху VLC media player, за да деинсталирате.
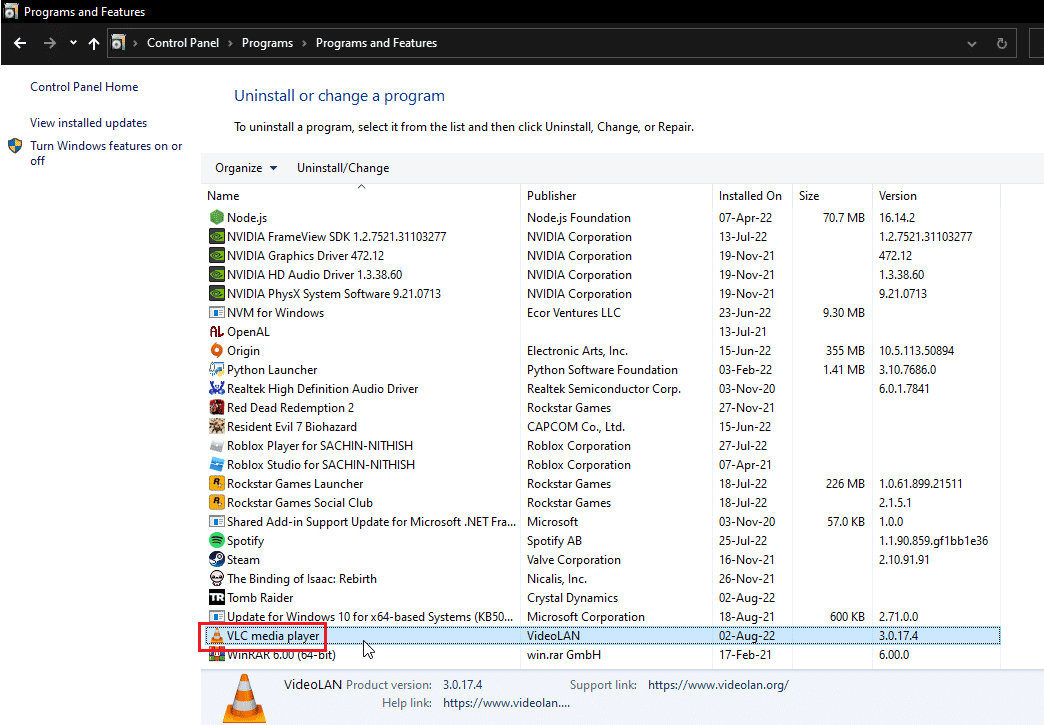
4. Изтеглете медийния плейър VLC.
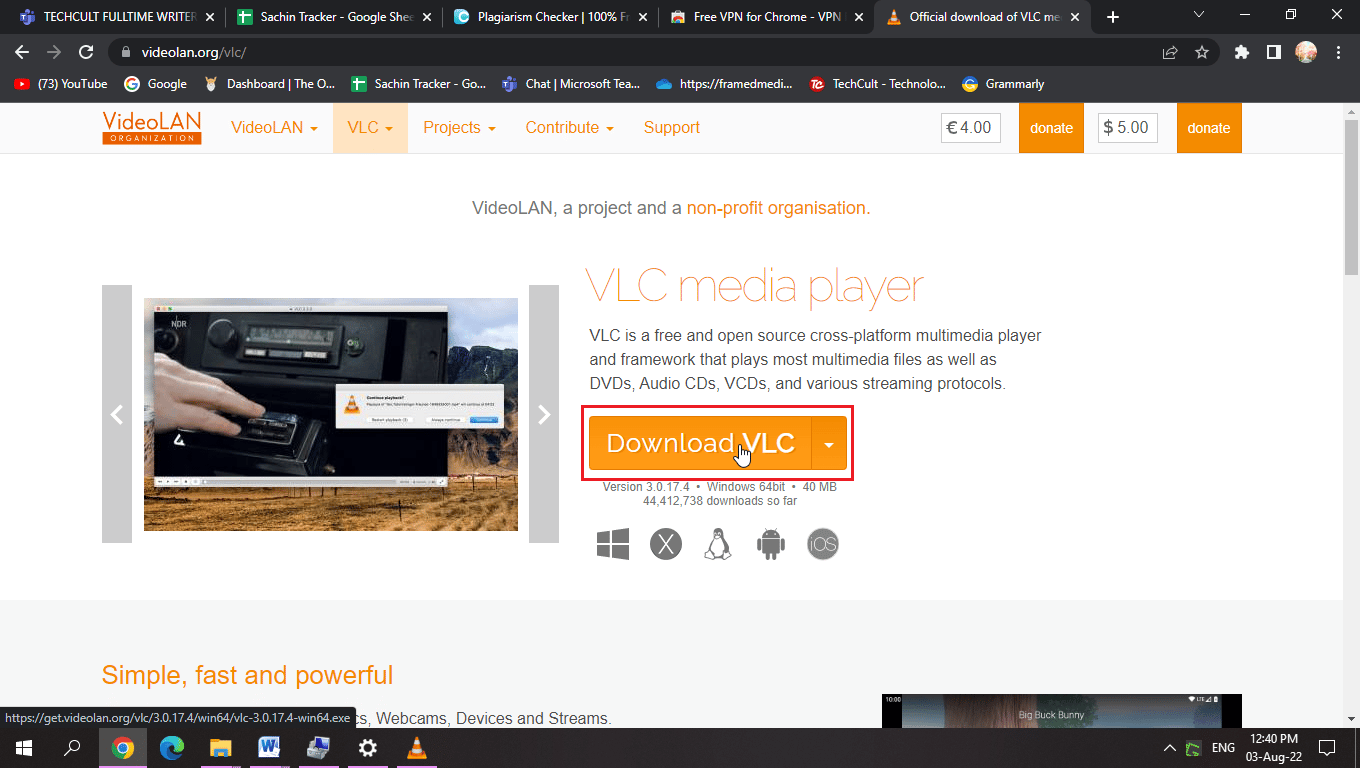
5. След изтегляне стартирайте инсталационния файл.
6. Проверете опцията Изтриване на предпочитанията и кеша в секцията Избор на компоненти,
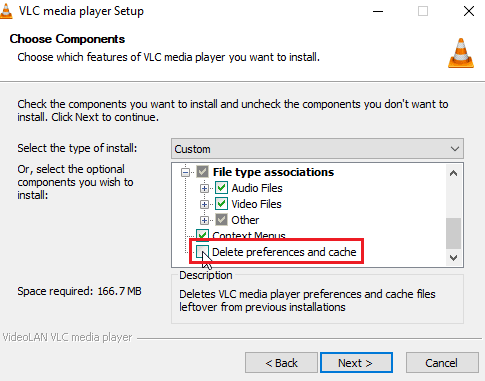
7. Щракнете върху опцията Next >.
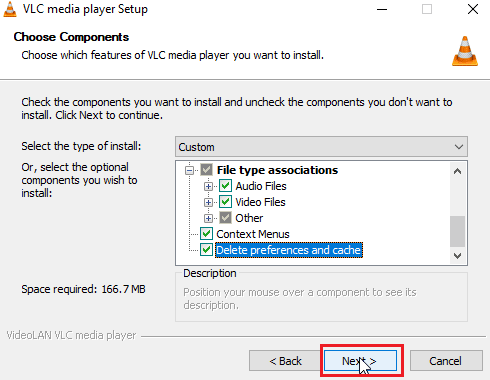
8. След това изберете целевата папка и щракнете върху Инсталиране, за да инсталирате мултимедийния плейър VLC
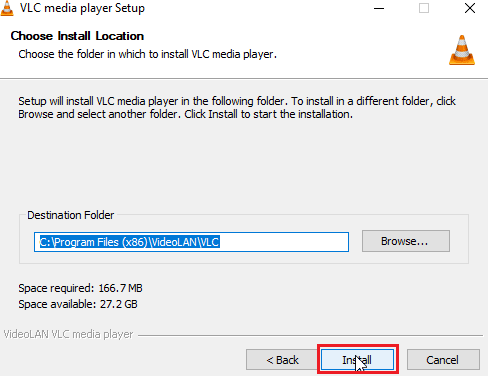
Често задавани въпроси (ЧЗВ)
Q1. Каква е разликата между глобалните и нормалните клавишни комбинации?
Отг. Основната разлика между двете е, че когато клавиатурна комбинация е присвоена на глобална бърза клавишна комбинация от потребителя, тя може да се задейства навсякъде, включително в други приложения, докато нормалната бърза клавишна комбинация позволява само използването на клавишни комбинации, докато се използва конкретното приложение, в което е назначена .
Q2. Защо моите клавишни комбинации не работят?
Отг. Има различни причини, поради които преките пътища не работят, следвайте горното ръководство за корекции. Можете също така да използвате залепващи клавиши на Windows, това ви позволява да използвате клавишни комбинации само с едно натискане на бутон.
Q3. Какво представлява услугата HID и имам ли нужда от нея?
Отг. Устройството с човешки интерфейс е изключително за устройства, базирани на USB, като клавиатура, мишка и т.н. Активирането на услугата може да позволи задаване на функция за бърз клавиш.
Q4. Има езикови предпочитания близо до моята лента на задачите, какво да правя?
Отг. Вероятно сте инсталирали само един език на вашата система, инсталирането на повече от един език ще накара езиковите предпочитания да се появят близо до лентата на задачите.
***
Надяваме се, че сте намерили статията по-горе за това как да коригирате проблема с неработещите бързи клавиши и преки пътища на VLC за полезна и че сте успели да разрешите проблема си, уведомете ни кое от решенията работи и моля, оставете коментар по-долу за всякакви предложения и /или запитвания относно същото. Благодаря!
