Администраторското разрешение е нещо, от което потребителите се нуждаят, докато деблатират Windows 11 или променят ключови настройки за поверителност на Windows 11. По принцип имате нужда от администраторски права в инструменти на командния ред, програми, помощни програми и друг софтуер, за да правите промени на ниво система. За да спестите време и караница, ви предлагаме подробно ръководство за това как винаги да стартирате приложения като администратор на Windows 11. Това ще ви позволи лесно да отваряте програми с администраторско разрешение по подразбиране в Windows 11. В тази бележка нека преминем към
Съдържание
Стартирайте приложения като администратор по подразбиране на Windows 11 (2022)
Добавихме четири различни метода за стартиране на приложения като администратор по подразбиране в Windows 11. Можете да разширите таблицата по-долу и да преминете към всеки метод, който сметнете за подходящ.
Променете разширените свойства, за да стартирате приложения с администраторски права
За да стартирате винаги приложения като администратор на Windows 11, трябва да получите достъп до разширеното свойство на програмата и да направите промени там. Трябва да направите това за всяка програма, до която искате да имате администраторски достъп по подразбиране. Ето как да го направите.
1. Натиснете клавиша Windows и въведете името на програмата, която искате да изпълнявате винаги като администратор. Например, написах „команден ред“. Сега кликнете върху „Отваряне на местоположението на файла“ в десния прозорец.
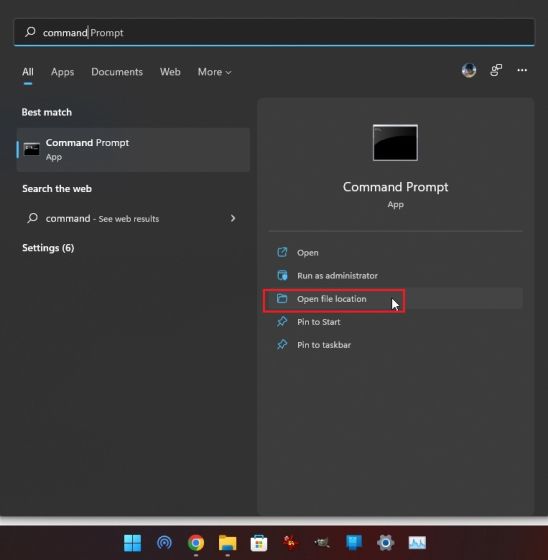
2. След това щракнете с десния бутон върху неговия пряк път и отворете „Свойства“.
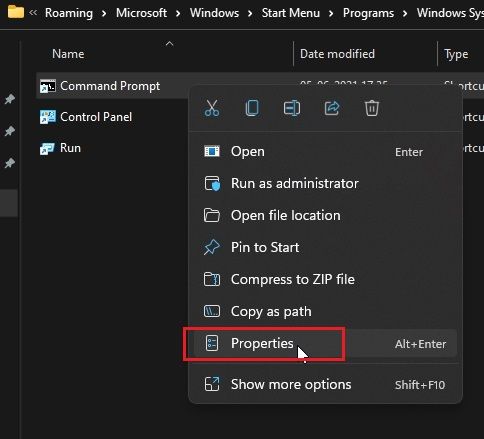
3. Сега кликнете върху „Разширени“ под раздела „Пряк път“.
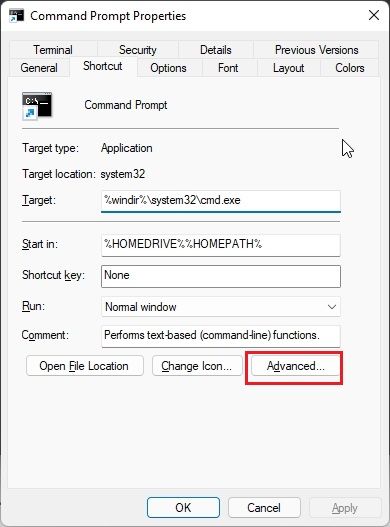
4. Тук поставете отметка в квадратчето за „Изпълни като администратор“ и щракнете върху „OK“. Това ще гарантира, че командният ред (или която и да е програма, която сте избрали) винаги ще се отваря с администраторски права.
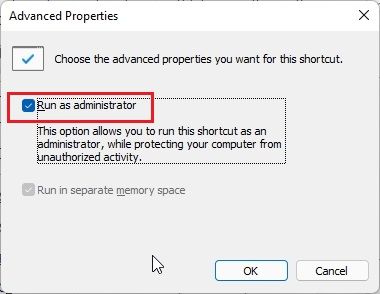
5. Повторете този процес за всички приложения, които искате да стартирате като администратор по подразбиране в Windows 11.
Стартирайте приложение като администратор с клавишна комбинация
Ако не искате да променяте разширените свойства на всяка програма, ето страхотна клавишна комбинация на Windows 11, която ви позволява бързо да отваряте програми с администраторски права.
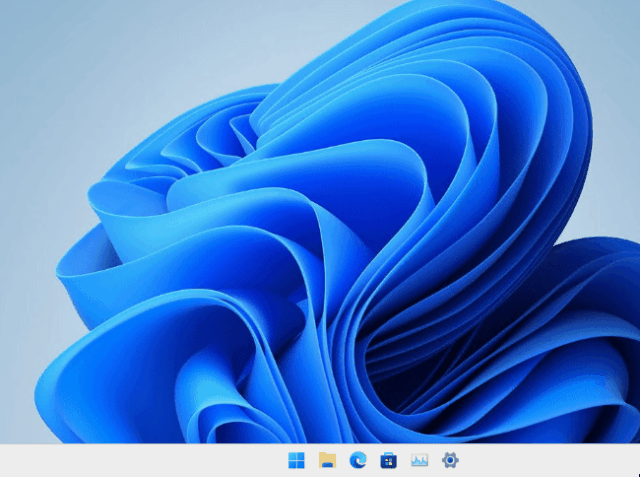
Натиснете „Ctrl + Shift“ на клавиатурата и щракнете върху програмата, която искате да стартирате или от лентата на задачите, или от менюто „Старт“. Тази клавишна комбинация ще принуди приложението да стартира с администраторски достъп. Можете също да отваряте програми от прозореца Run, като натиснете „Ctrl + Shift + Enter“. Колко готино е това? Така че продължете и опитайте тази клавишна комбинация, за да стартирате винаги приложения като администратор на Windows 11.
Стартирайте приложения с разрешение на администратор в режим на съвместимост
Въпреки че режимът на съвместимост ви позволява да стартирате много по-стари приложения в Windows 11 и 10, има още една полезност на този режим. Позволява ви винаги да отваряте програми с администраторски права. Това може да е полезно за самостоятелни приложения, които не изискват инсталация и не идват с пряк път. Ако първият метод не работи за вас, това със сигурност ще помогне.
1. Щракнете с десния бутон върху програмата и отворете „Свойства“.
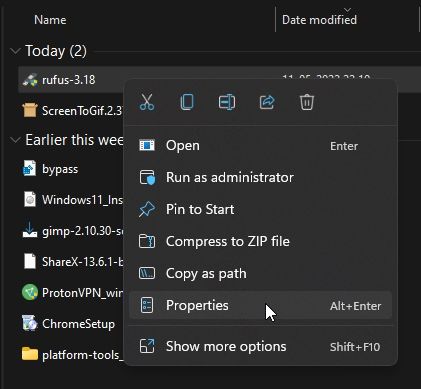
2. След това преминете към раздела „Съвместимост“. Тук поставете отметка в квадратчето за „Стартирайте тази програма като администратор“. Сега щракнете върху OK и сте готови. Оттук нататък програмата винаги ще работи като администратор на Windows 11.
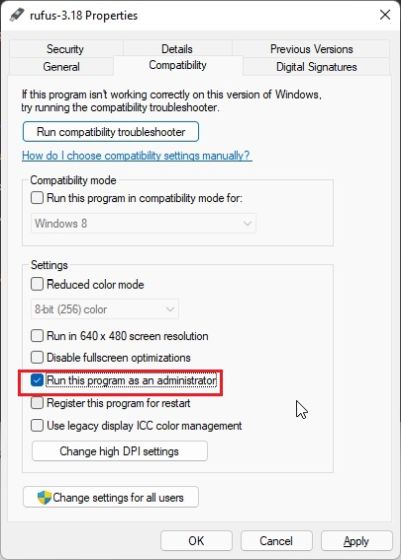
Винаги отваряйте PowerShell като администратор на Windows 11
PowerShell е едно от често срещаните приложения, които хората отварят като администратор в Windows 11. И за да спестите време, PowerShell предлага вградена настройка, която ви позволява винаги да отваряте инструмента на командния ред с повишено разрешение. Въпреки това, настройката в приложението е достъпна под Windows Terminal Preview (версия 1.13 или по-нова), която е на път да стане инструмент за команден ред по подразбиране в Windows 11. Бих предложил, ако използвате PowerShell, да го отворете чрез Windows Terminal Preview, тъй като също така поддържа различни функции за персонализиране. С казаното, ето как да превключите важната настройка, за да отворите Powershell с администраторски права.
1. Натиснете клавиша Windows и въведете „терминал“. Щракнете, за да го отворите.
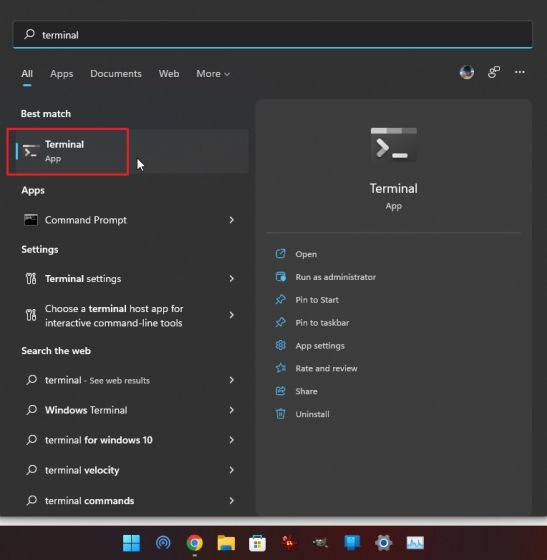
2. След това щракнете върху иконата със стрелка надолу и отворете „Настройки“.
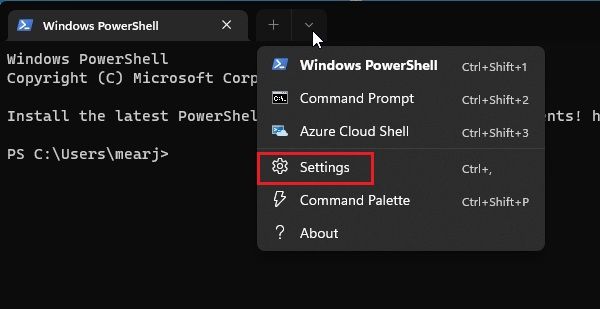
3. Тук преминете към раздела „Windows PowerShell“ от лявата странична лента и активирайте превключвателя „Изпълни този профил като администратор“ в десния панел.
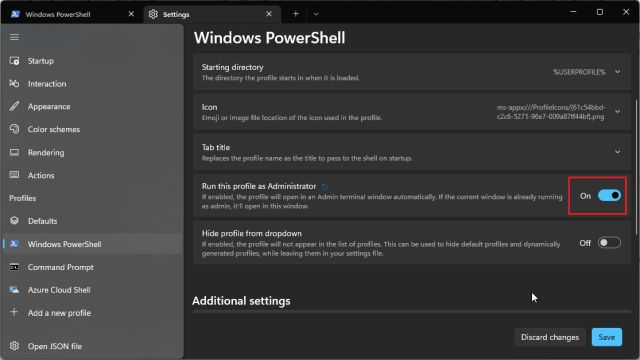
4. Накрая кликнете върху „Запазване“ и сте готови. Сега, когато отворите PowerShell в Windows Terminal, той ще се отваря с администраторски права в Windows 11.
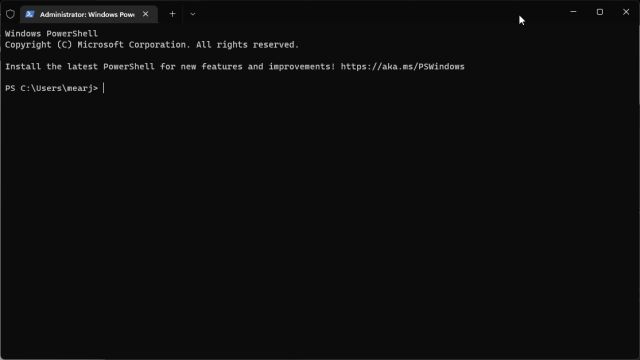
Повишете администраторските привилегии в Windows 11 по подразбиране
И така, това са четирите метода, които ви позволяват винаги да стартирате приложения като администратор на Windows 11. Обикновено предпочитам изящния бърз клавиш, но ако използвате програма редовно с администраторски достъп, продължете и променете разширените свойства на тази програма. Това ще ви спести много време и караница. Както и да е, това е всичко от нас. Ако искате да поправите дискови грешки в Windows 11, следвайте нашето ръководство и намерете подходящо решение. И ако се сблъсквате с проблеми с паметта в Windows 11, като например високо използване на RAM, изтичане на памет и други, тогава нашият урок със сигурност ще ви помогне да премахнете тези проблеми. И накрая, ако имате някакви въпроси, уведомете ни в секцията за коментари по-долу.
