Chromebook са лесни за използване, преносими и евтини. Това са фантастични компютри и достъпността на приложението се е подобрила до степен, че много хора може да не се нуждаят от друга операционна система. Въпреки това, няма спор, че Windows предлага по-добри предимства, особено по отношение на наличността на програмата. За съжаление, много игри и приложения все още не са пуснати на Chrome OS, тъй като Chromebook не поддържа официално Windows. Това обаче не изключва идеята да стартирате Windows на Chromebook, защото можете да се научите да инсталирате Windows на Chromebook. В тази статия ще научите как да инсталирате Windows на Chromebook.
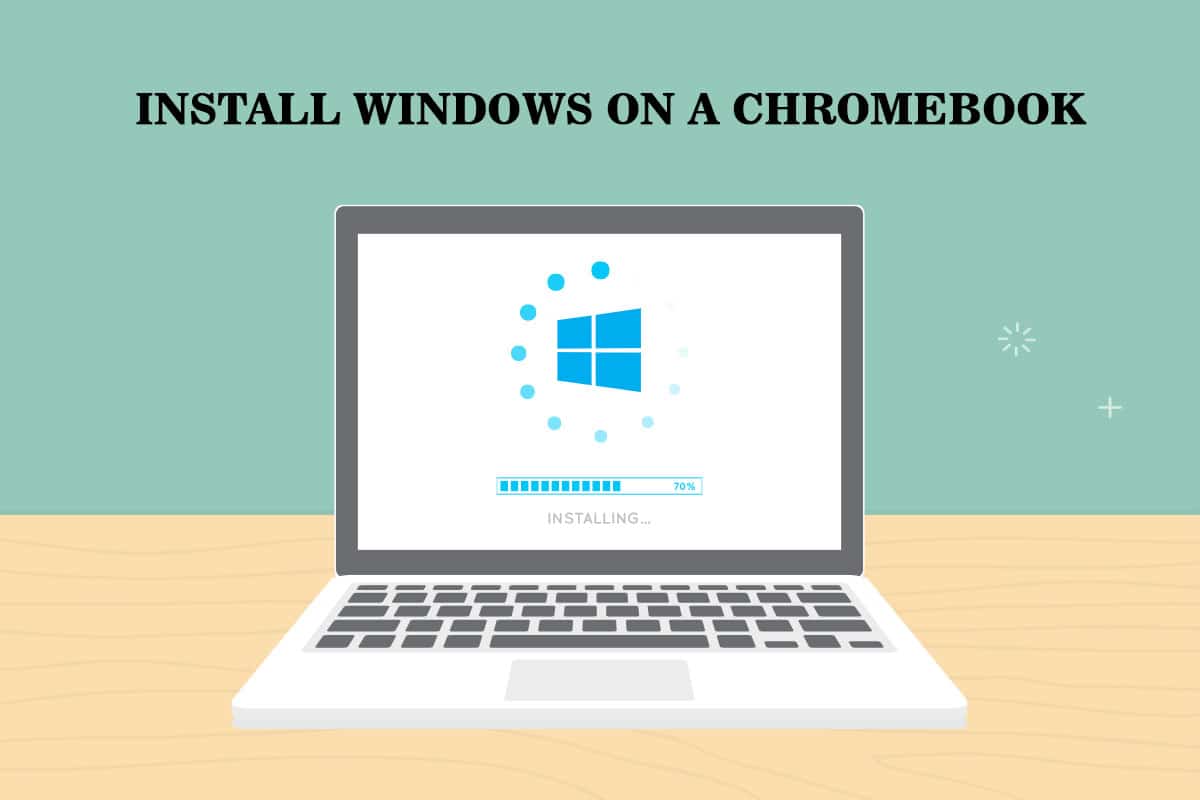
Съдържание
Как да инсталирате Windows на Chromebook
Chrome OS не може да се сравнява с Windows, Mac OS X или дори някои версии на Linux, въпреки постоянното добавяне на нови функции от Google. Ето защо идеята за инсталиране на Windows 10 на вашия Chromebook може да направи изживяването ви с Chromebook по-добро. Няколко точки, които трябва да имате предвид, докато инсталирате Windows, са изброени по-долу:
- Ще трябва да замените BIOS на вашия Chromebook, за да постигнете това. След това системата ще може да се стартира и Windows може да се инсталира.
- Можете да инсталирате новия BIOS само на моделите Chromebook, които той поддържа. Следователно няма да можете да направите това на всеки модел.
- Ще ви е необходим и малко повече хардуер, тъй като вградената клавиатура и мишка на Chromebook не са съвместими с инсталационната програма. Така че ще ви трябват USB клавиатура и мишка, за да инсталирате Windows.
- За да създадете USB инсталационния носител за Chromebook, ще ви е необходим компютър с инсталиран Windows на него.
Хардуерните драйвери за различни части от хардуера, като например тъчпада, включен в много Chromebook, не са включени в Windows. Ако имате късмет, ще срещнете драйвери на трети страни, които са проектирани заедно, за да осигурят съвместимост за тези компоненти в Windows. Инсталирането на Windows също ще изтрие всичко на вашия Chromebook, така че се уверете, че имате резервно копие на данните. Ако изглежда, че вашият Chromebook замръзва или блокира по време на този процес, можете да го принудите да изключи, като натиснете и задържите бутона за захранване за около 10 секунди.
Изисквания за инсталиране на Windows на Chromebook
Преди да опитате да инсталирате и стартирате Windows на Chromebook, уверете се, че тези изисквания са изпълнени.
- Chromebook със силен процесор Intel Core i3, i5 или i7.
- По-добре е Chromebook да има 4GB RAM и 64GB памет. Но колкото повече е, толкова по-добро е представянето.
- Може да се наложи да изтеглите ново копие на Windows 10 или Windows 7 ISO изображение.
- Chromebook с поддръжка на Linux. Въпреки че повечето училищни Chromebook нямат поддръжка за Linux, Google наскоро добави поддръжка за Linux контейнери на няколко Chromebook.
Можете да следвате посочените по-долу методи, за да знаете как да инсталирате Windows на Chromebook.
Стъпка 1: Флаширане на BIOS на Chromebook
Ако използването само на офис пакета не е достатъчно и искате да използвате и други приложения за Windows 10, следвайте тези стъпки, за да знаете как да инсталирате Windows на Chromebook.
1. Обърнете своя Chromebook, след като го изключите.

2. Отстранете пластмасовото покритие, като развиете всички винтове отдолу, за да получите достъп до дънната платка.
3. Намерете винта за защита от запис и след това го извадете.
4. След това затворете капака обратно към Chromebook.
5. Докато Chromebook все още е изключен, натиснете едновременно клавишите Esc + Refresh + Power.

6. Сега вашият Chromebook ще се стартира. Той ще покаже предупреждение, което казва, че Chrome OS липсва или е повредена.
7. След това изключете проверката на ОС, като натиснете едновременно клавишите Ctrl + D и натиснете клавиша Enter. Сега Chromebook ще влезе в режим на програмист.
8. Вече можете да флаширате BIOS на вашия Chromebook от Chrome OS. Сега натиснете клавишите Ctrl + Alt + T заедно, за да отворите прозорец на терминала.
9. За достъп до по-мощната среда на обвивката на Linux, въведете shell в прозореца на терминала и натиснете клавиша Enter.
10. Въведете следната команда в прозореца на терминала и натиснете клавиша Enter.
cd ~; curl -L -O http://mrchromebox.tech/firmware-util.sh; sudo bash firmware-util.sh
Той ще изтегли файла на скрипта и ще го изпълни с root привилегии.
11. Сега въведете 3 и натиснете клавиша Enter, за да изберете опцията Custom coreboot Firmware (Full ROM).
12. За да се съгласите да флаширате фърмуера, въведете Y и натиснете клавиша Enter.
13. Сега, за да инсталирате фърмуера на UEFI, въведете U и натиснете клавиша Enter.
14. Скриптът ще ви предложи да направите резервно копие на стандартния фърмуер на вашия Chromebook и да го запишете на USB устройство. Съгласен с това предложение.
15. Скриптът ще изтегли заместващия фърмуер на Coreboot и ще го актуализира на вашия Chromebook, когато архивирането приключи.
16. Изключете Chromebook. Ако желаете, можете да инсталирате отново винта за защита от запис.
Стъпка 2: Създайте стартиращо USB устройство
След това, ако искате да инсталирате напълно Windows на Chromebook, следвайте тези стъпки, за да създадете стартиращо USB устройство.
Забележка: Показахме инсталационния носител на Windows 10 като пример.
1. Придвижете се до страницата за изтегляне на инсталационния носител на Windows 10.
2. Сега щракнете върху опцията Download tool now.
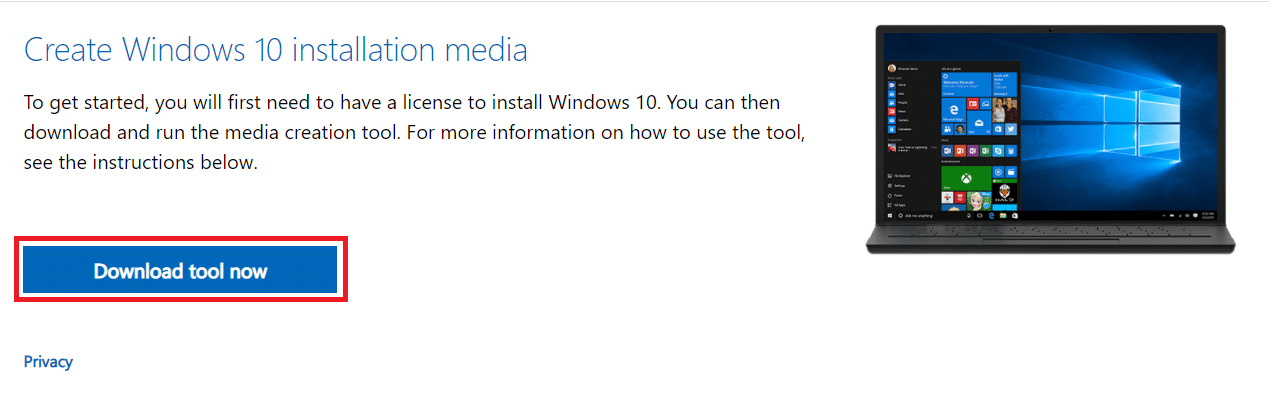
3. Стартирайте MediaCreationTool.exe, след като го изтеглите.

4. Свържете USB устройство към компютъра.

5. Щракнете върху опцията Приемам, след като преминете през Приложимите бележки и лицензионните условия.

6. Тук изберете опцията Създаване на инсталационен носител и щракнете върху Напред.
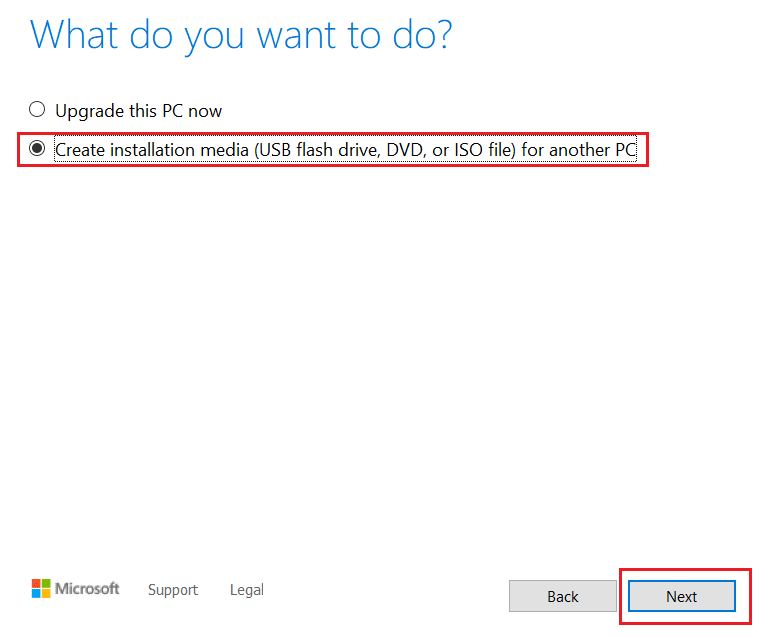
7. След това щракнете върху Напред.
Забележка: Не забравяйте да поставите отметка Използвай препоръчаните опции за тази опция за компютър.

8. След това изберете опцията USB флаш устройство и щракнете върху Напред.

9. Изберете вашето USB устройство, след което изберете схемата на GPT дялове за UEFI и NTFS.
10. Изберете ISO изображението на Windows 10, което ще бъде изтеглено.
11. Накрая, за да направите инсталационен носител на Windows USB устройство, щракнете върху бутона Старт.
Стъпка 3: Инсталирайте Windows
И накрая, инсталирайте Windows на Chromebook, както е показано в стъпките по-долу.
1. Сега поставете USB устройството в Chromebook, за да инсталирате Windows 10.

2. Завъртете На Chromebook. Сега ще се стартира от USB устройството.
3. Свържете USB мишка или USB клавиатура към вашия Chromebook. Можете също да свържете двете устройства.

4. Сега инсталирайте Windows, както бихте направили на всеки друг компютър.
5. Когато инсталаторът на Windows се рестартира, извадете USB устройството.
6. Накрая рестартирайте своя Chromebook. Той ще завърши настройката, като стартира Windows от вътрешното устройство на вашия Chromebook.
Професионален съвет: Използвайте Microsoft Office на Chromebook
Сега, когато знаете как да инсталирате Windows на Chromebook от горните стъпки, ако искате да придобиете само пакета Office, вместо да променяте операционната система, това е най-лесният вариант. Изпълнете стъпките по-долу, за да използвате Microsoft Office на Chromebook.
Забележка: Както споменахме, този метод ви помага при придобиването на офис пакет, така че няма да можете да използвате други приложения на Windows 10.
1. Отидете на официалния уебсайт на Microsoft Office.
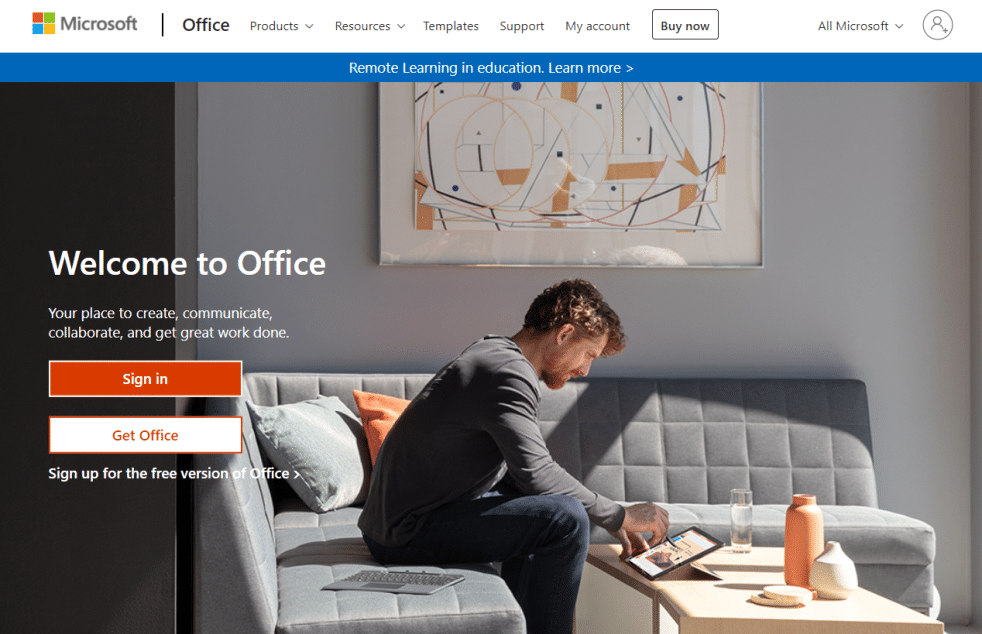
2. Щракнете върху Вход.
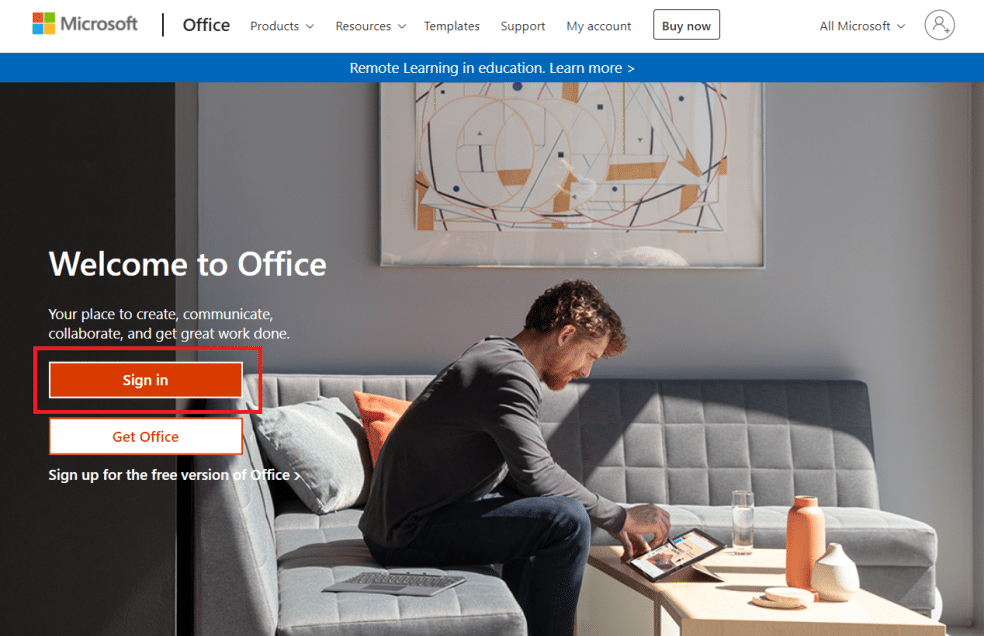
3. Тук ще трябва да въведете своя идентификатор и парола за акаунт в Microsoft.
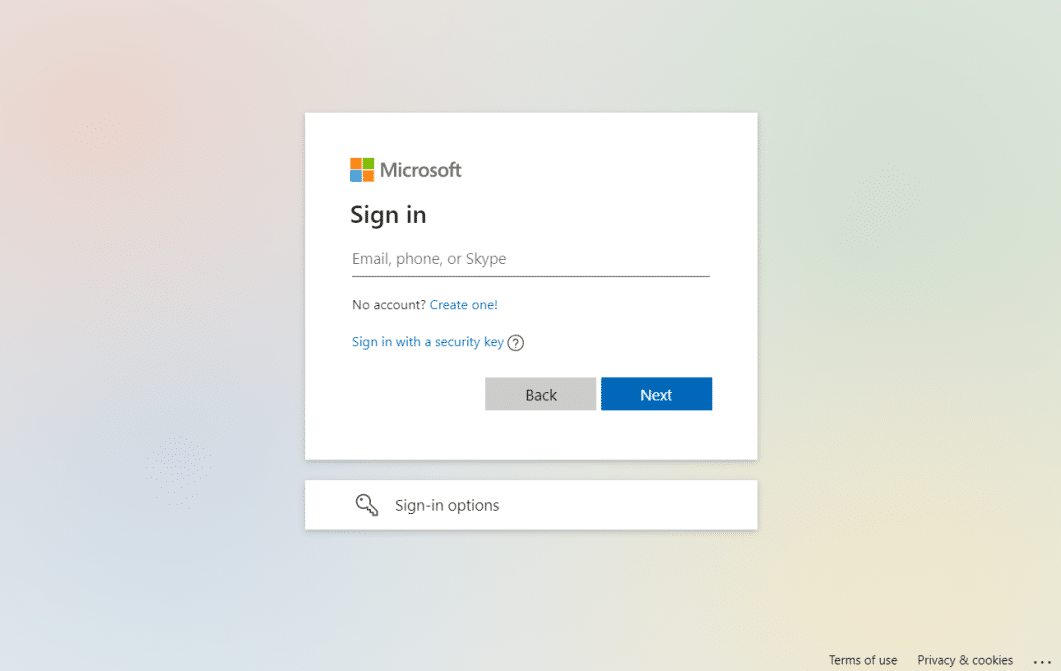
4. В левия панел изберете приложението, което искате да използвате, като щракнете върху него.
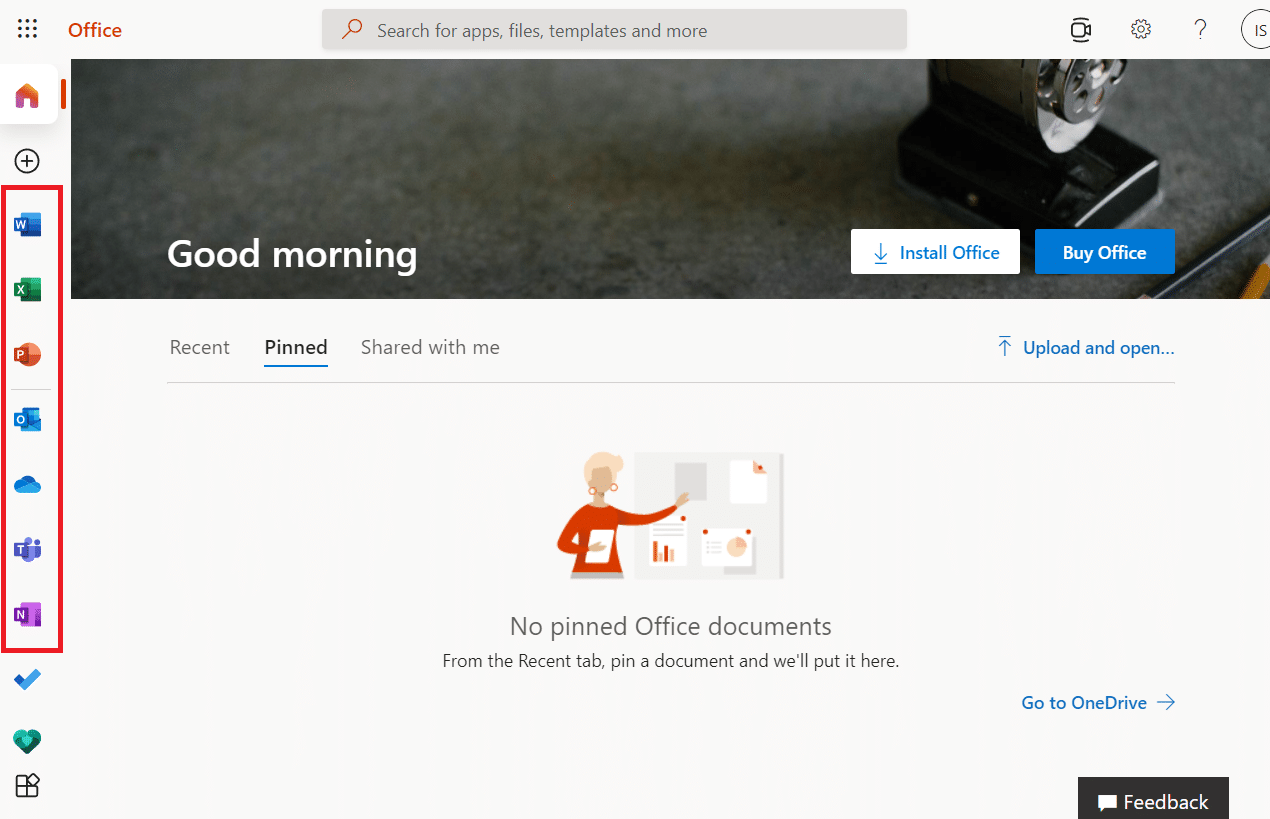
5. Официалната уеб страница на приложението ще бъде пренасочена. Тук можете да започнете да използвате онлайн приложението.
Често задавани въпроси (ЧЗВ)
Q1. Какво отличава Chromebook от традиционния преносим компютър на Windows?
Отговор: Chromebook са вид базиран в облак преносим компютър, който е предназначен за основни компютърни нужди. Най-съществената разлика между Chromebook и обикновен лаптоп с Windows или Mac е, че Chromebook работи със собствена операционна система, известна като ChromeOS. В резултат на това Chromebook са подгрупа от лаптопи; докато всички Chromebook са лаптопи, не всички лаптопи са Chromebook.
Q2. Chrome OS различна ли е от Windows?
Отговор: ChromeOS е най-удобната за използване от всички операционни системи, тъй като е изградена върху браузъра Chrome. Ще работи за всеки, който преди е използвал Chrome за сърфиране в мрежата. Изобщо няма крива на обучение. Използването на Chromebook е доста лесно. За да работите на Chromebook, ще ви трябва стабилна интернет връзка и акаунт в Google.
Q3. Възможно ли е да прикачите преносим твърд диск или флаш устройство към Chromebook?
Отговор: Да, повечето Chromebook включват стандартни връзки като USB и USB тип C. Това, разбира се, зависи от производителя. Много Chromebook включват също HDMI портове, както и четци на карти. Да, към него може да бъде свързан преносим външен твърд диск или флаш устройство. Проверете за портове и конектори, преди да купите, точно както бихте направили с обикновен лаптоп.
***
Сега обяснихме как да инсталирате Windows на Chromebook възможно най-подробно. В допълнение, ние представихме всички важни факти и информация, които трябва да имате предвид, докато инсталирате Windows на Chromebook. Ако имате някакви въпроси или предложения, не се колебайте да ги пуснете в секцията за коментари.

