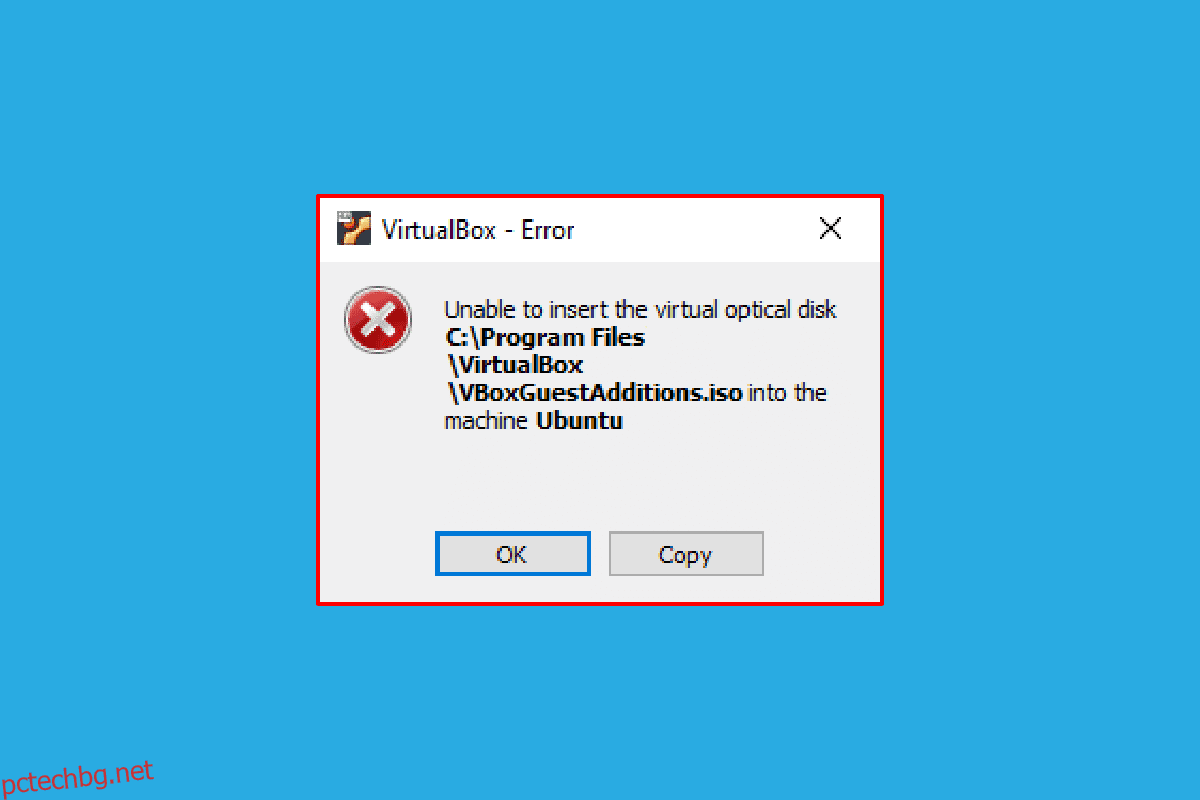Срещали ли сте някога грешката Не може да се вмъкне виртуалният оптичен диск? Потребителите, които имат VirtualBox и се опитват да създадат виртуална машина, може да са свикнали с това съобщение. VirtualBox е софтуер с отворен код за x86 изчислителната архитектура, използвана за разполагане на сървъри, настолни компютри и вградени операционни системи като виртуални машини или виртуални машини. По дефиниция файлът на виртуалния оптичен диск просто означава, че е .iso изображение, съдържащо пълно копие на съдържанието на CD или DVD. Пълната структура на файла заедно със съдържанието се съхранява в този файл. Съобщението за грешка на Virtualbox не може да вмъкне виртуален оптичен диск може да изскочи поради няколко грешки в настройките. Ако VirtualBox не е правилно настроен на вашия компютър, може да видите тази грешка. Статията има за цел да предостави методи за изчистване на този проблем на различни платформи.
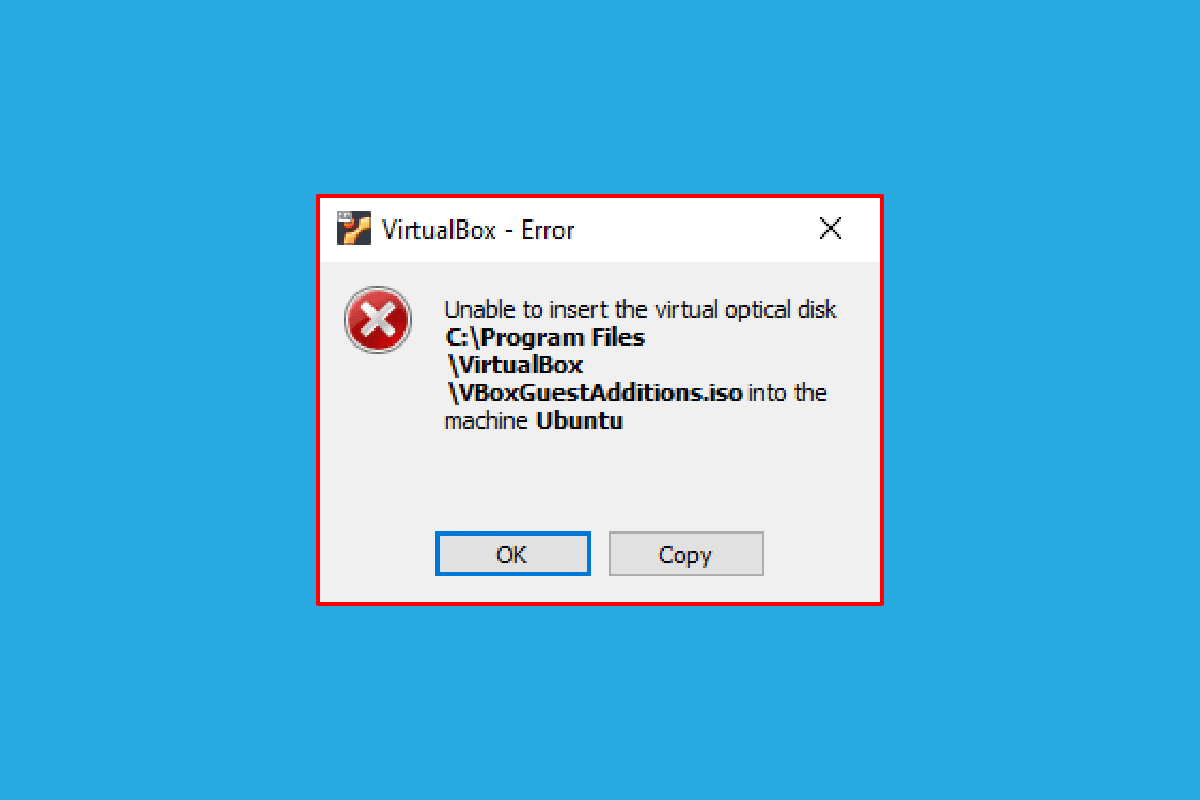
Съдържание
Как да коригирам Virtualbox не може да постави виртуален оптичен диск
Методът за инсталиране VirtualBox на компютър с Linux се обсъжда в този раздел.
1. Отворете терминала от менюто, въведете следната команда и натиснете клавиша Enter, за да инсталирате VirtualBox.
sudo apt-get install virtualbox

2. Въведете паролата за вход на вашия компютър в полето и натиснете клавиша Enter.
3. Въведете y в Искате ли да продължите? и натиснете клавиша Enter.
4. Изчакайте, докато инсталацията приключи, въведете virtualbox и натиснете клавиша Enter, за да отворите VirtualBox.
Метод 1: В Ubuntu OS
Следващите стъпки описват метода за изчистване на проблема на VirtualBox в операционната система Ubuntu.
1. Отворете терминала на вашия компютър, въведете следната команда и натиснете клавиша Enter.
/media/jerry/VBox_Gas_6.1.32

2. Въведете следната команда и натиснете клавиша Enter, за да стартирате файла.
./VBoxLinuxAdditions.run

3. Ако видите изходното съобщение по-долу, инсталацията е успешна.
Работещите модули на ядрото ще бъдат заменени, когато системата се рестартира
Метод 2: На други версии на Ubuntu OS
Могат да се следват следните стъпки, за да се коригира грешката Virtualbox не може да вмъкне виртуален оптичен диск, ако операционната система на VirtualBox е Ubuntu 20, Ubuntu 21 или Ubuntu 22.
1. Отворете настройките на VirtualBox VM.
2. Щракнете с десния бутон върху Controller: IDE в секцията Storage и щракнете върху опцията Remove disk from virtual drive.
Забележка: Ако опцията Премахване на диск от виртуално устройство не е налична, щракнете върху опцията Премахване на прикачения файл.
3. Щракнете върху бутона Force Unmount в прозореца с въпроси на VirtualBox.
4. Отворете терминала на вашия компютър от началното меню.
5. Въведете следната команда и натиснете клавиша Enter, за да създадете директория за монтиране на инсталационния компактдиск на Guest Additions.
sudo mkdir –p /mnt/cdrom

6. Въведете следната команда и натиснете клавиша Enter, за да монтирате файловете в създадената директория.
sudo mount /dev/cdrom/mnt/cdrom

Забележка: Ако командата не работи, въведете командата като sudo mount –o loop /dev/cdrom/mnt/cdrom.
7. Въведете следната команда и натиснете клавиша Enter, за да стартирате инсталационния софтуер за добавки за гости в директорията, за да коригирате грешката Невъзможно вмъкване на виртуалния оптичен диск.
cd /mnt/cdrom sudo ./VBoxLinuxAdditions.run

Метод 3: В macOS/Linux OS
Следните стъпки могат да се използват за коригиране на грешката Virtualbox не може да вмъкне виртуален оптичен диск във VirtualBox с macOS или Linux OS. Споменатите стъпки разглеждат macOS VirtualBox и стъпките могат да се използват на Linux OS VirtualBox.
Стъпка I: Променете настройките във виртуалната машина
Като първа стъпка променете настройките на виртуалната машина, като следвате стъпките по-долу.
1. Изключете виртуалната машина на macOS.
2. Щракнете с десния бутон върху устройството за виртуална машина macOS в левия панел на VirtualBox Manager.
3. Кликнете върху опцията Настройки в горното меню.

4. Щракнете върху раздела Съхранение в левия панел на прозореца.
5. Щракнете с десния бутон върху Controller: IDE и щракнете върху иконата Adds optical drive.
6. Щракнете върху бутона Оставете празен в прозореца Въпроси на VirtualBox.
6. Изберете опцията VBoxGuestAdditions.iso в падащото меню Attached и щракнете върху бутона OK.
Стъпка II: Стартирайте VBox файла
Следващата стъпка е да стартирате VBox файла на виртуалната машина.
1. Включете виртуалната машина на macOS.
2. Кликнете два пъти върху VBox_Gas, за да отворите оптичния диск.
3. След това щракнете два пъти върху VBoxDarwinAdditions.pkg, за да стартирате файла.
Стъпка III: Влезте в режим на възстановяване
Третата стъпка в тази опция е да влезете в режим на възстановяване, за да промените промените, за да коригирате грешката Virtualbox не може да вмъкне виртуален оптичен диск на вашия компютър.
1. Отворете терминала в macOS от менюто, въведете командата csrutil status и натиснете клавиша Enter, за да проверите състоянието на SIP.

2. Натиснете клавиша F12, за да ви насочи към настройката на BIOS на виртуалната машина.
3. Изберете опцията Boot Manager с помощта на клавишите със стрелки.
4. Изберете опцията EFI Internal Shell и натиснете клавиша Esc, за да отворите конзолата ESI Internal Shell.
5. Изпълнете командата FS2, за да отворите интерактивната обвивка на FS2.
6. Въведете следната команда и натиснете клавиша Enter, за да отидете в директорията с изображения за зареждане за възстановяване.
cd com.apple.recovery.boot

7. Въведете командата dir и натиснете клавиша Enter, за да видите дали файлът kernelcore е наличен.
8. Отворете прозореца на терминала, въведете командата и натиснете клавиша Enter, за да рестартирате виртуалната машина на macOS в режим на възстановяване.
sudo nvram recovery-boot-mode=unused && sudo shutdown –r now

Стъпка IV: Деактивирайте macOS SIP
Софтуерът SIP или защитата на интегритета на системата в macOS няма да ви позволи да изпълнявате неразрешени кодове на компютъра. За да коригирате грешката Virtualbox не може да вмъкне виртуален оптичен диск, трябва да деактивирате софтуера, за да коригирате проблема.
1. Отворете прозореца на помощните програми на macOS и щракнете върху опцията Терминал.
2. Щракнете върху опцията Терминал в менюто.

3. Въведете командата csrutil disable и натиснете клавиша Enter, за да изключите SIP.

4. Щракнете върху иконата на Mac и щракнете върху опцията Рестартиране, за да рестартирате компютъра.
Стъпка V: Добавете компактдиск с добавки за гости на VBox
Последната стъпка е да добавите виртуалната машина като нова програма към компютъра, за да поправите грешката Не може да се вмъкне виртуалният оптичен диск.
1. Въведете следната команда и натиснете клавиша Enter, за да разрешите администраторски права за папката.
/System/Library/Extensions/
2. Щракнете върху раздела Устройства и инсталирайте VBox Guest Additions CD във виртуалната машина на macOS.
Често задавани въпроси (ЧЗВ)
Q1. Безплатно ли е използването на VirtualBox?
Отг. Машинната платформа с отворен код предоставя безплатен лиценз за виртуална машина на хората за образователна и оценъчна употреба.
Q2. Защо изскача грешката Не може да се постави виртуален оптичен диск?
Отг. Тази грешка може да възникне или поради проблеми на компютъра. Ако VirtualBox не е правилно настроен на вашия компютър, тази грешка може да изскочи.
***
Методът за коригиране на грешката Virtualbox не може да вмъкне виртуален оптичен диск в различни операционни системи е обсъден в тази статия. Моля, уведомете ни вашите предложения и запитвания по разглежданата тема в секцията за коментари.