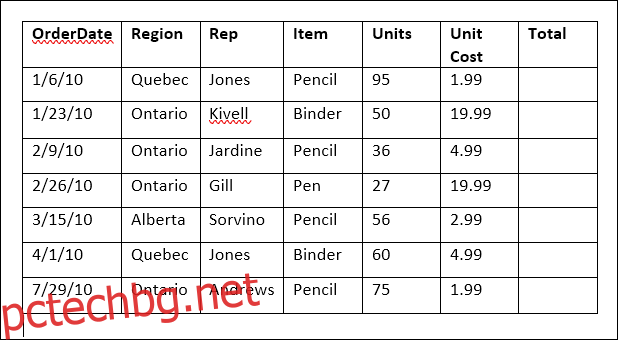Ако трябва да сумирате стойности в таблица на Word, можете да го направите, без да разбивате калкулатора или да въвеждате данните в Excel и след това да ги копирате обратно. Word може да прави прости изчисления като сумиране, умножение и осредняване.
Да приемем, че имате таблица, подобна на следната. Имате продадените единици и цената на единица и искате да ги умножите, за да получите обща сума.
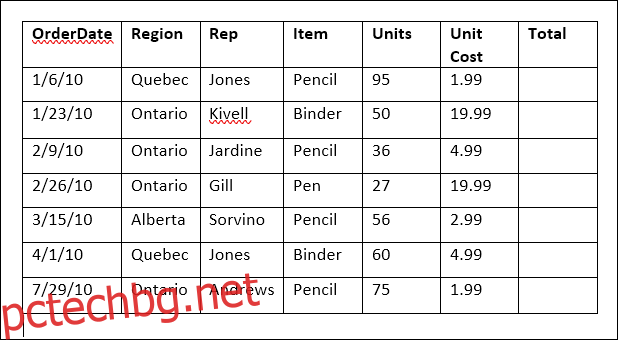
Започнете, като поставите точката на вмъкване в празната горна клетка в колоната „Общо“.
След това превключете към новия раздел „Оформление“, който се показва в десния край на лентата (има отделен раздел „Оформление“ само за таблици) и след това щракнете върху бутона „Формула“.
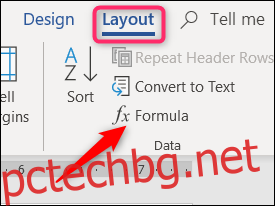
В този пример ще умножим стойността в колоната „Единици“ по стойността в колоната „Разходи за единица“. За да направите това, въведете следното в полето „Формула“, за да умножите стойностите в двете клетки вляво от текущата клетка:
=PRODUCT(LEFT)
Изберете опция от падащия списък Формат на числото, за да посочите формата за резултата от формулата.
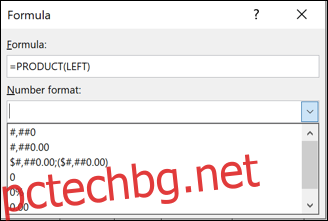
Щракнете върху „OK“, за да приемете настройките и вмъкнете формулата в клетката.
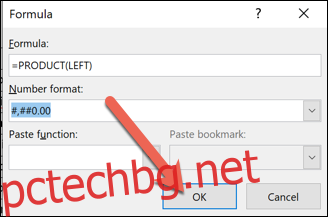
Резултатът от формулата се показва в клетката.
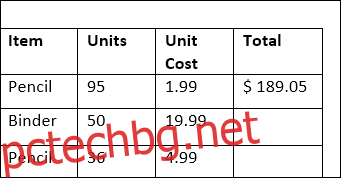
За съжаление Word не ви позволява да изберете куп клетки наведнъж и да създадете формула за всички тях в една стъпка, така че ще трябва да извършите същите стъпки във всяка от другите клетки в колоната „Общо“.
Когато приключите, ще имате напълно оформена маса.
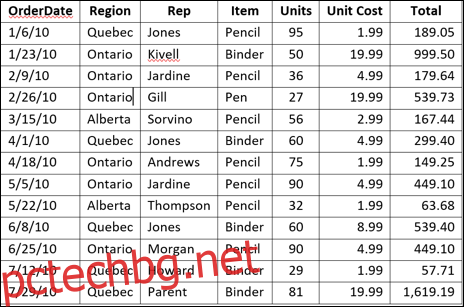
Тази техника работи почти по същия начин за колони, както и за редове. Да кажем, например, че искаме да добавим всички стойности в колоната „Общо“, за да разберем общите ни общи продажби.
Поставете точката на вмъкване в празна клетка в долната част на колоната „Общо“ (вмъкнете допълнителен ред, ако е необходимо). Отидете до раздела „Оформление“ и щракнете отново върху бутона „Формула“.
Този път ще използваме следната формула:
=SUM(ABOVE)
Параметърът „НАД” казва на Word да добави всички стойности над текущата клетка.
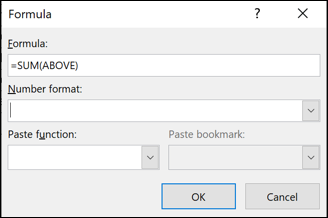
Изберете подходящ формат на числото и щракнете върху „OK“.

Общата сума на всички стойности в колоната „Общо“ се показва в клетката.
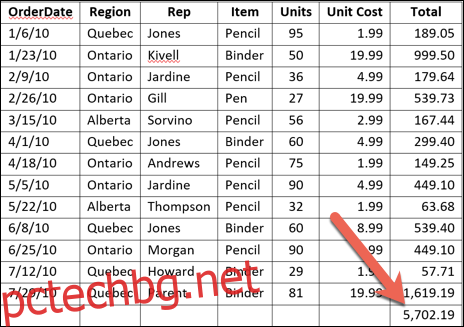
Забележка: Ако добавите нови редове или колони със стойности към таблица в Word, формулите, които имате, няма да се актуализират автоматично. За да актуализирате формула, щракнете с десния бутон върху формулата и изберете „Update Field“ от изскачащото меню.
Когато става въпрос за управление на данни в таблици, Word не предлага нищо близо до силата на Excel. Добре е за малки таблици като тази, където не очаквате стойностите да се променят много и не е нужно да преглеждате данните си по различни начини. Ако имате нужда от повече функционалност, много по-добре е да вмъкнете действителна електронна таблица на Excel във вашия документ на Word.