Roku ви позволява да се наслаждавате на любимите си телевизионни предавания и всички развлекателни неща на едно място. Но много потребители на Windows 10 се оплакват, че дублирането на екрана на Roku не работи, когато свързват своите компютри към Roku за дублиране на екрана. Може да се сблъскате с подкана Couldn’t Connect, когато има проблем с връзката. Понякога може да останете със съобщение за свързване и да не знаете колко време да изчакате, докато проблемът бъде решен. Но, не се притеснявайте! Това е често срещан проблем и можете да го разрешите много лесно, като следвате подходящите методи за отстраняване на неизправности, както е обсъдено в тази статия.
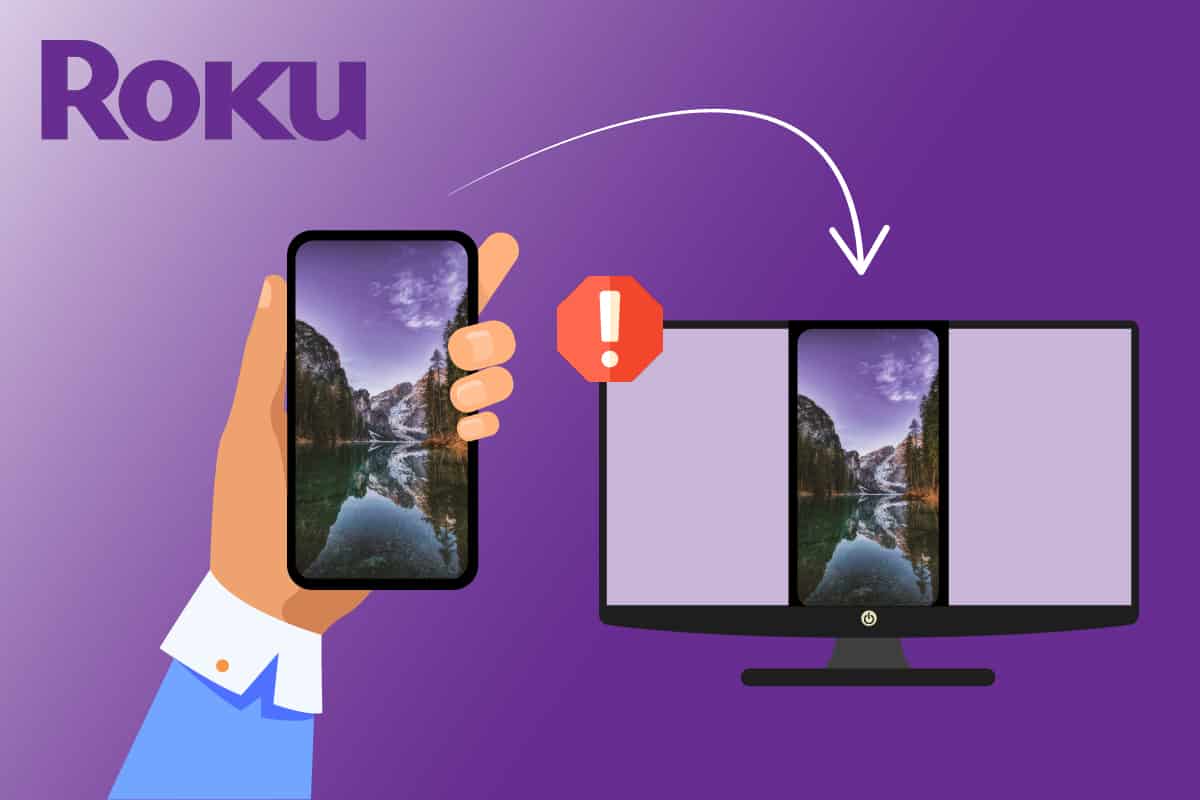
Съдържание
Как да коригирате Roku Screen Mirroring, който не работи на Windows 10
След като анализирахме няколко потребителски доклада и заобиколни решения за поправка, ние събрахме достатъчно причини, които причиняват проблем с дублирането на екрана на Roku, който не работи. Прочетете ги допълнително и идентифицирайте потенциалния виновник, който ви причинява неприятностите.
- Технологията за дублиране на екрана не се поддържа от версиите на вашите драйвери. В този случай трябва да актуализирате драйвера на Miracast от Device Manager.
- Roku във вашия компютър с Windows 10 е заседнал в състояние на неопределеност. Изключването на устройството Roku и повторното му свързване ще ви помогне в този случай.
- Проблеми с интернет връзките, които не ви помагат да огледате Roku.
- Антивирусните програми или защитната стена на Windows Defender предотвратяват функцията за дублиране на екрана на Roku.
- Вашата операционна система Windows не е в най-новата версия.
- Остарели или несъвместими драйвери на компютър.
По-долу ще видите списък с хакове за отстраняване на неизправности, които ще ви помогнат да коригирате проблема с неработещото отразяване на екрана на Roku. Всяка потенциална корекция, дадена по-долу, е потвърдена като функционална за поне една употреба. Съветваме ви да следвате инструкциите и методите в същия ред, тъй като те са подредени въз основа на тяхната ефективност за разрешаване на проблема.
Метод 1: Основни методи за отстраняване на неизправности
1. Рестартирайте компютъра
Ако има някакви временни проблеми с конфигурацията на вашия компютър, ще се сблъскате с това, че отразяването на екрана на Roku е спряло да работи. Общият трик за разрешаване на всички временни проблеми е да рестартирате компютъра си. Можете да рестартирате вашия компютър, като следвате стъпките.
1. Натиснете и задръжте едновременно клавишите Windows + D, за да отидете на работния плот.
2. Сега натиснете клавишите Alt + F4 едновременно, за да стартирате прозореца за изключване на Windows.
3. След това изберете опцията Рестартиране от падащото меню и натиснете клавиша Enter.
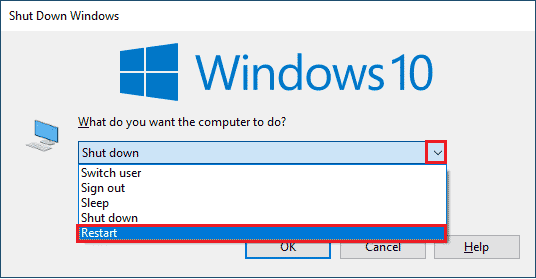
2. Рестартирайте рутера
Това е просто заобиколно решение, което ще ви помогне да коригирате проблема с спирането на дублирането на екрана на Roku с прости стъпки. Това също така гарантира силна и надеждна мрежова връзка. Следвайте стъпките по-долу, за да рестартирате вашия рутер.
Можете да установите нова връзка, като рестартирате вашия интернет рутер или модем. Използва се за разрешаване на проблеми с мрежовата свързаност и може да коригира обсъждания проблем с Roku. Можете да рестартирате вашия рутер, като следвате нашето ръководство за рестартиране на рутер или модем. След като вашият рутер се рестартира, проверете дали проблемът с отразяването на екрана на Roku с Windows 10 не работи е разрешен.

3. Затворете фоновите програми
Като първи прост хак трябва да освободите напълно заетите системни ресурси от вашия компютър, като затворите всички фонови приложения и програми. Това ще коригира проблема с огледалното отразяване на екрана на Roku Windows 10, ако е възникнало поради бавен компютър и когато много програми се опитват да си пречат една на друга, причинявайки ви проблеми.
Можете да затворите фоновите приложения, като излезете от всички едно по едно, или можете да приложите същото от диспечера на задачите. За да затворите фоновите програми от диспечера на задачите, следвайте нашето ръководство за това как да прекратите задача в Windows 10.
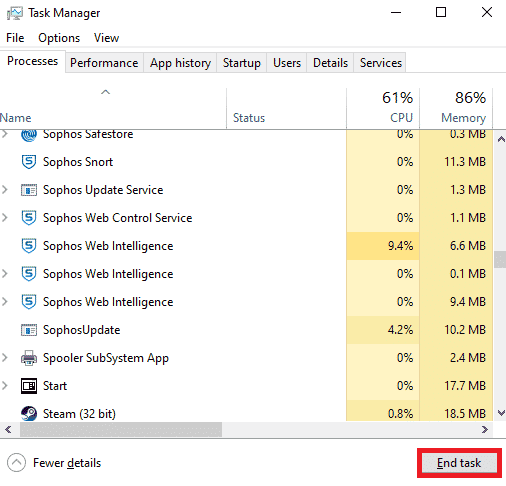
Освен затваряне на фоновите приложения, съветваме ви да деактивирате стартиращите програми на вашия компютър с Windows 10. За да деактивирате стартиращи приложения, следвайте нашето ръководство за 4 начина за деактивиране на стартиращи програми в Windows 10
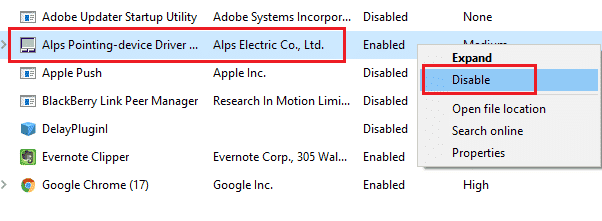
4. Уверете се, че използвате частна мрежа
Много от вас може да са задали мрежата си на публична в защитната стена на Windows Defender. Поради тази причина ще се сблъскате с проблем с отразяването на екрана на Roku Windows 10, което не работи и затова може изобщо да не се свържете. За да разрешите проблема, трябва да промените мрежата на частна, както е указано по-долу.
1. Натиснете едновременно клавишите Старт + I, за да отворите настройките на Windows.
2. След това щракнете върху Мрежа и интернет.
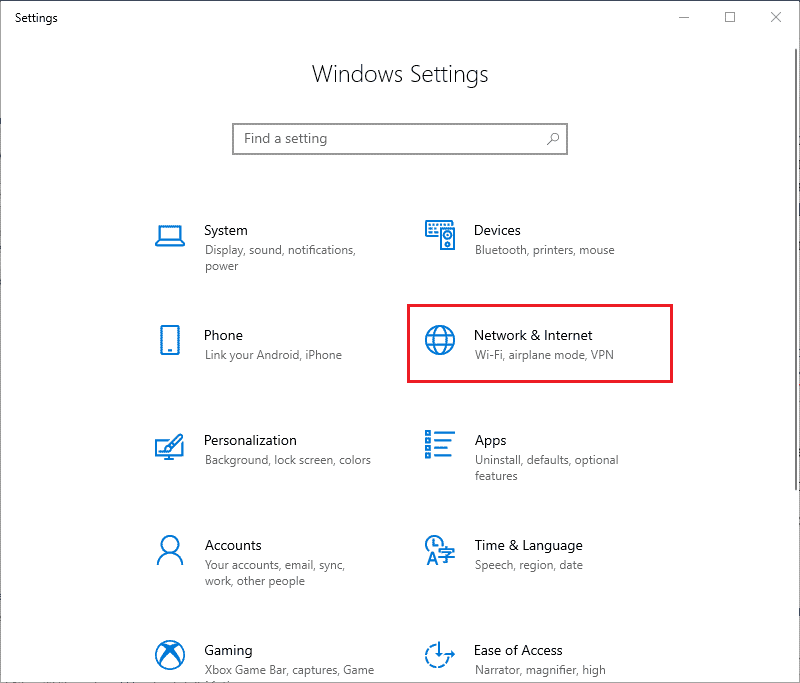
3. Сега в менюто Състояние щракнете върху Свойствата на мрежата, към която сте свързани.
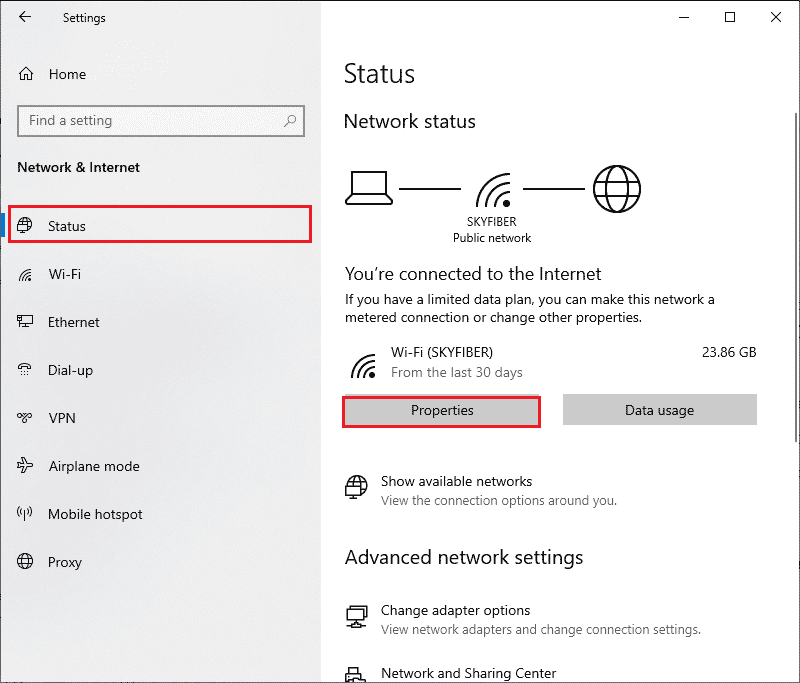
4. Сега щракнете върху радиобутона Private под мрежовия профил, както е показано.
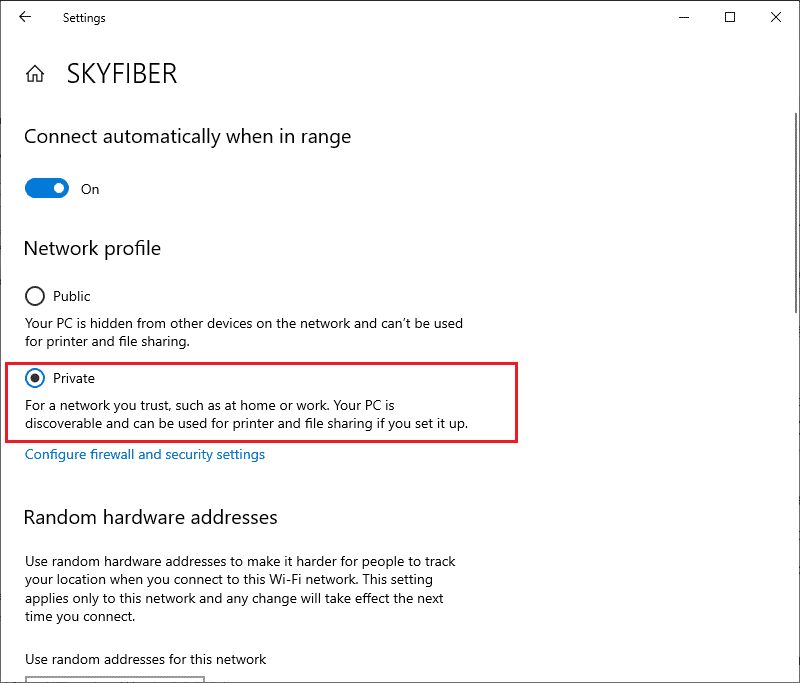
5. Сега рестартирайте компютъра и проверете дали сте коригирали проблема с дублирането на екрана на Roku.
5. Проверете интернет връзката
Преди да опитате да дублирате екрана на вашия Roku, отбележете, че мрежовата връзка е стабилна и все още имате адекватно интернет захранване. Ако има слаба или никаква интернет връзка, не можете да дублирате своя Roku с Windows 10. Уверете се, че имате правилна интернет връзка, като следвате инструкциите по-долу.
1. Първо, конфигурирайте отново Wi-Fi връзката с компютър с Windows 10.
2. Включете вашия компютър с Ethernet кабел, ако установите слаб или никакъв интернет сигнал от Wi-Fi сигнала.

3. Сега се уверете, че вашият компютър има достатъчно ограничение на честотната лента за Roku.
Метод 2: Свържете отново устройството Roku
Най-лесният начин да коригирате проблема с неработещото дублиране на екрана на Roku е да свържете отново всяко отделно устройство, свързано към вашия компютър с Windows 10. Това е проста задача и тук трябва да деактивирате и изключите устройствата, които вече са сдвоени към вашия компютър. Поради дългите работни часове вашето устройство Roku и други сдвоени устройства може да изпаднат в състояние на лимб. Това е много често срещан проблем, който възниква във вашата операционна система и може да бъде отстранен, като следвате инструкциите по-долу.
1. Натиснете и задръжте клавишите Windows + I едновременно, за да отворите настройките на Windows.
2. След това щракнете върху Устройства.
Забележка: Натиснете едновременно клавишите Windows + R, за да отворите диалоговия прозорец Изпълнение. Въведете настройки: свързани устройства и натиснете Enter. Това ще отвори директно прозореца на свързаните устройства.
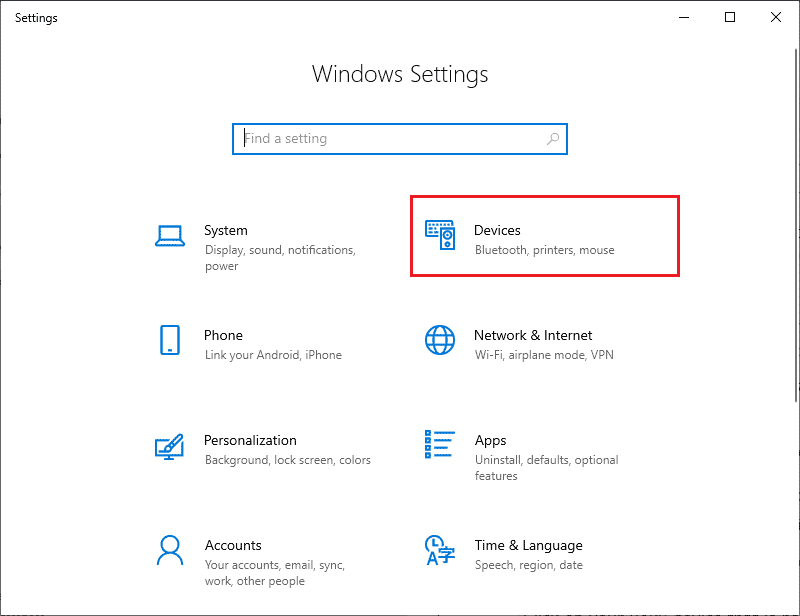
3. Преминете към менюто Bluetooth и други устройства и изберете устройството Roku, което вече е сдвоено, и щракнете върху Премахване на устройство.
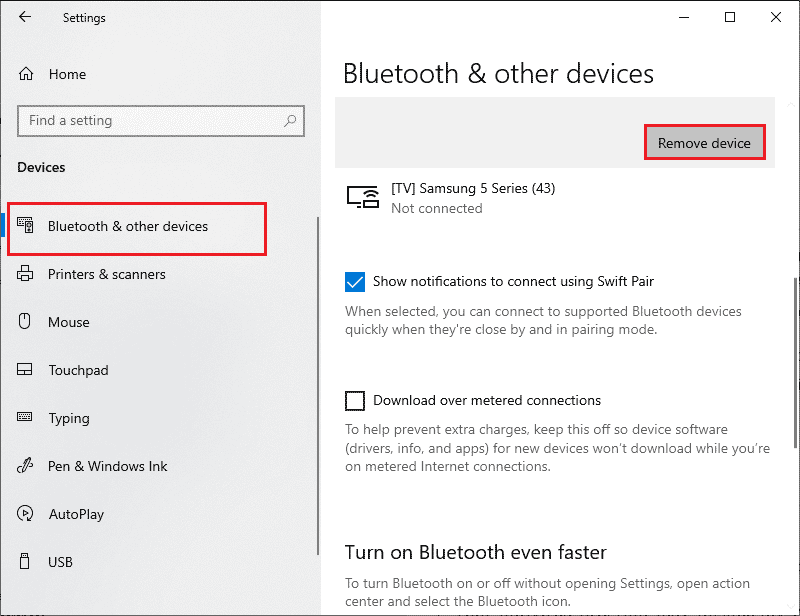
4. Сега изключете опцията Bluetooth.
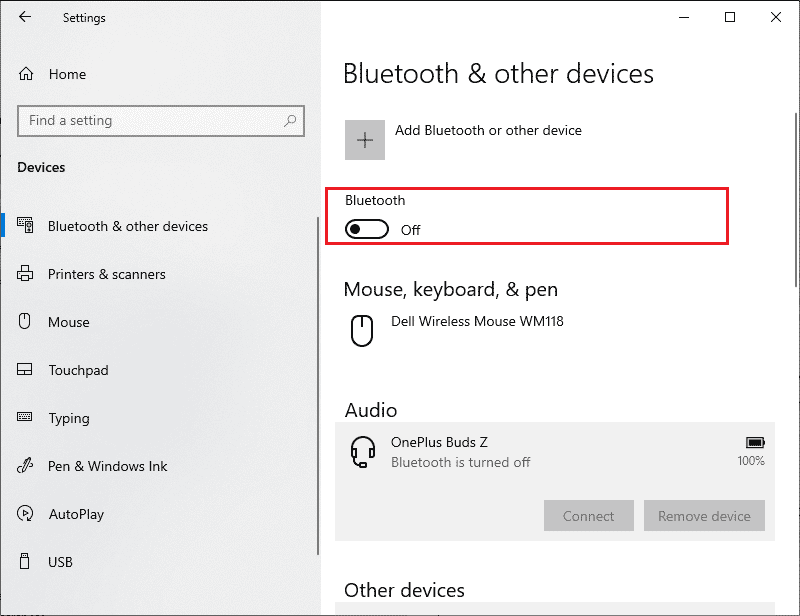
5. След това включете вашето Bluetooth устройство.
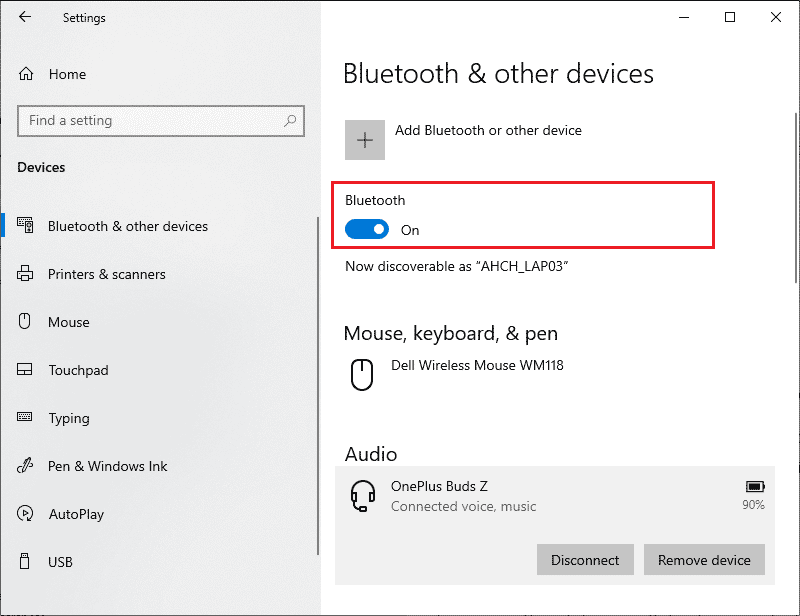
6. След това добавете вашето устройство Roku отново към вашия компютър с Windows 10 и рестартирайте компютъра.
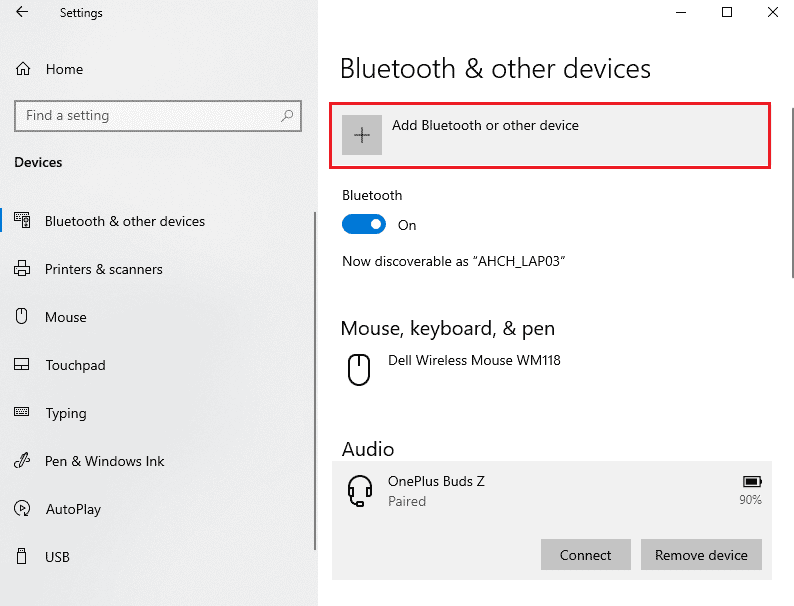
След това проверете дали сте коригирали проблема с дублирането на екрана на Roku, който е спрял да работи или не.
Метод 3: Стартирайте сканиране за зловреден софтуер
Много приложения, когато се изтеглят от неоторизирани сайтове, са подложени на вирусни атаки и злонамерено съдържание на вашия компютър. Няколко технически експерти предлагат, преди да стартирате новоинсталирано приложение от вашето устройство, да стартирате сканиране за зловреден софтуер, което може да предотврати всякакви вредни атаки. Това също ви помага лесно да коригирате проблема с дублирането на екрана на Roku, което спря да работи. Ако не знаете как да сканирате компютъра си, вижте нашето ръководство Как да стартирам сканиране за вируси на моя компютър? и следвайте инструкциите.
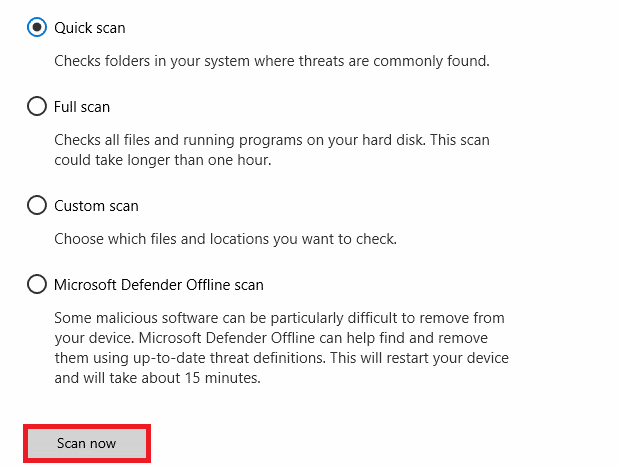
Освен това, ако искате да премахнете злонамерен софтуер от вашия компютър, следвайте нашето ръководство Как да премахнете злонамерен софтуер от вашия компютър в Windows 10 и проверете дали Roku отразяването на екрана на Windows 10 не работи е разрешено.
Метод 4: Деактивирайте временно антивирусната програма (ако е приложимо)
Понякога вашата антивирусна програма ще попречи на което и да е приложение или програма да се отвори на вашия компютър, считайки го за заплаха. Това ще попречи на функциите на вашата операционна система Windows 10 да бъдат функционално ефективни през цялото време. Има няколко антивирусни програми на трети страни, достъпни онлайн. Ако сте инсталирали някой от тях, трябва временно да го деактивирате, за да разрешите проблема. Можете да приложите същото, както е указано в нашето ръководство Как да деактивирате временно антивирусната програма на Windows 10.
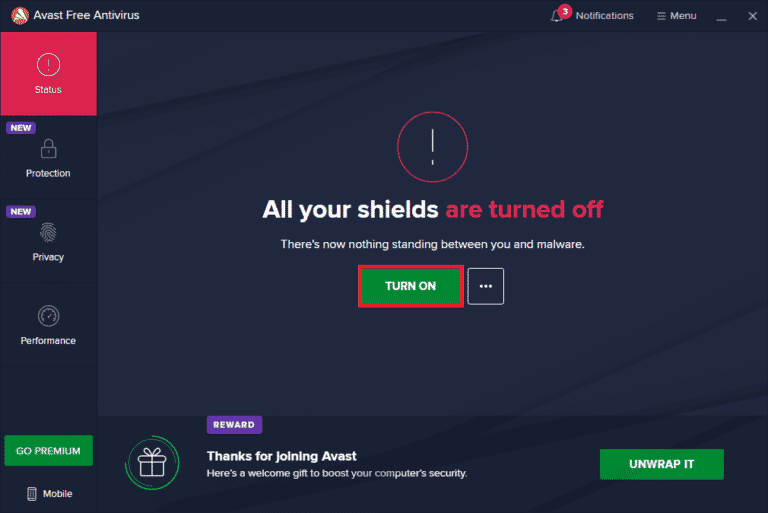
След като успеете да коригирате проблема с спирането на дублирането на екрана на Roku на компютър с Windows 10, не забравяйте да активирате отново антивирусния пакет, тъй като компютър без пакет за сигурност винаги е заплаха.
Метод 5: Деактивирайте защитната стена на Windows Defender (не се препоръчва)
Подобно на антивирусна програма, вграденият пакет за защита на защитната стена във вашия компютър може да блокира някои функции на приложения поради някои причини за сигурност. Така че може да се сблъскате с проблем с дублирането на екрана на Roku. Ако има функции и права, които са блокирани от защитната стена на Windows Defender, проверете нашето ръководство за това как да деактивирате защитната стена на Windows 10 и следвайте същите инструкции. Обикновено не се препоръчва деактивирането на защитния пакет поради заплахи. Така че някои потребители предпочитат да разрешат приложение или програма в белия списък на защитната стена на Windows Defender. Следвайте нашето ръководство Разрешаване или блокиране на приложения през защитната стена на Windows, ако искате да добавите в белия списък всяко приложение на защитната стена на Windows.
Забележка: Винаги активирайте отново защитната стена на Windows, след като коригирате всички конфликти с вашите приложения и програми на Windows 10. Това ви помага да предотвратите злонамерени атаки.
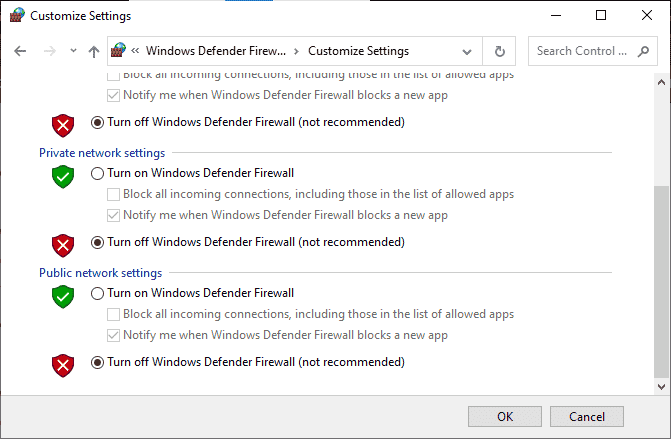
Метод 6: Актуализирайте Windows
За да поддържа и поддържа всякакви функции във вашия компютър с Windows, Microsoft предоставя безплатна услуга за актуализации. Това ви помага да коригирате всички бъгове и грешки в компютъра и подобрява изживяването на крайния потребител и производителността на компютъра. Следователно, уверете се, че сте актуализирали вашата операционна система Windows и ако има чакащи актуализации в действие, използвайте нашето ръководство Как да изтеглите и инсталирате последната актуализация на Windows 10

След като актуализирате вашата операционна система Windows, проверете дали можете да коригирате проблема с неработещото отразяване на екрана на Roku.
Метод 7: Актуализирайте драйвери на устройства
За да сте сигурни, че вашият хардуер комуникира безпроблемно със софтуера, трябва да проверите дали всички драйвери във вашето устройство са актуализирани до последната им версия. Всички, дефектни или повредени драйвери водят до обсъждания проблем и за да се справите с това как да коригирате проблема с неработещото дублиране на екрана на Roku, актуализирайте драйверите си. Много потребители съобщават, че актуализирането на мрежовите драйвери им е помогнало да решат проблема. Съветваме ви да актуализирате WLAN драйвери (мрежови драйвери), за да подобрите надеждността на мрежовите адаптери, да коригирате проблеми със съвместимостта и да разрешите обсъждания проблем. Следвайте нашето ръководство за това как да актуализирате драйвери на мрежов адаптер в Windows 10, за да го направите.
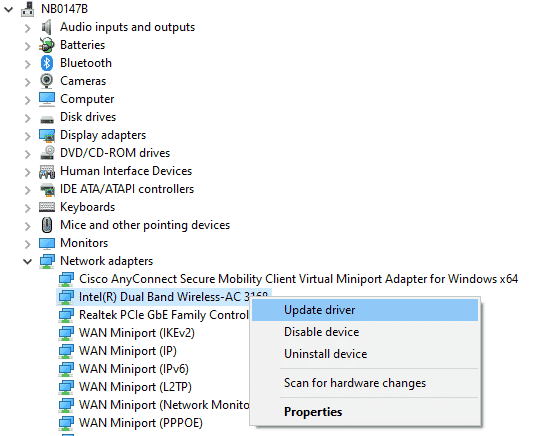
След като актуализирате драйверите на вашия компютър, проверете дали проблемът с дублирането на екрана на Roku с Windows 10 не работи е разрешен.
Метод 8: Преинсталирайте драйвери на устройства
Понякога може да откриете, че всички драйвери на устройства са в най-новата версия, но все пак се сблъсквате със същия проблем. В този случай вашите драйвери не са съвместими с текущите драйвери поради някои проблеми с несъвместимостта. За да се справите с всички проблеми с несъвместимостта, които възникват в драйверите, можете да ги преинсталирате. Стъпките за преинсталиране на драйвери са много лесни и можете да направите същото, като следвате инструкциите, дадени в нашето ръководство Как да деинсталирате и преинсталирате драйвери на Windows 10.
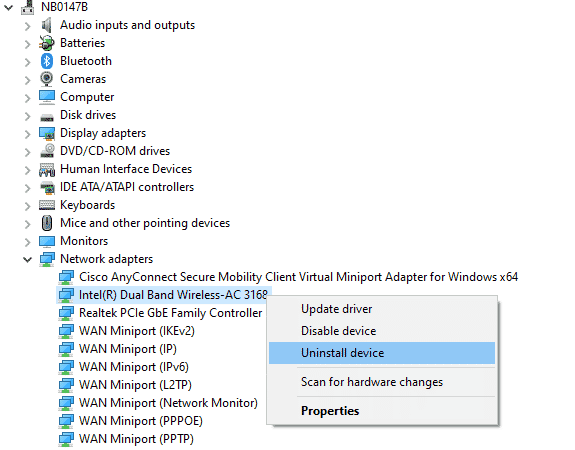
След като преинсталирате мрежовите драйвери, проверете дали можете да коригирате проблема с дублирането на екрана на Roku в Windows 10, което не работи.
Метод 9: Връщане на актуализации на драйвери на устройства
Ако текущата версия на драйверите на устройството не е съвместима с вашия компютър, ще се сблъскате с проблем с неработещото отразяване на екрана на Roku. Възстановяването им до предишната версия ще ви помогне в някои случаи. Този процес се нарича връщане на драйвери и можете да приложите стъпките за връщане на драйвери, както е указано в нашето ръководство Как да връщате драйвери на Windows 10.
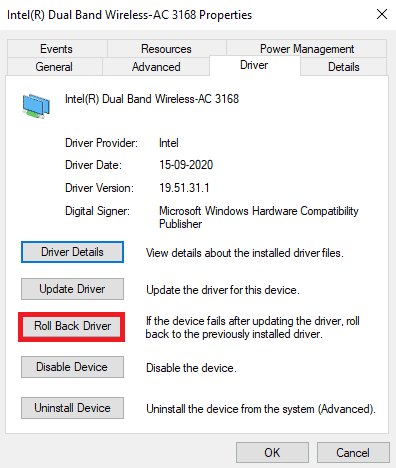
След като вашият компютър с Windows 10 е инсталирал предишната версия на драйверите, проверете дали проблемът с отразяването на екрана на Roku Windows 10 не работи е разрешен.
Професионален съвет: Как да копирате компютър с Windows към устройство Roku
Следвайте стъпките по-долу, за да дублирате компютър с Windows към устройство Roku.
1. Натиснете Home на дистанционното управление Roku.
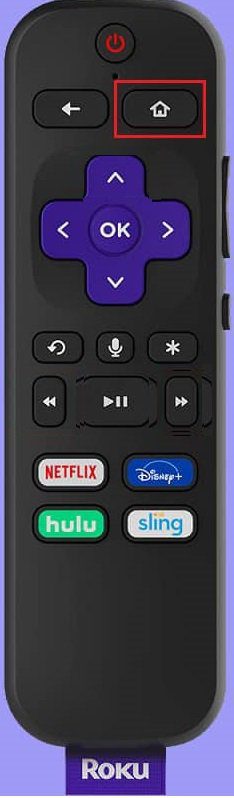
2. Отидете в Настройки и изберете Дублиране на екрана, след което го активирайте.
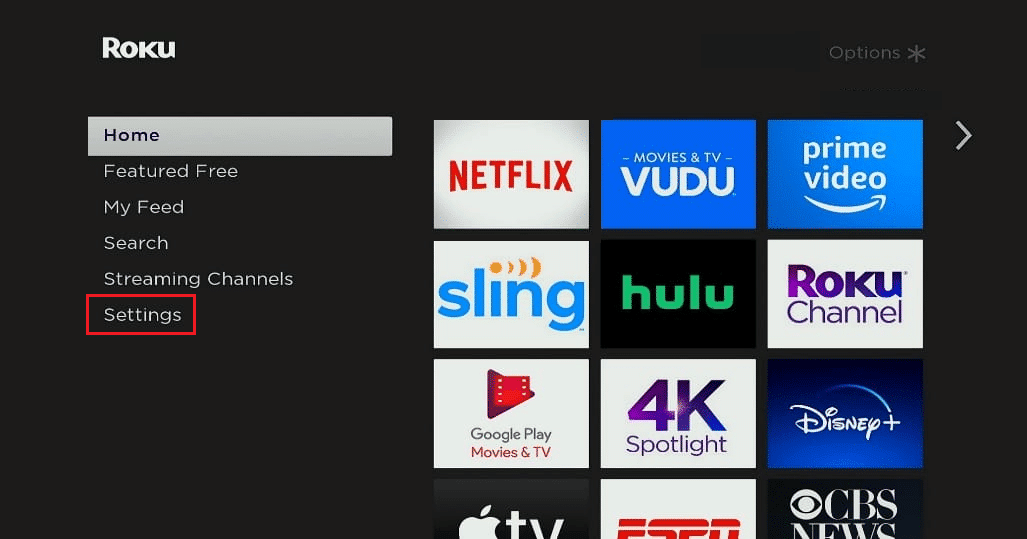
3. След това отидете до Центъра за действие на вашия компютър с Windows 10.
4. Тук изберете Свързване от изброените опции.
5. Изберете компютър с Windows от предоставения списък.
6. На телевизора изберете Приемам или Винаги приемам, за да продължите да се наслаждавате на всяко приятно съдържание на големия екран.
Често задавани въпроси (ЧЗВ)
Q1. Windows 10 поддържа ли Roku Screen Mirroring?
Отг. Да, Roku е проектиран по такъв начин, че стандартът Miracast на устройството ви помага да установите стабилна връзка, която поддържа няколко устройства като компютри, лаптопи, телевизори, монитори и много други. Така че, ако вашият компютър се доставя с вградена поддръжка на Miracast, той поддържа функцията за дублиране на екрана на Roku.
Q2. Как да свържа моя лаптоп към Roku TV?
Отг. Можете лесно да установите връзка на всяко поддържано от Miracast устройство (лаптоп или компютър) към вашия Roku TV. Всичко, което трябва да направите, е да инсталирате Windows 10 система, която поддържа Miracast. Това означава, че хардуерът в системата Windows 10 трябва да поддържа Miracast.
Q3. Мога ли да използвам моя Roku TV като компютърен монитор?
Отг. Да, можете да използвате вашия Roku TV като компютърен монитор. Можете лесно да споделяте изхода на дисплея на вашия компютър с всеки телевизор, като използвате някои устройства като Roku, Apple TV и Google Chromecast.
Q4. Как да се наслаждавате на Roku канали на компютър?
Отг. Можете да се наслаждавате на гледане на канали Roku на вашия компютър с Windows с помощта на Roku Channel. Това е безплатна услуга за стрийминг и ако искате да настроите тази услуга. Просто трябва да изтеглите приложението Roku Channel и да следвате инструкциите на екрана, за да настроите приложението.
Забележка: Ако тази безплатна услуга не може да бъде достъпна във вашата страна, използвайте ефективна VPN. Все пак, ако искате да се насладите на допълнителни канали и съдържание, трябва да платите за премиум платената версия.
***
И така, сега можете да се насладите на любимото си развлечение в интернет стрийминг с Roku на вашия компютър с Windows. Надяваме се, че това ръководство е било полезно и бихте могли да коригирате дублирането на екрана на Roku, което не работи в Windows 10. Уведомете ни кой метод работи най-добре за вас. Освен това, ако имате някакви въпроси/предложения относно тази статия, не се колебайте да ги пуснете в секцията за коментари.

