Microsoft пусна следващата голяма актуализация за Windows 11 в канала за предварителен преглед на версията за тестване на вътрешни лица. Актуализацията на Windows 11 22H2 (сборка 22621) ще достигне до стабилни потребители около септември – октомври 2022 г., но ако нямате търпение, можете да актуализирате до версията 22H2 още сега. Споменахме три начина за инсталиране на актуализация на Windows 11 22H2 на вашия компютър в момента. Нито един от методите няма да доведе до загуба на данни или да засегне вашите лични файлове или приложения, освен ако не изберете да инсталирате чиста актуализация на Windows 11 22H2. В тази връзка, нека да продължим и да научим как да надстроим до актуализация на Windows 11 22H2 (известна още като Sun Valley 2).
Съдържание
Инсталирайте Windows 11 22H2 Update (2022)
В този урок сме включили три различни метода за инсталиране на Windows 11 22H2 на вашия компютър. Можете или да надстроите до сборка 22621 чрез канала за преглед на версията или да използвате ISO изображението, за да инсталирате директно актуализацията. Разгънете таблицата по-долу и преминете към всеки раздел, който искате.
Актуализирайте до Windows 11 22H2 чрез Release Preview Channel
Най-лесният начин да надстроите до Windows 11 е чрез програмата Windows Insider. Microsoft вече постави актуализацията на Windows 22H2 в канала за преглед на версията преди Обща наличност (GA), която вероятно ще се проведе през октомври 2022 г. Така че, ако искате да инсталирате следващата голяма актуализация на Windows 11 точно сега, следвайте стъпките по-долу.
1. Първо натиснете клавишната комбинация на Windows 11 „Windows + I“, за да отворите приложението Настройки. Тук щракнете върху „Поверителност и сигурност“ от лявата странична лента и преминете към „Диагностика и обратна връзка“.
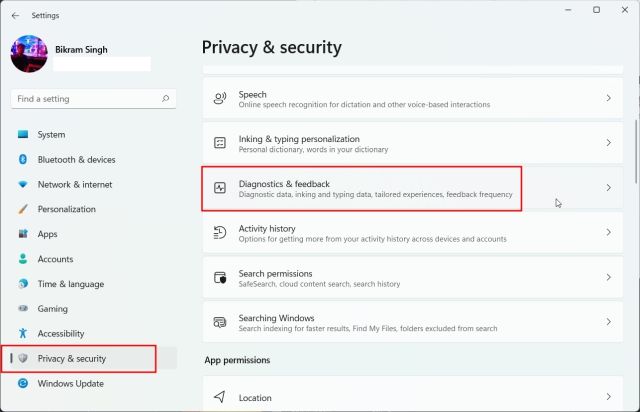
2. Сега разгънете менюто „Диагностични данни“ и активирайте превключвателя „Изпращане на допълнителни диагностични данни“. Сега е необходимо, за да се присъедините към програмата Windows Insider.
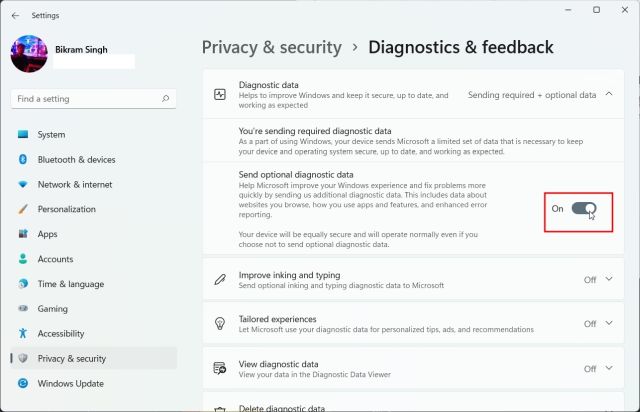
3. След като направите това, преминете към “Windows Update” от лявата странична лента и разгънете секцията “Windows Insider Program” в долната част.
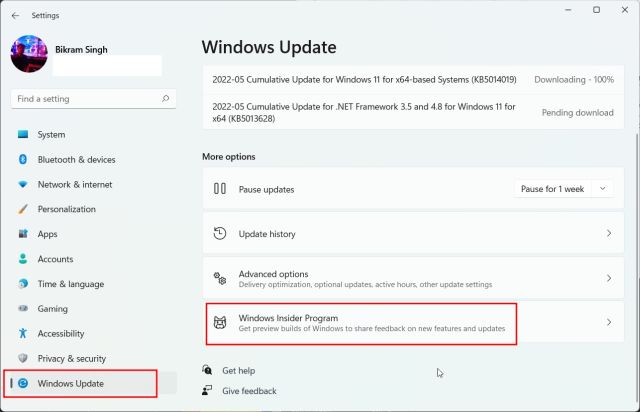
4. Сега кликнете върху „Първи стъпки“.
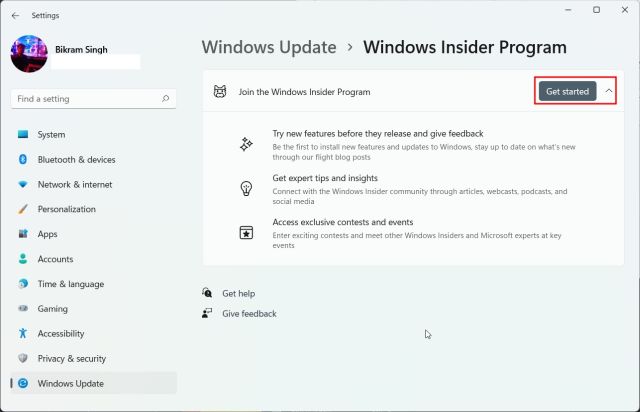
5. Тук щракнете върху бутона „Свързване на акаунт“ до „Windows Insider акаунт“. Имайте предвид, че ще ви е необходим акаунт в Microsoft, за да се присъедините към програмата Windows Insider.
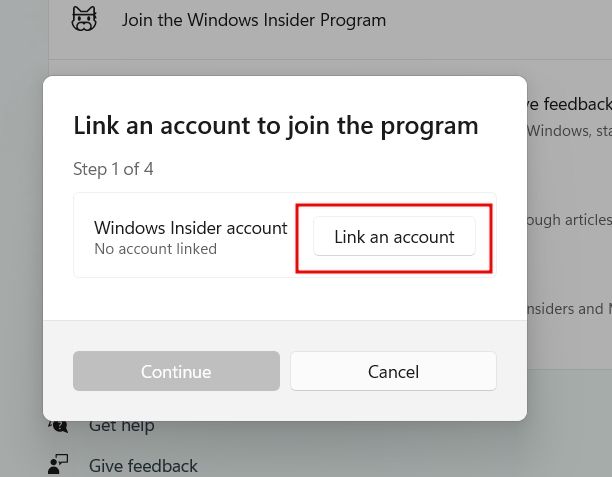
6. Сега изберете акаунта на Microsoft, ако той вече е свързан с вашия компютър. Иначе можете да влезете с акаунт в Microsoft. Ако нямате акаунт в Microsoft, можете да създадете такъв, като използвате връзката тук.
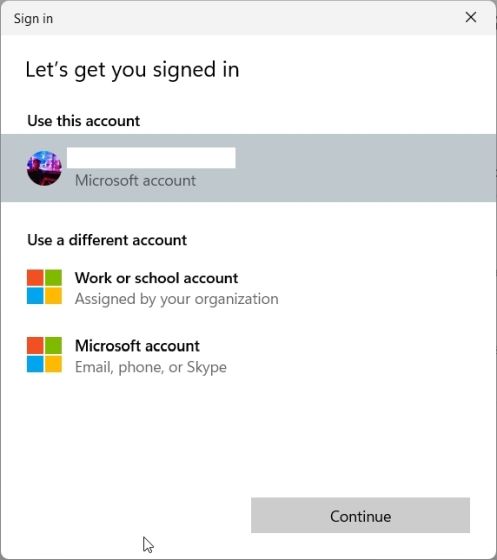
7. На следващата страница изберете “Release Preview” и щракнете върху “Continue”. Актуализацията на Windows 11 22H2 (build 22621) е налична само в канала за преглед на версията.
Забележка: Понякога страницата се забива след щракване върху „Продължи“. В този случай затворете приложението Настройки и следвайте същата стъпка отново. Този път ще работи.
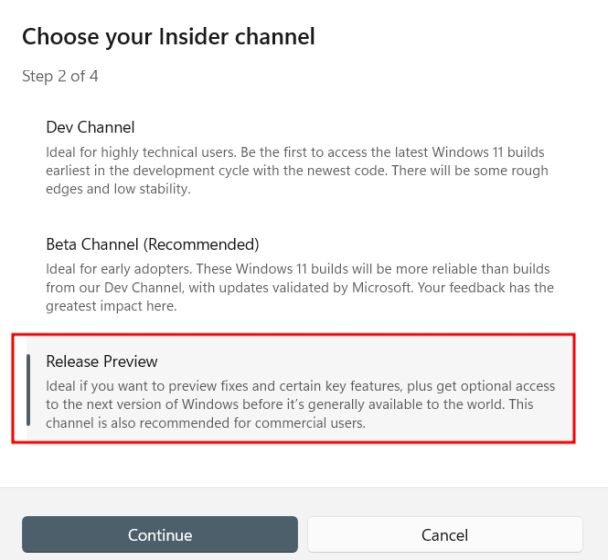
8. След това щракнете върху „Продължи“ и ще се появи подкана с молба да рестартирате устройството. Кликнете върху „Рестартиране сега“.
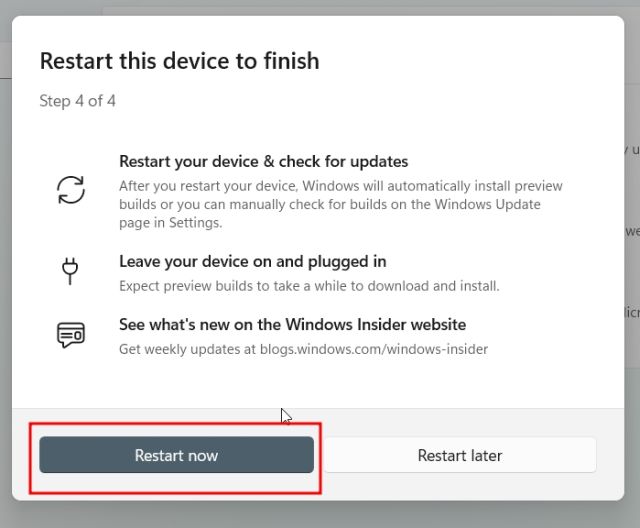
9. След рестартирането отворете приложението Настройки и преминете към „Windows Update“. Сега кликнете върху „Проверка за актуализации“ и изчакайте известно време. Сега ще получите опцията да инсталирате актуализация на Windows 11 22H2 (22621). Кликнете върху „Изтегляне и инсталиране“.
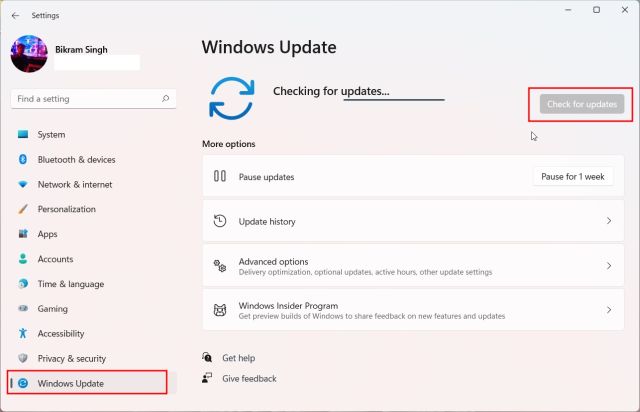
10. Целият процес ще отнеме час или повече в зависимост от скоростта на интернет. След като актуализацията приключи, рестартирайте компютъра си. И накрая, след рестартирането, вашият компютър ще бъде надстроен до актуализация на Windows 11 22H2. Наслади се!
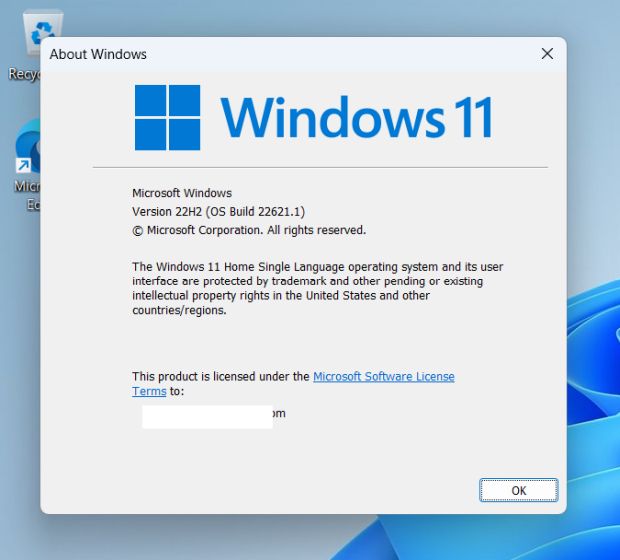
Надстройте до Windows 11 22H2 с помощта на ISO изображението
Друг начин за надграждане до Windows 11 22H2 е чрез официалното ISO изображение. Не е необходимо да регистрирате компютъра си в програмата Windows Insider. Използвайки този метод, можете просто да изтеглите ISO изображението и да надстроите до Windows 11 22H2. Следвайте инструкциите по-долу.
1. Първо отворете тази страница и влезте във вашия акаунт в Microsoft. След това отворете страницата отново и превъртете надолу. Тук щракнете върху падащото меню под „Избор на издание“.

2. От списъка изберете „Windows 11 Insider Preview (Release Preview Channel) – Build 22621“.

3. След това изберете вашия език от следващото падащо меню.

4. Накрая изтеглете ISO изображението на Windows 11 22H2 (Build 22621) директно от уебсайта на Microsoft.

5. След като изтеглянето приключи, щракнете с десния бутон върху ISO изображението и изберете „Mount“.
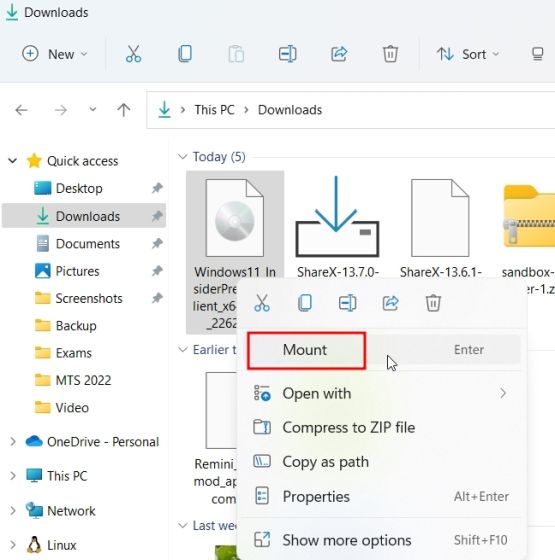
6. След това ще се отвори нова папка. Тук щракнете двукратно върху „setup.exe“.
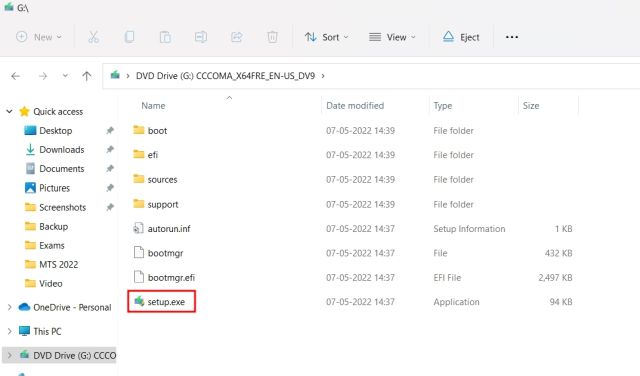
7. Сега инсталаторът на Windows 11 ще се отвори. Тук кликнете върху „Напред“ и „Приемам“ общите условия. Сега ще започне да изтегля някои необходими файлове.
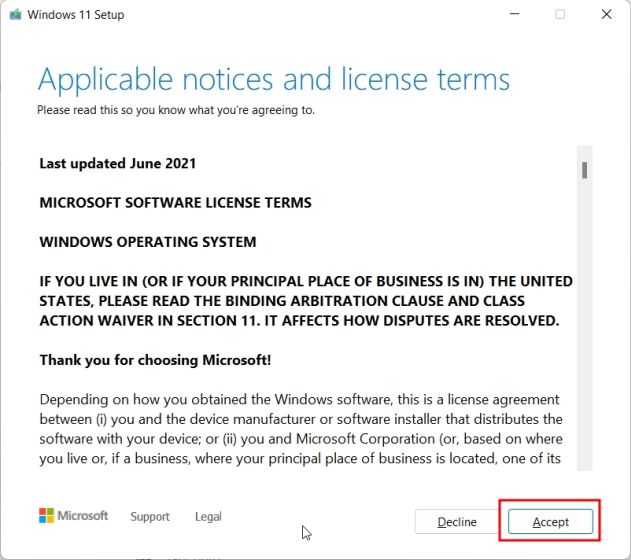
8. След това кликнете върху „Инсталиране“, след като прегледате промените в изданието и какви файлове искате да запазите или не.
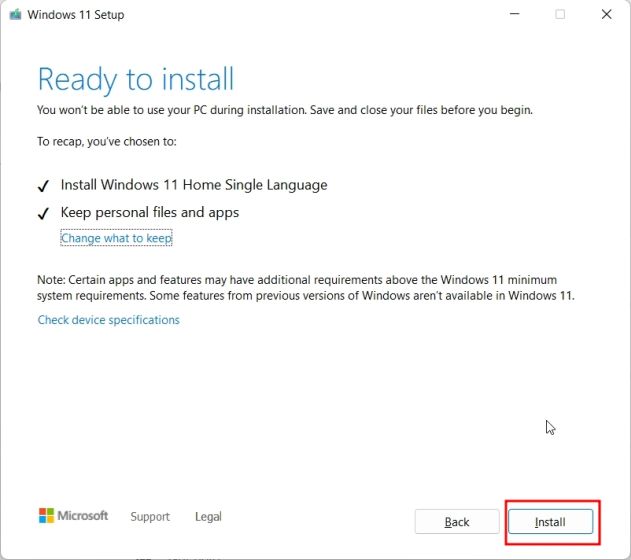
9. Windows 11 22H2 build вече ще бъде инсталиран на вашия компютър. Процесът трябва да отнеме от 30 до 45 минути.
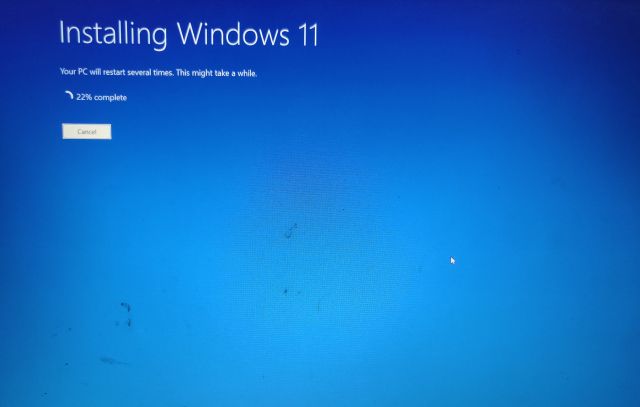
11. След като актуализацията приключи, инсталаторът ще рестартира вашия компютър и ще ви преведе през обичайния процес на настройка. Вече ще бъдете актуализирани до Windows 11 22H2 преди официалното стартиране по-късно тази година.
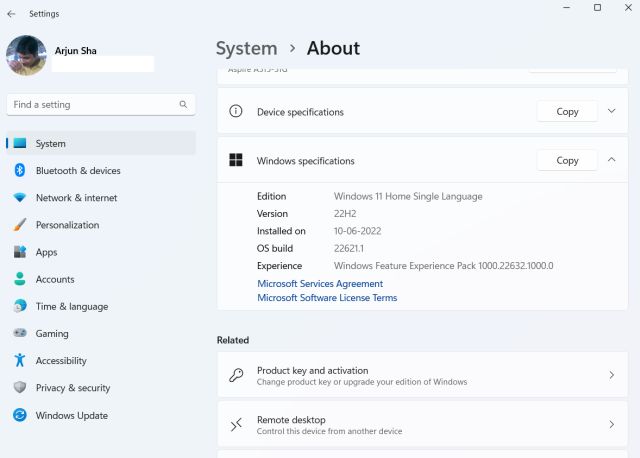
Как да почистите Инсталирайте Windows 11 22H2 на вашия компютър
1. Първо, трябва да изтеглите ISO изображението на Windows 11 22H2 от уебсайта на Microsoft. Отидете на тази страница и влезте в своя акаунт в Microsoft. След това отворете страницата отново, превъртете надолу и щракнете върху падащото меню под „Избор на издание“.

2. Тук изберете „Windows 11 Insider Preview (Release Preview Channel) – Build 22621“.

3. След това изберете вашия език от падащото меню.

4. Накрая изтеглете ISO изображението на Windows 11 22H2 (Build 22621) директно от уебсайта на Microsoft.

5. След това трябва да изтеглим Rufus, за да флашваме ISO изображението на USB устройство. Щракнете тук, за да изтеглите Rufus.
6. Сега отворете Rufus и включете USB устройството във вашия компютър. Тук кликнете върху „Избор“ и изберете ISO изображението на Windows 11 22H2.
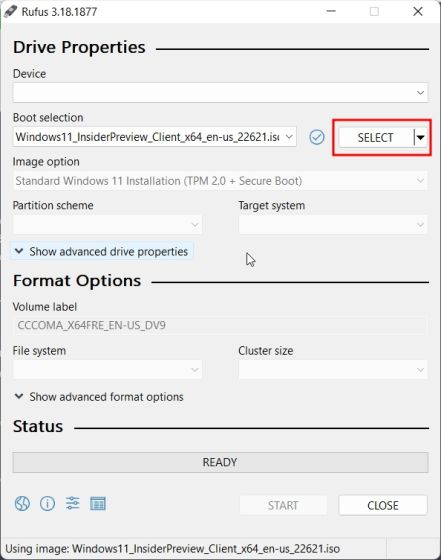
7. След това щракнете върху “Старт” в долната част. Уверете се, че сте избрали правилното USB устройство, преди да направите стартиращото устройство за инсталиране.
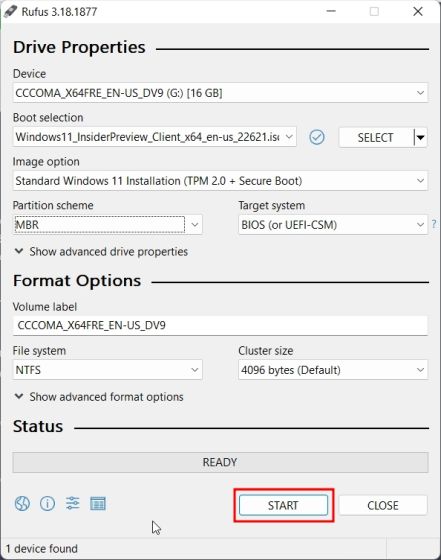
8. След като процесът на мигане приключи, затворете Rufus и рестартирайте компютъра. Докато компютърът ви се стартира, натискайте непрекъснато бутона за зареждане.
Забележка: На лаптопите на HP натискането на клавиша „Esc“ по време на стартиране извежда менюто за стартиране. За други лаптопи и настолни компютри ще трябва да потърсите ключа за зареждане в Интернет. Трябва да е едно от следните: F12, F9, F10 и т.н.
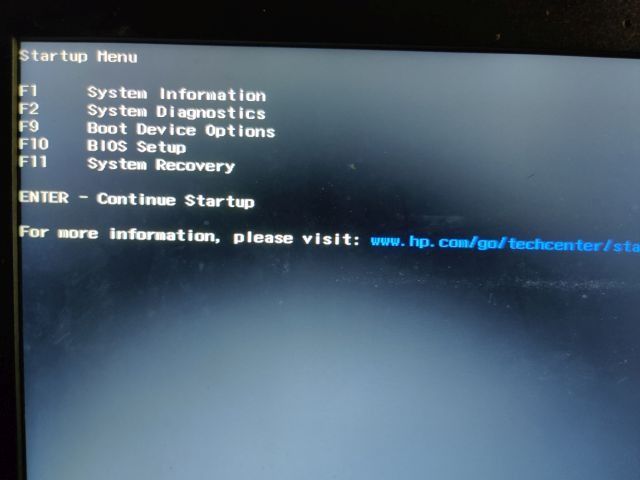
9. Сега изберете USB устройството, на което сте флашнали Windows 11 22H2 ISO и натиснете Enter.
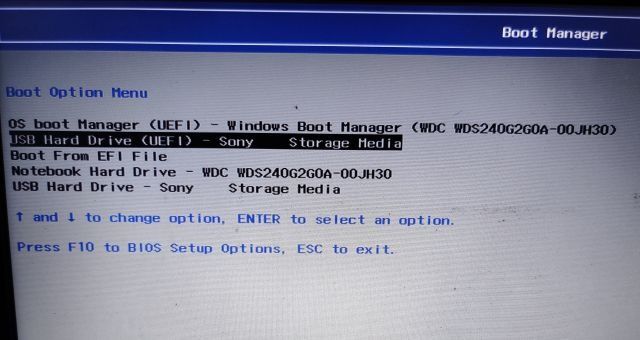
10. След това ще стартирате инсталационната програма на Windows 11. Щракнете върху „Напред -> Инсталиране сега -> Нямам продуктов ключ -> Изберете издание -> Персонализирано“.
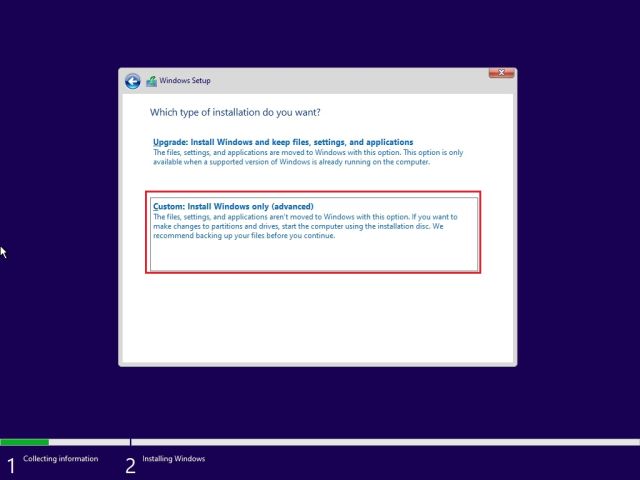
11. След това изберете дяла, където искате да инсталирате Windows 11, и щракнете върху бутона „Напред“. Обикновено това е „C“ задвижването.
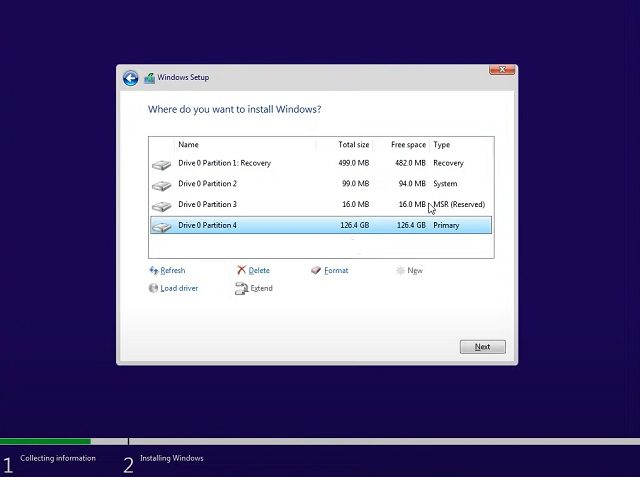
12. И това е всичко. Най-новата актуализация на Windows 11 22H2 вече ще бъде инсталирана на вашия компютър.
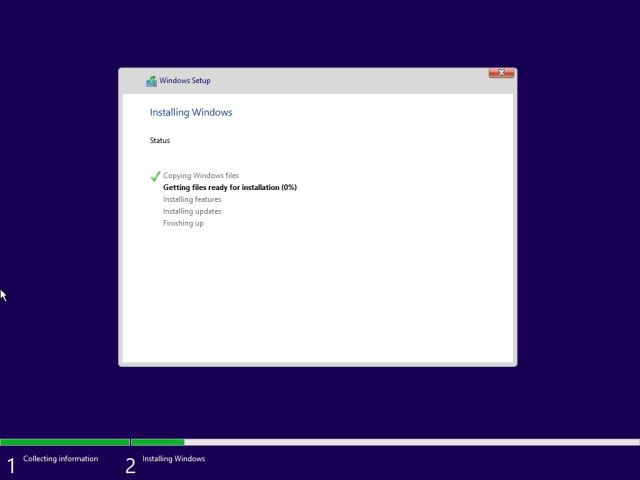
13. След инсталацията, когато компютърът се рестартира, изключете USB флаш устройството и ще стартирате направо в Windows 11 22H2. Имайте предвид, че Microsoft направи промени в сборката 22H2, където дори тези, които използват версията на Windows 11 Pro, трябва да използват онлайн акаунт в Microsoft, за да завършат процеса на въвеждане (OOBE). За да избегнете това и да създадете локален акаунт по време на настройката, следвайте нашето свързано ръководство.
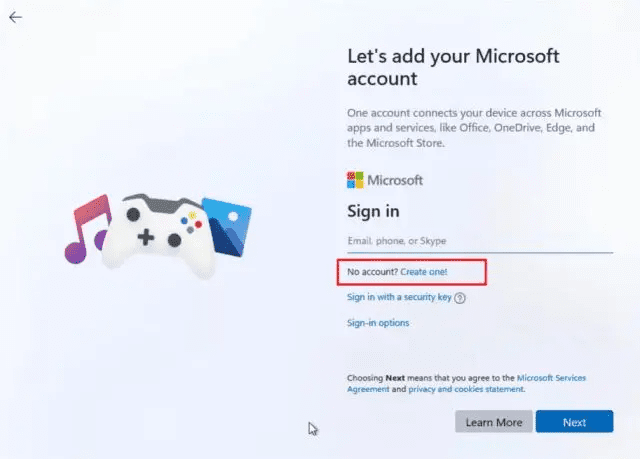
14. И добре, ето го. Сборката на Windows 11 22H2 е успешно инсталирана и работи на вашия компютър. Забавлявайте се да изследвате новите функции!
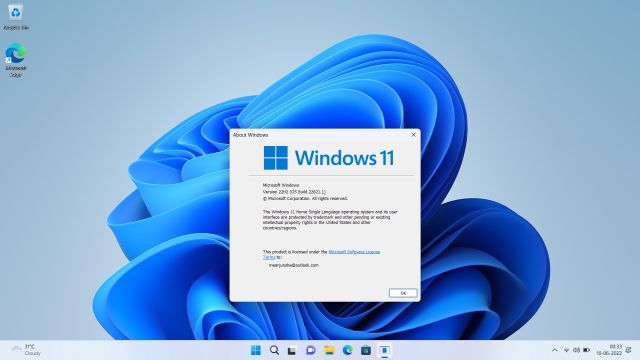
Надстройте до следващата голяма актуализация на Windows 11 рано
Така че това са трите метода, които ви позволяват да изпитате следващата голяма актуализация на Windows 11 на вашия компютър. И ако по някаква причина не можете да изтеглите сборка 22621 от канала за преглед на версията, предлагаме да изтеглите ISO изображението и да инсталирате актуализацията директно. Както и да е, това е почти всичко за това ръководство. Ако искате да научите за най-добрите скрити функции на Windows 11, следвайте нашето свързано ръководство. И за да направите Windows 11 лек и по-малко гладен за ресурси, проверете нашата статия за това как да деблокирате Windows 11. И ако имате някакви въпроси, уведомете ни в секцията за коментари по-долу.
