Имате ли проблеми с инсталирането на актуализацията KB5028185 на вашата система Windows 11 21H2 и получавате код на грешка 0x800f0922, 0x80070002 или друг? Някои потребители съобщават, че се сблъскват с Отмяна на промените, направени на екрана на вашия компютър, когато получат актуализацията за защита от 11 юли 2023 г. Първоначално KB5028185 е предназначен да подобри скоростта и сигурността на вашата система чрез коригиране на грешки и други проблеми. Процедурата по инсталиране обаче не винаги върви както е планирано, оставяйки ви да се чешете по главата и да се чудите какво се е объркало. И така, тази публикация ще предостави методи за коригиране на KB5028185 Неуспешно инсталиране с грешка в Windows 11 21H2.
KB5028185 Неуспешно инсталиране с грешка 0x80070002, 0x800f0922 или друга може да възникне поради повреден кеш за актуализация на Windows. Освен това, конфликтни приложения или драйвери на вашия компютър също могат да повлияят на този проблем. Друга възможност е, че системните файлове са повредени или няма достатъчно място за съхранение. Когато възникнат тези проблеми, от решаващо значение е да ги отстраните и преодолеете, за да инсталирате успешно съответната актуализация. Вижте: Корекция KB5027292 Неуспешно инсталиране в Windows 11 21H2.
Съдържание
KB5028185 Неуспешно инсталиране в Windows 11 21H2
Как да коригирате KB5028185 Неуспешно инсталиране с грешка в Windows 11 21H2 –
Инсталирайте с помощта на каталога на Microsoft Update
Бързо решение за гореспоменатия проблем може да бъде използването на каталога на Microsoft Update, който не е нищо друго освен хранилище на пачове, драйвери, актуални корекции и др.
Когато се сблъскате с такива проблеми с инсталирането в Windows 11 21H2, каталогът позволява ръчно изтегляне и инсталиране на актуализации, заобикаляйки автоматизирания процес и предоставяйки надеждна алтернатива. Така че следвайте стъпките по-долу:
windows11.0-kb5028185-x64_c78aa5899ba74efdd0e354dfab80940402b3efa4.msu
или,
windows11.0-kb5028185-arm64_500ec49c779da09dbffb0b8a42b6d6f383d9e062.msu
Как да изтеглите и инсталирате актуализация от каталога за актуализации на Microsoft на Windows 11/10
Използвайте инструмента за отстраняване на неизправности в Windows Update
Все още търсите решение за неуспешно инсталиране на KB5028185 с грешка 0x800f0922 или 0x80070002 на вашия компютър? Опитайте да използвате инструмента за отстраняване на неизправности в Windows Update.
Тази удобна помощна програма автоматично търси проблеми, прилага корекции и гарантира, че актуализацията се инсталира гладко.
Нулирайте компонентите на Windows Update
Трябва да опитате тази опция, за да разрешите грешката KB5028185 0x800f0922, тъй като тя може да даде ново начало чрез изчистване на кеша за актуализиране и след това рестартиране на услугите. Продължете напред с ръководството:
net stop wuauserv net stop cryptSvc net stop bits net stop msiserver net stop AppReadiness
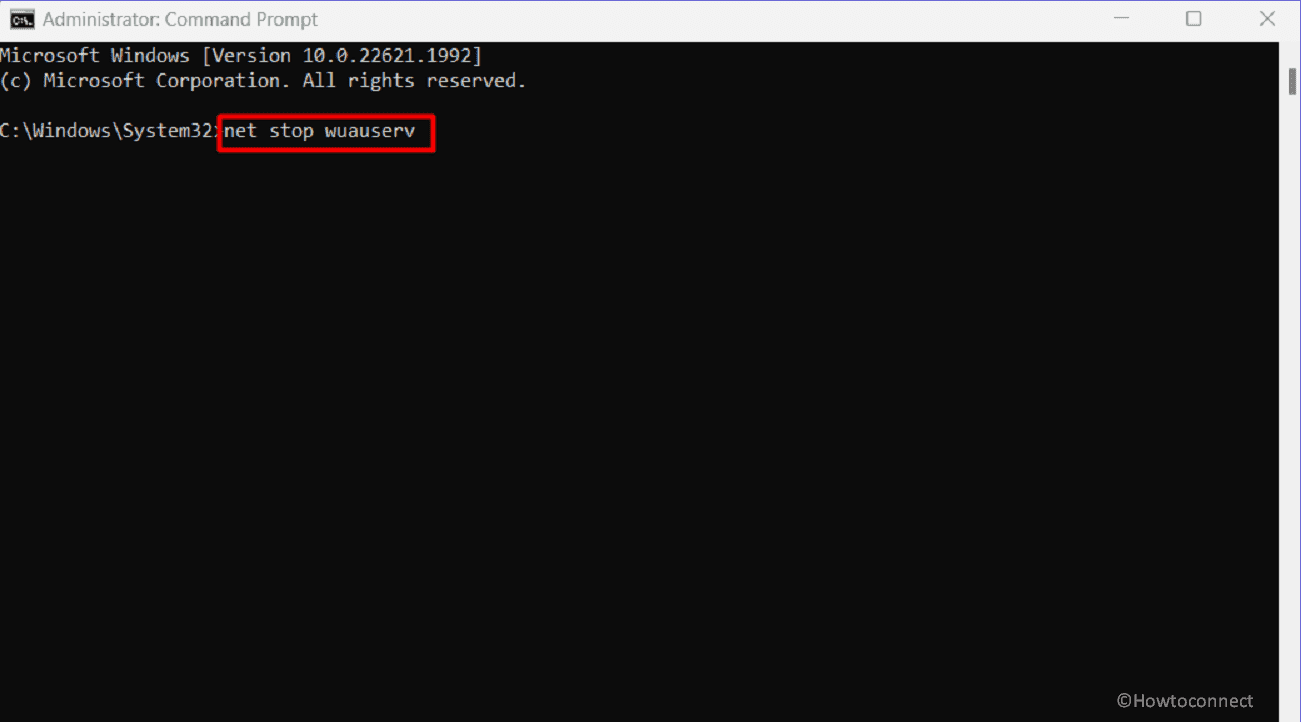
net start wuauserv net start cryptSvc net start bits net start msiserver net start AppReadiness
Ако искате да използвате метода за бърз достъп, за да коригирате грешката KB5028185, като изчистите кеша на базата данни за актуализация на Windows, тогава директно изтеглете Reset_Windows_11_update.zip, извлечете файла и стартирайте WuReset.bat.
Конфигурирайте услугите на Windows
След това рестартирайте услугите на Windows, тъй като това може да бъде едно от възможните решения в случай на грешка KB5028185 неуспешно инсталиране.
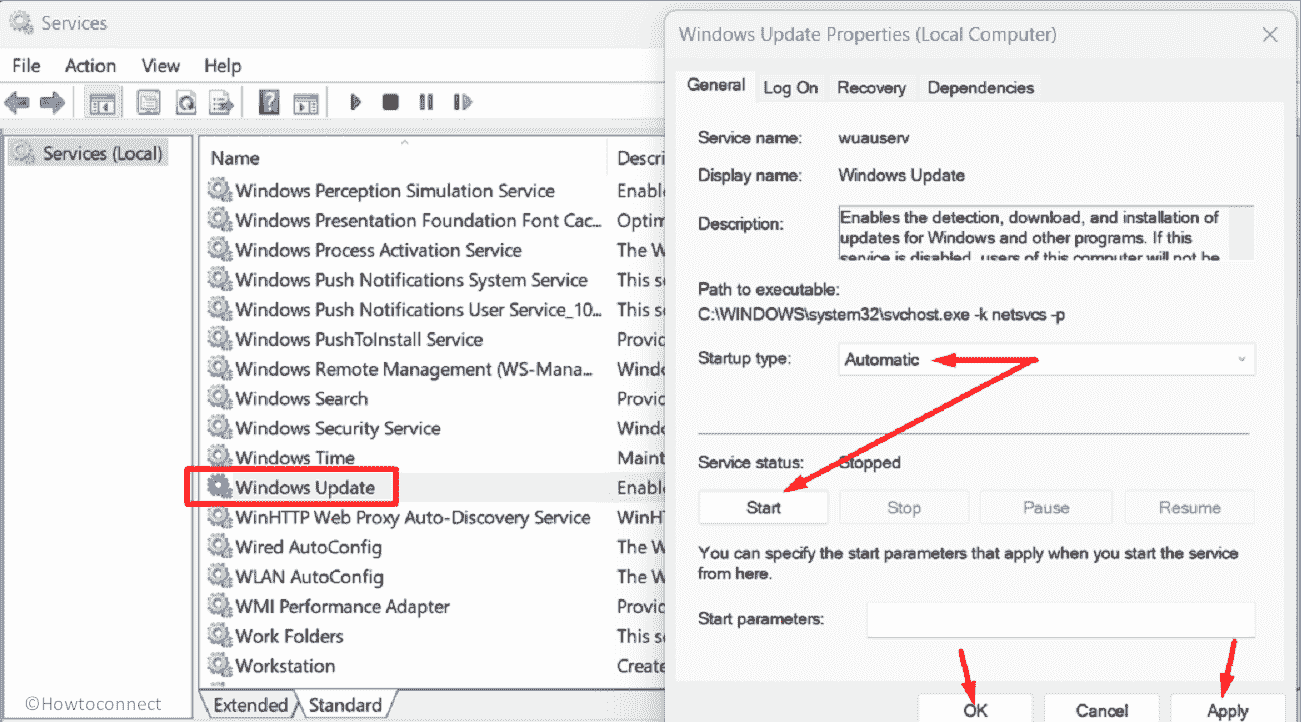
Деактивирайте антивирусната програма на трети страни
Защо не деактивирате вашия антизловреден софтуер на трети страни? Вашата антивирусна програма може да е основната причина за KB5028185 0x80070002 или друг код за грешка. Изключването му може да реши проблема.
Опитайте Google Alternate и Preferred DNS
Можете също така да използвате Google Alternate and Preferred DNS, за да поправите съответната грешка при актуализация в Windows 11. Промяната на IP адресите на DNS към тези на Google може да осигури по-стабилна и надеждна интернет връзка. Това от своя страна може да подобри процеса на инсталиране на актуализацията и да реши проблема едновременно ефективно и ефикасно.
Preferred DNS server - 8.8.8.8 Alternate DNS server - 8.8.4.4
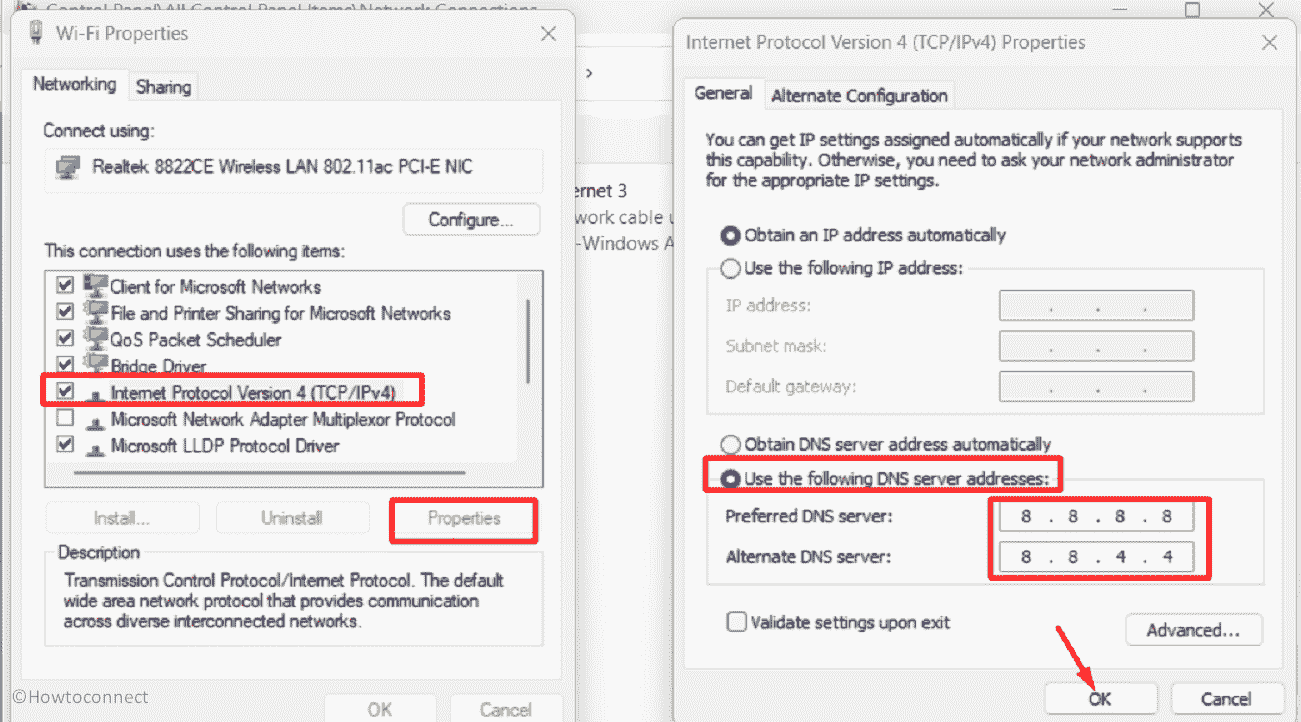
Как да промените адреса на DNS сървъра в Windows 11 (4 метода)
Коригиране на повредени системни файлове
За да коригирате проблема с неуспешно инсталиране на KB5028185, може да се наложи да поправите някои повредени системни файлове. Повреда в тези файлове може да възникне поради бъгова програма на трета страна, остарели драйвери или антивирусна програма на трета страна.
Целостта на тези файлове може да бъде проверена и възстановена с помощта на помощни инструменти като System File Checker (SFC), което позволява безпроблемни надстройки. Освен това DISM ще коригира инсталационния носител като .wim или виртуален твърд диск .vhd или .vhdx.
DISM /Online /Cleanup-Image /CheckHealth DISM /Online /Cleanup-Image /ScanHealth DISM /Online /Cleanup-Image /RestoreHealth
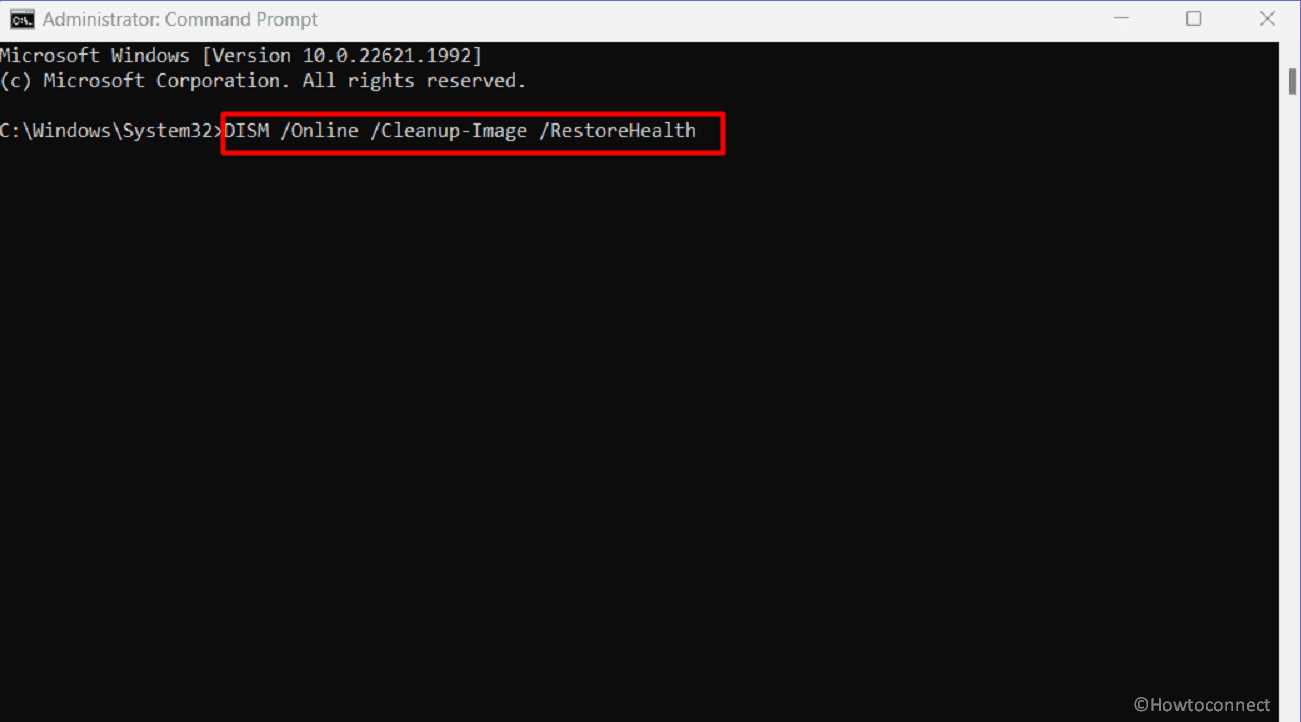
Използвайте Clean Boot
Чували ли сте някога за чисто зареждане? Това е техника за отстраняване на неизправности, която може да разреши проблема с неуспешно инсталиране на KB5028185 във вашата система.
Чрез чисто зареждане вие деактивирате ненужните стартиращи програми и услуги, като елиминирате потенциални конфликти, които могат да попречат на процеса на актуализиране. Тази рационализирана процедура увеличава шансовете за успешна инсталация.
Прочетете: Windows 11 KB5028185 22H2 22621.1992 с голям брой подобрения
Извършете надграждане на място
Ако тези начини не са генерирали никакви положителни резултати за вас, време е да разгледате опцията за надграждане на място, която може да ви помогне при разрешаването на съответната грешка при актуализиране на Windows. Ето процедурата, която трябва да следвате:
Надяваме се, че с тези 9 начина ще успеете да коригирате KB5028185 Failed to Install във вашия Windows 11 21H2.
Методи:
Инсталирайте с помощта на каталога на Microsoft Update
Използвайте инструмента за отстраняване на неизправности в Windows Update
Нулирайте компонентите на Windows Update
Конфигурирайте услугите на Windows
Деактивирайте антивирусната програма на трети страни
Опитайте Google Alternate и Preferred DNS
Коригиране на повредени системни файлове
Използвайте Clean Boot
Извършете надграждане на място
Това е всичко!!

