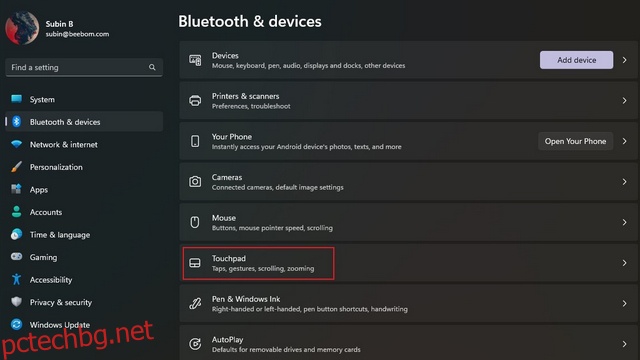Тъчпадът е неразделна част от всеки лаптоп и през годините той се е развил от обикновена подмяна на мишката до удобен инструмент, който помага за бързо извършване на действия и навигация в операционната система. Ако имате лаптоп с Windows 11, който поддържа жестове, можете да ги персонализирате да правят точно това, което искате. В тази статия ще ви преведем през стъпките, които трябва да следвате, за да персонализирате жестовете на тъчпада на вашия Windows 11.
Съдържание
Персонализирайте жестовете на тъчпада в Windows 11 (2022)
Промяна на жестовете на тъчпада на Windows 11 по подразбиране
1. Отворете приложението Настройки с помощта на клавишната комбинация на Windows 11 „Win+I“ и щракнете върху „Тъчпад“ от секцията „Bluetooth и устройства“, за да видите настройките, свързани с тъчпада.
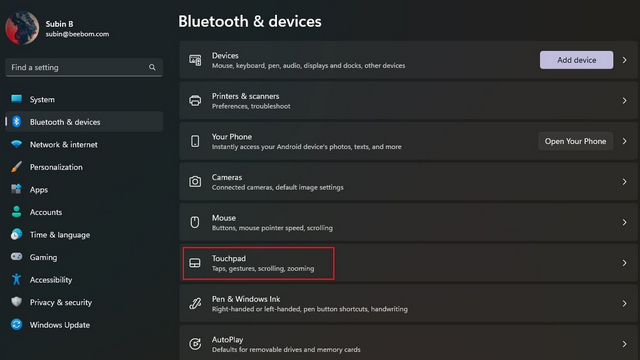
2. Под заглавието „Жестове и взаимодействие“ ще видите опциите за настройка на жестовете на тъчпада с три и четири пръста. Разгънете ги, за да промените действията с плъзгане и докосване.
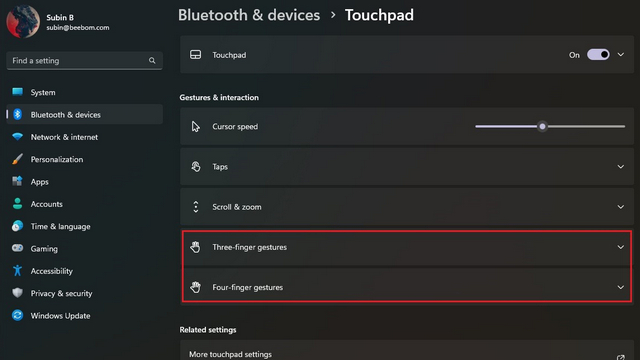
3. Вече можете да промените как работи функцията за плъзгане. Можете да превключвате приложения и да показвате работния плот, да превключвате настолни компютри и да показвате работния плот или да променяте звука и силата на звука.
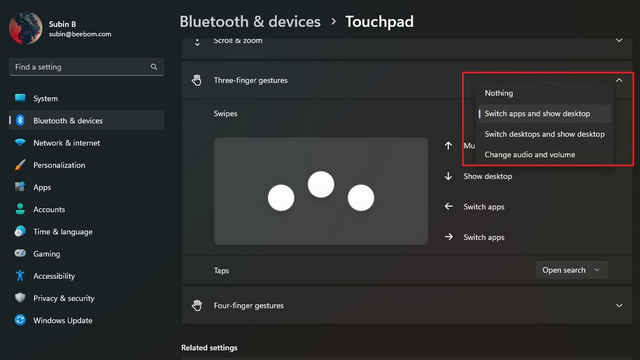
4. По същия начин можете да дефинирате действието на докосване с три пръста, за да отворите търсене, център за известия, да контролирате възпроизвеждането на мултимедия или да го използвате като среден бутон на мишката.
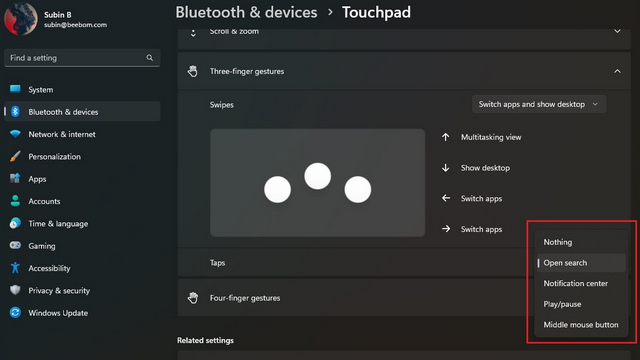
5. За да персонализирате индивидуално жестовете, превъртете надолу и изберете „Разширени жестове“.
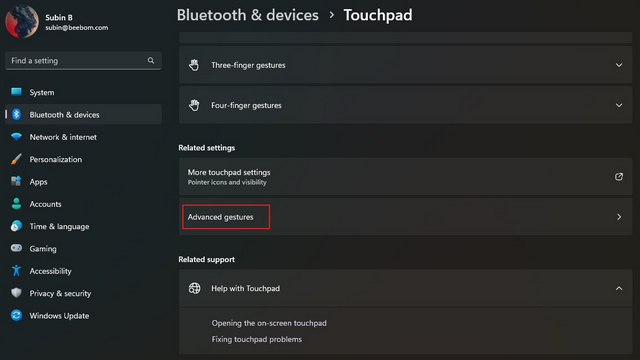
6. Вече можете да конфигурирате жестове с три и четири пръста за докосване и отделни действия за плъзгане. Изберете тези, които използвате най-много и сте готови.
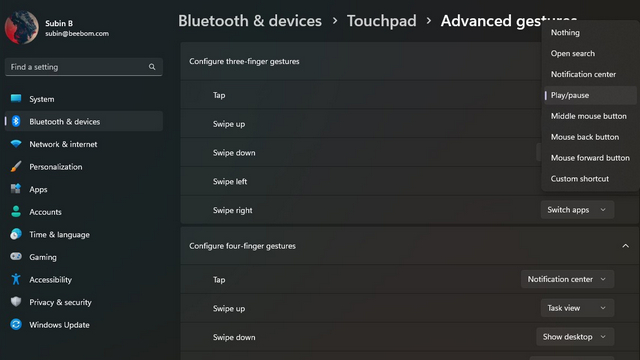
Промяна на чувствителността на тъчпада в Windows 11
1. За да промените чувствителността на тъчпада, отидете на Настройки -> Bluetooth и устройства -> Тъчпад и разгънете секцията „Докосвания“. Тук щракнете върху падащия списък до „Чувствителност на тъчпада“.
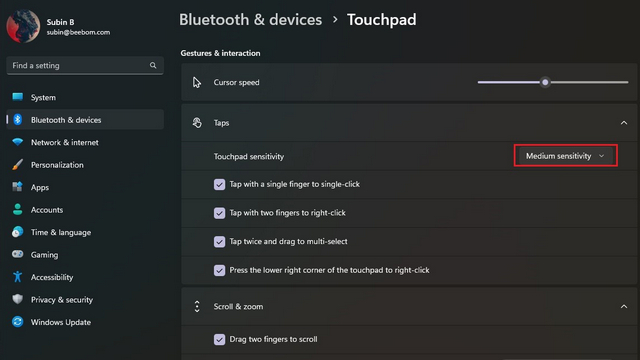
2. Вече можете да изберете чувствителността на тъчпада въз основа на текущата реакция на докосване. Наличните опции включват Най-чувствителна, Висока чувствителност, Средна чувствителност и Ниска чувствителност. Докато сте на това, можете също да изберете да промените настройките за превъртане и мащабиране, за да настроите посоката на превъртане и настройките за мащабиране на пръсти.
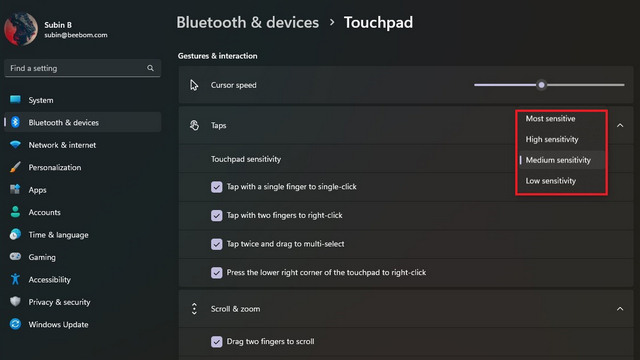
Нулиране на жестовете на тъчпада в Windows 11
1. В случай, че сте персонализирали много неща и е станало объркващо, винаги можете да нулирате жестовете за ново начало. За да започнете, посетете Настройки -> Bluetooth и устройства -> Тъчпад и разгънете опцията Тъчпад.
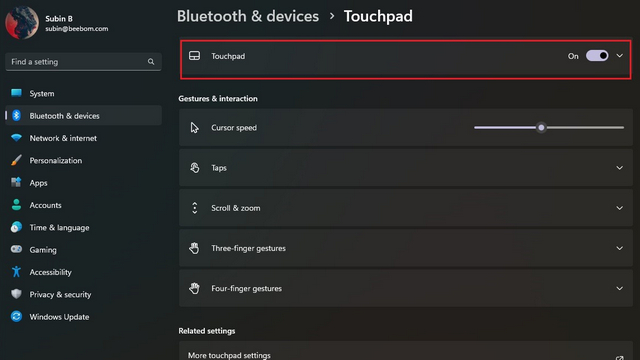
2. Щракнете върху бутона „Нулиране“ до „Възстановяване на настройките и жестовете на тъчпада до настройките по подразбиране“ и това е всичко. Windows 11 вече ще нулира всички промени, които сте направили в жестовете на тъчпада, и отново ще имате настройките по подразбиране.
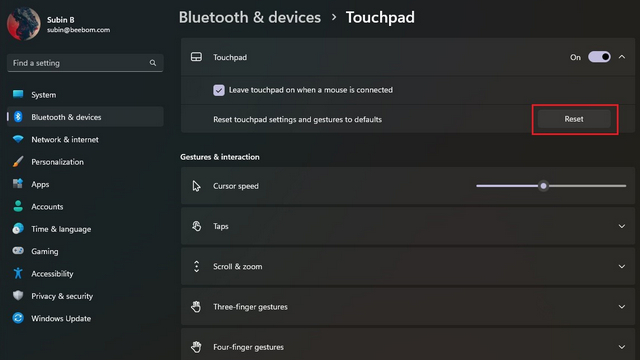
Променете жестовете на тъчпада на Windows 11
Така че можете да персонализирате жестовете на тъчпада в Windows 11. Използвайки гъвкавостта на разширените жестове, можете да си играете и да настроите удобни преки пътища, за да увеличите производителността си. И разбира се, винаги можете да нулирате настройките на тъчпада, за да се върнете към жестовете по подразбиране, ако объркате. Междувременно, ако искате да персонализирате менюто „Старт“ на Windows 11, отидете на нашето свързано ръководство. Имаме и уроци, които ще ви помогнат да промените местоположението за изтегляне по подразбиране и местоположението на папката за екранни снимки.