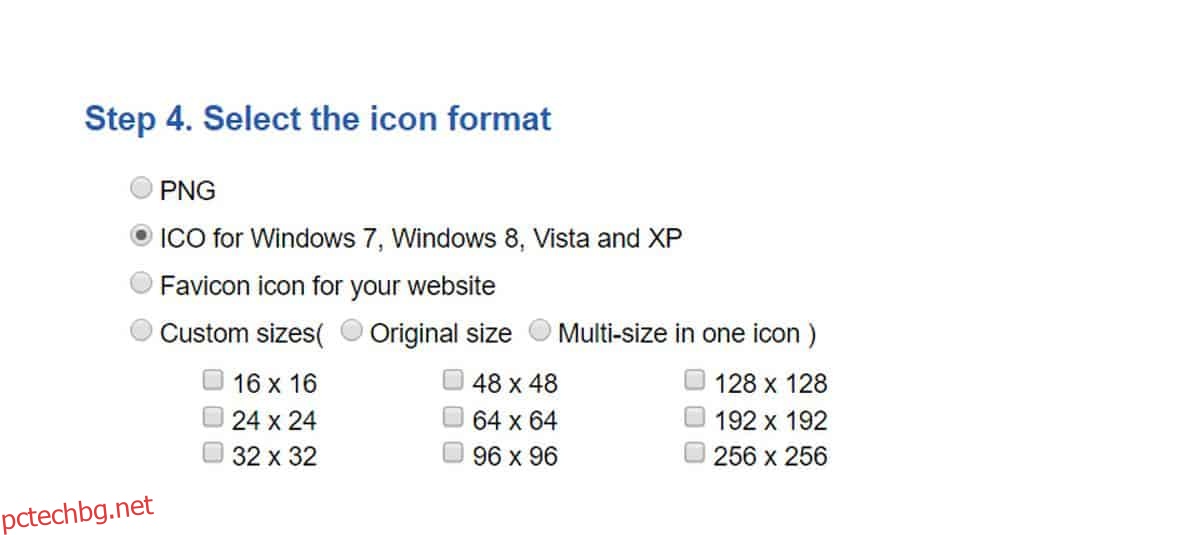Windows 10 използва стандартната жълта икона на папка за всички папки, които създавате. Вашите библиотеки имат малко по-различни икони, но за всички останали папки се използва същата икона. Ако искате, можете да промените цветовете на иконите на папка с приложение, наречено FolderPainter. Ако промяната на цвета на иконата на папката не свърши работа, можете да зададете персонализирана икона на папка в Windows 10, стига сами да намерите иконата за нея.
Персонализирана икона на папка
Първото нещо, което трябва да направите, е да намерите икона на папка. Обикновено можете да изтегляте икони безплатно онлайн, но ако имате хубаво PNG изображение, което работи като икона, можете да го конвертирате и в ICO файл. Ако конвертирате файл от PNG в ICO, препоръчваме да използвате безплатна онлайн уеб услуга, наречена ICO конвертиране. Просто качете PNG изображението и го преобразувайте в ICO файл за Windows 10.
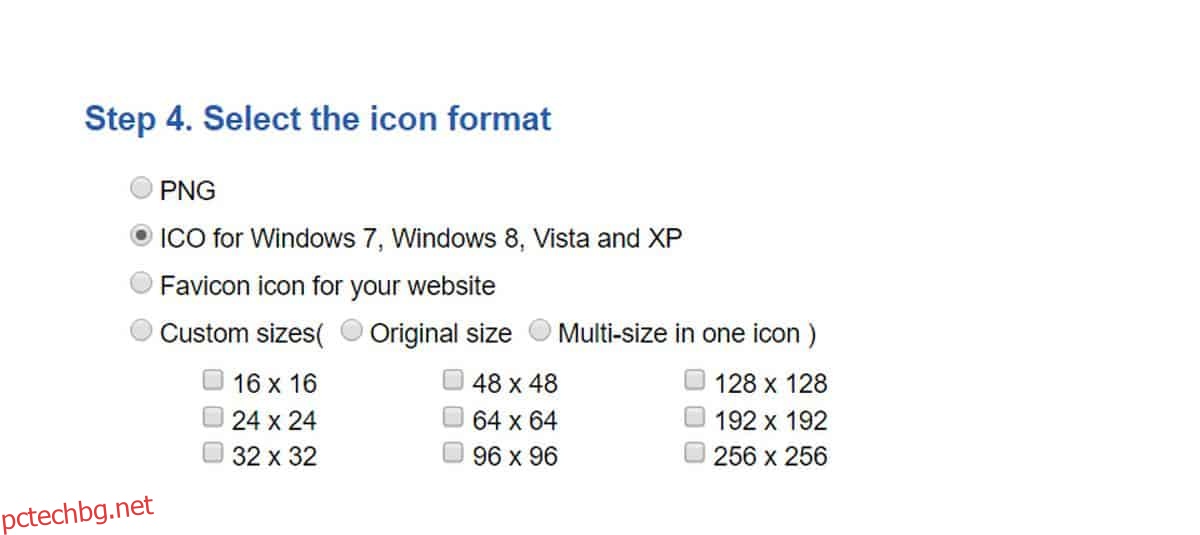
След като имате ICO файла, можете да промените иконата на папката за всяка папка, която искате. Придвижете се до папката, за която искате да промените иконата, и щракнете с десния бутон върху нея. От контекстното меню изберете Свойства. В прозореца Свойства отидете на раздела Персонализиране и щракнете върху бутона Промяна на иконата в долната част. В прозореца, който се отваря, щракнете върху бутона Преглед и изберете ICO файла, който искате да използвате. Щракнете върху OK и Приложи.
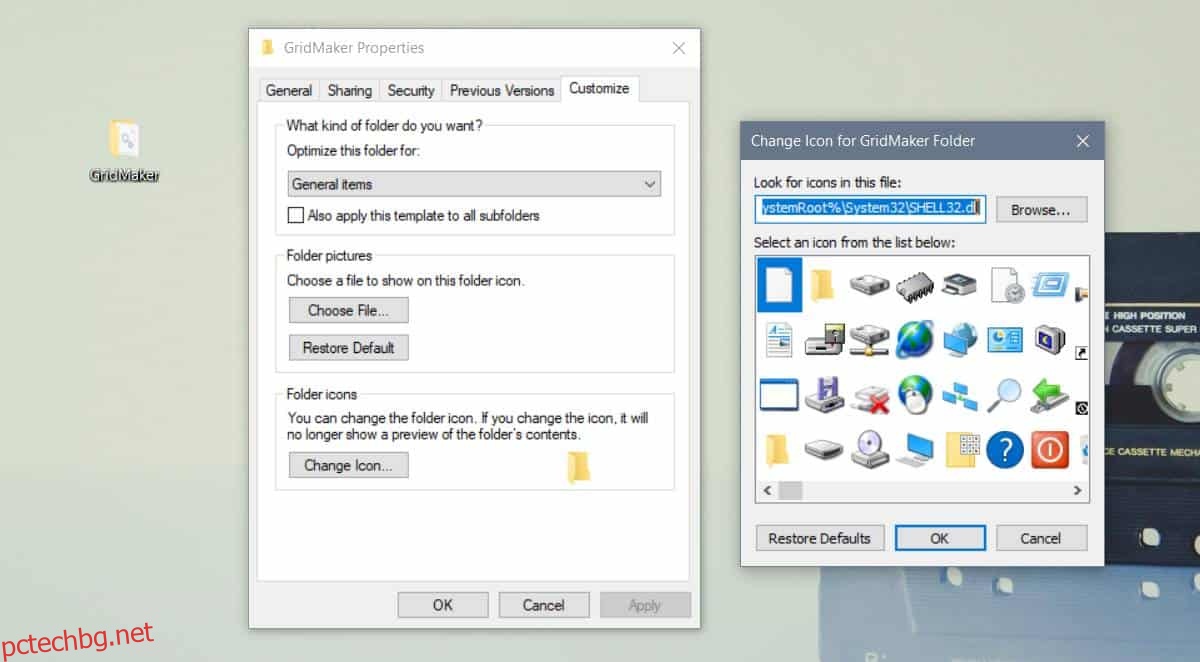
Върнете се на работния плот, щракнете с десния бутон върху празна област и изберете Обнови от контекстното меню. Повторете за всички прозорци на File Explorer, които сте отворили. Папката ще се появи с новата си персонализирана икона.
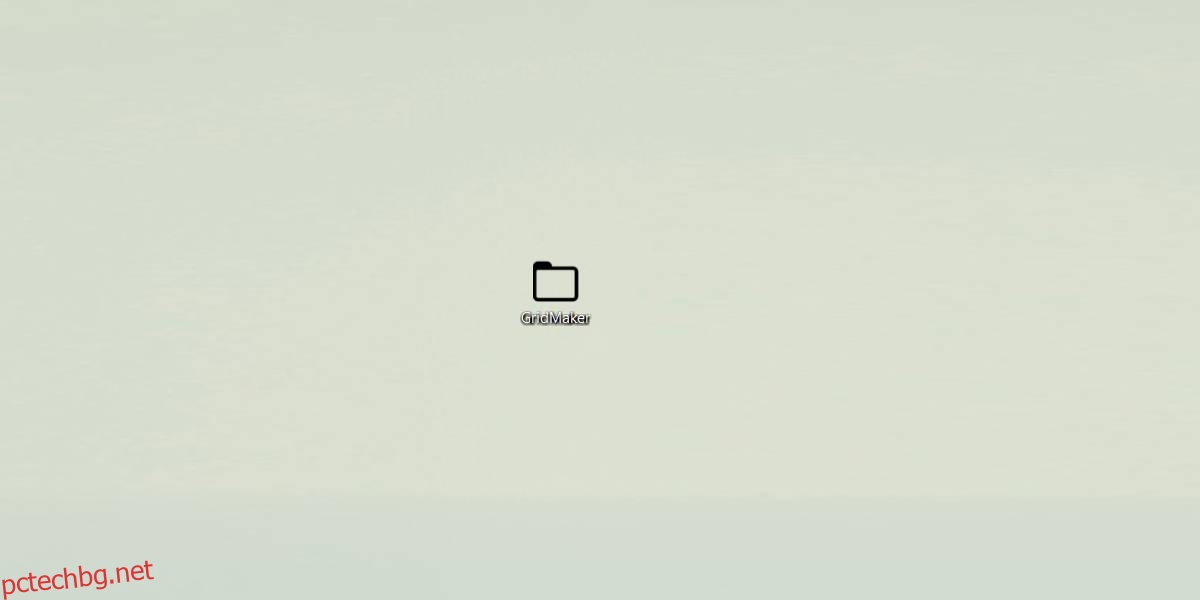
Промяната му обратно е доста лесна. Влезте в прозореца за промяна на иконата по същия начин, както преди и изберете иконата на папка по подразбиране от показаните в списъка или просто щракнете върху бутона Възстановяване на настройките по подразбиране.
Тази промяна ще се прилага за всяка папка. Това означава, че всички други папки във вашата система ще продължат да използват иконата по подразбиране, която е зададена в Windows 10. Има приложения, които могат да променят иконата на папка по подразбиране за няколко папки наведнъж, а също така има приложения, които могат да променят иконата по подразбиране за всички папки обаче, като се има предвид, че това е Windows 10, трябва да избягвате подправяне на иконите по подразбиране. Windows 10 има лоша история на обработка на персонализации на потребителския интерфейс. Всъщност, ако използвате приложение за персонализиране на работния плот на Windows 10, добре е да го деактивирате или деинсталирате, преди да инсталирате основна актуализация на функциите на Windows 10.