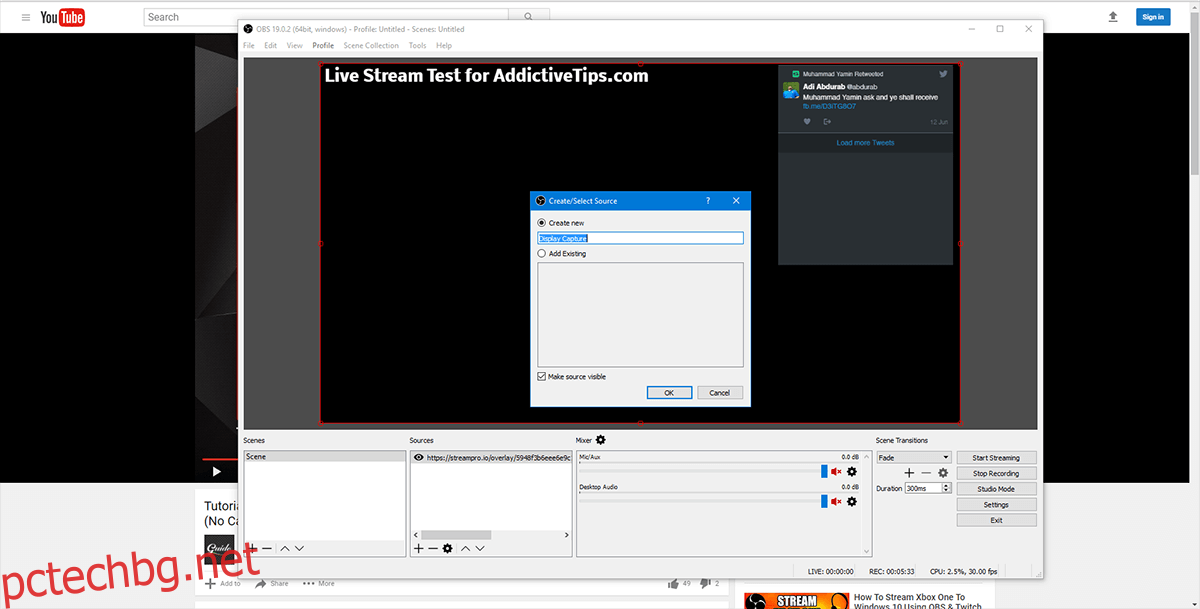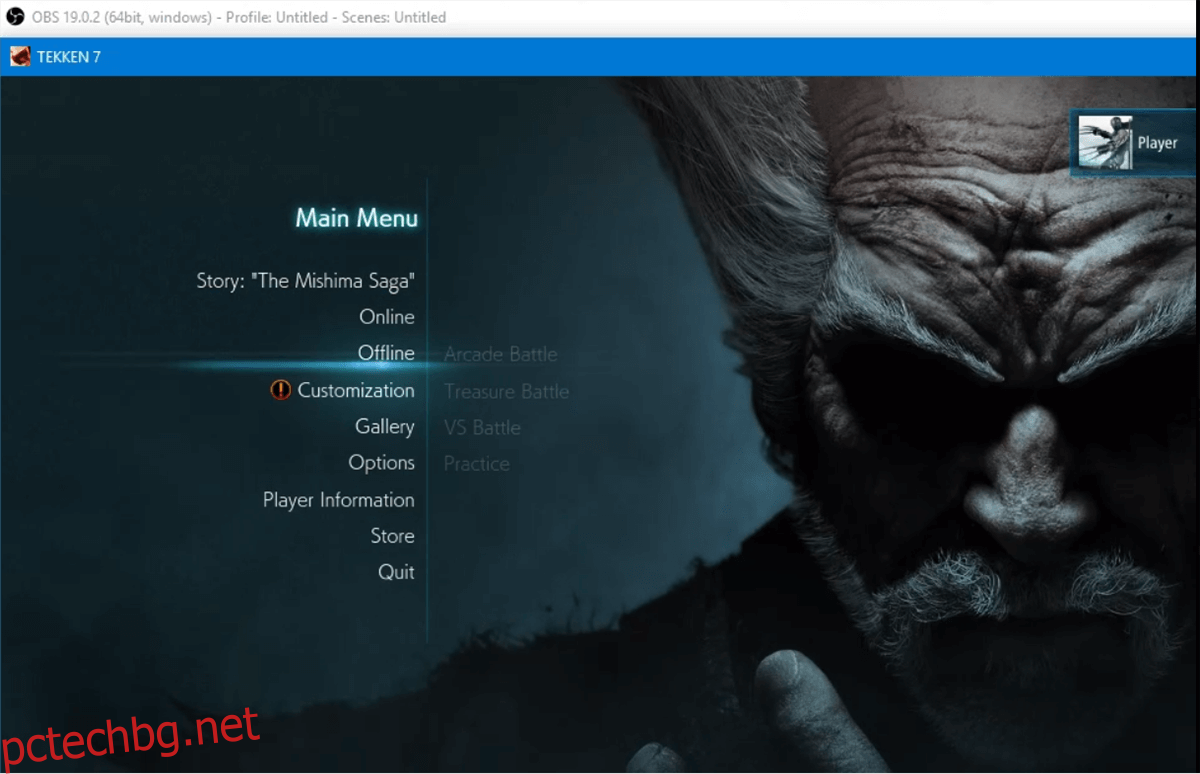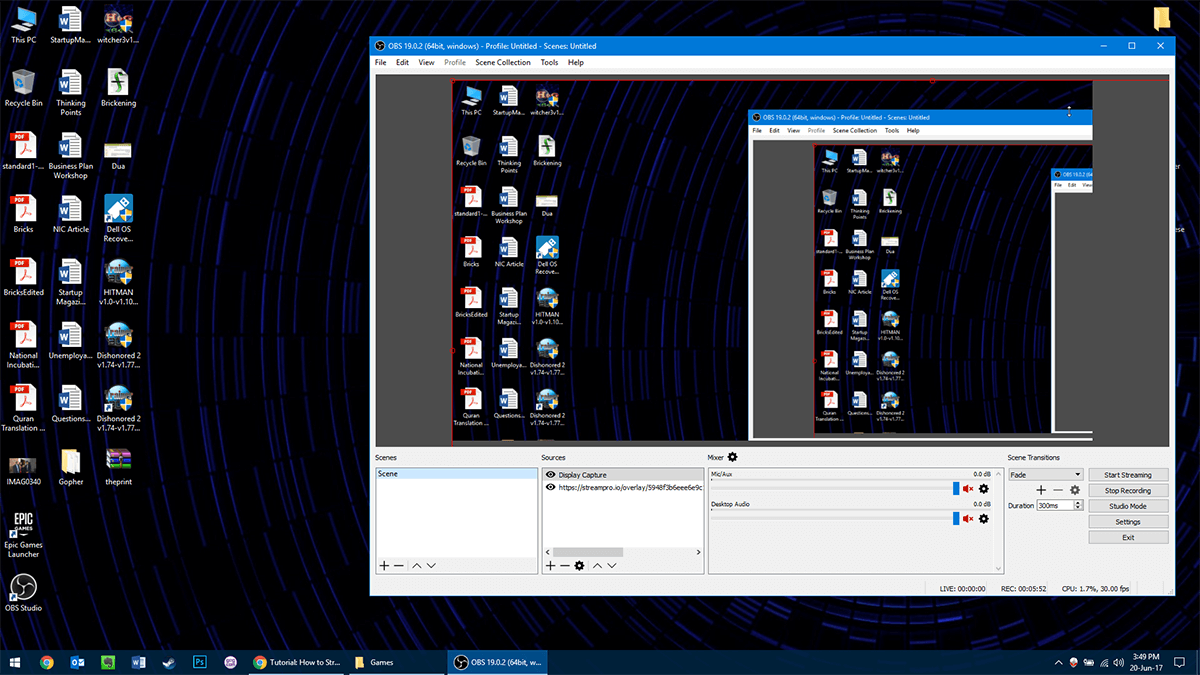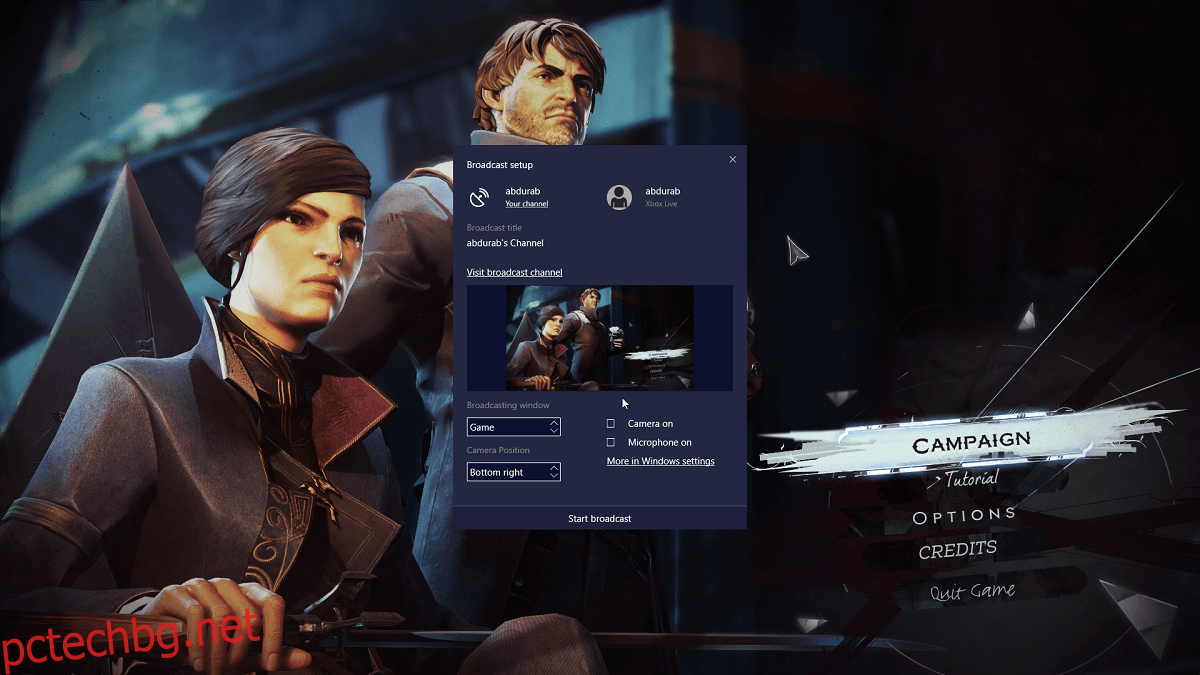Излъчването на игри или предаването на живо е във възход. Хората искат да споделят своите игрови преживявания със света. Тенденцията започна с каналите за игри в YouTube, но сега се превърна в пълноценно излъчване на цялото игрово изживяване. Някога геймърите се нуждаят от специализиран хардуер, като устройства за заснемане, за плавно предаване в интернет. Това обаче вече не е задължително условие. Вече можем да предаваме на живо всяка игра на Windows 10 на всеки канал, използвайки хардуера, който имаме, и някакъв софтуер, който да ни подтикне.
Съдържание
1. Поточно предаване на игра на Windows 10 чрез Gamebar
Ако използвате актуализацията на създателя, тогава имате достъп до лентата за игри на Windows (Win + G), която ще ви позволи да стриймвате директно от там. Въпреки това, има ограничение, можете да предавате поточно само към Mixer.com. Въпреки че е развиваща се платформа, тя не е толкова популярна, колкото игрите на живо като Twitch или YouTube. Ако сте доволни от Mixer, ето как можете да предавате поточно към него.
Включете играта си. Натиснете Win + G, за да изведете лентата на играта и щракнете върху иконата за излъчване.
След екран за бързо зареждане ще ви бъде даден избор да заредите вашата свързана уеб камера и микрофон (можете да изберете специален хардуер за това, ако желаете) и къде да го поставите на екрана по време на предаването на живо. Отметнете елементите, от които се нуждаете, активни за вашия поток, премахнете отметките от тези, които не са и ще бъдете на път към поточно предаване.
Преди да отидете някъде, не забравяйте да отидете до Mixer.com и свържете своя акаунт в Microsoft Live с него. Докато сте в това, не забравяйте да влезете и в приложението Xbox. След като свържете двата акаунта, останалото е доста просто.
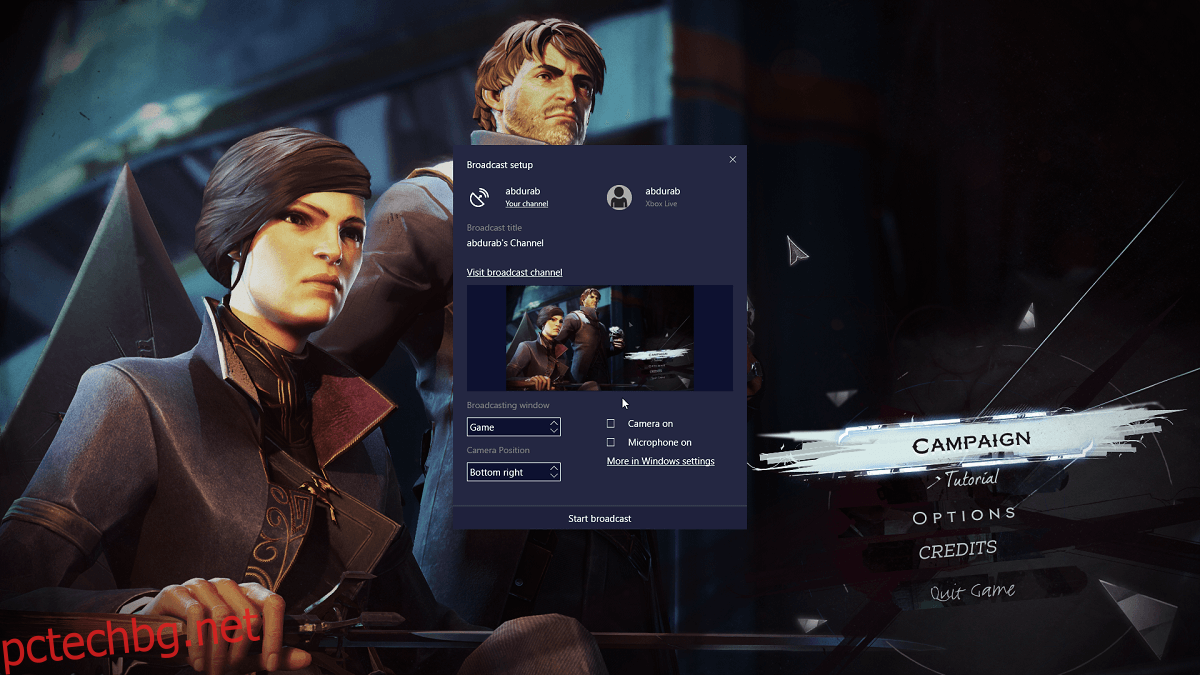
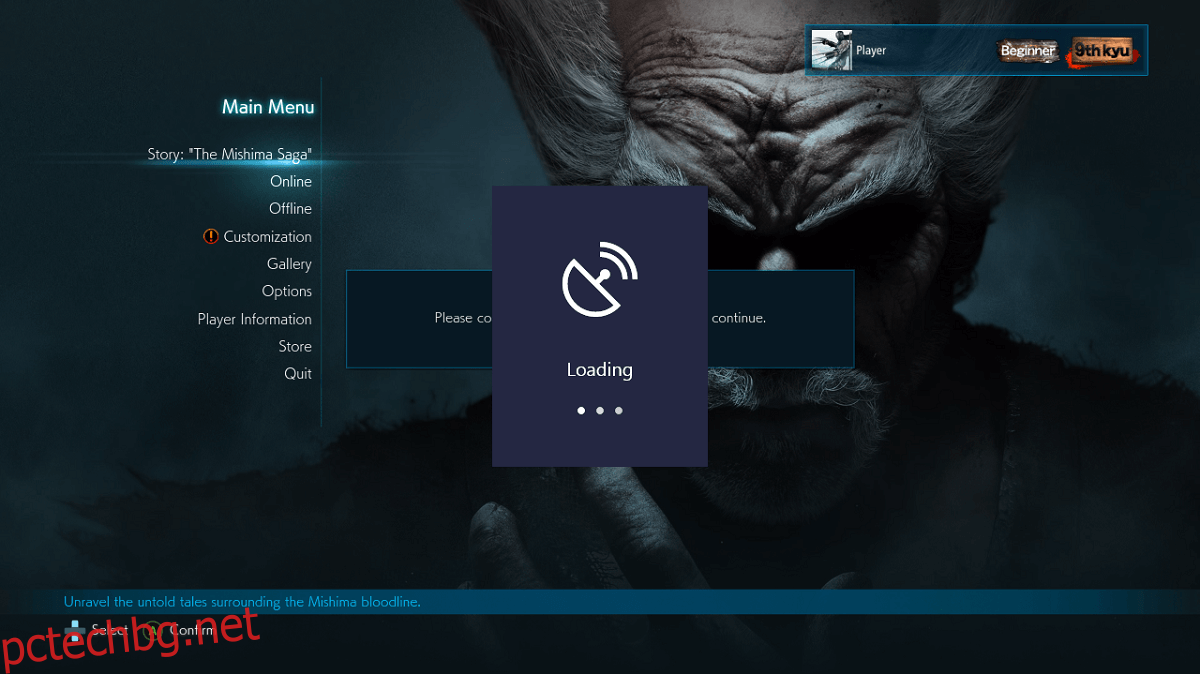
2. Streaming To Twitch
Поточното предаване към Twitch е различна ситуация от тази, която току-що описахме по-горе. Това е почти толкова лесно, колкото натискането на лентата на играта. Ето какво ще ви трябва;
1. Twitch акаунтът е прост, отидете на Twitch.com и направете първия си акаунт.
2. Изтеглете OBS Studio тук (Безплатно)
3. Свържете своя Twitch акаунт към StreamPro.io
Стъпка 3 е по избор, това е полезно, ако искате да създадете наслагвания за вашите потоци, като броячи на абонатите, дисплей на камерата, наслагване на текст и т.н.
OBS студио
Първо ще бъдете пуснати в прозорец за автоматично конфигуриране. Тук задавате коя услуга за стрийминг искате да използвате. Ако използвате Twitch, той ще ви поиска вашия идентификатор за поточно предаване. Можете да го получите от вашето табло за управление на Twitch. Отидете на Табло за управление > настройки > ключ за поток.
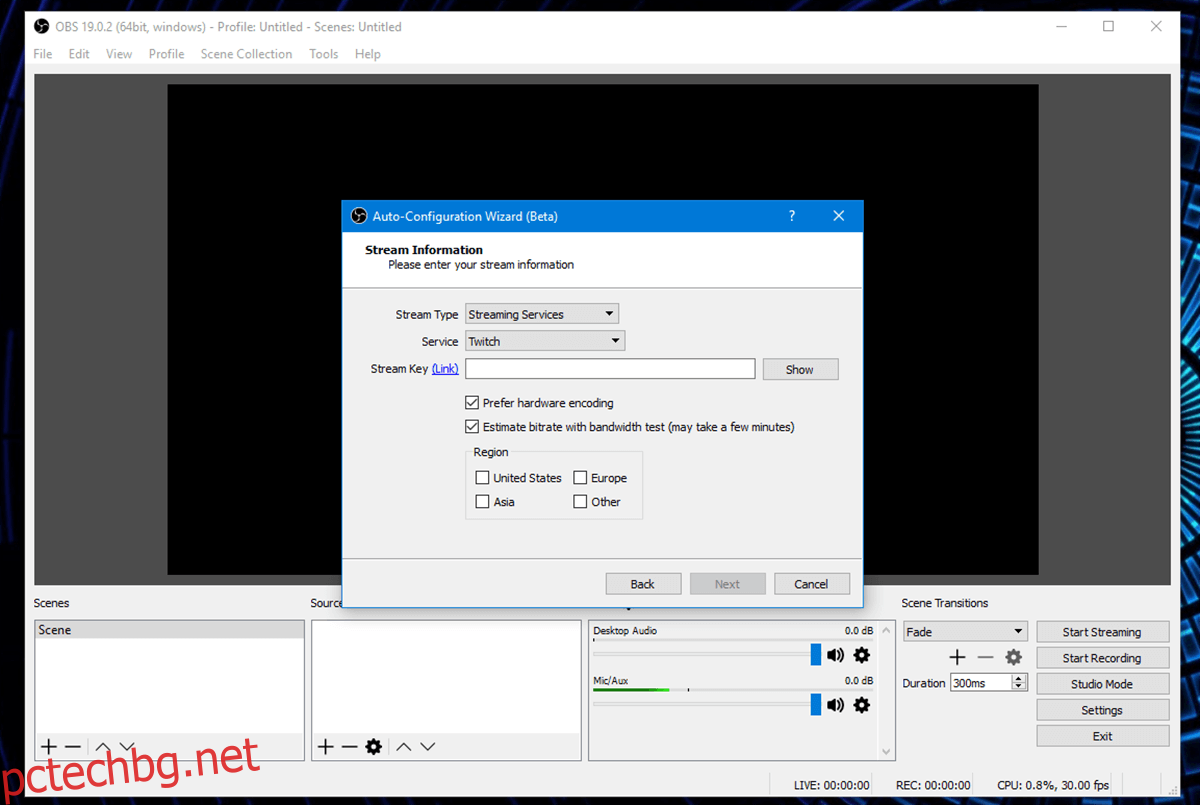
Това е таен ключ, така че не го споделяйте с никого или те ще могат да предават съдържанието си през вашия акаунт.
Под „Източници“ щракнете върху бутона + и изберете „Display Capture“, ако искате да излъчвате вашия работен плот, или „Game Capture“, ако искате да заснемете само игра. От дясната страна ще видите бутона „Стартиране на поточно предаване“. Кликнете върху него и сте готови за излъчване.
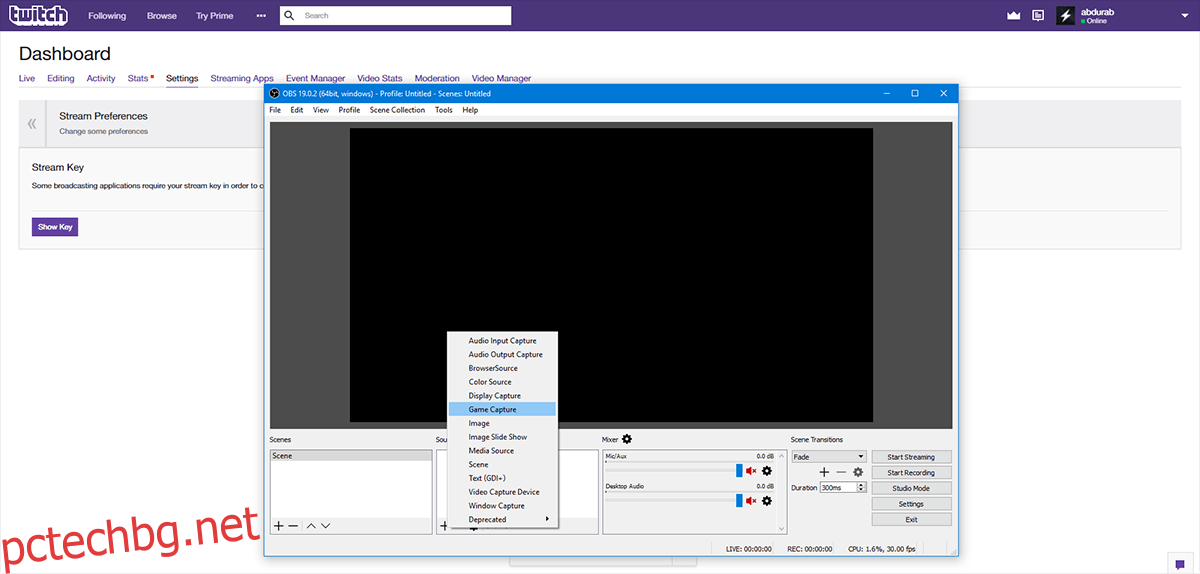
StreamPro.io
StreamPro.io е допълнителен инструмент, който можете да използвате за създаване на наслагвания за вашето излъчване. Посетете StreamPro.io и го свържете с вашия акаунт в Twitch. Тук можете да контролирате всички аспекти на вашия поток, включително дарения и статистика.
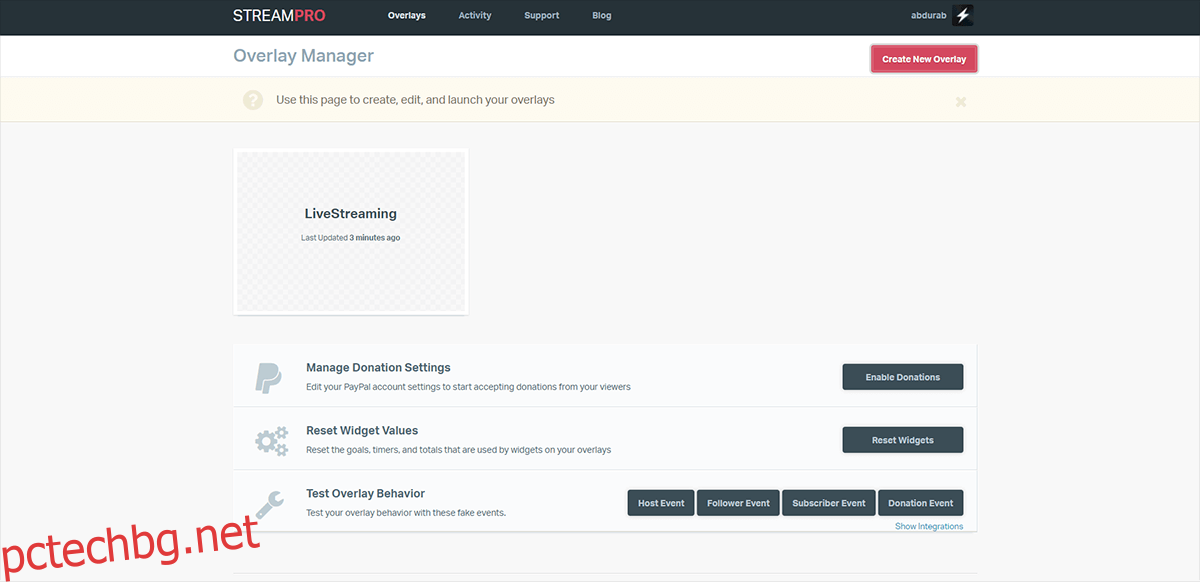
Кликнете върху „Създаване на ново наслагване“, дайте му име, изберете размер за него и стартирайте. След като стартирате, ще видите зелено пространство. Тук ще се появи вашият поток. Можете да „Вмъкнете текст“ и/или изображение (като илюстрацията на вашия канал). Като алтернатива можете да изберете от списък с теми или да добавите джаджи към вашия дисплей. След като сте доволни от това как изглежда, кликнете върху „Запазване на промените и изход“.
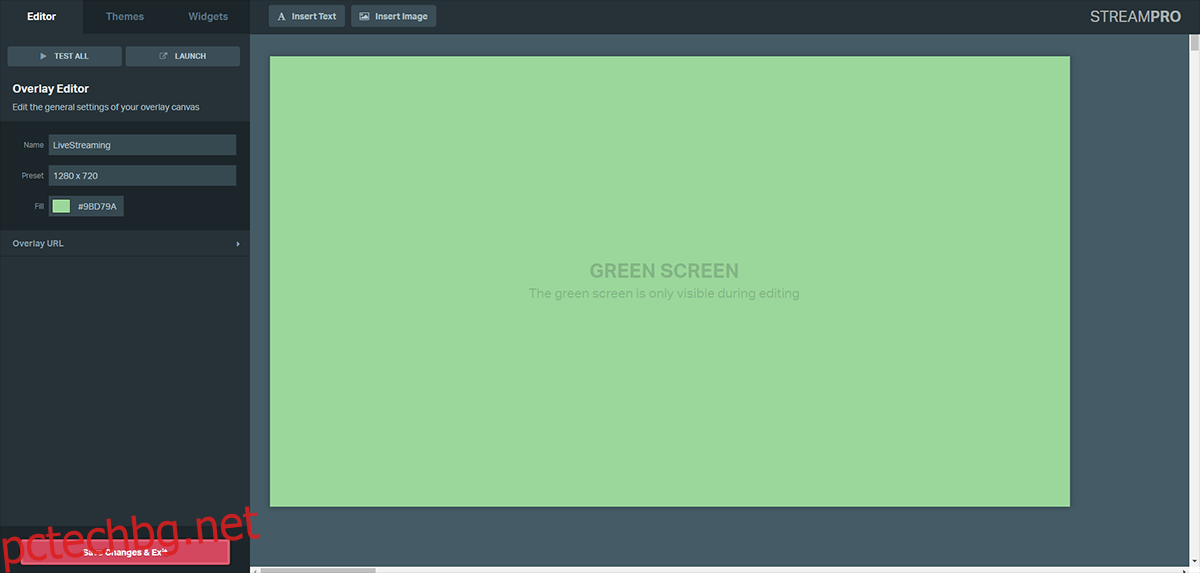
Запазеното наслагване ще се покаже под запазеното име на вашия дисплей. Щракнете върху „Стартиране“ и копирайте адреса от адресната лента.
Върнете се в OBS Studio > Източници. Щракнете върху бутона плюс и отидете на Източник на браузъра > Поставяне. Поставете копирания URL адрес от по-ранната адресна лента.
Наслагването ще се покаже над вашата емисия. Сега можете да започнете да стриймвате директно от вашия работен плот.