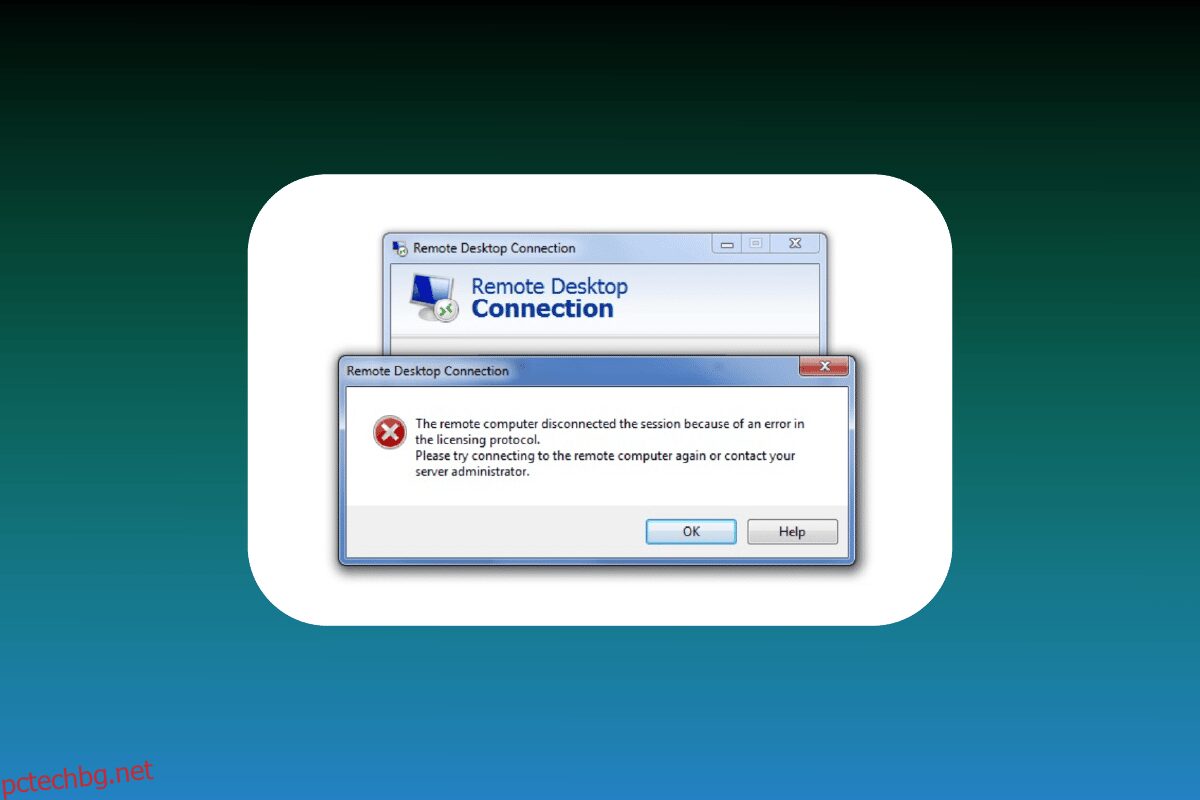Отдалеченият работен плот позволява на потребителите да се свързват лесно с отдалечен компютър. Отдалеченият достъп помага да управлявате приложения, да коригирате проблеми и дори да изпълнявате административни задачи на компютър. Връзката с отдалечен работен плот (RDC) свързва локален компютър с отдалечен компютър през интернет или мрежа. Помага ви от всяко място, дом или офис. При тези обстоятелства не е необходима мрежова връзка. Въпреки че използването на RDC е предимство за компании или служители, работещи от отдалечено местоположение, понякога може да се превърне в предизвикателство да го използвате, когато не можете да копирате и поставите в сесията на отдалечен работен плот. Ако сте се сблъсквали със същия проблем с вашата връзка, тогава имаме перфектно ръководство за вас, което ще ви помогне да коригирате проблема с копиране и поставяне във вашия RDC. В този документ ще разгледаме различни начини за активиране на копиране и поставяне в отдалечен работен плот и също така ще ви запознаем с метода за деактивиране на тази функция. Така че, нека започнем веднага и да научим всичко за активирането и деактивирането на основната функция за копиране и поставяне във вашия отдалечен работен плот.
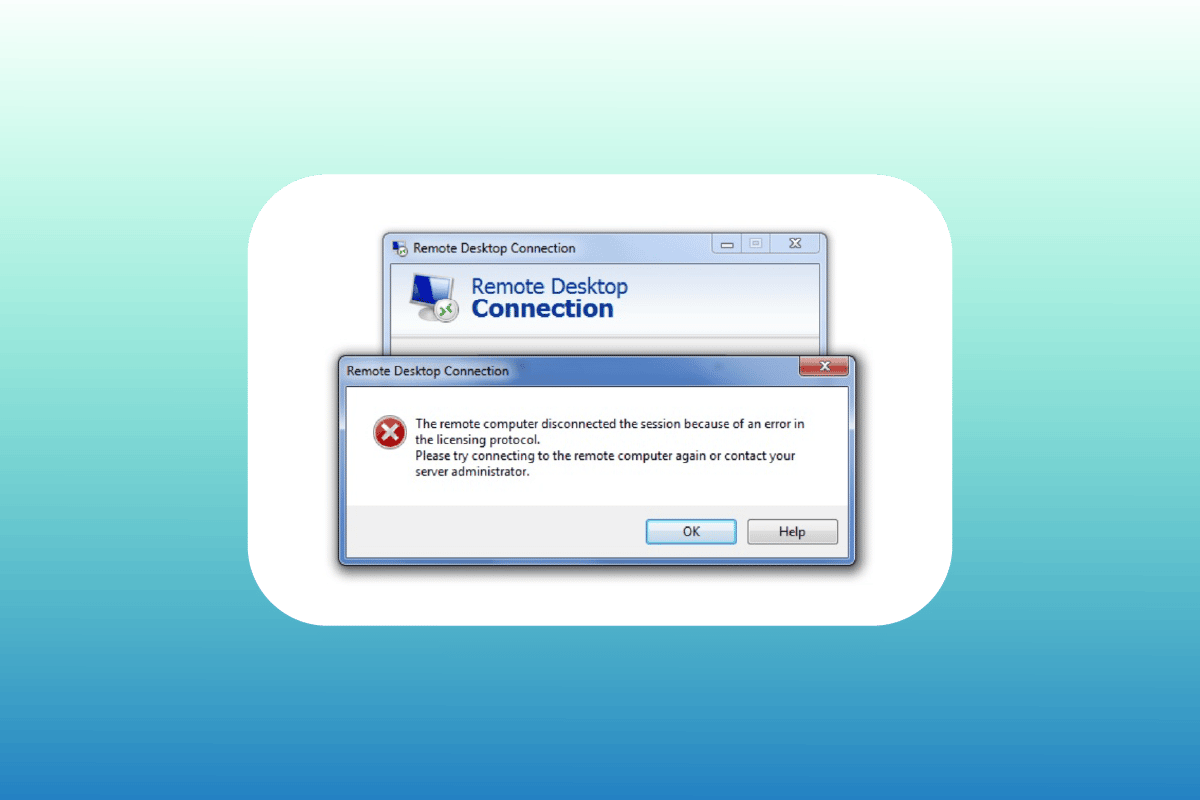
Съдържание
Как да коригирате Невъзможност за копиране и поставяне в сесия на отдалечен работен плот
Обикновено невъзможността за копиране и поставяне в a Отдалечен работен плот сесията може да се случи по подразбиране. Докато за някои потребители функциите на клипборда са деактивирани, други може да се сблъскат с проблема дори след активиране на функциите за копиране/поставяне. Сега ще обсъдим няколко метода по-долу, които ще ви помогнат да коригирате проблема, като вземете предвид различни ситуации:
Метод 1: Активирайте функцията на клипборда
Първата стъпка за активиране на копиране и поставяне в отдалечен работен плот включва гарантиране, че функцията на клипборда ви е активирана. Тази опция може да бъде включена в свойствата на връзката. Научете повече за функцията на клипборда в подробности в стъпките по-долу:
1. Стартирайте лентата за търсене, въведете връзка с отдалечен работен плот и щракнете върху Отвори.
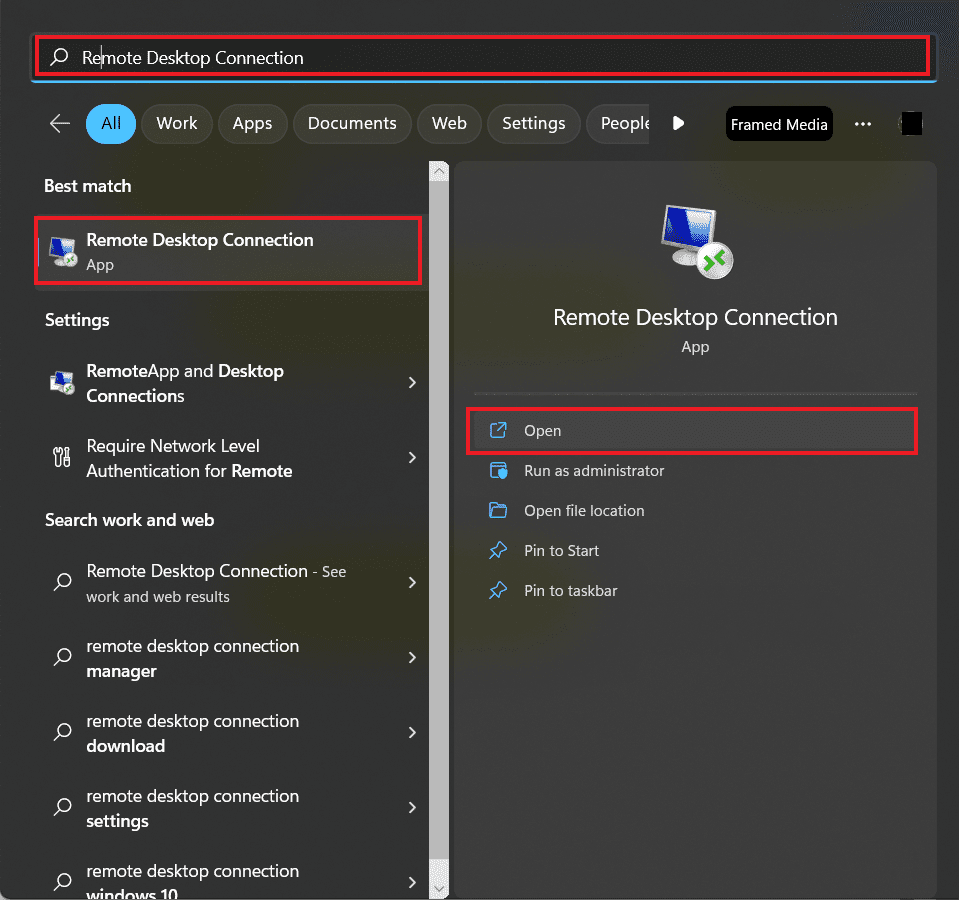
2. Изберете Покажи опции в изскачащото поле.
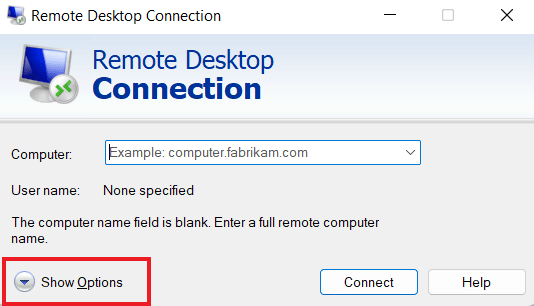
3. Сега в раздела Локални ресурси изберете Клипборд и щракнете върху Още…
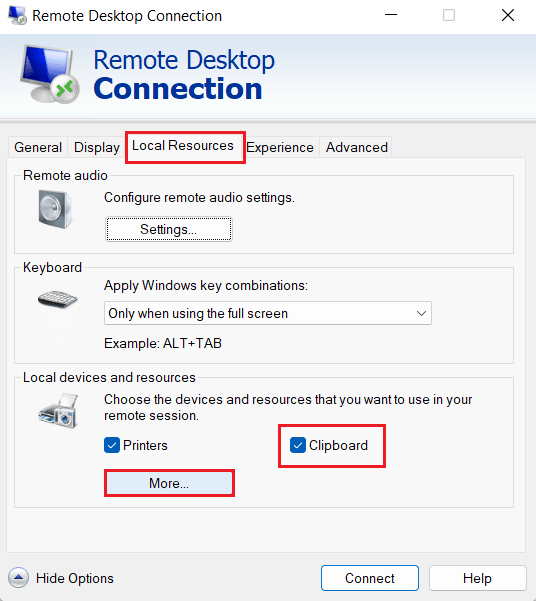
4. В предоставения списък изберете Drive и щракнете върху OK.
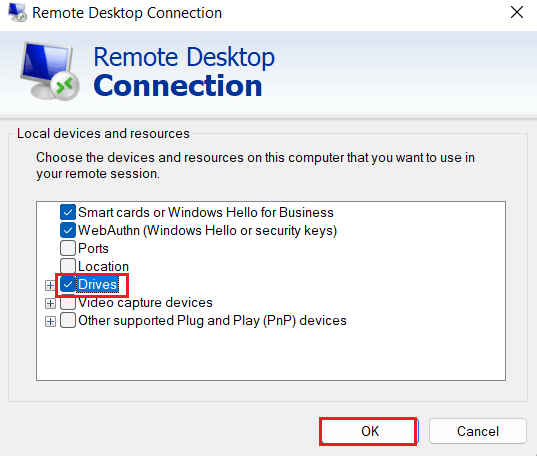
5. Сега, след като сте активирали възможността за копиране и поставяне между локален и отдалечен компютър, изберете раздела Общи и щракнете върху Запазване.
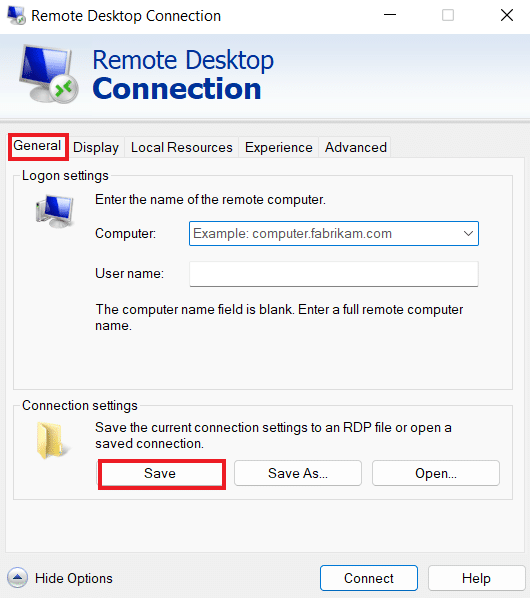
Метод 2: Променете ключовете на системния регистър
Проблемът с неработещото копиране/поставяне в RDP може също да бъде решен чрез извършване на промени в редактора на системния регистър. Следвайте стъпките по-долу, за да направите промени в редактора на системния регистър:
1. Натиснете едновременно клавишите Windows + R, за да отворите диалоговия прозорец Изпълнение.
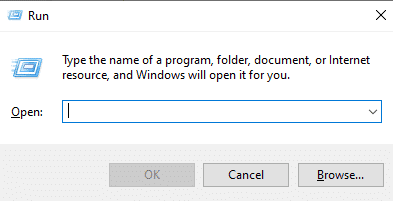
2. Сега въведете командата regedit и натиснете клавиша Enter, за да стартирате редактора на системния регистър.
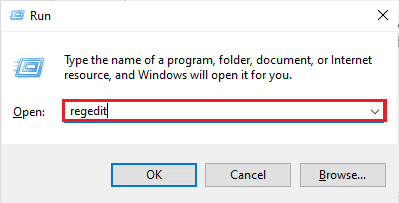
3. Докоснете раздела Файл и изберете Експортиране от менюто, за да създадете ново архивиране на системния регистър.
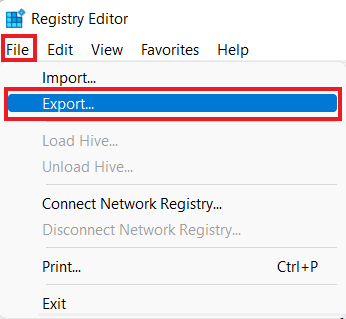
4. Отидете до дадения път на ключовата папка, след като създадете резервно копие на системния регистър.
ComputerHKEY_LOCAL_MACHINESOFTWAREPoliciesMicrosoftWindows NTTerminal Services
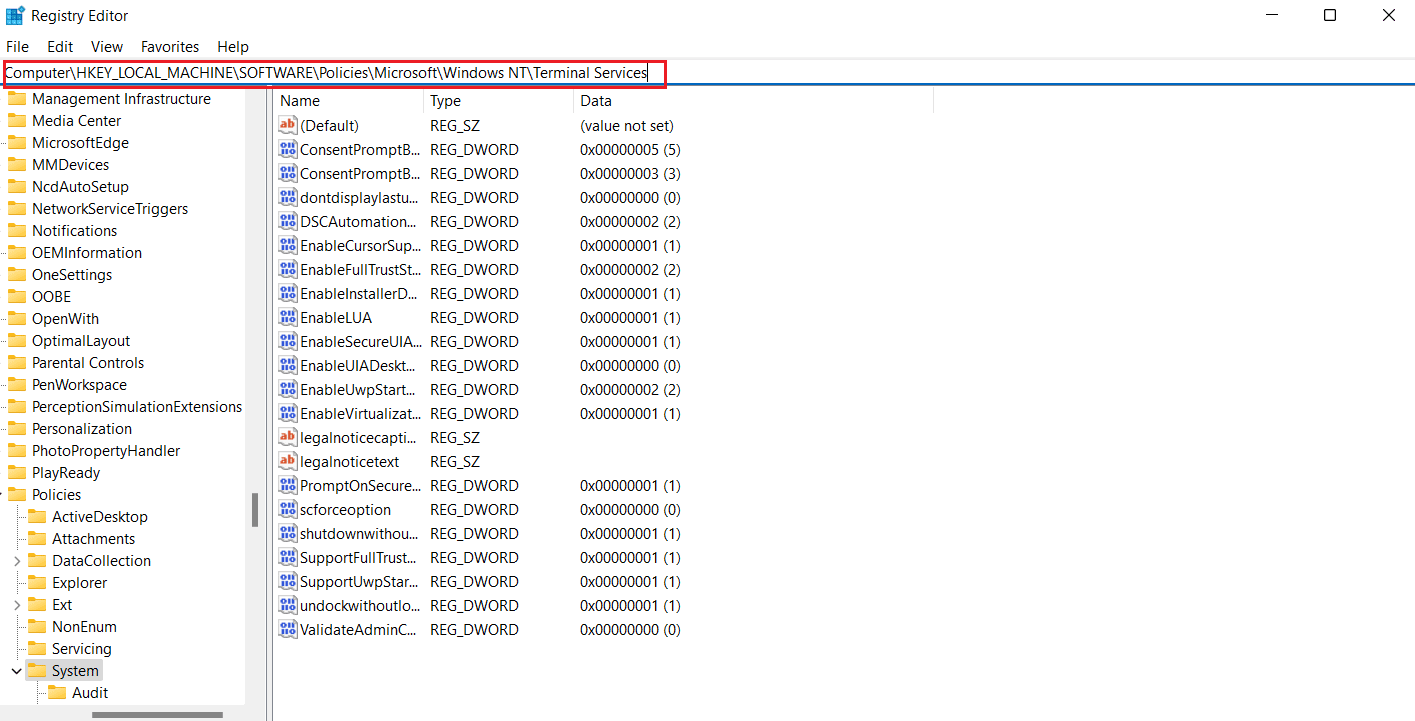
5. Сега щракнете с десния бутон върху пространството и натиснете Нов, за да създадете DWORD (32-битова) стойност.
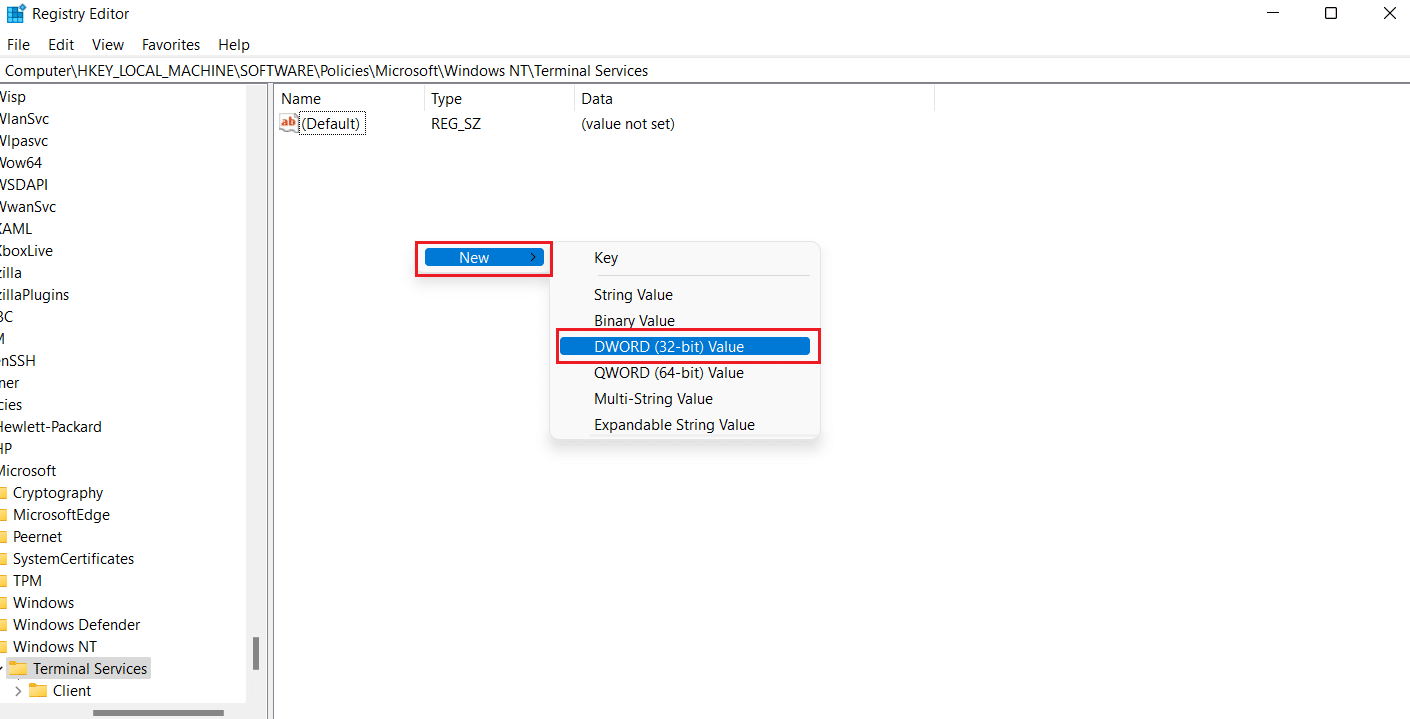
6. След това преименувайте новосъздадената стойност като DisableClipboardRedirection.
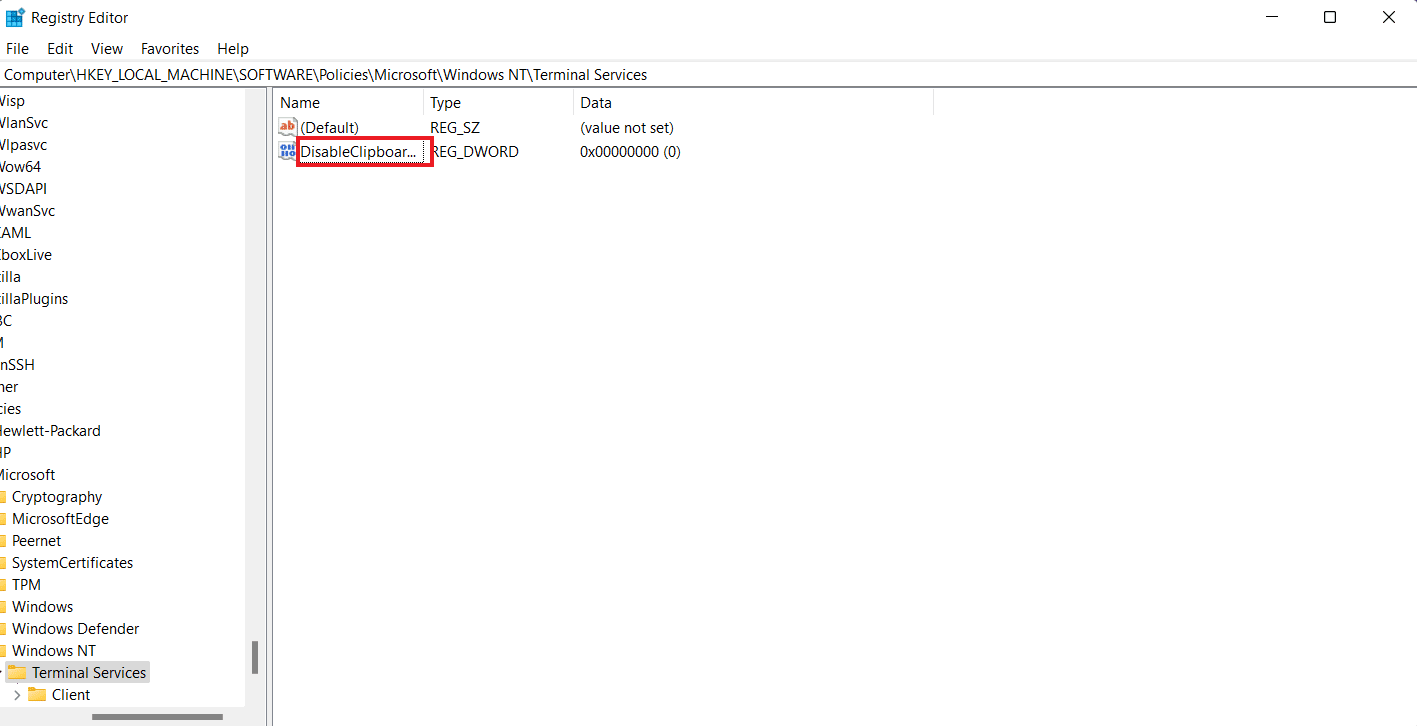
7. Сега щракнете двукратно върху него, за да зададете стойност на 0 и щракнете върху OK.
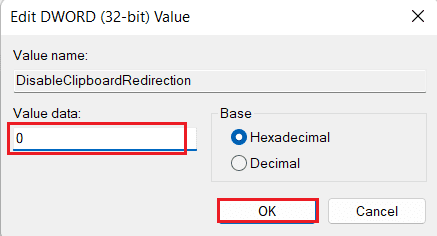
8. Щракнете отново с десния бутон върху интервала, за да създадете нова стойност, като изберете DWORD (32-битова) стойност.
9. Сега го преименувайте на DisableDriveRedirection.
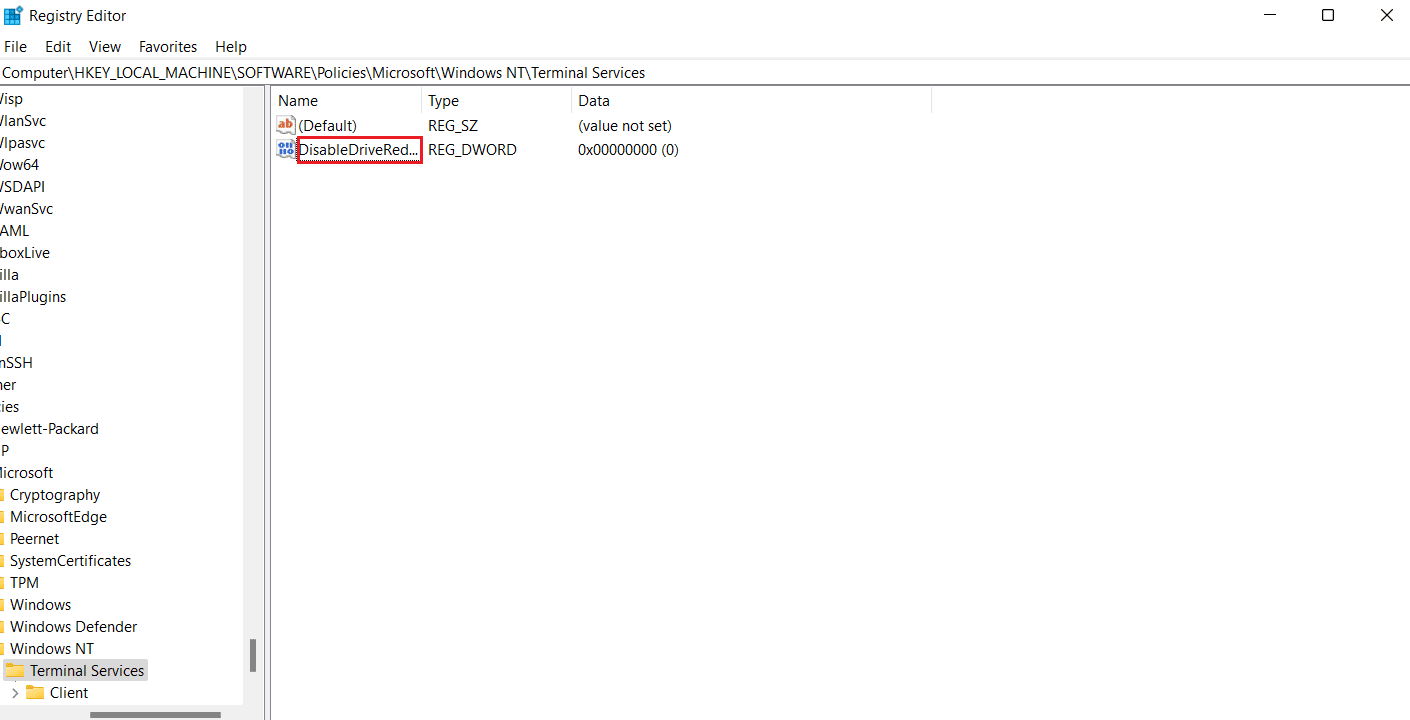
10. Щракнете двукратно върху него, задайте стойността му на 0 и накрая изберете OK.
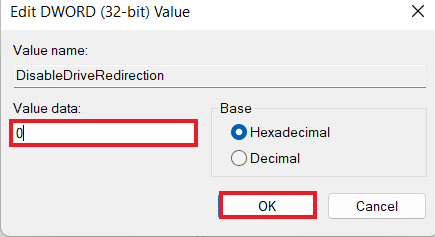
След като направените промени бъдат запазени, затворете редактора на системния регистър и рестартирайте устройството си. Сега проверете дали копирането/поставянето, което не работи в RDP, е разрешено във вашия отдалечен работен плот.
Метод 3: Рестартирайте процеса на RDP монитор
За да активирате Ctrl C и Ctrl V в отдалечен работен плот, можете също да опитате да убиете процеса на наблюдение на протокола за отдалечен работен плот (rdpclip.exe). Това също е известно като един от най-надеждните методи за коригиране на проблема с копиране и поставяне на отдалечен работен плот в Windows.
Забележка: Свържете се с отдалечения работен плот/компютър, за да изпълните следните стъпки.
1. Отворете прозореца на диспечера на задачите на отдалечения работен плот, като натиснете Ctrl + Alt + End.
2. Отворете раздела Подробности и щракнете с десния бутон върху процеса rdpclip.exe и изберете Край на задачата.
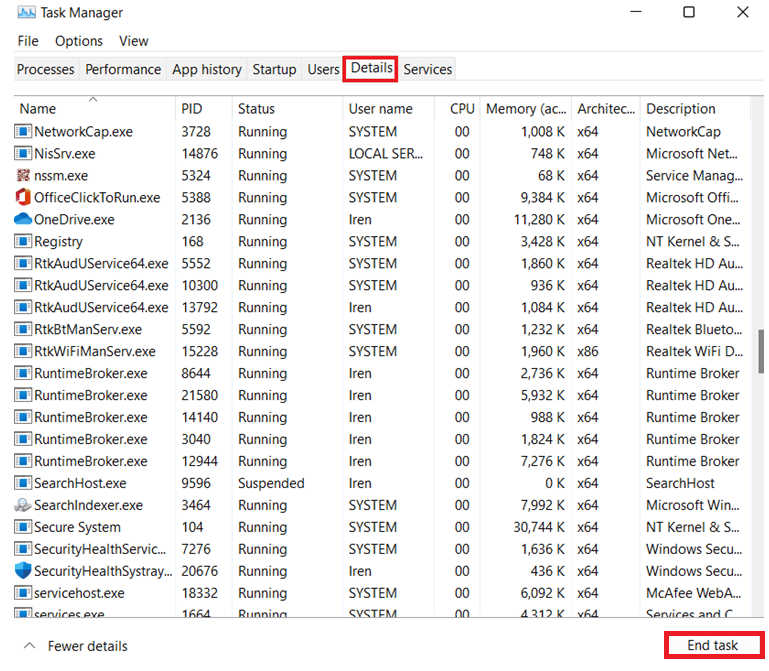
3. Сега изберете раздела Файл и щракнете върху Изпълнение на нова задача.
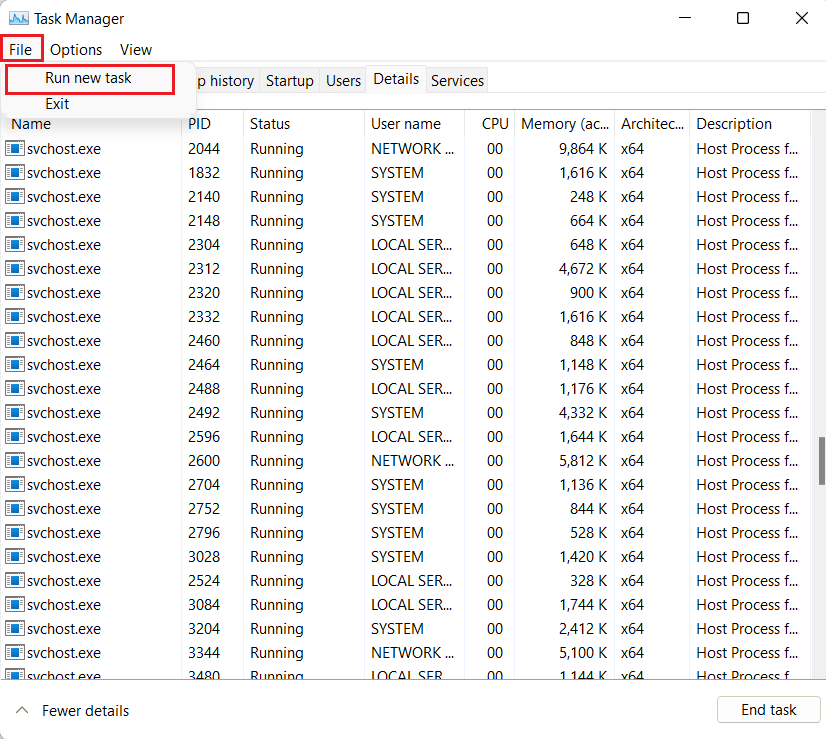
4. Въведете rdpclip в полето и щракнете върху OK.
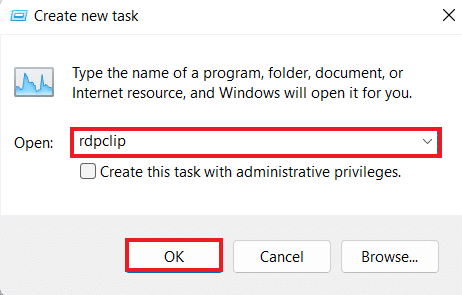
Сега функцията за копиране и поставяне на вашия отдалечен работен плот трябва да работи.
Метод 4: Активирайте пренасочване на RDP клипборда на отдалечен компютър
Можете също да опитате да активирате пренасочване на клипборда на отдалечен работен плот на отдалечения компютър, ако все още не можете да копирате и поставите в сесия на отдалечен работен плот. За да го активирате, изпълнете следните стъпки:
1. На отдалечения компютър натиснете едновременно клавишите Windows + R, за да отворите диалогов прозорец Изпълнение.
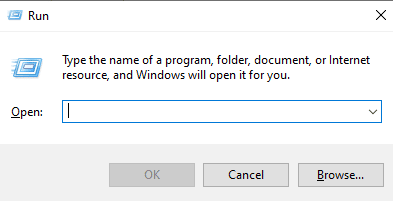
2. Въведете regedit и натиснете клавиша Enter, за да отворите редактора на системния регистър.
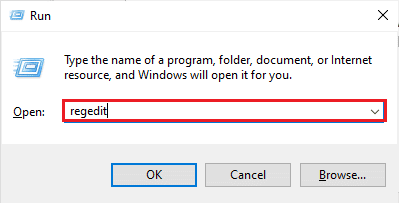
3. Сега отидете до дадения път на ключовата папка.
ComputerHKEY_LOCAL_MACHINESYSTEMCurrentControlSetControlTerminal ServerWdsrdpwd
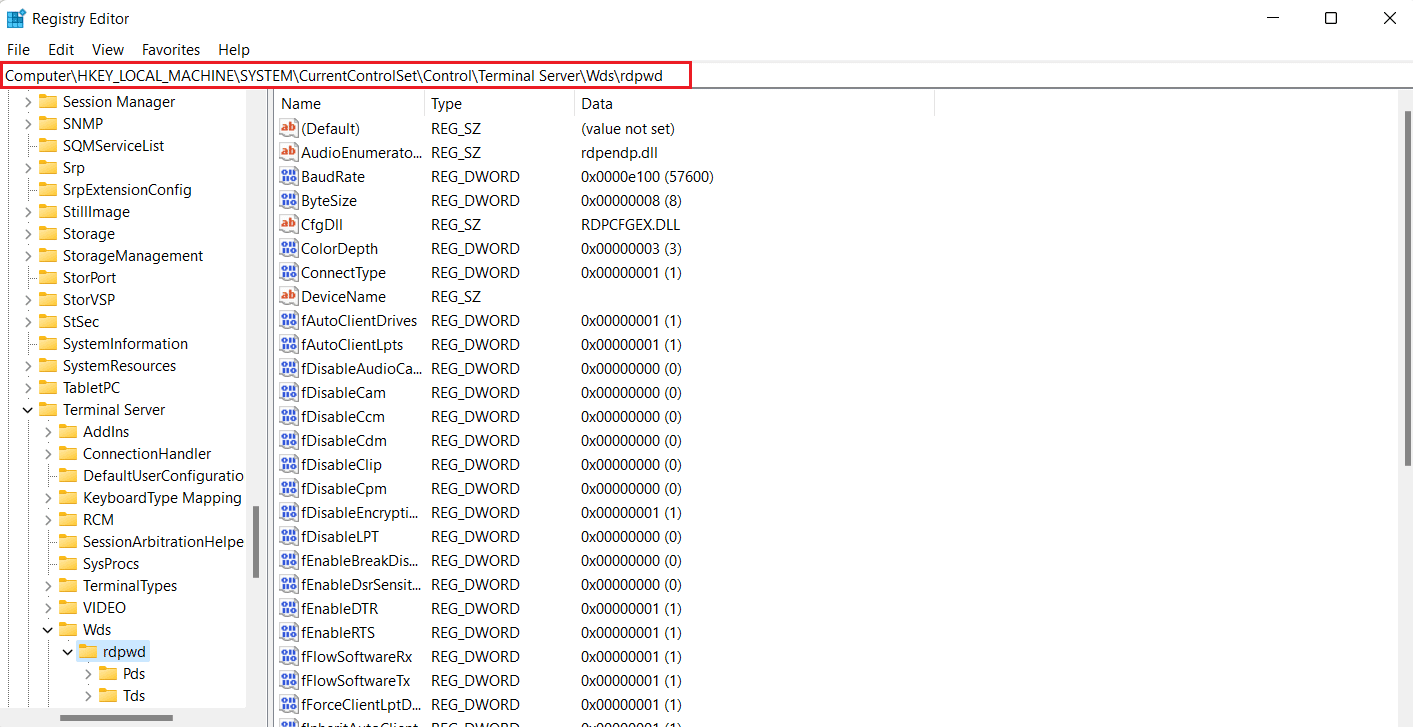
5. Сега задайте стойността на fDisableClip на 0 в десния панел и щракнете върху OK.
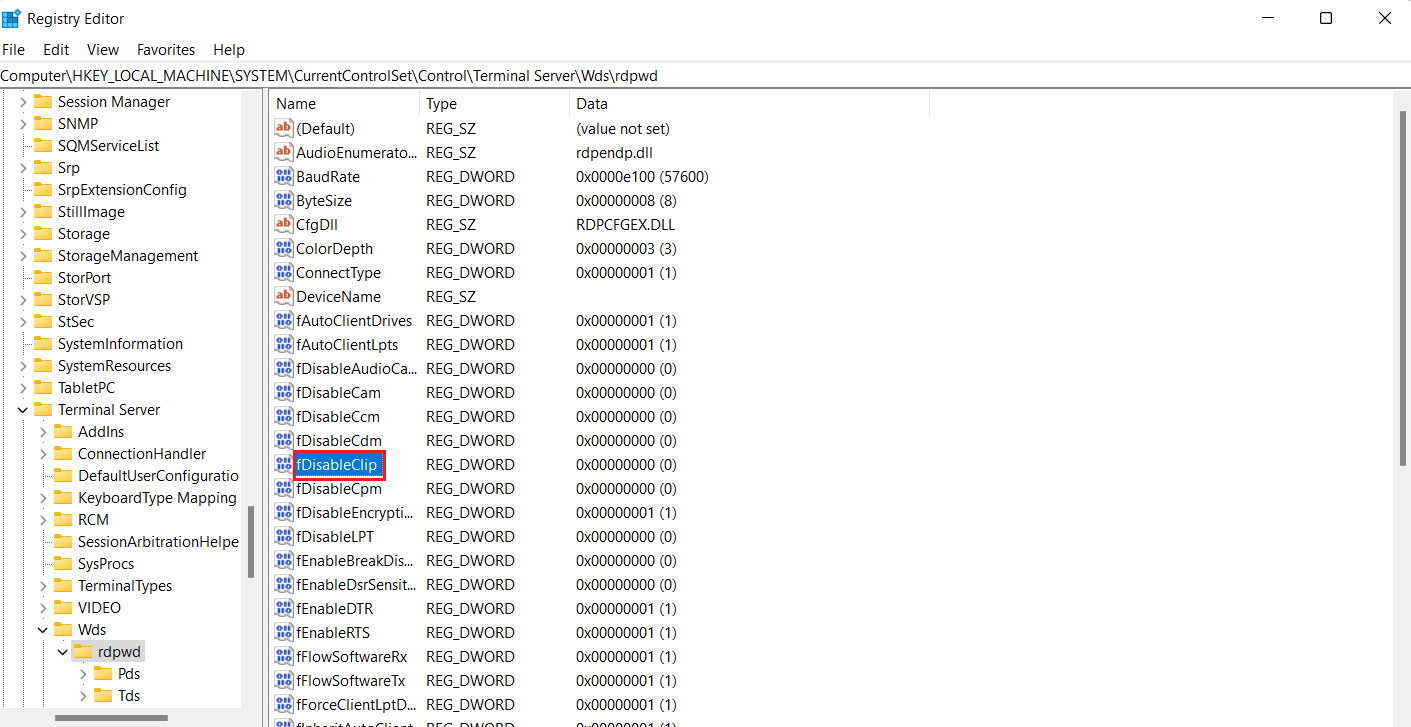
6. След това отидете до следното местоположение на ключовата папка.
ComputerHKEY_LOCAL_MACHINESYSTEMCurrentControlSetControlTerminal ServerWinStationsRDP-Tcp
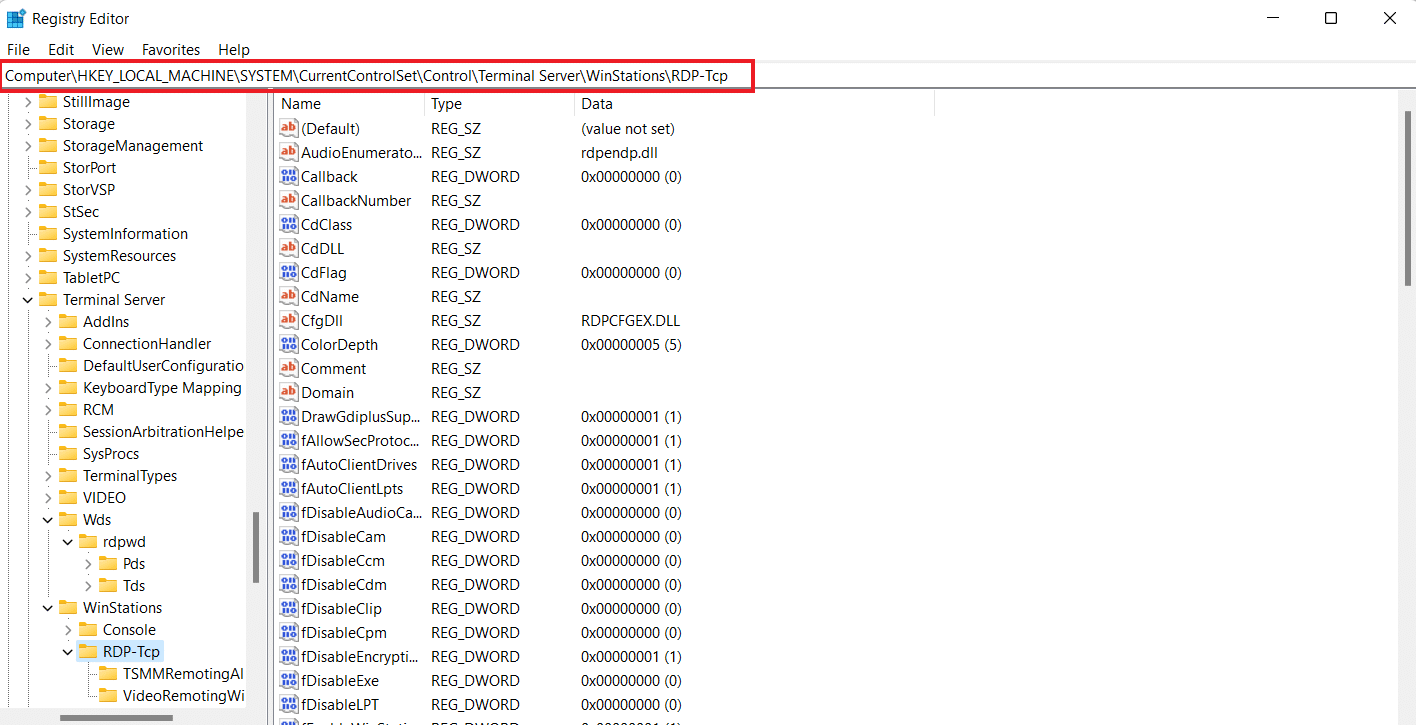
7. Задайте стойността на fDisableClip на 0 и щракнете върху OK.
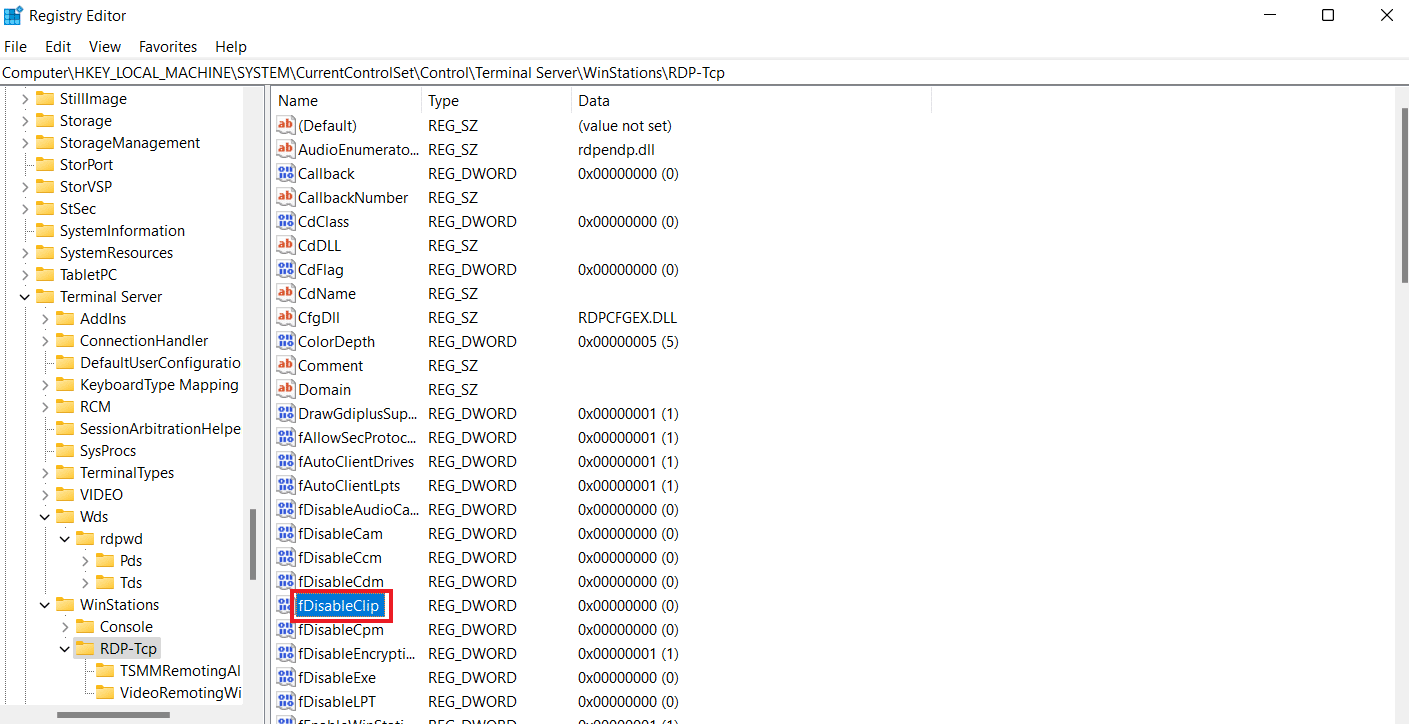
8. Сега рестартирайте компютъра, след като затворите редактора на системния регистър и проверете дали сте успели да активирате Ctrl C и Ctrl V в отдалечен работен плот.
Метод 5: Променете настройките на редактора на групови правила
Последният метод, който можете да изберете, ако не можете да копирате и поставите в сесията на отдалечен работен плот, включва коригиране на проблема в груповите правила. Нека разгледаме стъпките по-долу, за да научим повече за този метод:
Забележка: Следните стъпки могат да се изпълнят само на Windows Professional и Server версии.
1. Отворете диалоговия прозорец Изпълнение.
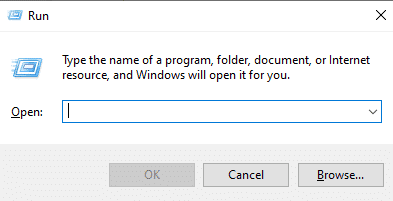
2. Въведете gpedit.msc в текстовото поле и натиснете клавиша Enter.
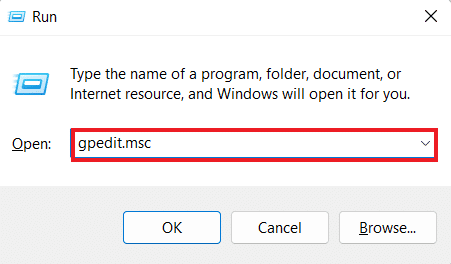
3. Сега отидете до дадения път в редактора на локални групови правила.
Computer ConfigurationAdministrative TemplatesWindows ComponentsRemote Desktop ServicesRemote Desktop Session HostDevice and Resource Redirection
4. Сега отворете политиката за забрана на пренасочване на клипборда от дясната страна.
5. Сега задайте тази настройка на правилата на Disabled, щракнете върху Apply и след това OK.
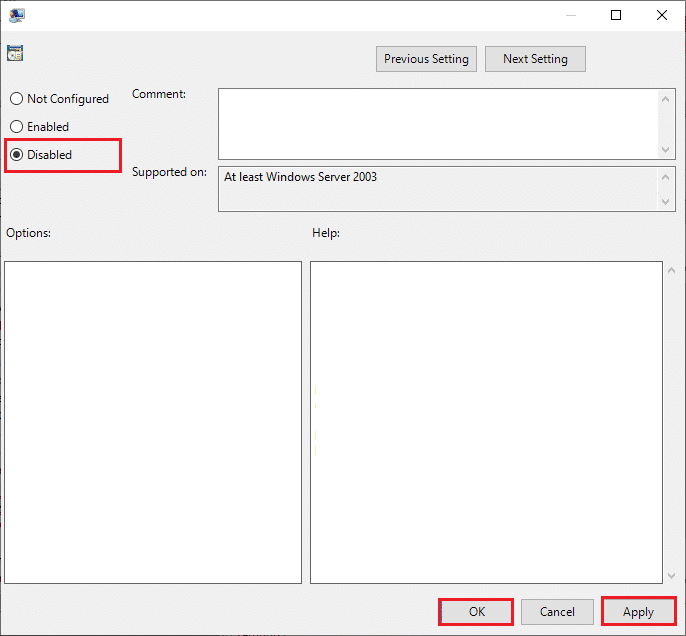
6. След като затворите редактора на групови правила, потърсете в командния ред в менюто за търсене и изберете Изпълни като администратор.

7. Сега въведете командата gpupdate /force и рестартирайте системата.
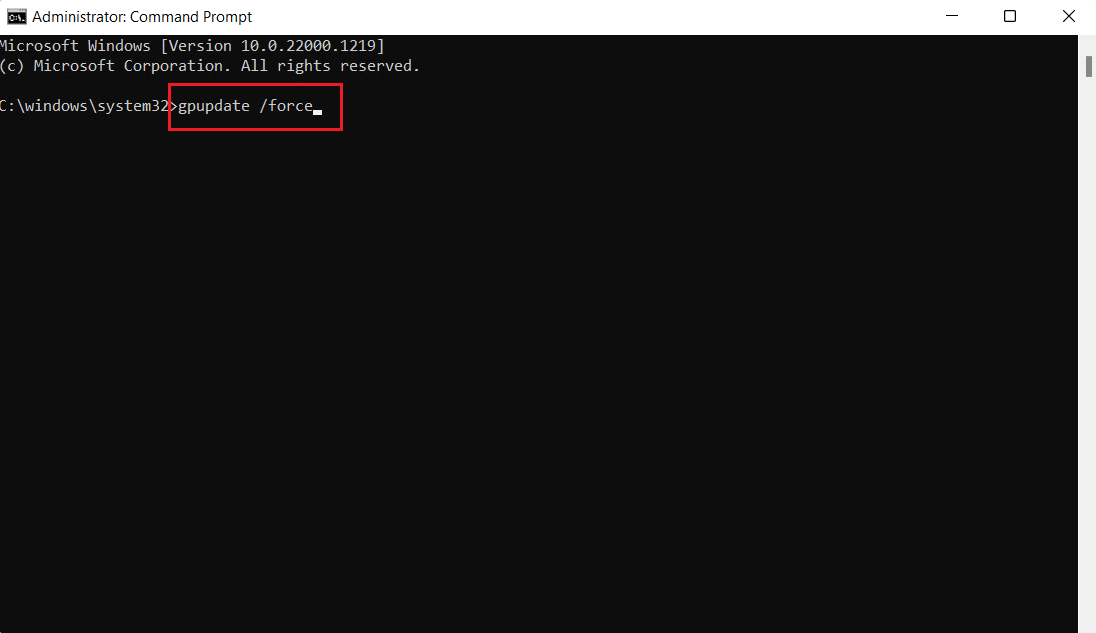
Как да деактивирате копирането/поставянето в отдалечен работен плот
Можете също да деактивирате функцията за копиране и поставяне в отдалечения работен плот с помощта на редактора на групови правила. Следвайте стъпките по-долу, за да деактивирате тази функция:
1. Стартирайте диалоговия прозорец Изпълнение на отдалечен работен плот.
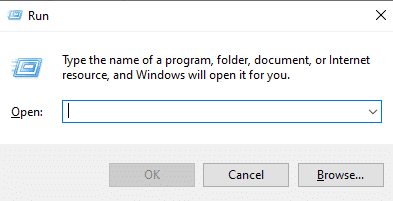
2. Въведете командата gpedit.msc и натиснете клавиша Enter.
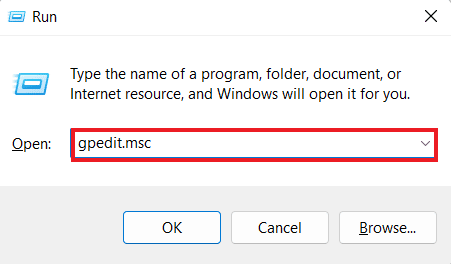
3. Сега отидете до следния път на местоположение.
Computer ConfigurationAdministrative TemplatesWindows ComponentsRemote Desktop ServicesRemote Desktop Session HostDevice and Resource Redirection
4. Отворете Не позволявайте правилата за пренасочване на клипборда от дясната страна на прозореца.
5. Задайте правилото на Enabled, щракнете върху Apply и след това OK.
След като приключите, функцията за копиране и поставяне ще бъде деактивирана на вашия отдалечен работен плот. Ако искате да активирате копиране и поставяне в отдалечен работен плот, следвайте стъпките по-горе, но изберете опцията Disabled в стъпка 5.
Често задавани въпроси (ЧЗВ)
Q1. Защо функцията за копиране и поставяне не работи в RDP?
Отг. Ако функцията за копиране и поставяне не работи във вашия RDP, това може да се дължи на програмата rdpclip.exe в отдалечения компютър. Рестартирането на програмата може да ви помогне да разрешите проблема.
Q2. Защо изведнъж не мога да изпълня командата copy-paste?
Отг. Внезапни проблеми с командата copy-paste могат да възникнат от зловреден софтуер или вируси, които могат да повредят или деактивират клипборда.
Q3. Как мога да изпратя Ctrl Alt на отдалечен работен плот?
Отг. За да изпратите Ctrl Alt към отдалечен работен плот, можете едновременно да натиснете клавишите Ctrl + Alt + End на клавиатурата.
Q4. Какво прави Ctrl Alt Del на отдалечен работен плот?
Отг. Комбинацията от клавиши Ctrl + Alt + Del на отдалечен работен плот показва меню, чрез което можете да получите достъп до диспечера на задачите, превключването на потребителя, излизането и заключването.
Q5. Как мога да превключвам между отдалечен работен плот и локален работен плот с помощта на клавиатура?
Отг. За да превключвате между отдалечения работен плот и локалния работен плот с помощта на клавиатура, можете да използвате клавишите Win + Ctrl + наляво/надясно едновременно.
***
Надяваме се, че нашата статия относно невъзможността за копиране и поставяне в сесията на отдалечен работен плот е била достатъчно информативна, за да ви преведе през различни начини, които могат да ви помогнат да коригирате този проблем. Кажете ни кой метод е дал положителен резултат за вас. Също така, за повече предложения, запитвания или съмнения можете да се свържете с нас, като оставите вашите коментари по-долу.