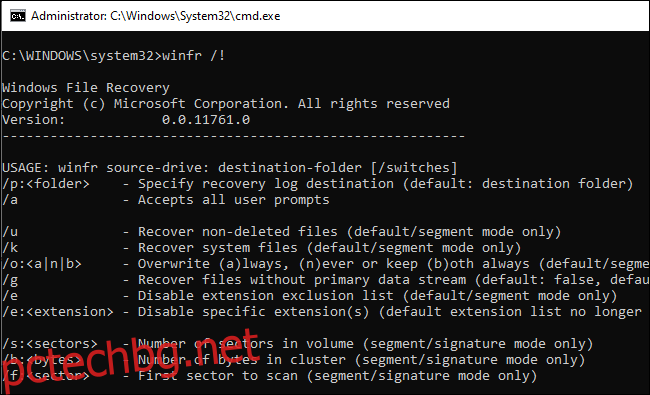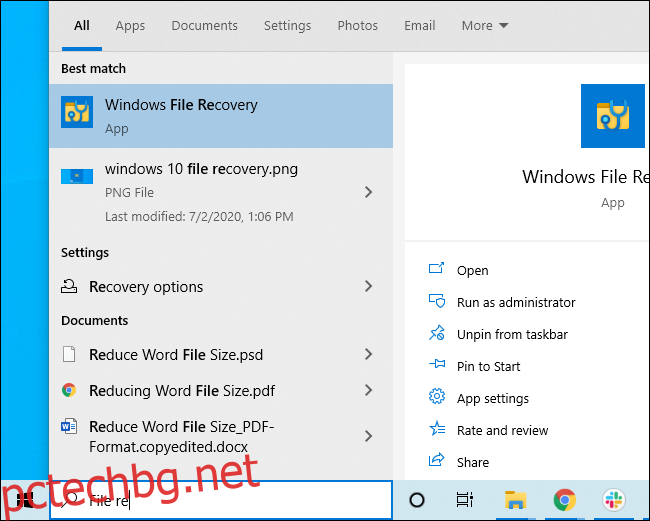Windows File Recovery на Microsoft е официален инструмент за възстановяване на изтрити файлове от твърди дискове, SD карти, USB устройства и други носители за съхранение. Ето задълбочено, стъпка по стъпка ръководство за използването на тази помощна програма от командния ред.
Съдържание
Какво трябва да знаете
Инструментът на Microsoft за възстановяване на файлове на Windows няма графичен интерфейс – той е само помощна програма от командния ред. Ще ви покажем как да го използвате, но това е по-практически процес, отколкото бихте очаквали от официална помощна програма на Microsoft, налична в Windows 10 Store.
Този инструмент изисква да сте инсталирали актуализацията на Windows 10 от май 2020 г. или по-нова версия на Windows 10. Той не работи на по-стари версии на Windows.
Дали инструментът на Microsoft може действително да намери и възстанови файл, който сте изтрили, зависи от устройството. Изтритите файлове не се премахват веднага от твърдите дискове, но често се премахват веднага от SSD. Ако сте записали много данни на устройство като SD карта, след като сте изтрили файла, е вероятно данните на файла да са били презаписани.
Дори ако успеете да възстановите файл, може да получите само част от данните на файла — файлът може да е повреден. Можете да получите само всички данни, които все още са на устройството. Тук няма гаранции и затова архивирането е толкова важно.
Помощната програма също има множество режими, предназначени за различни ситуации и файлови системи. Ще обясним кои трябва да използвате и как да ги използвате.
Как да инсталирате Windows File Recovery
За да започнете, инсталирайте инструмента за възстановяване на файлове на Windows от Microsoft Store, за да започнете. Можете да отворите Магазина и да потърсите „Възстановяване на файлове на Windows“ или просто да щракнете върху тази връзка, за да отворите Магазина.
След като се инсталира, отворете менюто „Старт“ и потърсете „Възстановяване на файлове“. Стартирайте веднъж прекия път „Възстановяване на файлове на Windows“ и щракнете върху „Да“ до подканата за UAC.
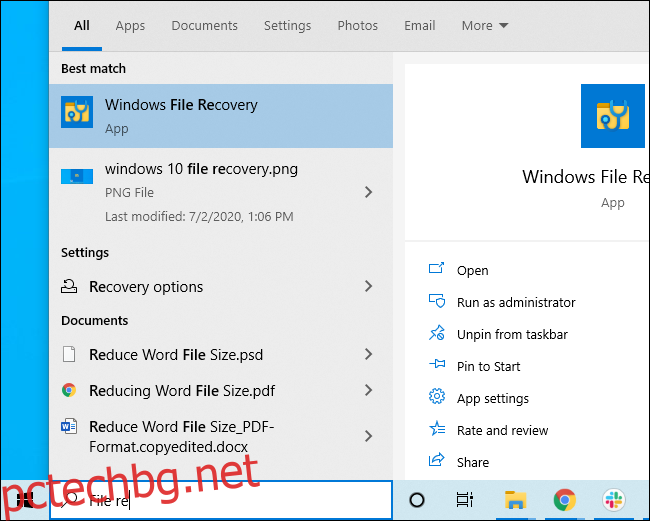
Ще видите прозорец на командния ред с администраторски достъп. Тук ще изпълните командите за възстановяване на файлове.
Можете да използвате други среди на командния ред като Windows Terminal и PowerShell, но не забравяйте да ги стартирате с администраторски достъп. (В менюто „Старт“ щракнете с десния бутон върху този, който искате да използвате, и изберете „Изпълни като администратор.“)
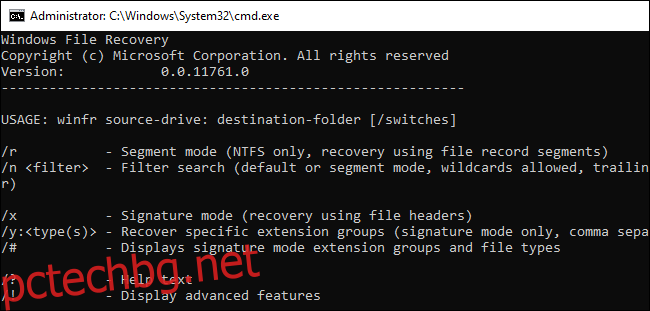
Как да възстановите изтрити файлове в Windows 10
За да използвате този инструмент, ще изпълните командата winfr, като посочите устройството, което искате да търсите за изтрития файл, дестинацията, на която искате да го запишете, и различните превключватели, които контролират какво търси инструментът и как търси. Трябва да запишете изтрития файл на друго устройство.
Ето основния формат:
winfr source-drive: destination-drive: /switches
След като изпълни командата, инструментът автоматично ще създаде директория с име „Recovery_май 5, 2024” на целевото устройство, което посочите.
Кой режим трябва да използвате?
Преди да продължите, трябва да определите „режим“, който искате да сканирате за изтрития файл. Има три режима, по подразбиране, сегментиране и подпис. Режимът по подразбиране е най-бързият режим, докато сегментът е подобен, но по-бавен и по-задълбочен. Режимът на подписа може да търси файлове по тип – той поддържа ASF, JPEG, MP3, MPEG, PDF, PNG и ZIP файлове. (Търсенето на „ZIP“ файлове също ще намерите документи на Office, съхранявани във формати като DOCX, XLSX и PPTX.)
Ще трябва да знаете с каква файлова система е форматирано устройството, което ще сканирате. За да намерите това, отворете File Explorer, щракнете с десния бутон върху устройството под Този компютър и изберете „Свойства“. Ще видите файловата система, показана в раздела „Общи“.
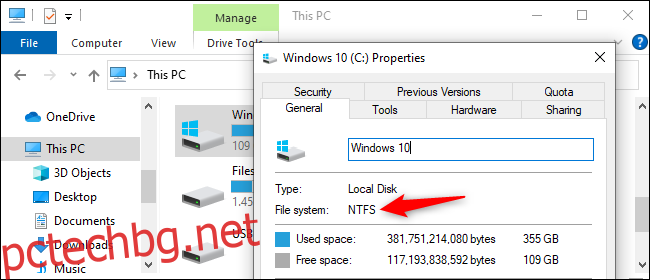
Ето кога трябва да използвате различните режими:
Опитвате ли се да намерите файл, който наскоро сте изтрили, на устройство, форматирано с NTFS, което е файловата система по подразбиране на Windows 10? Използвайте режима по подразбиране.
Ако сканирате NTFS устройство в друга ситуация — например, ако сте изтрили файла преди време, форматирали сте устройството или имате работа с повредено устройство — опитайте първо режима на сегментиране и след това опитайте режима на подписа след това.
Опитвате ли се да намерите файл, съхранен на FAT, exFAT или ReFS устройство? Използвайте режим на подпис. Режимите по подразбиране и Сегмент работят само на файлови системи NTFS.
Ако се съмнявате, просто започнете с режим по подразбиране. След това можете да опитате сегментиране и след това подпис, ако режимът по подразбиране не работи.
Как да възстановите файл в режим по подразбиране
За да използвате режима по подразбиране, използвате /n, последван от път за търсене:
За да търсите файл с име document.docx, ще използвате /n document.docx . Можете също да посочите пълен път до файла, като /n UsersBobDocumentsdocument.docx
За да търсите всички файлове, които са били в папката Documents, ако вашето потребителско име е Bob, ще използвате /n UsersBobDocuments .
За да търсите с заместващ знак, използвайте *. Например /n UsersBobDocuments*.docx ще намери всички DOCX файлове в папката Documents.
Нека съберем всичко това сега. За да търсите всички DOCX файлове на диск C: и да ги копирате на устройство D:, трябва да изпълните следната команда:
winfr C: D: /n *.docx
Ще трябва да напишете „y“, за да продължите.
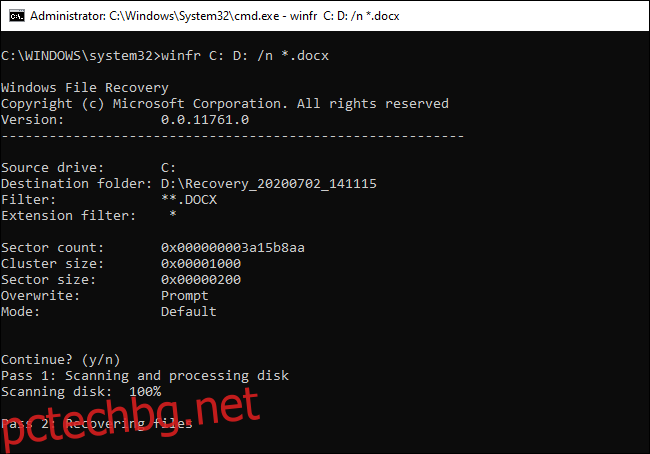
Както споменахме по-горе, ще намерите възстановените файлове в директория с име „Recovery_май 5, 2024” на целевото устройство, което сте посочили в командния ред.
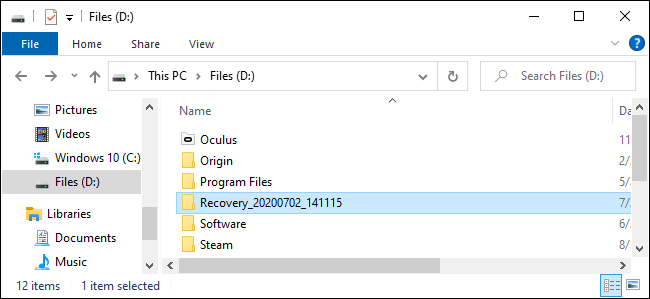
За да намерите всички файлове с дума в името им, използвайте заместващи знаци. Така че, за да намерите всички документи с „проект“ навсякъде в името им, трябва да изпълните:
winfr C: D: /n *project*
Можете да посочите множество търсения с множество превключватели /n. Така че, за да намерите всички файлове на Word, Excel и PowerPoint, трябва да изпълните следното:
winfr C: D: /n *.docx /n *.xlsx /n *.pptx
За да потърсите конкретен файл с име important_document.pdf, който се намираше в папката UsersBobDocuments на устройство C: — и след това да го запишете на устройство D: — ще използвате:
winfr C: D: /n UsersBobDocumentsimportant_document.pdf
Как да възстановите файл в режим на сегментиране
Режимът на сегментиране работи почти точно като режима по подразбиране. За да използвате режима на сегменти, който изследва сегментите на запис на файлове, използвате /r в допълнение към /n .
С други думи, можете да конструирате команди за възстановяване в режим на сегмент по същия начин, по който конструирате командите за режим по подразбиране – просто добавете /r .
Например, за да възстановите всички изтрити MP3 файлове от вашето C: устройство и да ги запишете на вашето D: устройство, трябва да изпълните:
winfr C: D: /r /n *.mp3
Така че, ако търсенето в режим по подразбиране не намери това, което търсите, добавете /r и опитайте отново.
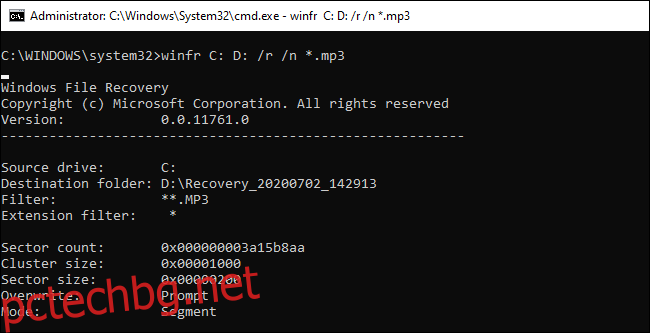
Как да възстановите файл в режим на подпис
Режимът на подписа работи малко по-различно. Той разглежда типове файлове, така че може да намери само изтрити файлове от определени типове файлове. За да използвате режим на подпис, използвате /x, за да зададете режим на подпис и /y:, за да изброите групите файлови типове, които искате да търсите.
Ето списък на поддържаните типове файлове и групите, в които са сортирани, взет от документацията на Microsoft:
ASF: wma, wmv, asf
JPEG: jpg, jpeg, jpe, jif, jfif, jfi
MP3: mp3
MPEG: mpeg, mp4, mpg, m4a, m4v, m4b, m4r, mov, 3gp, qt
PDF: pdf
PNG: png
ZIP: zip, docx, xlsx, pptx, odt, ods, odp, odg, odi, odf, odc, odm, ott, otg, otp, ots, otc, oti, otf, oth
Имайте предвид, че групата „ZIP“ включва ZIP файлове в допълнение към документите на Microsoft Office и OpenDocument.
Можете да изтеглите този списък по всяко време, като изпълните следната команда:
winfr /#
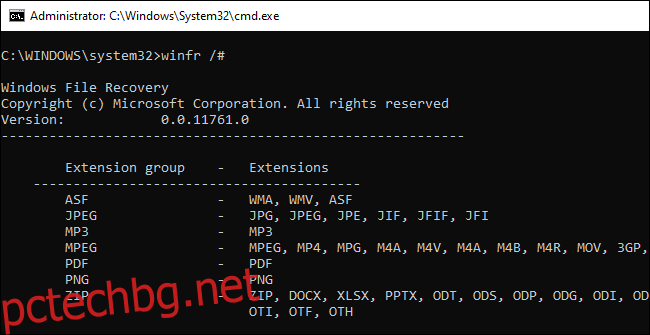
Да приемем, че искате да потърсите в диск E: изображения във формат JPEG и да ги запишете на устройство D:. Ще изпълните следната команда:
winfr E: D: /x /y:JPEG
Можете да посочите няколко файлови групи, като ги разделите с интервал. Така че, ако искате да намерите JPEG файлове, PDF файлове и документи на Word, трябва да изпълните:
winfr E: D: /x /y:JPEG,PDF,ZIP
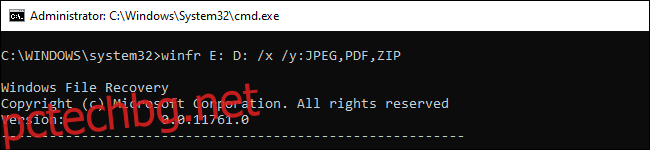
Още помощ с winfr
Повече информация е налична на Официалната страница за winfr документация на Microsoft. На тази страница също ще намерите подробен списък с всички опции на командния ред на winfr.
За освежаване на основите, просто стартирайте winfr или winfr /? .
Има и допълнителни разширени опции, които можете да видите, като стартирате winfr /! .