Skype е едно от най-добрите универсални приложения, използвани за комуникация с вашите приятели, членове на семейството и колеги, гласово или видео. Видео чатът в Skype е много интересен и това забавление може да се превърне в стрес, когато камерата на Skype не работи. Неработещата камера на Skype е често срещан проблем на устройства с Windows, Android и iOS. Доколкото знаете за методите за отстраняване на неизправности, изобщо не трябва да се притеснявате! Това ръководство ще ви помогне да научите причините, които причиняват проблем с неработещото видео в Skype, и стъпките за отстраняване на същия проблем на вашия компютър с Windows 10. Ето ни!
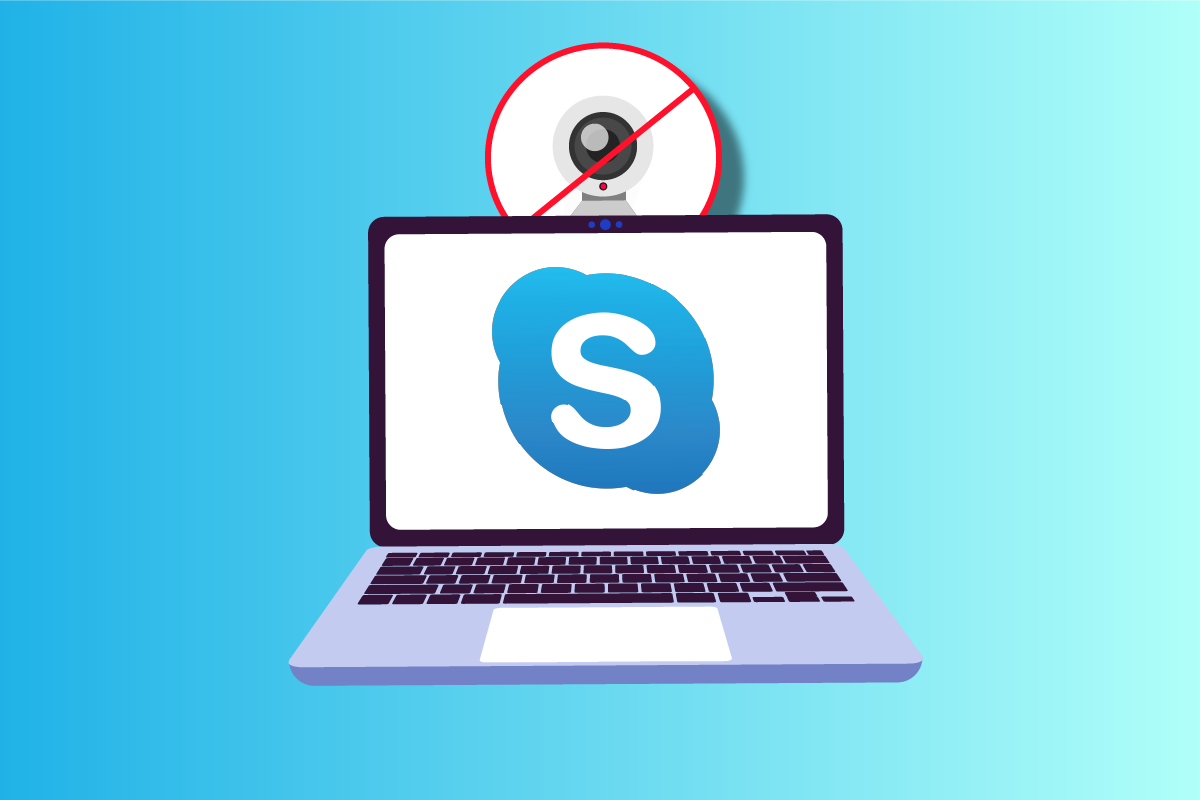
Съдържание
Как да коригирате Skype камерата, която не работи на Windows 10
Ето някои често срещани причини, поради които камерата на Skype не работи с Windows 10. Анализирайте ги по-задълбочено, за да можете съответно да следвате методите за отстраняване на неизправности.
- Проблеми със сървъра на Skype
- Камерата не е свързана правилно
- Мрежовата връзка не е стабилна
- Някое друго приложение на вашия компютър използва вашата камера
- Настройките за видео разговори в Skype не са подходящи
- Драйверите на уеб камерата са остарели
- Камерата е блокирана от настройки на антивирусна програма или защитна стена
- Остарял компютър с Windows 10
- Неправилни настройки за поверителност
- Остарял Skype
- Остарял DirectX
- Неправилни настройки на камерата
Сега преминете към следващия раздел, където можете да намерите някои методи за отстраняване на неизправности, за да коригирате проблема с неработещата камера на Skype при Windows 10.
В този раздел сме съставили списък с методи, които ви помагат да коригирате проблема с неработещото видео в Skype при Windows 10. Следвайте ги в същия ред, за да постигнете перфектни резултати.
Метод 1: Основни методи за отстраняване на неизправности
1. Почистете камерата/уеб камерата
Ако видите черна уеб камера на вашия Skype, това може да се дължи на факта, че нещо покрива камерата ви – плат или прах.
- Проверете дали вашата вградена камера или уеб камера е пълна с нещо като прах, мръсотия и дори покритие.
- Вземете чиста кърпа от микрофибър и почистете фотоапарата си. Уверете се, че не го повредите. Проверете дали камерата работи в Skype.

2. Рестартирайте компютъра
Рестартирането на вашия компютър ще разреши много сложни проблеми и ако камерата на Skype не работи с Windows 10, рестартирайте компютъра си, както е указано по-долу.
1. Натиснете едновременно клавишите Windows + D, за да отидете на работния плот.
2. След това натиснете клавишите Alt + F4 едновременно.
3. Сега изберете опцията Рестартиране и натиснете клавиша Enter, както е показано.

3. Проверете състоянието на Skype сървъра
Ако вашият Skype сървър е извън мрежата, трябва да се сблъскате с това, че Skype видеото не работи. Ако се сблъскате със същото, проверете състоянието на сървъра на Skype, както е указано по-долу.
1. Посетете официалната страница за статус на Skype.
2. Сега се уверете, че получавате нормално служебно съобщение.

3. Ако получите нещо друго, нямате други възможности, освен да чакате.
4. Проверете интернет връзката
Ако вашата мрежова връзка не е стабилна, не можете да извършвате видео разговори в нито едно онлайн приложение. Уверете се, че вашият интернет е стабилен и няма прекъсвания между вашия рутер и устройството. Изпълнете тест за скорост, за да проверите дали имате достатъчна стабилност на мрежата, за да използвате Skype без никакви грешки.

Освен това проверете дали вашето устройство отговаря на изискванията по-долу.
- Изчистете всички смущения между вашия рутер и устройство.
- Свържете ограничени устройства към една и съща мрежа.
- Уверете се, че сте закупили рутера, проверен от вашия доставчик на интернет услуги (ISP).
- Избягвайте да използвате стари, счупени или повредени кабели.
Ако се сблъскате с проблеми с интернет връзката, вижте нашето ръководство Как да отстранявате проблеми с мрежовата свързаност в Windows 10, за да ги коригирате.
5. Затворете фоновите програми с помощта на камерата
Ако има твърде много приложения и програми, работещи на вашия компютър, това може да забави компютъра ви и да причини проблем с неработещото видео в Skype с Windows 10. Ако има някакви други приложения за видео разговори, те може да пречат на Skype и да ви създават проблеми. Трябва да сте сигурни, че сте затворили всички приложения, като следвате нашето ръководство Как да прекратите задача в Windows 10.

Метод 2: Стартирайте програмата за отстраняване на неизправности в хардуера и устройството
Ако има вътрешни хардуерни проблеми с вашата камера, можете да стартирате инструмента за отстраняване на неизправности в хардуера и устройствата. Този процес ще идентифицира проблемите с вашето устройство и ще ги коригира. Следвайте инструкциите по-долу.
1. Натиснете едновременно клавишите Windows + R, за да стартирате диалоговия прозорец Изпълнение.
2. Въведете msdt.exe -id DeviceDiagnostic и натиснете клавиша Enter.

3. В прозореца Хардуер и устройства щракнете върху Напред.

4. Следвайте инструкциите на екрана и рестартирайте компютъра.

Процесът на отстраняване на неизправности често ще коригира видеото в Skype, което не работи с Windows 10.
Забележка: Понякога вашият инструмент за отстраняване на неизправности може да не идентифицира проблем. В този случай преминете към следващия метод.

Метод 3: Разрешете на Skype достъп до камерата
Когато вашата операционна система блокира камерата, не можете да я използвате за нито едно от вашите устройства. Има няколко настройки на вашия компютър и когато сте ги активирали, можете да коригирате проблема с неработещото видео в Skype в Windows 10. Уверете се, че сте активирали разрешенията на камерата за Skype, както е указано по-долу.
1. Отворете настройките на Windows, като натиснете клавишите Windows + I едновременно.
2. След това щракнете върху Поверителност.

3. Отидете до менюто Камера в левия панел и включете опцията Разрешаване на достъп на приложенията до вашата камера в десния панел.

4. След това превъртете надолу по екрана и включете приложението Skype под Изберете кои приложения на Microsoft Store имат достъп до вашата камера, както е показано.

5. Ако не можете да намерите Skype в списъка, посетете тази връзка за повече подробности или просто преминете към следния метод за отстраняване на неизправности.
Метод 4: Актуализирайте Windows
Skype има своите изисквания за компютър с Windows. Ако искате да се насладите на всички напълно ефективни функции на приложението, трябва да се уверите, че операционната ви система е най-нова. Това е много рядко, но ако имате повредена или стара операционна система, ще се сблъскате с проблем с неработещото видео в Skype с Windows 10. За да маркирате този проблем, трябва да отидете за актуализация на Windows. Ако сте объркани как да актуализирате вашата операционна система Windows, вижте нашето ръководство Как да изтеглите и инсталирате последната актуализация на Windows 10 и следвайте инструкциите.

След като актуализирате вашата операционна система Windows, проверете дали имате достъп до вашата камера.
Метод 5: Актуализирайте драйверите на камерата
Понякога може да оставите драйверите на камерата неактуализирани или пренебрегнати. Малко функции на Skype се актуализират автоматично. Тази по-нова версия на Skype няма да се поддържа от остарелите драйвери и сега, за да разрешите проблема с неработещата камера на Skype в Windows 10, трябва да актуализирате драйверите на вашата камера.
Много потребители предполагат, че актуализирането на драйверите е коригирало проблема с неработещата камера на Skype. Прочетете и изпълнете стъпките, дадени в нашето ръководство 4 начина за актуализиране на графични драйвери в Windows 10, за да направите това.
Забележка: В дадената статия са указани стъпките за актуализиране на графични драйвери. Уверете се, че следвате същото и за драйверите на вашата камера.

След като актуализирате драйверите си, проверете дали можете да използвате камерата си в Skype.
Метод 6: Актуализирайте DirectX
За да се насладите на безпроблемно мултимедийно изживяване в Skype, трябва да се уверите дали DirectX е инсталиран и дали е актуализиран до най-новата си версия. DirectX ви помага да подобрите визуалното медийно изживяване особено за графични игри и приложения. Струва си да актуализирате DirectX, необходим за Skype разговори.
DirectX 12 е гъвкав за приложения с висока графична поддръжка във вашия компютър с Windows 10. Това позволява на Skype да знае какво да прави и можете да следвате стъпките по-долу, за да проверите дали вашата система вече съдържа DirectX 12.
1. Натиснете клавиша Windows + R и въведете dxdiag, след което натиснете Enter.

2. Следният екран ще се покаже на екрана, когато вашият компютър с Windows 10 вече съдържа DirectX 12.

3. Ако нямате DirectX 12 във вашата система, изтеглете го и го инсталирайте от официалния уебсайт, като следвате инструкциите на екрана.

След като инсталирате DirectX, проверете дали проблемът се появява отново.
Метод 7: Преинсталирайте драйвера на камерата
Ако все още се сблъсквате с проблем с неработещото видео в Skype с Windows 10 след актуализиране на драйверите на вашата камера, инсталирайте ги отново, за да коригирате всички проблеми с несъвместимостта. Има няколко начина за преинсталиране на драйвери на вашия компютър. И все пак можете лесно да преинсталирате драйверите на камерата, както е указано в нашето ръководство Как да деинсталирате и преинсталирате драйвери в Windows 10.

След като преинсталирате драйверите на камерата, проверете дали сте отстранили проблеми с камерата в Skype.
Метод 8: Връщане на актуализациите на драйверите на камерата
Ако не сте постигнали никаква корекция за проблема с неработещото видео в Skype с Windows 10 дори след актуализиране или преинсталиране на драйверите на камерата, можете да опитате да върнете драйверите назад. Този процес ще доведе драйверите до предишната версия, където работеха добре. Стъпките за връщане на вашите драйвери са много прости. Следвайте стъпките, както е указано в нашето ръководство Как да върнете обратно драйвери в Windows 10, за да коригирате обсъждания проблем.

Метод 9: Превключете към Generic Driver
Ако актуализирането/възстановяването/преинсталирането на драйверите на камерата не ви помогне да коригирате проблема с неработещата камера на Skype в Windows 10, тогава можете да превключите към общи вградени драйвери, които вече присъстват във вашата операционна система Windows 10. Изброените по-долу инструкции ви помагат да коригирате повредени драйвери на устройства.
1. Натиснете клавиша Windows и въведете диспечера на устройства, след което щракнете върху Отвори.

2. След това разгънете секцията Камери, като щракнете двукратно върху нея. Щракнете с десния бутон върху драйвера на вашата камера и след това изберете Актуализиране на драйвера, както е показано.

3. Сега щракнете върху Преглед на моя компютър за драйверен софтуер, последван от Позволете ми да избера от списък с налични драйвери на моя компютър в предстоящия прозорец.

4. След това изберете произволен общ драйвер за уеб камера за Windows.
5. Изчакайте, докато Windows инсталира най-новия съвместим драйвер и ако получите някакви подкани, щракнете върху Да, за да продължите.
6. Накрая затворете диспечера на устройствата, рестартирайте компютъра си и проверете дали можете да провеждате видео чат в Skype.
Метод 10: Променете антивирусните настройки
Съвременните антивирусни програми и защитната стена наблюдават и управляват всяко отделно устройство, свързано към вашия компютър с Windows 10. Това подобрява настройките ви за поверителност, но понякога е дразнещо. Ако вашата Skype камера не работи с Windows 10, това може да се дължи на свръхзащитен антивирусен пакет. Прегледайте настройките на вашата антивирусна програма и проверете дали Skype е блокиран от вашия антивирусен пакет. Можете също така временно да деактивирате/поставите в белия списък всеки вграден антивирусен софтуер или антивирусен софтуер на трети страни, за да разрешите същото.
Вариант I: Skype в белия списък
Ако не искате Skype да бъде блокиран от никоя антивирусна програма, можете да го включите в списъка с разрешени приложения. Следвайте стъпките по-долу, за да поставите Skype в белия списък във вашата антивирусна програма на трета страна.
Забележка: Тук Avast е взет като пример, следвайте стъпките според вашата антивирусна програма.
1. Натиснете клавиша Windows и въведете avast, след което щракнете върху Отвори.

2. Сега щракнете върху опцията Меню в десния ъгъл, както е показано.

3. След това изберете Настройки от падащия списък.

4. Сега в раздела Общи щракнете върху раздела Блокирани и разрешени приложения и в десния панел щракнете върху РАЗРЕШАВАНЕ НА ПРИЛОЖЕНИЕ под полето Списък с разрешени приложения.

5. Сега щракнете върху ДОБАВЯНЕ > опция, съответстваща на Skype, за да добавите приложението към белия списък.
Забележка: Тук App Installer е взет като пример, следвайте стъпките според вашата антивирусна програма.

Забележка: Можете да търсите пътя за инсталиране на Skype, като изберете опцията ИЗБЕРЕТЕ ПЪТ НА ПРИЛОЖЕНИЕ.
6. Накрая щракнете върху ADD, за да потвърдите подканата и сега сте добавили Skype към белия списък на Avast.

Забележка: Тук можете да поставите/махнете отметка от функциите на Avast (като Ransomware Shield) в зависимост от вашето удобство.
7. Ако искате да премахнете Skype (по-късно, ако желаете) от белия списък на Avast, щракнете върху иконата с три точки в главния прозорец на настройките. Тук ще видите две опции. Кликнете върху Премахване.
-
Промяна на разрешените функции: Можете да промените функциите, които сте активирали, докато поставяте програмата в белия списък.
-
Премахване: Премахнете Skype от белия списък на Avast.

Вариант II: Деактивирайте временно антивирусната програма (ако е приложимо)
Ако не знаете как да деактивирате антивирусната програма на вашия компютър с Windows 10, моля, проверете нашето ръководство Как да деактивирате временно антивирусната програма в Windows 10 и следвайте инструкциите.

Метод 11: Деактивирайте защитната стена на Windows Defender (не се препоръчва)
Вграденият пакет за сигурност във вашия компютър може да блокира приложенията за достъп до камерата поради някои причини за сигурност. Така че може да се сблъскате с проблем с видеото в Skype, което не работи с Windows 10. Ако вашите права за достъп до камерата на Skype са блокирани от защитната стена на Windows Defender, проверете нашето ръководство Как да деактивирате защитната стена на Windows 10 и следвайте същите инструкции. Обикновено не се препоръчва деактивирането на защитния пакет поради заплахи. Така че някои потребители предпочитат да разрешат приложение или програма в белия списък на защитната стена на Windows Defender. Следвайте нашето ръководство Разрешаване или блокиране на приложения през защитната стена на Windows, ако искате да поставите Skype в белия списък на защитната стена на Windows.
Забележка: Винаги активирайте отново защитната стена на Windows, след като коригирате всички конфликти с вашите приложения и програми на Windows 10. Това ви помага да предотвратите злонамерени атаки.
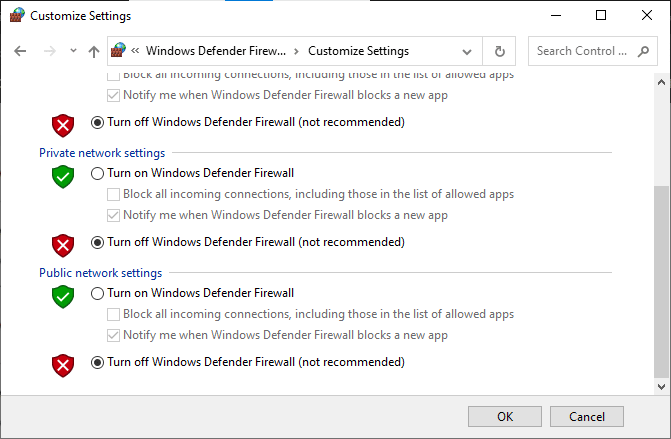
Метод 12: Ощипване на ключовете в системния регистър
Някои потребители предполагат, че промяната на някои ключове в регистъра в редактора на регистъра им е помогнала да коригират проблема с неработещата камера на Skype в Windows 10. Следвайте инструкциите по-долу.
1. Натиснете клавиша Windows и въведете Registry editor, след което щракнете върху Open.
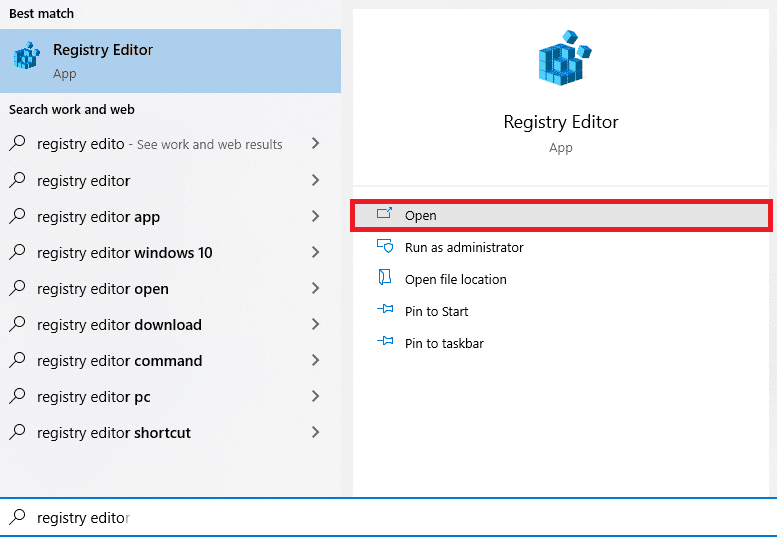
2. Сега отидете до следния път на местоположение в редактора на системния регистър.
ComputerHKEY_LOCAL_MACHINESOFTWAREWOW6432NodeMicrosoftWindows Media FoundationPlatform
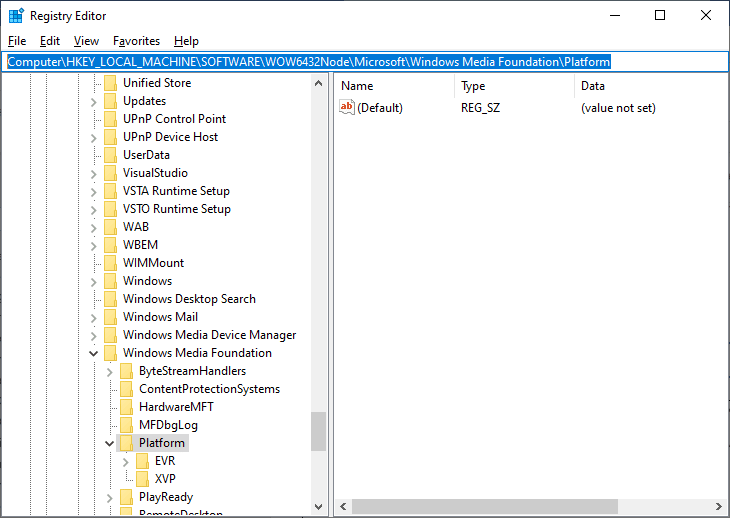
3. След това щракнете с десния бутон върху десния панел и щракнете върху Нов > DWORD (32-битова) стойност, за да създадете нов ключ на системния регистър.
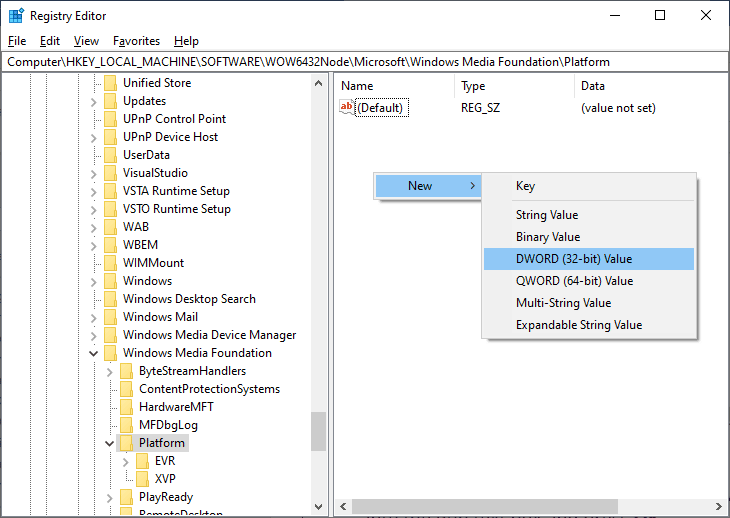
4. Наименувайте ключа като EnterFrameServerMode и щракнете двукратно върху него, за да го отворите.
5. Въведете данните за стойността като 0 и щракнете върху OK, за да запазите промените.
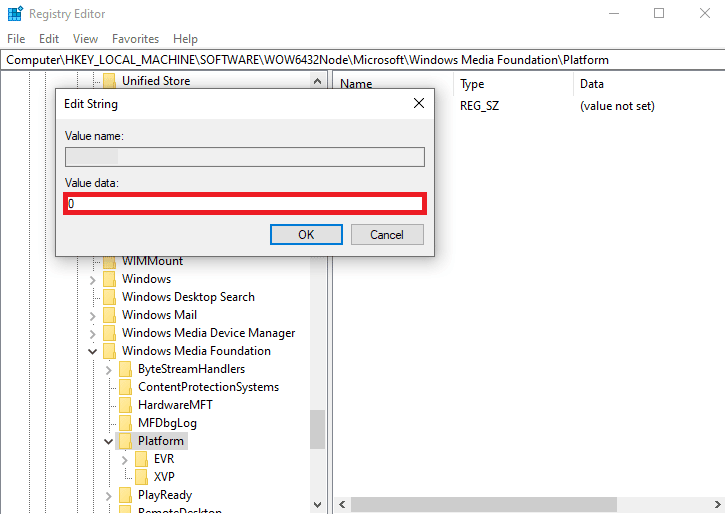
6. Накрая рестартирайте компютъра и проверете дали имате достъп до камерата в Skype.
Метод 13: Регистрирайте отново камерата
Ако всички горепосочени методи не ви помогнат да коригирате проблема с неработещата камера на Skype в Windows 10, опитайте да регистрирате отново камерата с помощта на следните инструкции. Това ще коригира всички хардуерни проблеми, свързани с камерата, и по този начин можете да се насладите на видео чат в Skype.
1. Натиснете клавиша Windows, въведете powershell и щракнете върху Изпълни като администратор.
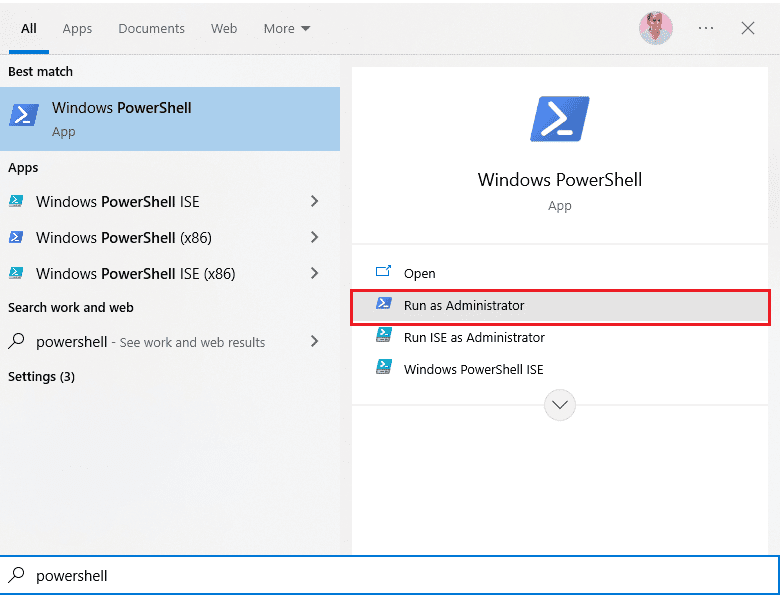
2. След това въведете следната команда и натиснете клавиша Enter.
Get-AppxPackage -allusers Microsoft.WindowsCamera | Foreach {Add-AppxPackage -DisableDevelopmentMode -Register "$($_.InstallLocation)AppXManifest.xml"}
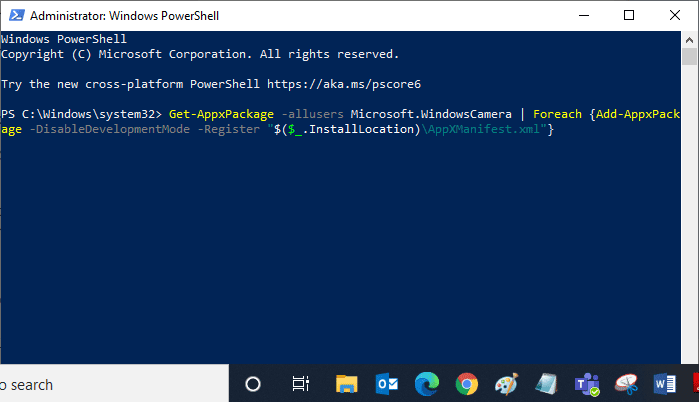
3. Изчакайте командата да се изпълни и проверете дали сте отстранили проблема. Ако все още имате проблеми с вашето устройство, може да се наложи да нулирате камерата.
Метод 14: Нулирайте приложението Camera
Ако повторното регистриране на камерата не ви помогне да коригирате проблема с неработещото видео в Skype с Windows 10, нулирайте приложението за камера, както е указано по-долу.
1. Натиснете клавиша Windows, въведете Камера и щракнете върху Настройки на приложението.
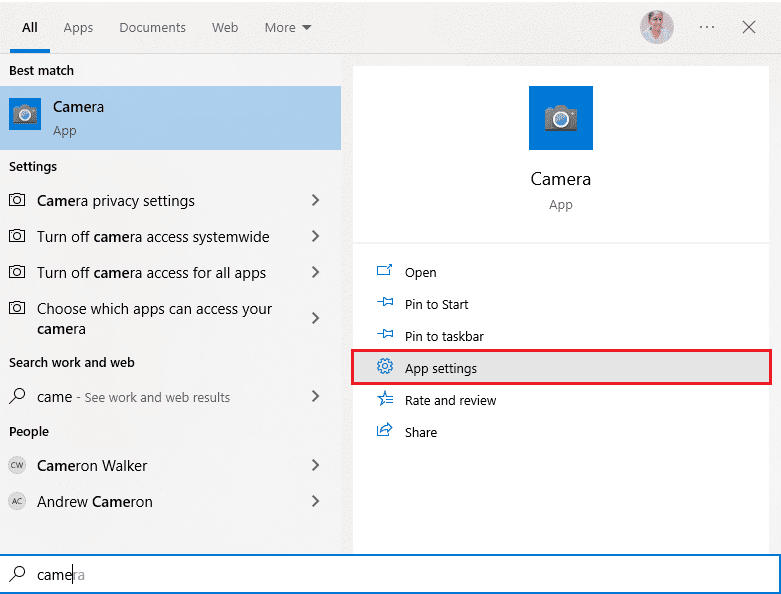
2. След това превъртете надолу по екрана и изберете опцията Нулиране, както е маркирана.
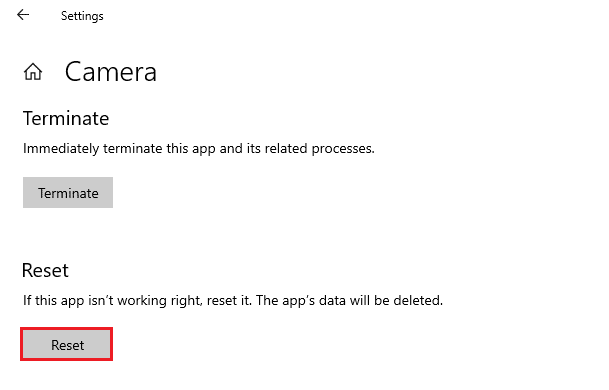
3. След това щракнете отново върху Нулиране на екрана с подкана, както е показано.
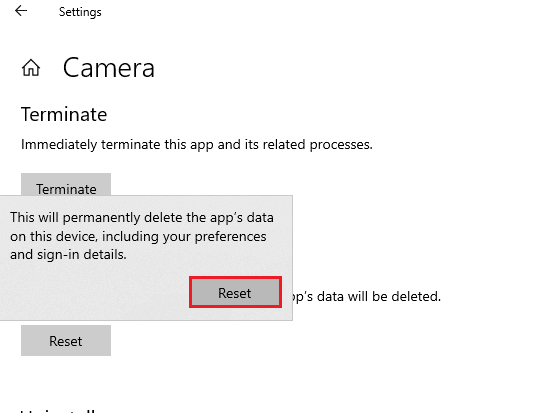
4. Накрая затворете приложението Настройки.
Метод 15: Преинсталирайте Skype
Ако нито един от горните методи не ви помогна, опитайте да преинсталирате софтуера, ако е възможно. Всички настройки и конфигурационна настройка ще бъдат опреснени, когато преинсталирате Skype и следователно има повече шансове да постигнете поправка за проблема с неработещата камера на Skype в Windows 10.
1. Натиснете и задръжте едновременно клавишите Windows + I, за да отворите настройките на Windows.
2. Сега щракнете върху Приложения.

3. Сега потърсете и щракнете върху Skype и изберете опцията Деинсталиране.
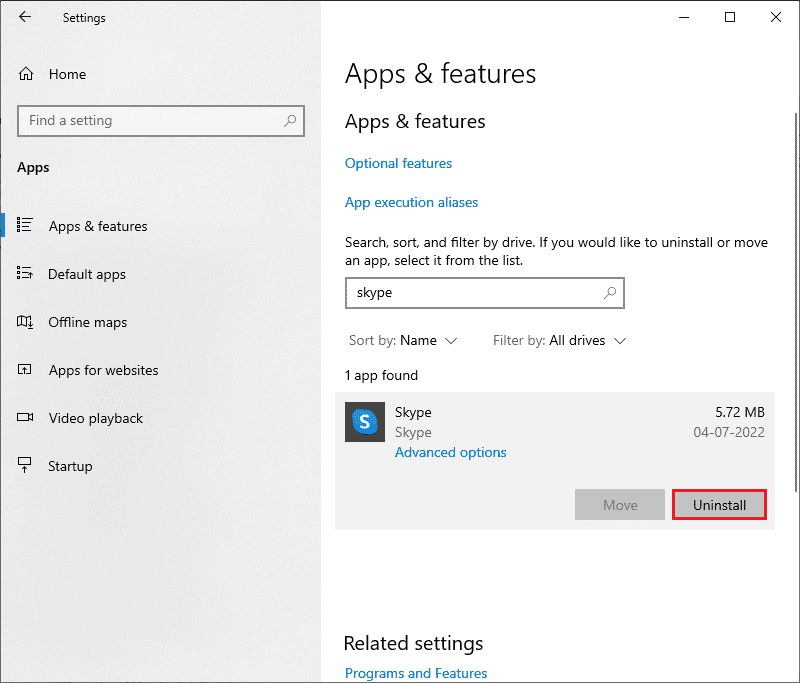
4. Сега потвърдете подканата, ако има такава, и рестартирайте компютъра си, след като сте деинсталирали Skype.
5. Посетете официалния сайт за изтегляне на Skype и щракнете върху бутоните Вземете Skype за Windows 10 и 11, както е показано.
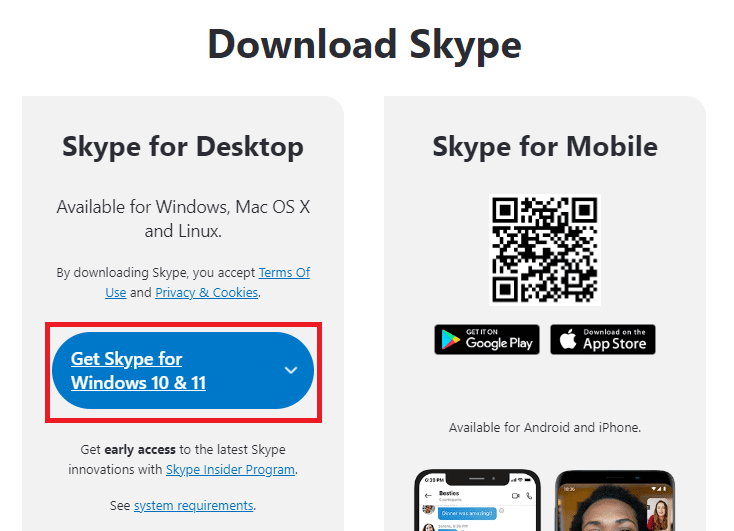
6. След това щракнете върху опцията Вземете Skype за Windows и изчакайте, докато изтеглянето завърши на вашето устройство.
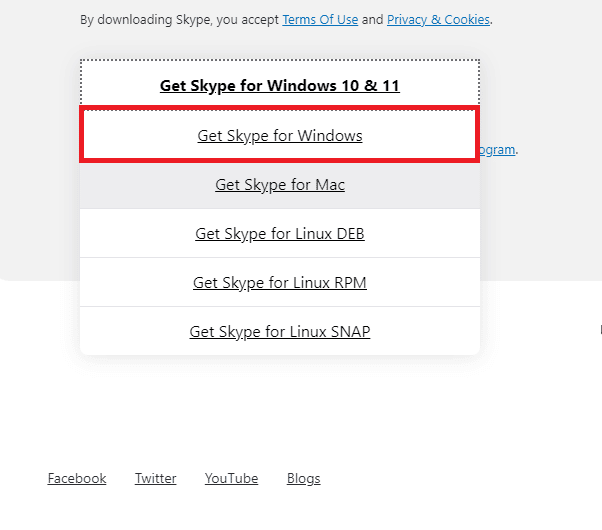
7. Сега отворете Моите изтегляния и стартирайте файла за инсталиране на Skype.
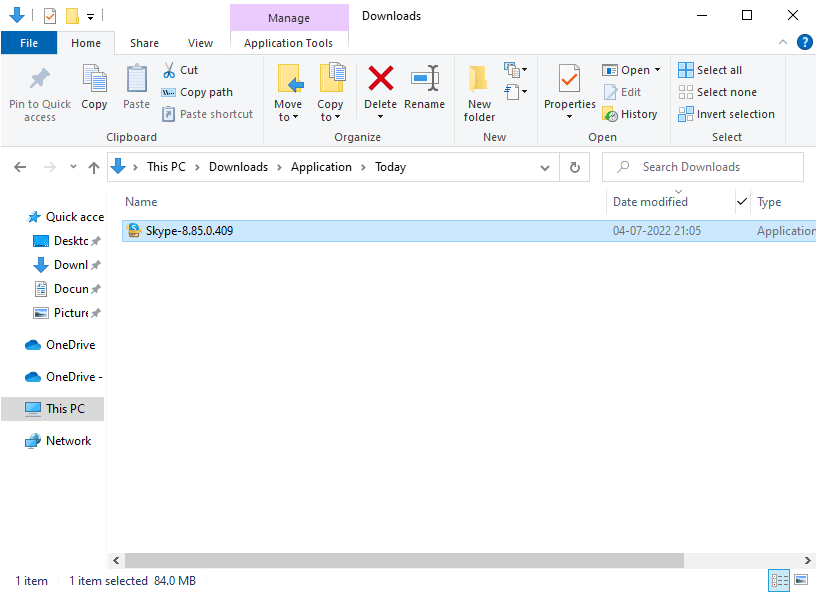
8. Следвайте инструкциите на екрана, за да завършите инсталирането на Skype на вашия компютър. И накрая, преинсталирахте Skype на вашия компютър. Това щеше да коригира всички проблеми, свързани с приложението.
Метод 16: Използвайте уеб версията на Skype
Ако сте преинсталирали приложението Skype на вашето устройство с Windows 10, но все още се сблъсквате с проблем с неработещ видеоклип на Skype с Windows 10, тогава трябва да потърсите друга ефективна алтернативна опция, която причинява проблеми с камерата за отстраняване на проблеми в Skype.
1. Посетете официалния сайт на уеб версията на Skype от вашия браузър.
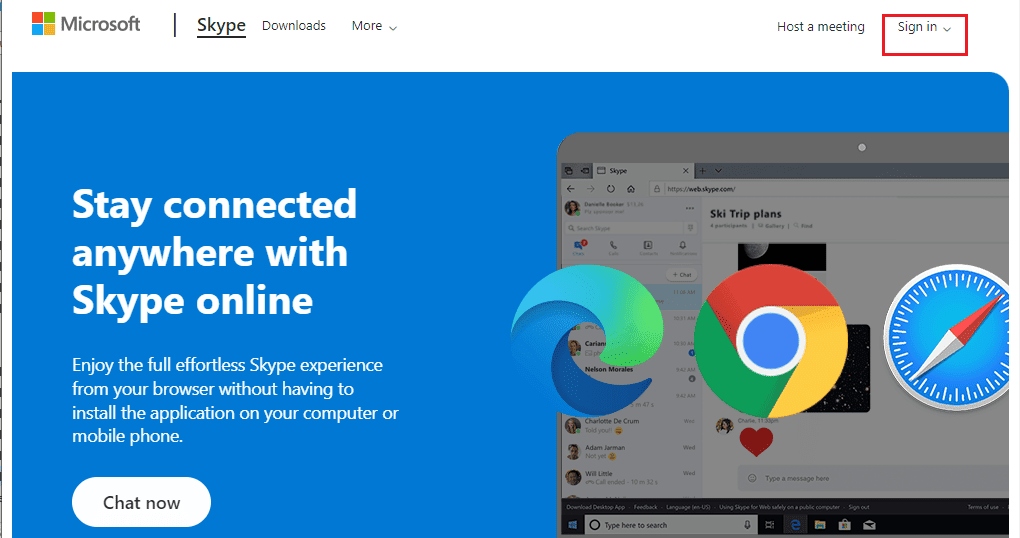
2. Сега въведете вашите идентификационни данни, регистрирайте се за вашия акаунт и започнете да се наслаждавате на видео чат в Skype.
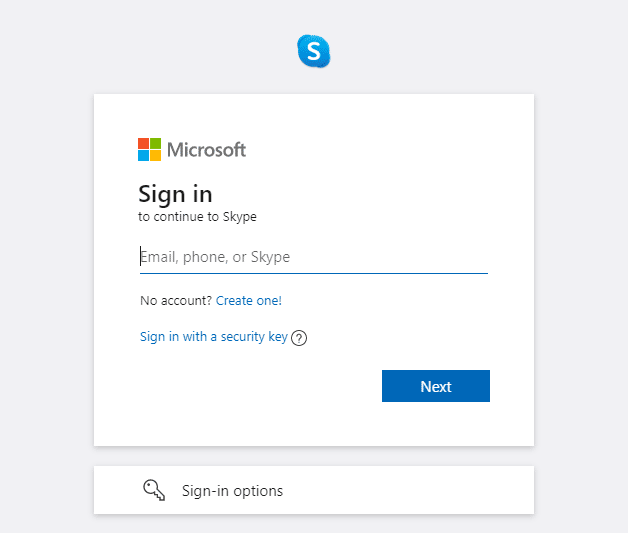
Метод 17: Сменете уеб камерата
Вие четете този метод, тъй като не сте постигнали никаква корекция за проблема с неработещата камера на Skype в Windows 10. Ако все още нямате достъп до камерата в уеб версията на Skype и ако всичко изглежда черно или празно, можете да опитате да смените вашата уеб камера, тъй като може да е била технически повредена. За вградена версия на камерата потърсете професионална помощ.

***
Надяваме се, че това ръководство е било полезно и сте могли да коригирате Skype камерата, която не работи на Windows 10. Уведомете ни кой метод работи най-добре за вас. Освен това, ако имате някакви въпроси/предложения относно тази статия, не се колебайте да ги пуснете в секцията за коментари.

