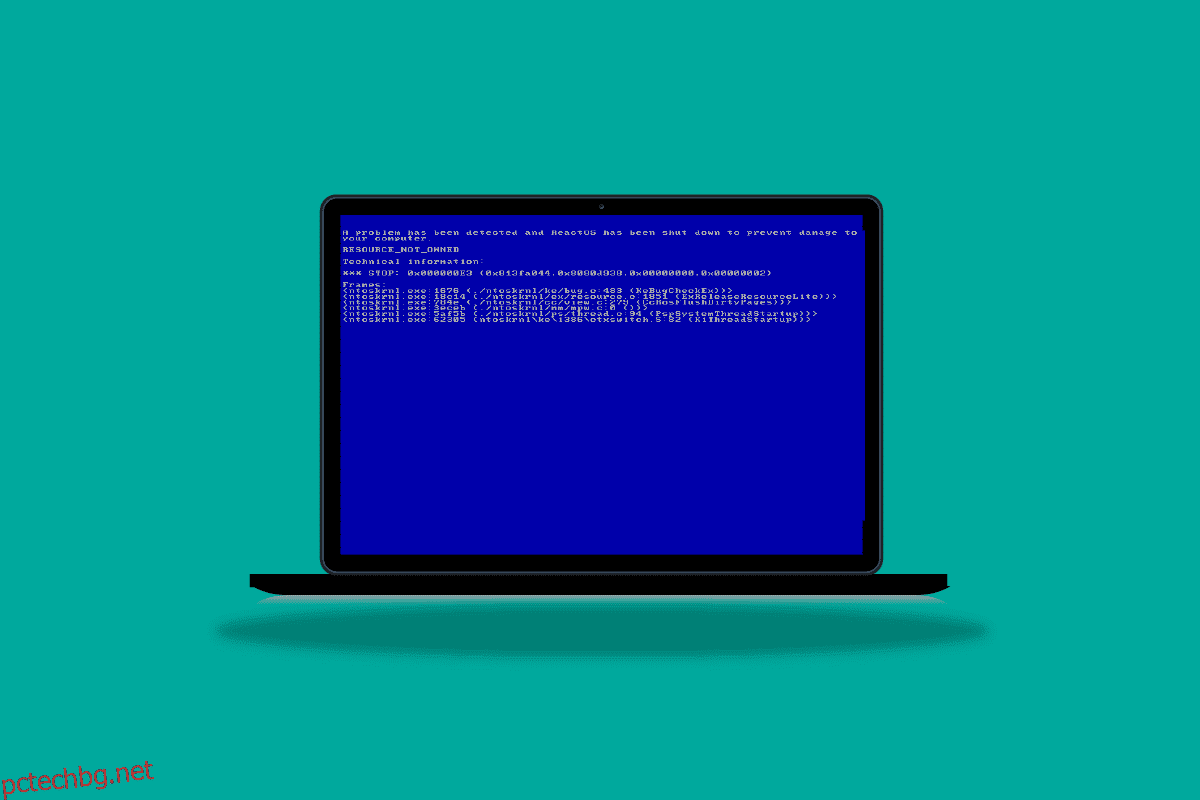Непритежаваните ресурси е рядка системна грешка в компютри с Windows 10, тази грешка може да причини грешки в синия екран на вашия компютър. Тази грешка може да причини няколко сериозни проблема с вашия компютър, които могат да доведат до пълна повреда на системата. Следователно, ако имате тази грешка, трябва да опитате някои методи, за да я коригирате. В това ръководство ще обсъдим грешките, които не са собственост на ресурса в Windows 10; ние също така ще разгледаме някои от методите за коригиране на грешка в кода за спиране, ресурсът не е собственост на компютри с Windows 10.
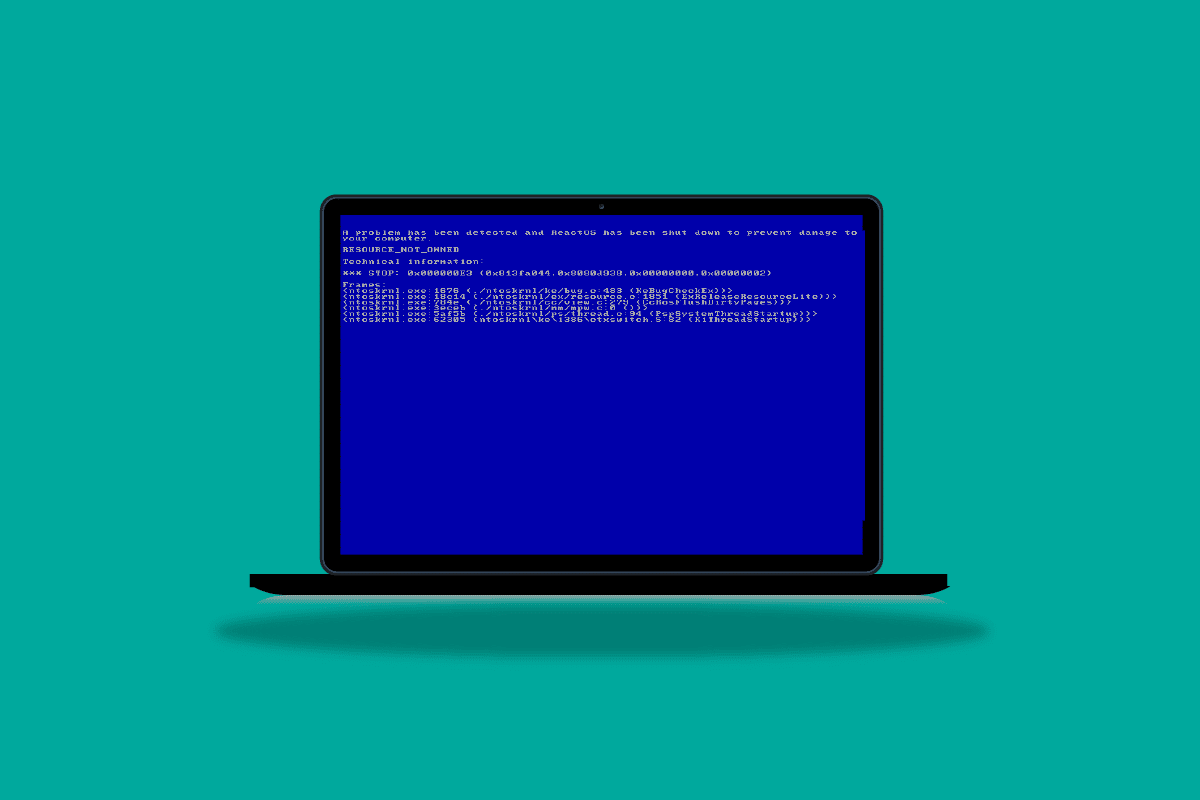
Съдържание
Как да коригирате грешка Resource Not Owned в Windows 10
Може да има различни причини за грешка непритежаван ресурс в Windows 10. Някои от възможните причини са изброени по-долу.
- Грешки със системни файлове или повредени системни файлове са честа причина за тази грешка
- Дефектни, остарели или повредени системни драйвери също могат да причинят тази грешка
- Антивирусна програма на трета страна също може да се намесва в системните файлове и да причини тази грешка
- Различни проблеми с твърдия диск и диска също могат да причинят тази грешка в Windows 10
- Дефектният системен хардуер също може да причини този проблем, което води до грешка в синия екран
- Множество проблеми с BSOD също понякога са отговорни за тази грешка
- Бъговете и грешките с Windows също са отговорни за този проблем.
В следващото ръководство ще обсъдим методите за разрешаване на непритежавани ресурси при проблеми с Windows 10.
Метод 1: Стартирайте програмата за отстраняване на неизправности в хардуера и устройствата
Обичайно е на вашия компютър да възникне грешка, която не е собственост на ресурс поради различни хардуерни проблеми. Това може да бъде разрешено чрез проверка и разрешаване на хардуерните проблеми. Компютрите с Windows предоставят различни вградени инструменти за отстраняване на неизправности за разрешаване на няколко системни проблема; можете да опитате да стартирате инструмент за отстраняване на неизправности в хардуера и устройствата, за да разрешите проблемите. Вижте Как да стартирате инструмента за отстраняване на неизправности в хардуера и устройствата, за да коригирате проблеми с хардуера на вашия компютър, за да разрешите проблема.
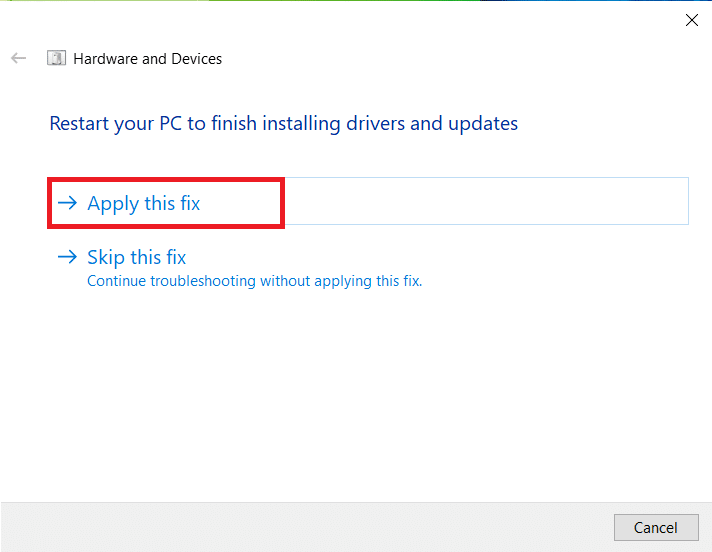
Метод 2: Стартирайте chkdsk Scan
Грешката „непритежавани ресурси“ в Windows 10 може също да бъде причинена от повредени дискови драйвери на вашия компютър; тези грешки в драйверите могат също да бъдат коригирани чрез сканиране и поправяне на дискови драйвери с помощта на вградени сканирания в Windows 10. Проверка на дисково сканиране или CHKDSK сканиране е помощна програма в Windows, която сканира за повредени системни драйвери и се опитва да коригира и поправи драйверите. Вижте ръководството Как да проверите диска за грешки с помощта на chkdsk, за да сканирате за драйверите на диска за вашите компютри с Windows 10.
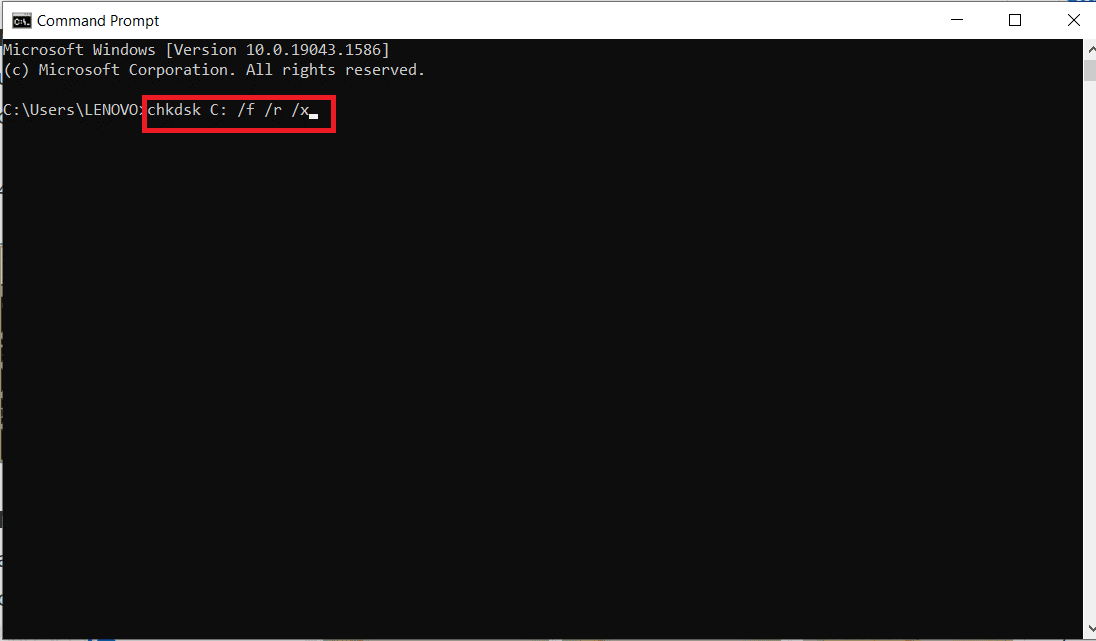
Метод 3: Поправете системните файлове
Най-честата причина за възникването на тази грешка с код за спиране, ресурсът не е собственост на Windows 10, са повредени системни файлове; тези повредени системни файлове също могат, защото различни други системни проблеми с вашия компютър и потребителите могат да се окажат в трудна ситуация. Можете да разгледате ръководството Как да поправите системни файлове в Windows 10, за да извършите SFC сканиране, за да поправите системните файлове и да коригирате проблема във вашия компютър, като стартирате SFC и DISM сканиране. Ако поправянето на системни файлове не коригира ресурса на стоп кода, който не е собственост на Windows 10 и не можете да коригирате тази грешка, преминете към следващия метод.
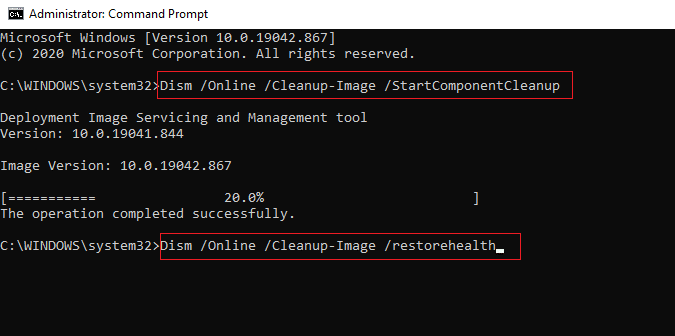
Метод 4: Актуализирайте Windows
Ако има бъгове, грешки и проблеми, свързани с корекции във вашия Windows 10 компютър, може да не успеете да инсталирате нови приложения и игри. Този проблем може да бъде разрешен чрез инсталиране на актуализация на Windows. Първо проверете дали използвате актуализирана версия на операционната система или има чакаща актуализация, следвайте стъпките, както е указано в нашето ръководство Как да изтеглите и инсталирате последната актуализация на Windows 10.
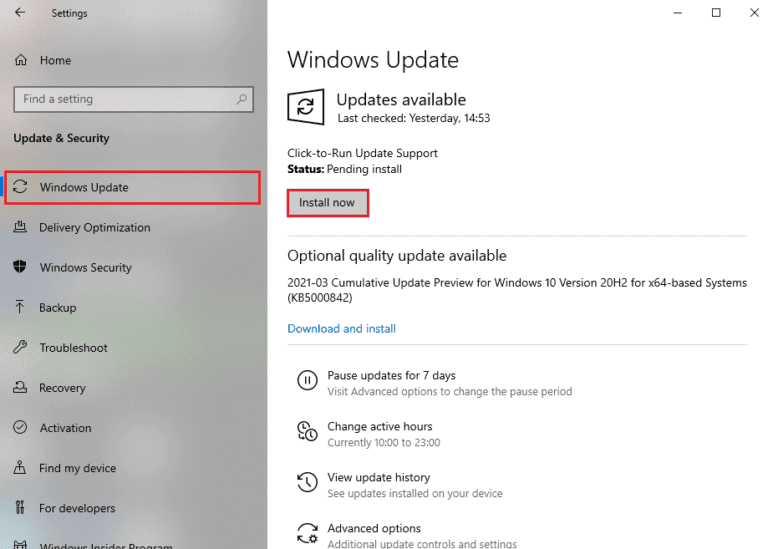
Метод 5: Актуализирайте драйвери на устройства
Една от най-честите причини за проблеми с непритежаван ресурс е причинена от остарели или повредени системни драйвери. Ако драйверите на вашия компютър не са актуални, те може да не се конфигурират и да работят правилно. За да избегнете проблеми като ресурс, който не е собственост на вашия компютър с Windows 10, може да искате да актуализирате драйверите на вашия компютър. Вижте ръководството Как да актуализирате драйвери на устройства в Windows 10, за да инсталирате безопасно най-новите версии на драйвери на вашия компютър. В повечето случаи актуализирането на компютърни драйвери може лесно да разреши този проблем. Ако проблемът продължава и не можете да намерите решение за същия, опитайте следващия метод.
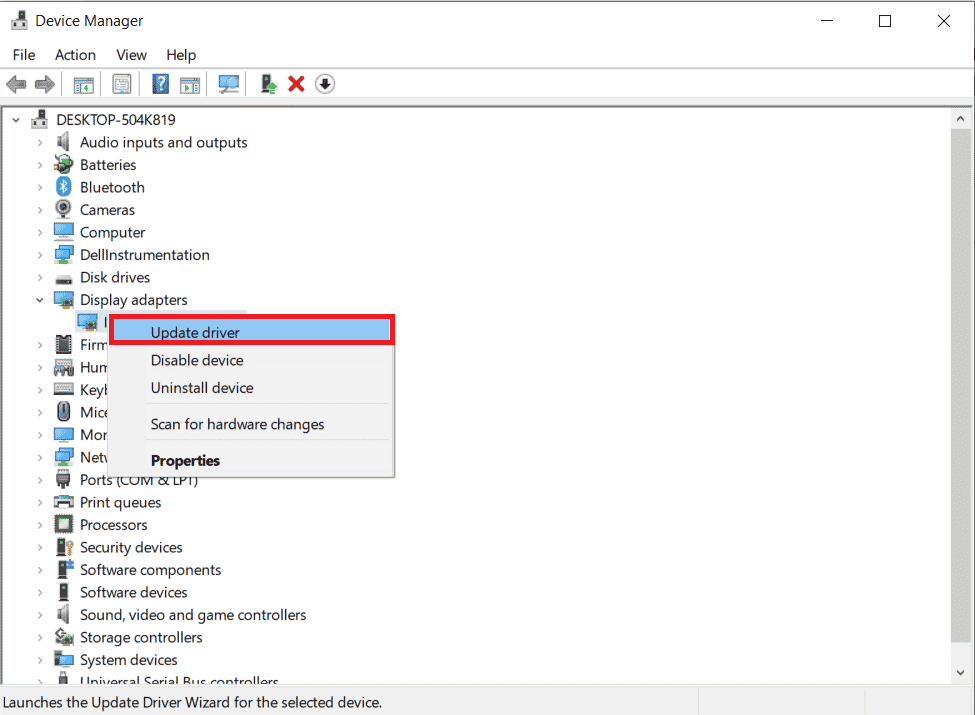
Метод 6: Отмяна на актуализации на драйвери на устройства
Ако системата ви е работила правилно и е започнала да работи неизправно след актуализация, връщането на драйверите може да помогне. Връщането на драйвера ще изтрие текущия драйвер, инсталиран в системата, и ще го замени с предишната му версия. За да направите това, прочетете нашето ръководство за връщане на драйвери за Windows 10.
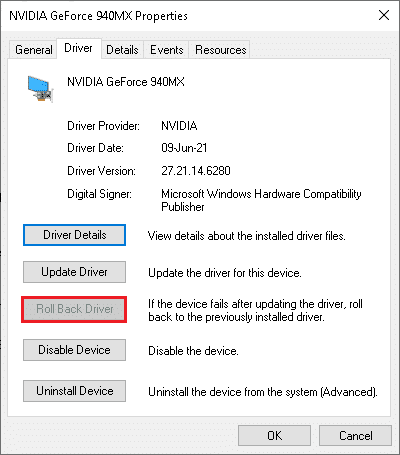
Метод 7: Преинсталирайте драйвери на устройства
Ако актуализирането на системните драйвери не коригира проблемите със системния драйвер, можете да опитате да преинсталирате драйверите на вашия компютър. Можете да разгледате ръководството Как да деинсталирате и преинсталирате драйвери в Windows 10, за да разрешите проблема.
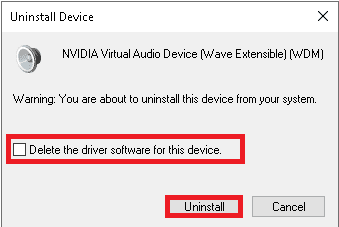
Ако преинсталирането на драйверите не помогне, опитайте следващия метод.
Метод 8: Деактивирайте временно антивирусната програма (ако е приложимо)
Понякога, ако се опитате да инсталирате някакви странни приложения или игри от Microsoft Store, антивирусният пакет във вашия компютър го идентифицира като заплаха и предотвратява инсталирането на приложението. Така че разумно деактивирайте всяка антивирусна програма на трета страна или вграден пакет за сигурност във вашия компютър, като следвате стъпките, както е показано в нашето ръководство Как да деактивирате временно антивирусната програма на Windows 10.
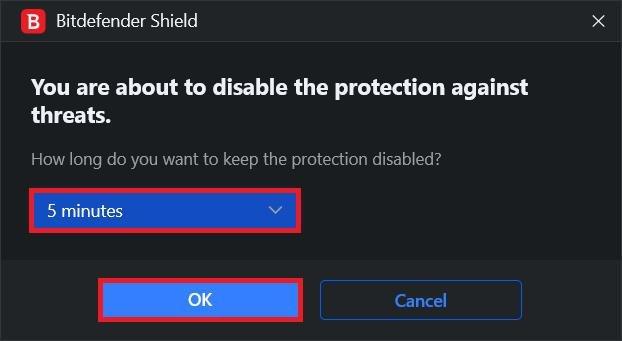
Метод 9: Деинсталирайте антивирусна програма на трета страна (не се препоръчва)
Ако грешката, която не е собственост на ресурса в Windows 10, не е причинена от системните драйвери, проблемът може да е във вашата антивирусна програма, ако антивирусната програма на трета страна продължава да причинява тази грешка на вашия компютър; можете да обмислите пълното му деинсталиране. Можете да разгледате 5-те начина за пълно деинсталиране на Avast Antivirus в Windows 10; за да деинсталирате антивирусната програма от вашия компютър, за да коригирате проблема.
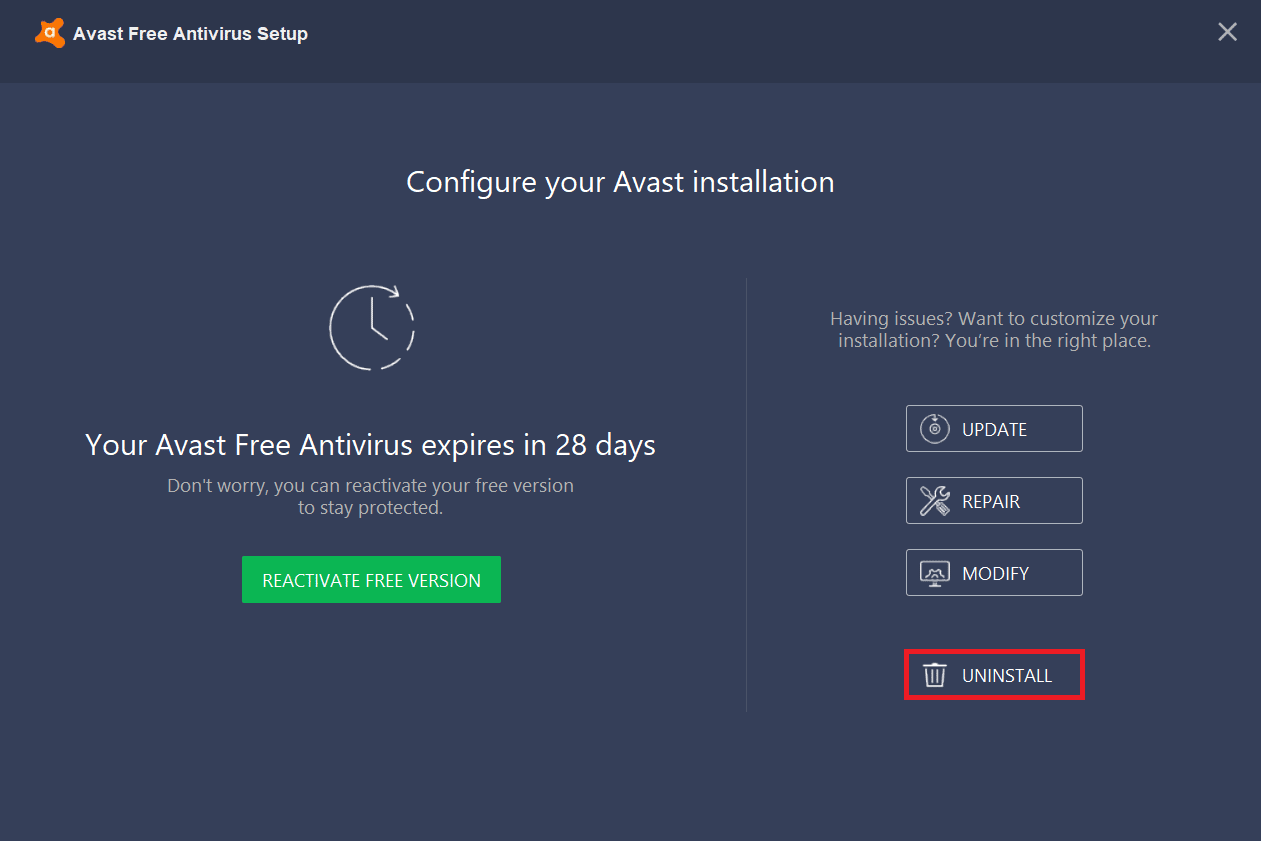
Ако премахването на антивирусната програма не разреши проблема, преминете към следващия метод, за да разрешите грешката, която ресурсът не притежава код за спиране.
Метод 10: Нулирайте компютъра
Ако нито един от горепосочените методи не работи за вас, проблемът може да е причинен от бъгове и грешки в Windows 10; можете да опитате да нулирате Windows, за да разрешите тези проблеми с Windows и проблеми с непритежаван ресурс. Можете да разгледате ръководството Как да нулирате Windows 10 без загуба на данни, за да нулирате безопасно Windows 10 на вашия компютър.
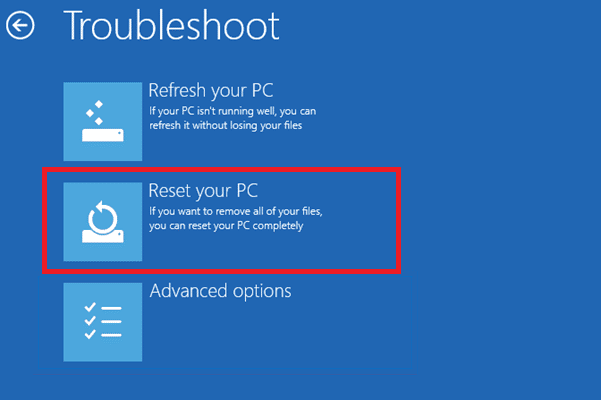
Често задавани въпроси (ЧЗВ)
Q1. Какво причинява грешка в ресурсите в Windows?
Отг. Може да има различни причини за грешки в ресурсите на Windows, като грешки в системните файлове, BSOD грешки и грешки в драйверите.
Q2. Как мога да разреша грешката със синия екран на Windows 10?
Отг. За да коригирате грешките на синия екран на компютри с Windows 10, можете да опитате да стартирате вграден инструмент за отстраняване на неизправности в синия екран.
Q3. Как да поправите системни файлове, за да коригирате грешки в ресурсите?
Отг. Грешките в системните файлове са често срещани грешки в Windows и могат да бъдат коригирани чрез стартиране на SFC сканиране.
***
Надяваме се, че това ръководство е било полезно за вас и сте успели да поправите грешката, че ресурсът не е собственост на Windows 10. Кажете ни кой метод е работил за вас. Ако имате някакви предложения или запитвания, моля, уведомете ни в секцията за коментари.