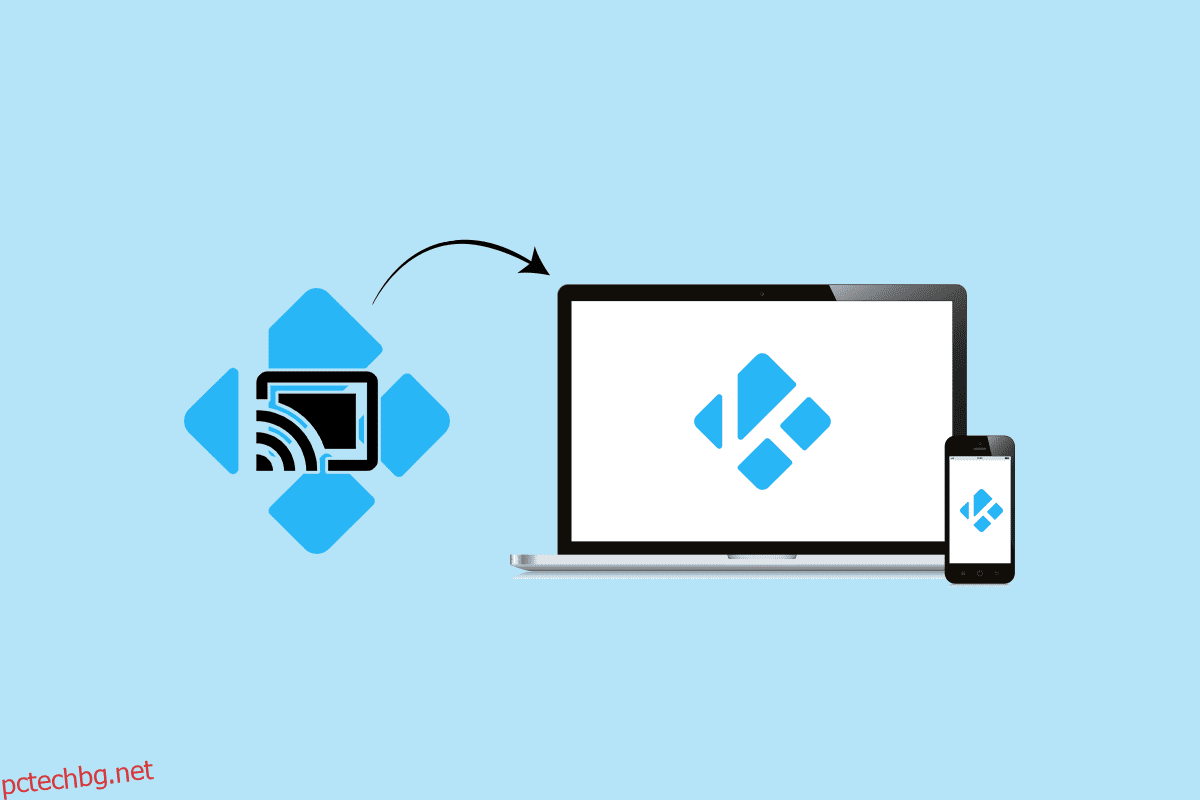Дори и да не харесвате Google, трябва да признаете, че Chromecast е една от най-добрите стрийминг джаджи на пазара. Просто поставете Micro USB края в задната част на вашия телевизор, за да започнете да стриймвате 4K и HEVC материал. Когато сравните функциите на Chromecast с тези на конкурентите, има само един очевиден победител. За двойна цена повечето опции предоставят същата функционалност като Chromecast. От друга страна, Kodi се разрасна от сравнително непознатия XBMC до много популярен софтуер, използван от милиони. Може би се чудите как да предавате от Kodi? Kodi работи добре с всяка настройка на HTPC и ви позволява да подредите медиите си така, както искате. Можете да ги използвате заедно, за да излъчвате Kodi на всяко устройство, съвместимо с Chromecast. За разлика от видеоклиповете в YouTube, не можете просто да изберете бутона Cast, за да излъчвате материал от Kodi към вашия Chromecast. Продължете да четете, за да знаете как да предавате Kodi от компютър.
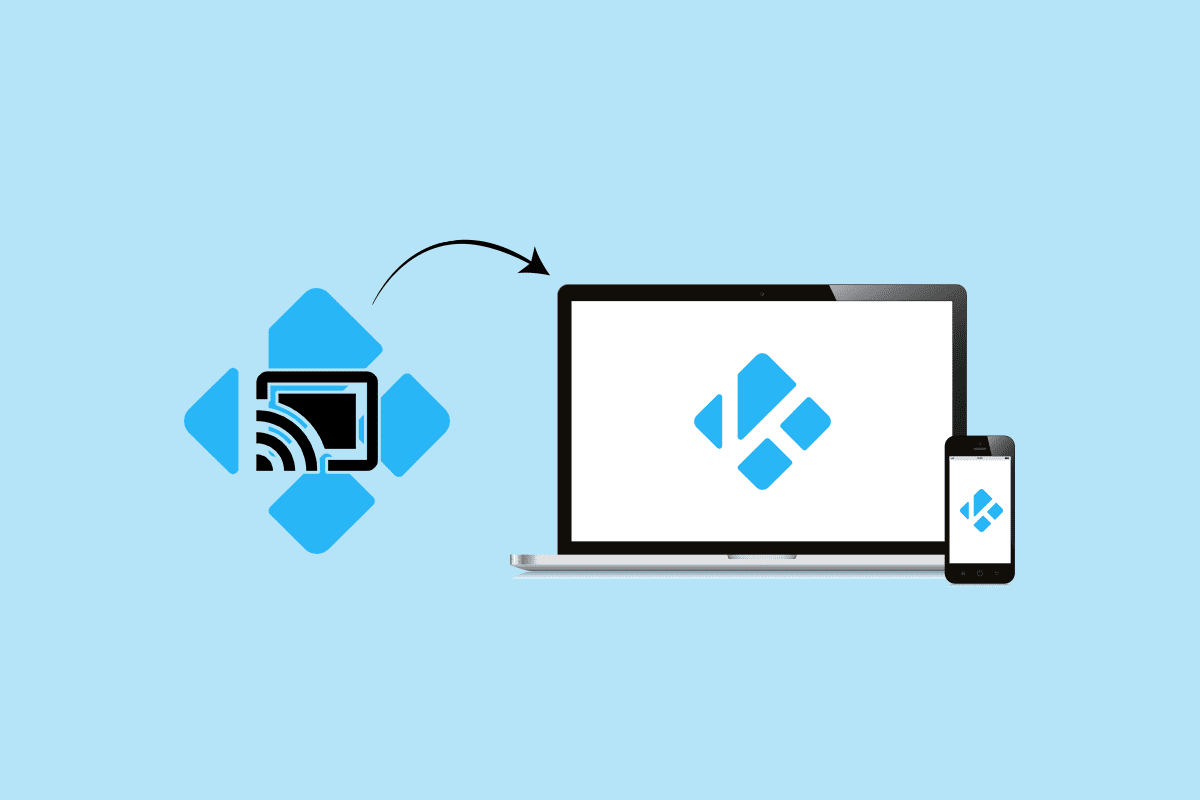
Съдържание
Как да предавате от Kodi на компютър с Android, Windows или Mac
Въпреки че Kodi и Chromecast не са проектирани да функционират заедно, има методи, които да ги накарат да работят. Ще намерите различни техники за стрийминг на Kodi към Chromecast от Android, Mac и Linux, изброени по-долу. Изберете подходящото ръководство за вашия случай въз основа на вашата конфигурация.
Вариант I: На Android
Ето няколко метода за предаване на Kodi от вашето устройство с Android.
Забележка: Тъй като смартфоните нямат едни и същи опции за настройки и те варират от производител до производител, следователно се уверете, че настройките са правилни, преди да промените каквито и да е. Споменатите стъпки бяха извършени на Samsung M20.
Метод 1: Чрез функция Cast
Този метод може или не може да работи за вас. Всичко зависи от това каква версия на Android имате. Въпреки че функцията Cast обикновено присъства във версиите на Android по подразбиране, някои производители все още я оставят извън своите телефони. Бутонът Cast трябва да се намира в чекмеджето за бързи настройки на повечето версии на Android. Ето какво трябва да направите:
1. За достъп до чекмеджето за бързи настройки плъзнете надолу от горната част на лентата на състоянието.
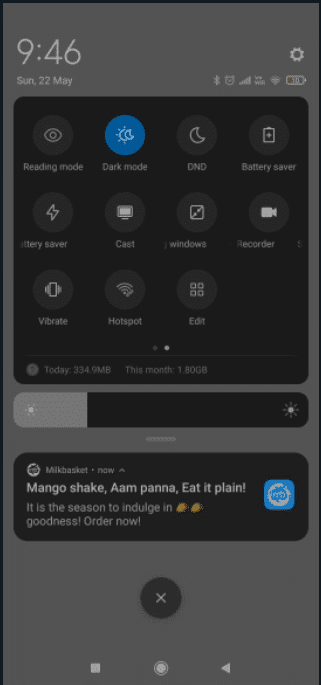
2. Докоснете Cast.
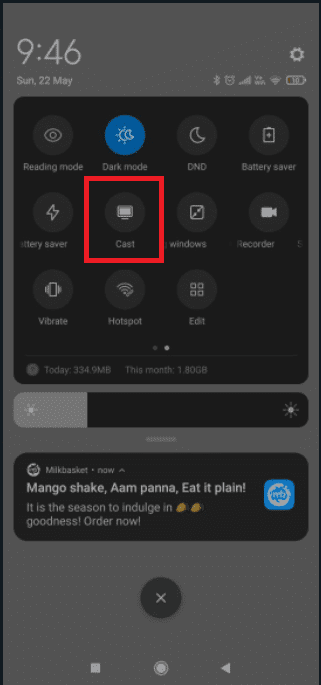
3. Изчакайте смартфонът ви да сканира мрежата, след като докоснете иконата Cast. След известно време трябва да видите списък с достъпни устройства.
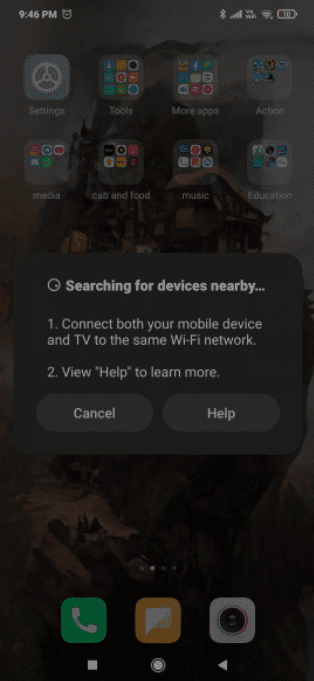
4. Изберете устройството Chromecast.
5. Свързахте се успешно, когато екранът на Android се появи на вашия телевизор.
6. Използвайте приложението Kodi, за да гледате видеоклип.
Забележка: Той прожектира пълния Android на вашия телевизор, така че няма да можете да използвате телефона си, докато излъчвате към Chromecast.
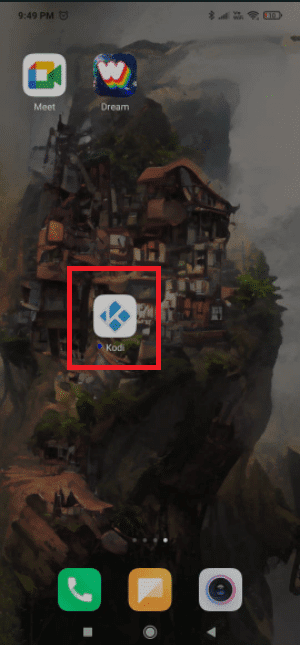
Метод 2: Чрез приложението Google Home
Това е методът, който трябва да използвате, ако не искате да губите много време. Ще използваме възможността на Google Home, за да отразяваме вашия Android екран върху адаптера за Chromecast. Този подход има някои недостатъци. На първо място, материалът, който преглеждате, ще бъде достъпен и на двете устройства. Няма да можете да намалите екрана на Android, да изпращате съобщения или да приемате обаждания, когато предавате към Chromecast. За бързо и лесно решение следвайте стъпките по-долу, за да предавате от Kodi с помощта на приложението Google Home.
1. Инсталирайте Kodi на вашия смартфон с Android от Google Play Store.
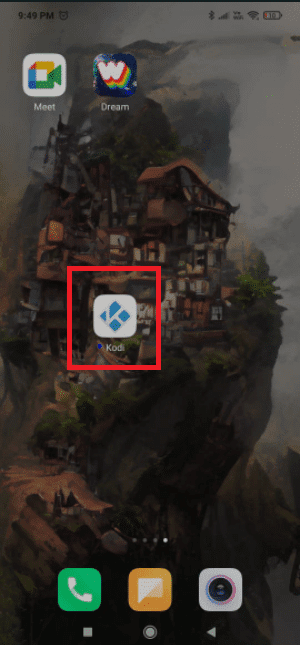
2. След това от Google Play Store изтеглете официалното приложение Google Home.
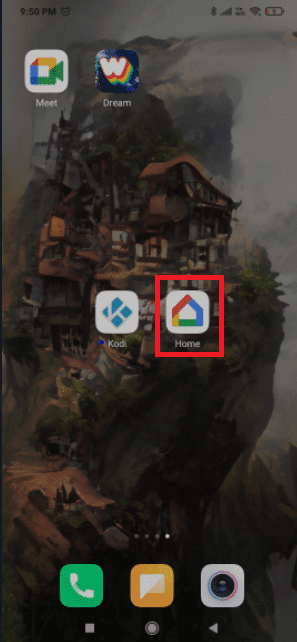
3. Отворете Google Home и докоснете менюто за действие, след като и двете приложения са инсталирани.
4. Сега докоснете Cast screen/audio от там.
5. Още веднъж докоснете Cast Screen / Audio.
6. Приложението вече ще търси съвместими устройства. Натиснете OK, след като изберете вашето устройство Chromecast от списъка.
Забележка: Ако срещнете съобщението, че скрийнкастингът не е оптимизиран за това устройство, не се притеснявайте. Случва се често.
7. Сега стартирайте софтуера Kodi на вашия Android и започнете да стриймвате видеото към вашия телевизор.
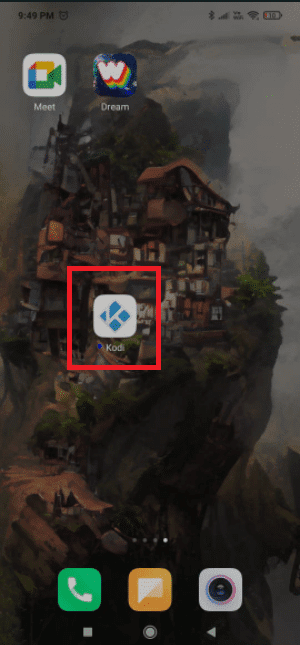
Въпреки че е толкова просто решение, то има някои сериозни недостатъци. Възможно е също така, докато предавате поточно през Google Home, ще забележите известно забавяне на вашия Chromecast.
Метод 3: Чрез приложения на трети страни
Ако сте готови да преминете през стъпките, това е най-добрият начин да предавате поточно Kodi към Chromecast от Android. Това ще позволи на Kodi да играе на вашия Chromecast, дори ако телефонът ви е заключен. Това ще изразходва много по-малко батерия от последните два подхода, които обсъдихме. По-долу са стъпките за предаване от Kodi с помощта на приложения за Android на трети страни.
1. Инсталирайте приложението Es File Explorer от Google Play Store.
2. Също така инсталирайте LocalCast от Google Play Store.
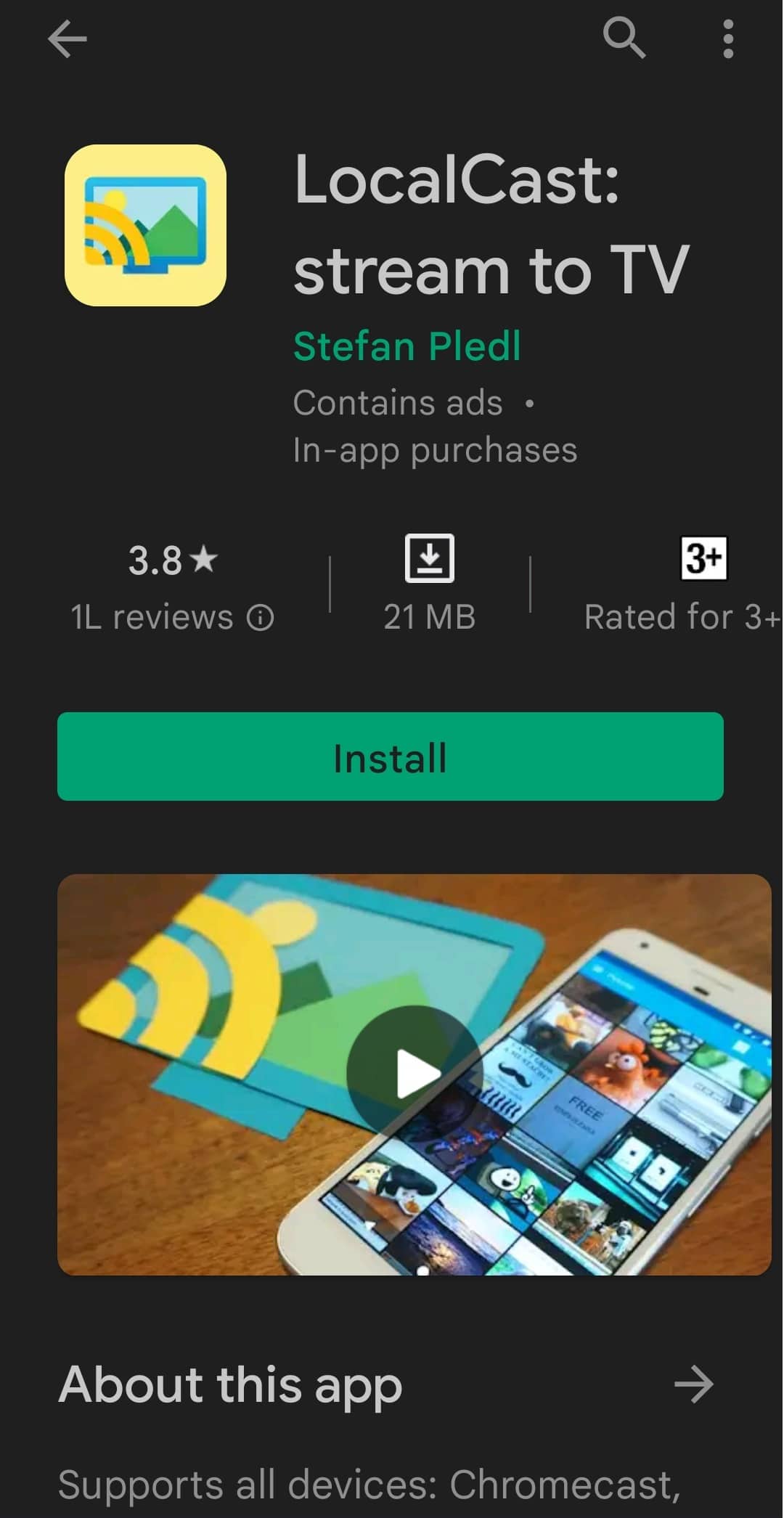
3. Изтеглете XML файла за PlayerCoreFactory.
4. Уверете се, че приложението Kodi е инсталирано.
5. В ES File Explorer докоснете иконата на хамбургер.
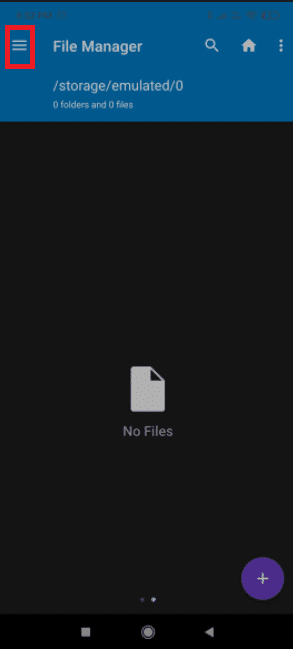
2. Отидете на Настройки.
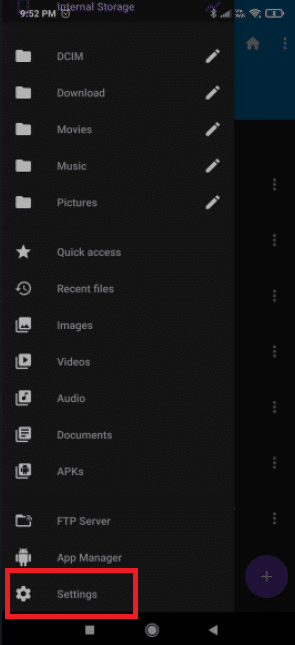
3. Активирайте опцията Показване на скрити файлове и папки.
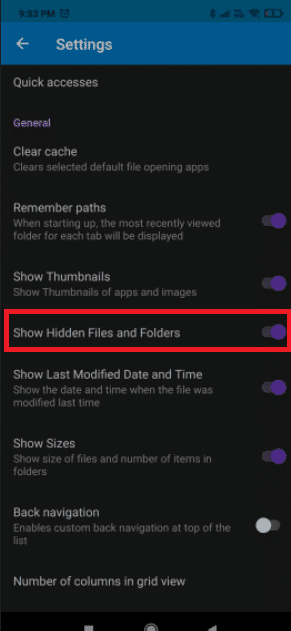
4. Сега отидете в папката Downloads и поставете файла PlayCoreFactory.xml, който току-що изтеглите.
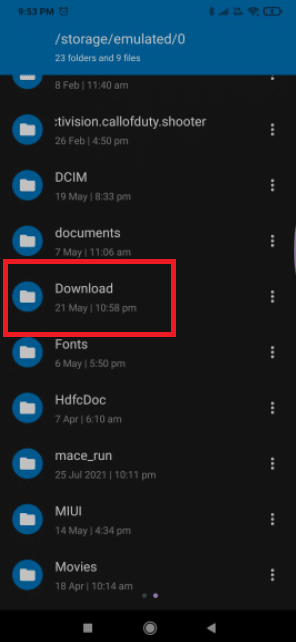
5. Върнете се към началния екран на Es File Explorer и докоснете иконата на хамбургер.
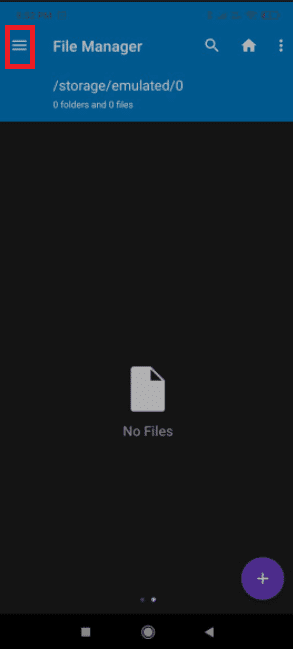
6. Изберете Вътрешна памет.
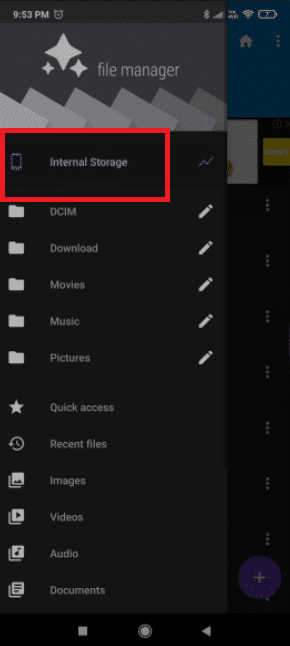
7. Сега отидете в папката Android.
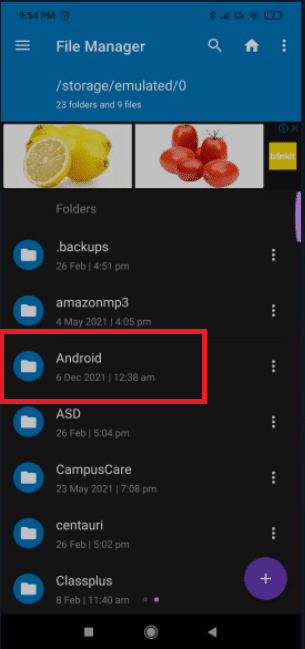
8. Отидете на Данни.
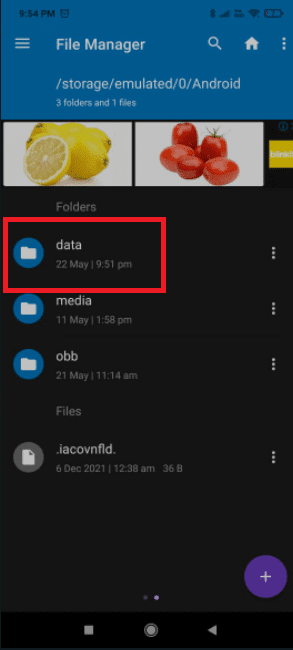
7. Докоснете org.xbmc.kodi.
8. Отидете до файла.
9. Сега докоснете Kodi.
10. Докоснете потребителски данни и поставете файла PlayCoreFactory.xml.
11. Отворете софтуера Kodi и изберете всяко видео, което искате да гледате.
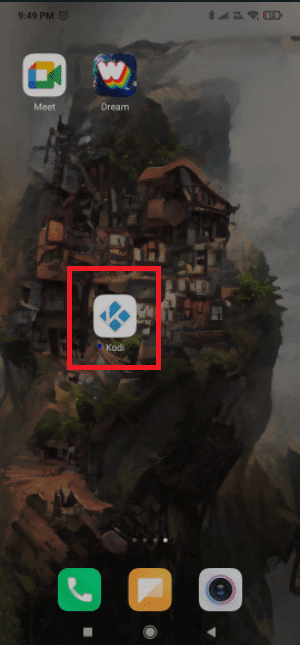
12. Ще ви помоли да изберете услуга, ако имате инсталирани множество приложения за кастинг.
13. Изберете LocalCast в този сценарий. Ако нямате инсталирана друга програма за кастинг, Kodi ще използва LocalCast по подразбиране.
14. Сега изберете вашето устройство Chromecast и изчакайте връзката да започне.
15. За да започнете да гледате видеоклипа на вашето устройство Chromecast, докоснете Възпроизвеждане.
16. Използвайки бутона Добавяне към опашката, можете да добавите няколко видеоклипа към опашката.
17. Вече можете да отхвърлите приложението Local Cast и дори да заключите своя Android смартфон, след като сте достигнали тази точка. Видеото ще продължи да се възпроизвежда, докато не изберете Изход от приложението на телевизора или Прекъсване на връзката.
Вариант II: На компютър
Потребителите на PC и MAC могат да използват следната процедура. Това е функция на Chrome, която се намира в най-актуалните версии на Chrome за компютър. Можете да използвате Vivaldi или всеки друг базиран на хром уеб браузър вместо Chrome, ако желаете. Ето стъпките за предаване на Kodi от компютър.
Забележка: Имайте предвид, че тази функция не е налична по подразбиране в предишните версии на Chrome. Ще трябва да изтеглите разширението Cast, за да използвате функцията за предаване в предишни версии на Chrome. Имайки това предвид, ето как да предавате Kodi от компютър към ChromeCast:
1. Натиснете клавиша Windows, въведете chrome и щракнете върху Open.
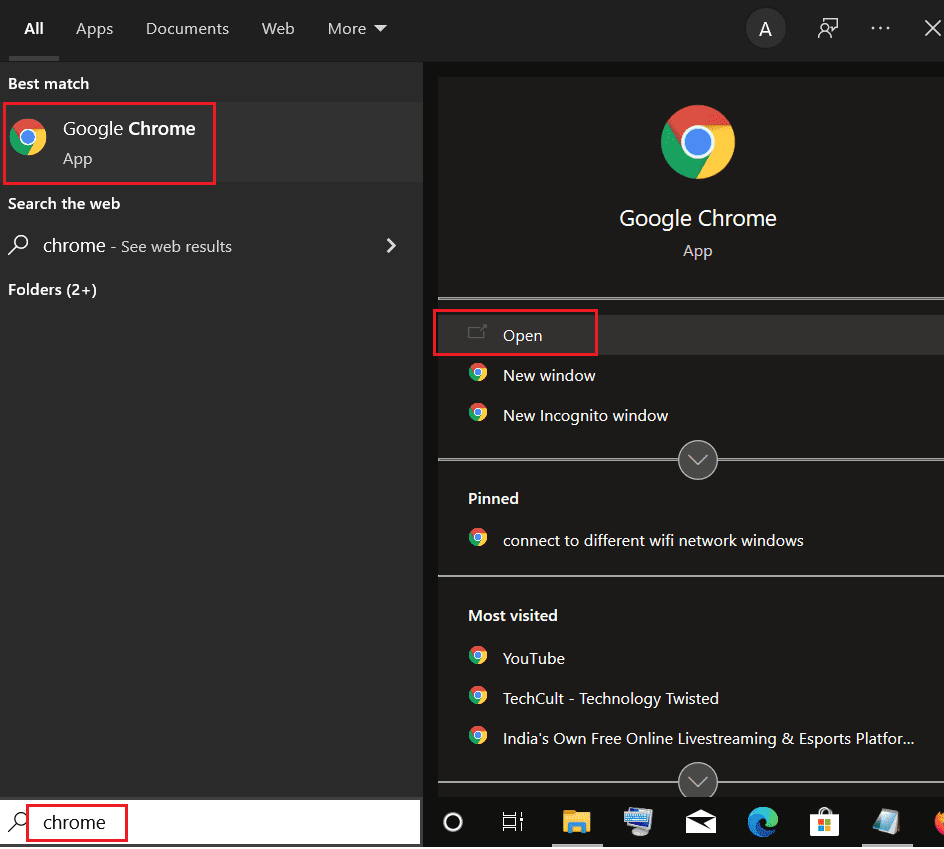
2. Щракнете върху иконата с три точки и изберете опцията Cast….
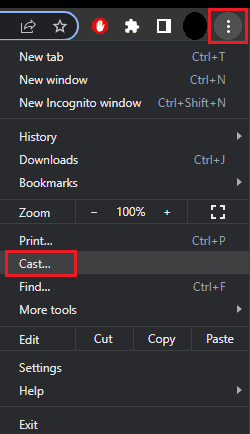
3. Изчакайте да откриете устройството, след което се свържете с него.
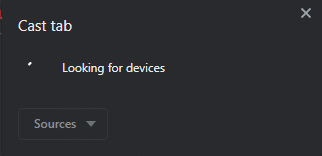
4. Отворете Kodi и пуснете каквото желаете, но не затваряйте Chrome, докато се извършва кастингът.
Следователно, ето как можете да предавате Kodi от компютър.
Вариант III: На Mac
Можете също да предавате Kodi от Mac PC с помощта на браузъра Google Chrome. Следвайте дадените стъпки, за да предавате от Kodi на Mac.
1. Изтеглете приложението Google Chrome на Mac.
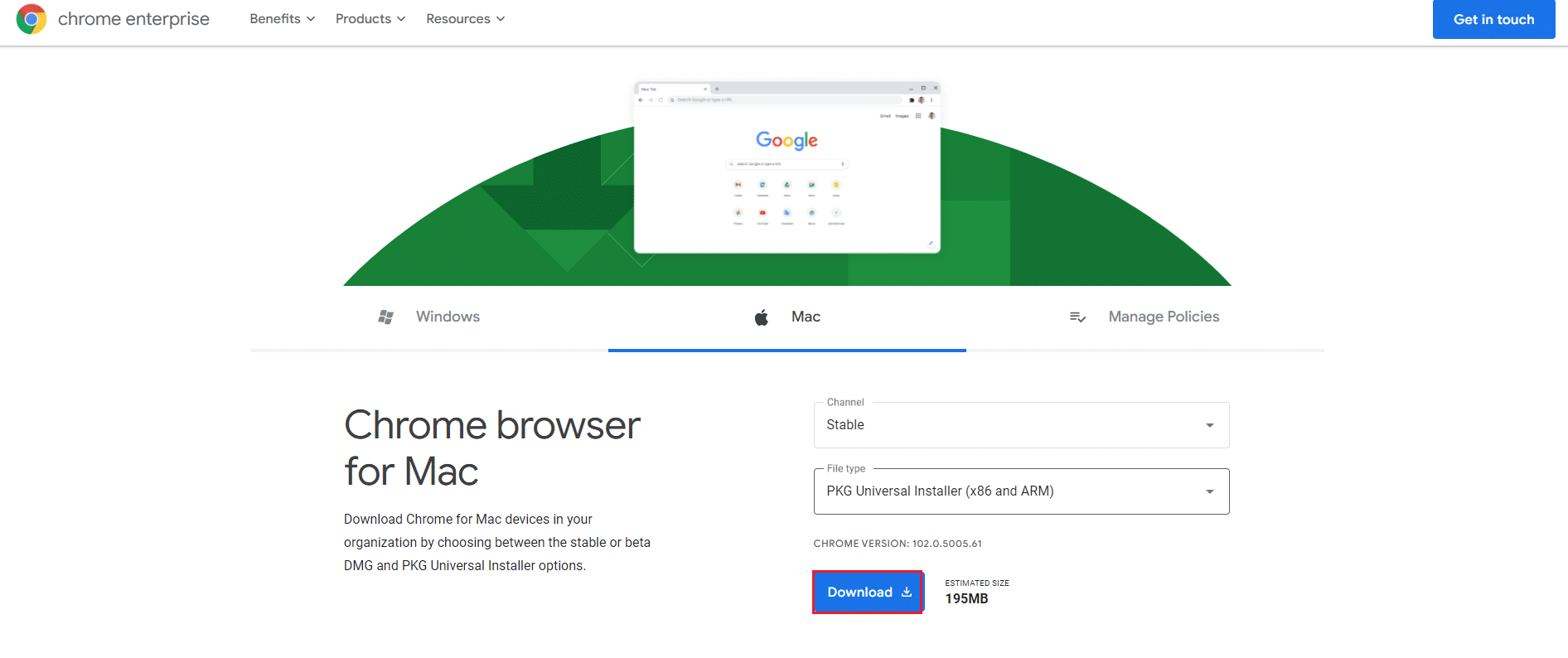
2. Стартирайте изтегления файл и следвайте инструкциите на екрана, за да инсталирате браузъра.
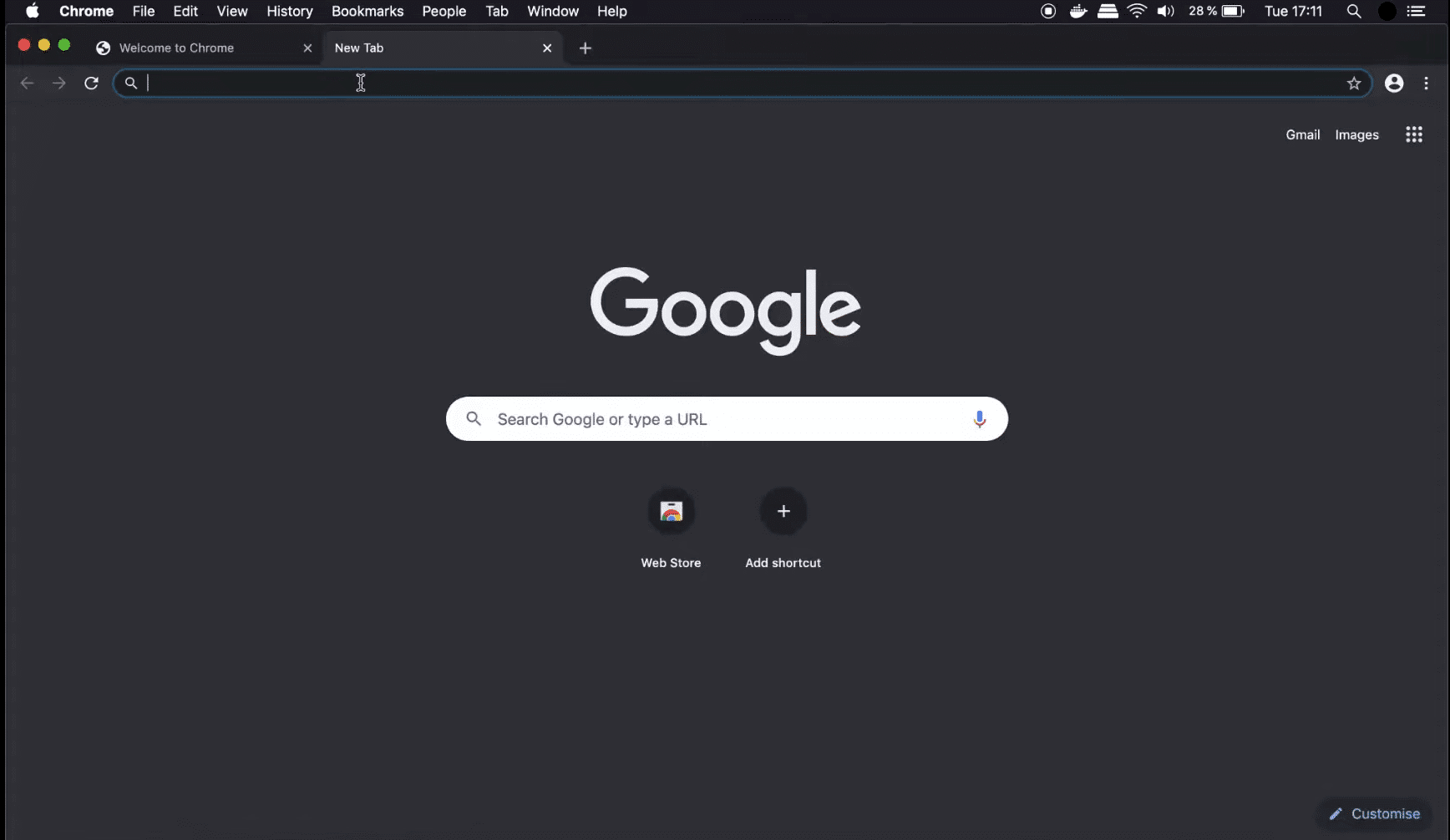
3. След това повторете стъпки 2-4 от горния Метод 2, за да предавате от Kodi на Mac.
Често задавани въпроси (ЧЗВ)
Q1. Възможно ли е да излъчвате съдържание от Kodi?
Отговор: Да, налични са добавки за поточно предаване на различни материали, включително телевизия на живо. Въпреки това, повечето от тях вероятно могат да бъдат излъчени директно от официалните приложения. Може да е по-лесно от инсталирането на Kodi.
***
Надяваме се, че сте намерили тази информация за полезна и че сте успели да знаете как да предавате от Kodi на компютър с Android, Windows или Mac. Моля, уведомете ни коя техника е била най-полезна за вас. Моля, използвайте формата по-долу, ако имате въпроси или коментари.